Let’s learn how to restore Microsoft Office 365 mailboxes using the Altaro Office365 backup solution. Also, you will learn more configuration options for the Altaro Office365 cloud backup solution.
[Related Post – Altaro Office365 Backup Guide Step by Step Video Part 1]
Introduction
I’m using the 30 days FREE trial version of the Altaro Office365 Backup solution in this post. You can request for Altaro Office365 Backup solution trail from here.
You learned how to connect & configure Altaro Office365 backup for your Office 365 subscription in the previous post. In this post, you will see:
- How to Add New Office 365 Mailbox to backup
- How to RESTORE Office 365 Mailboxes
- How to check AUDIT Logs of Office 365 Mailboxes from Altaro Office365 Backup
- How to setup ALERTS options from Altaro Office365 Backup
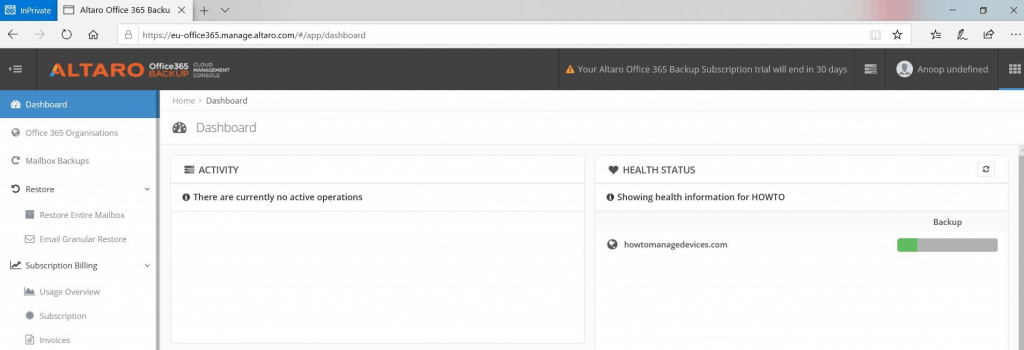
How to Add New Office 365 Mailbox to backup
You can add a new Office 365 mailbox to the Altaro Office365 backup solution. From Altaro Cloud Management Console (CMC):
- Navigate to Mailbox Backups
- Click on the Office 365 Organisation “HowtoManageDevices.com”
- Choose the Mailbox from the list and click on the Settings icon to Start Backing Up this Mailbox
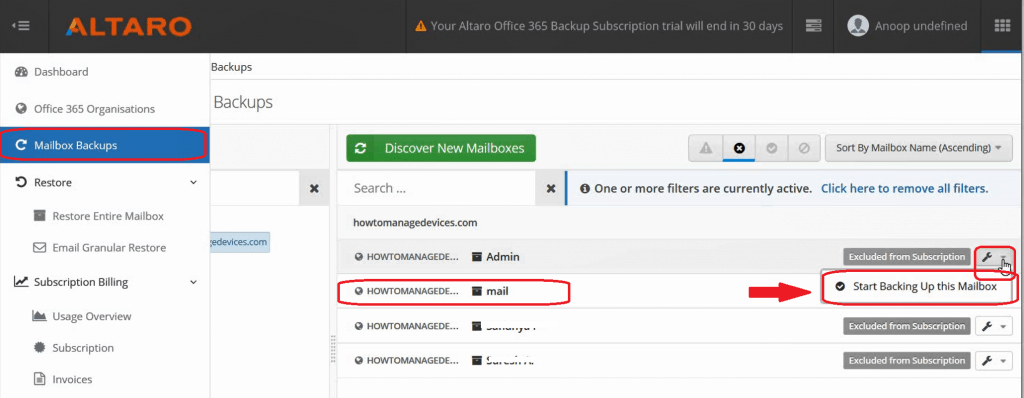
How to Restore Microsoft Office 365 Mailboxes
Two (2) Office 365 Mailbox restore options are available in the Altaro Office365 backup solution.
- Restore Entire Mailbox
- Email Granular Restore (explained in this post)
NOTE! – I have selected the option “Email Granular Restore” to explain the Office 365 restore scenario in this post. This option is useful for many situations, like a user accidentally deleting a mail from the mailbox and deleting items. This option is valid for many other scenarios like tracing the deleted emails of users for auditing or complacency requirements.
Following are the Office 365 Mailbox restore options:
- Step 1 – Choose Restore Source – Organisation = howtomanagedevices.com.
- Step 2 – Select Mailbox – Select the Office 365 Mailbox – Anoop
- Step 3 – Select Backup Version – Browse through the Office 365 backups.
- Step 4 – Browse the Mailbox – Select the mail(s)/folders to restore.
- Step 5 – Choose Restore Destination. Following are the options to restore the destination:
- Restore o PST file (This is the option I selected for this post)
- Restore to ZIP Archive
- Restore Selected Items to the same Mailbox
- Restore Selected Items to a different Mailbox
- Step 6 – Restore Options
- Select Account, where the ZIP Archive download link will be sent once the restore operation is completed.
- Select Account:- [email protected]
- The PST File will be placed inside a ZIP Archive and will be Encrypted with the Passphrase.
- Step 7 – Finish – Summery
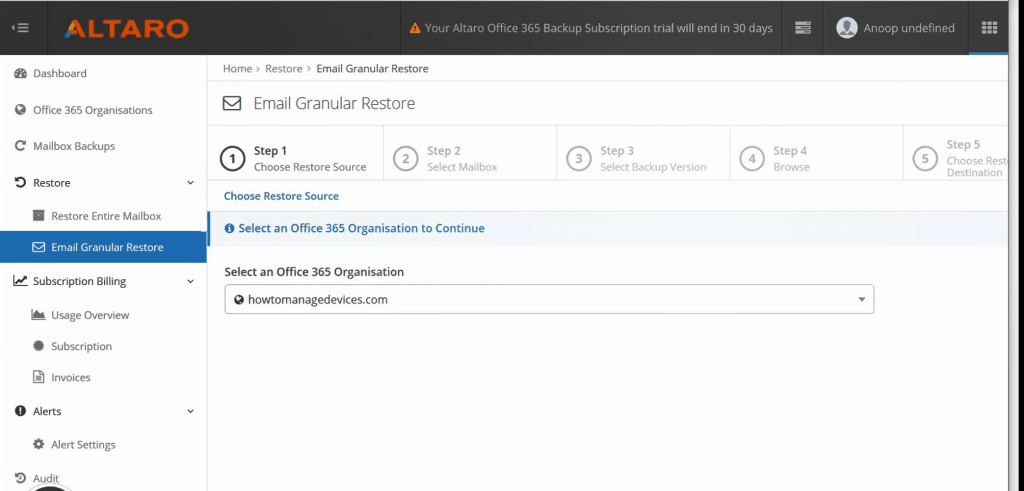
NOTE! – More details and screenshots are available in the following tutorial
How to Check AUDIT Logs
You can view and export Office 365 Mailbox audit logs stored in the Altaro Office365 backup solution. You can change this from the Altaro Cloud Management console – Audit Tab.
How to Setup ALERTS
You can also set the Alerts for Altaro Office365 backup from the Altaro cloud console, as I explained in the video here.
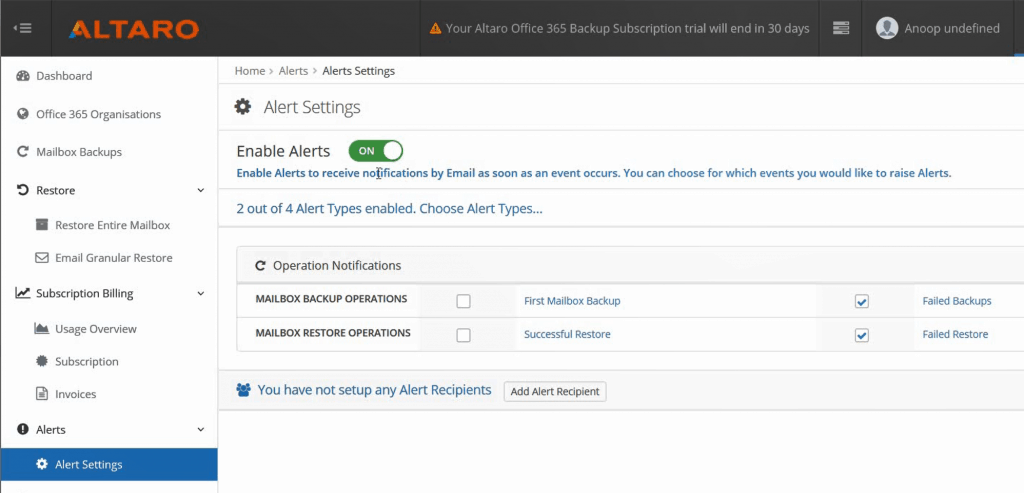
Video – Restore Microsoft Office 365 mailboxes Guide
Resources
- Check out the Trial Version of Altaro Office365 Backup
- How to Get access to Office 365 Mailbox and back up a former user’s data


