SCCM ConfigMgr Simplest Way to Move PCK Files from One Drive to Another. Do you have an old SCCM ConfigMgr 2007 server and there are loads of packages? Especially, *.PCK files are eating up your hard disk space. Can we delete the *.PCK files? Yes, we can delete it.
We need to consider network bandwidth when you’re deleting the *.PCK files (which are created at SCCM central) from child primary servers.
SCCM ConfigMgr Simplest Way to Move PCK Files from One Drive to Another?
In case you’re deleting *.PCK files that are created by the same SCCM server then no need to think twice. Select PCK files that you wanted to delete and perform Shift + Delete :).
Because SCCM will recreate the required PCK files whenever required and moreover this is happening in the same SCCM server. This is what happening in SCCM ConfigMgr 2012, we can see the PCK files only during the transfer. Once the transfer is completed SCCM ConfigMgr 2012 will automatically delete the PCK files.
In this post, we are going to find out the simplest way and most useful way to move or transfer *.PCK files from one drive to another drive. Following are the 4 steps that we need to follow.
1. Change the location of stored packages
Open SCCM/ConfigMgr console and navigate via Site Settings –> Component Configuration –> Software Distribution –> Software Distribution Properties.
Change the location of stored packages. I’ve changed it from D:\ drive to F:\ drive. The location of stored packages is the drive location where the compressed packages (*.PCK files) get stored. SCCM ConfigMgr Simplest Way to Move PCK Files from One Drive to Another.
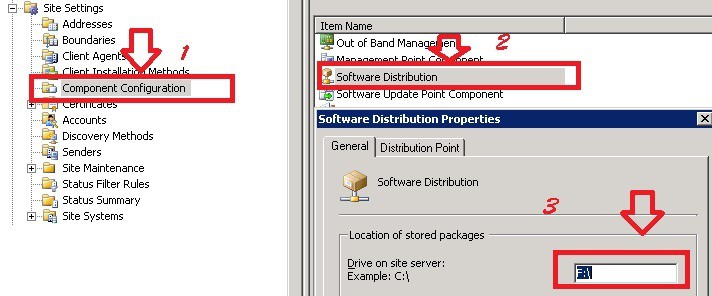
2. Delete the PCK files which you want to move
Open windows explorer and go to the existing stored package location:-
In my scenario, it is D:\SMSPKG.
Select the .PCK files which you wanted to move. Right-click and DELETE those .PCK files.
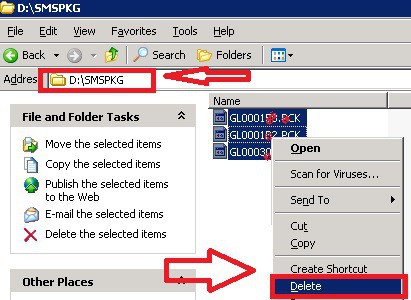
3. Check the DistMgr.log file to verify the PCK file movement
SCCM will automatically create .PCK file in new destination (F drive in this example) whenever PCK file is required again. Why to worry about a file that is NOT required 🙂
For testing purposes, I’ve distributed the package GL0003B8 “Test Notepad” to the new distribution point. Monitor DistMgr.log for more details of this action. See screen capture below.
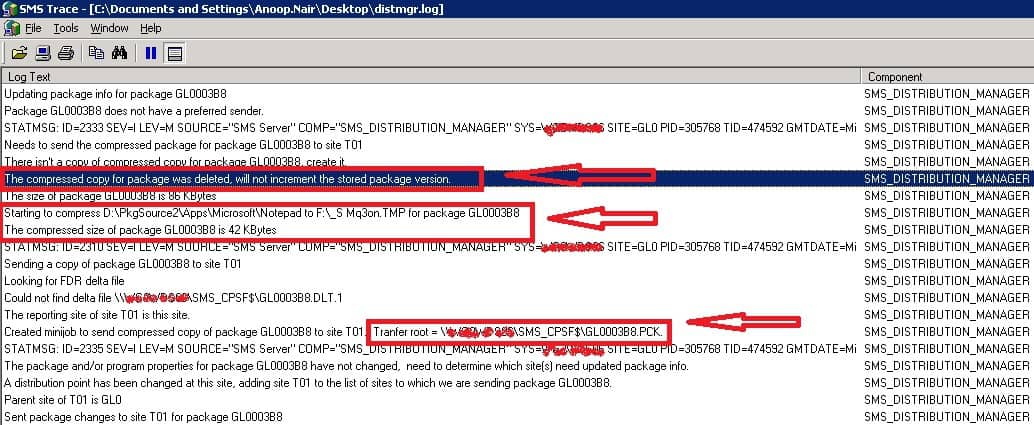
Needs to send the compressed package for package GL0003B8 to site T01 There isn't a copy of compressed copy for package GL0003B8, create it. The compressed copy for package was deleted, will not increment the stored package version. Starting to compress D:\PkgSource2\Apps\Microsoft\Notepad to F:\_S Mq3on.TMP for package GL0003B8 The compressed size of package GL0003B8 is 42 KBytes STATMSG: ID=2310 SEV=I LEV=M SOURCE="SMS Server" COMP="SMS_DISTRIBUTION_MANAGER" SYS=SCCMServer SITE=GL0 PID=305768 TID=474592 GMTDATE=Mi Apr 16 07:07:30.184 2014 ISTR0="GL0003B8" ISTR1="D:\PkgSource2\Apps\Microsoft\Notepad" ISTR2="\\SCCMServer\SMS_CPSF$\GL0003B8.PCK" ISTR3="" ISTR4="" ISTR5="" ISTR6="" ISTR7="" ISTR8="" ISTR9="" NUMATTRS=1 AID0=400 AVAL0="GL0003B8" Created minijob to send compressed copy of package GL0003B8 to site T01. Tranfer root = \\SCCMServer\SMS_CPSF$\GL0003B8.PCK.
4. Check the new PCK file drive F:\SMSPKG
Open windows explorer F:\SMSPKG.
Check the shared folder SMS_CPSF$\GL0003B8.PCK or F:\SMSPKG\GL0003B8.PCK
So the PCK file is already moved to F drive from D drive 🙂 Mission accomplished !!!

Resources
SCCM Related Posts Real World Experiences Of SCCM Admins (anoopcnair.com)
Author
Anoop is Microsoft MVP! He is a Solution Architect in enterprise client management with more than 20 years of experience (calculation done in 2021) in IT. He is a blogger, Speaker, and Local User Group HTMD Community leader. His main focus is on Device Management technologies like SCCM 2012, Current Branch, and Intune. E writes about ConfigMgr, Windows 11, Windows 10, Azure AD, Microsoft Intune, Windows 365, AVD, etc…

