How to Recover and Restore SCCM Primary Site Server Database Part 2 ConfigMgr Endpoint Manager. In this post, we will examine the recovery procedure for a primary site (without using a site backup).
In other words, recover the Primary site server from CAS. We can retrieve global and global proxy data from the CAS database.
Clients that send information to the primary site regenerated the site data, which the CAS reinitialized from the primary site.
If you’re a good backup and want to recover a primary site, refer to Post 1.
- How To Recover Restore SCCM Primary Site Server Database Part 1 ConfigMgr
- How to Restore or Recover SCCM Standalone Primary Server Configuration Manager ConfigMgr
- How to Recover SCCM CB Primary Server Using SQL Database Backup Configuration Manager ConfigMgr
| Index |
|---|
| Recover Restore SCCM Primary Site Server Database Part 2 |
| The Recovery Procedure |
Recover Restore SCCM Primary Site Server Database Part 2
If you have a good backup in place, go through Primary Site Server & Database Recovery: Part 1. If you’re looking for an SCCM 2007 site recovery guide, go through the Site Repair Wizard Step-by-Step Guide.

Note – We won’t be able to recover a stand-alone primary server using the following method!!
In ConfigMgr 2012, the Recovery a Site option is part of the Installation Wizard.
The Recovery Procedure
The recovery procedure has two parts: Site Server recovery and Site Database recovery. TechNet documentation provides more details about recovery.
Site Database recovery behavior varies with SQL Server Change Tracking Retention Period and Site Database recovery scenarios. More details about SQL Server Change Tracking Retention Period and Site Database Recovery Scenarios.
The site server recovery options
- We can recover a site server from an existing ConfigMgr backup set.
- Reinstall the site server.
- If the setup has detected an existing site installation on this computer, site server recovery settings are disabled.
The Site Database recovery options:
- We can recover the site database from an existing ConfigMgr backup set.
- Create a new database for this site.
- You can specify that the site database was manually recovered by using a different method.
- You can skip database recovery when the site database recovery when site database was unaffected by the disaster.
I’ve completed the server rebuild with the same name, path, Drive letters, and Patch level. Before starting the recovery process, I installed and configured IIS, DotNet 4, SQL, and WSUS.
1. Start the ConfigMgr/SCCM 2012 Setup from the System Center 2012 Configuration Manager installation media. We’ll need to run this setup from the server you want to recover.
2. Select Recover a Site to recover the primary site you lost.
Note from TechNet: When Setup detects an existing Configuration Manager site on the server, you can start a site recovery, but the recovery options for the site server are limited. For example, if you run Setup on an existing site server, you can recover the site database server when you choose recovery. Still, the option to recover the site server is disabled.
3. Site Server and Database Recovery: options are available in the following wizard.
As we don’t have a backup, we must select the options “Reinstall this site server” and “Create a new database for this site”.
4. Site Recovery Information: We must provide the CAS server details to recover the global and global proxy data from the CAS database. Clients that send information to the primary site regenerated the site data.
If this is a stand-alone primary server, then we won’t be able to recover the site.
Note: When recovering a primary site, you can specify the CAS to which the primary was previously connected. Leave this setting blank when the primary site was not previously connected to a central administration site. The option is DISABLED when Setup has detected that you are recovering a CAS.
5. Prerequisites Download: Here, we need to provide the prerequisites file location details so that SETUP can verify those files and proceed with the recovery.
Note: We’ve skipped the following pages in this recovery wizard: product key (you need to enter the product key or select the evaluation version if you’re using the evaluation version), Microsoft Software License Terms, and Prerequisite Licenses.
6. Site and Installation Settings: Enter the same site code, Site name, and installation folder location.
7. Database Information: Enter the SQL Database Server Name, Database Name, and SSB Port 4022. Leave the instance name blank to use the default instance.
Note: ConfigMgr primary sites require a Microsoft SQL Server database to store site settings and data.
Specify the database server’s Fully Qualified domain name, the instance name, and the database name. Ensure the instance you specify is configured to use a static TCP port. Dynamic ports are not supported.
ConfigMgr uses the SQL Server Service Broker (SSB) to replicate data between parent and child site database servers in the hierarchy. You must specify a TCP port number for the SQL Server Service Broker to use. This port differs from the SQL Server Service port, which is detected automatically.
8. Prerequisites Check: This will run the check, and we can ignore the two warnings shown in the picture below (as this is a LAB environment, it’s always better to set the maximum memory allocation to the SQL server). Click on “Begin Install” to start the recovery.
Note – We have skipped two pages, “Customer Experience Improvement Program Configuration” and “Setting Summary”. Those are just default settings.
9. Install: This page shows us the progress of the installation and recovery process.
10. Verify ConfigMgrSetup.log: We can find detailed information about the actions performed by the recovery in ConfigMgrSetup.log and also details about the resync (BCP) happening from CAS Database.
- RCM received a message from “CAS Server”; BCP initialization started
- RCM received a message from “CAS Server” BCP is in Progress
- RCM reports that the application of BCP has been completed
11. Verify RCMctrl.log to check whether the resync has been completed at the recovered primary site “PRI”. More details about Site-to-Site Database Replication.
- Processing application pattern global
- Processing application pattern global proxy
- Processing application pattern site
RECOVERY DONE: All the replicated data has been recovered at site PRI
12. Post Recovery Tasks: To complete the recovery of this site, you must manually complete the following actions, which are NOT performed by setup.
In the ConfigMgr console, re-enter the passwords for the following accounts. In our scenario, we need to re-enter the account’s password mentioned in the following pic.
- Reinstall the following hotfixes—whether a hotfix needs to be installed or not. In our case, there is no hotfix requirement.
- More details about post-recovery activities have been saved to a file called C: ConfigMgrPostRecoveryActions. html for later reference.
More details about the recovery process (IIS configuration, Recover Content Files: http://technet.microsoft.com/library/gg712697.aspx#BKMK_PostRecovery
We are on WhatsApp. To get the latest step-by-step guides and news updates, Join our Channel. Click here –HTMD WhatsApp.
Author
Anoop C Nair has been Microsoft MVP from 2015 onwards for 10 consecutive years! He is a Workplace Solution Architect with more than 22+ years of experience in Workplace technologies. He is also a Blogger, Speaker, and leader of the Local User Group Community. His main focus is on Device Management technologies like SCCM and Intune. He writes about technologies like Intune, SCCM, Windows, Cloud PC, Windows, Entra, Microsoft Security, Career, etc.


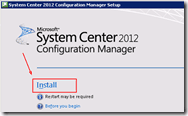
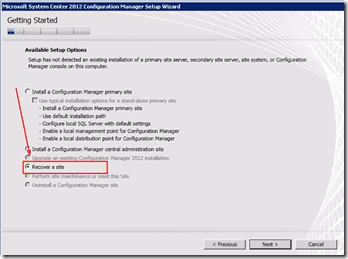
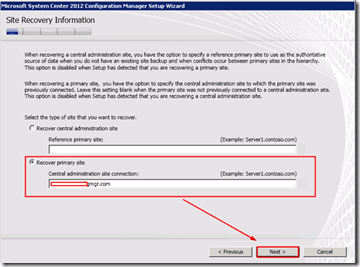
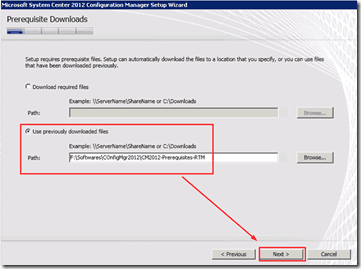
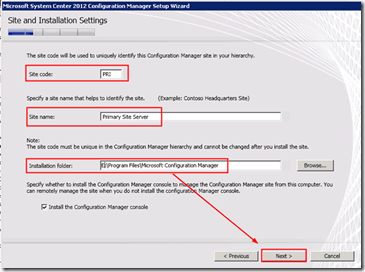
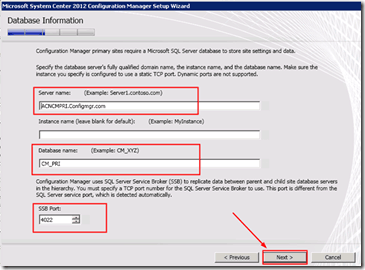
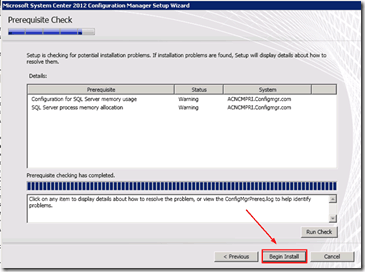
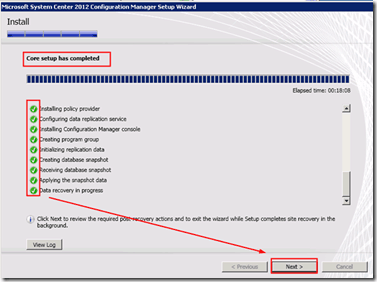
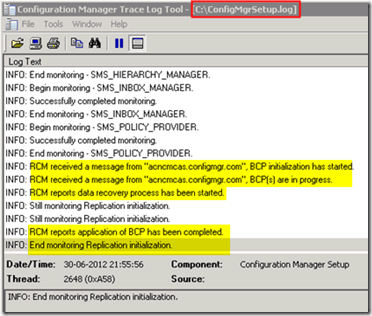
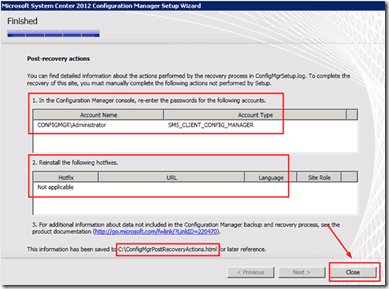
Excellent Doc
I have a question about vmware SRM
If we have primary site with SQL installed can we use SRM for DR i dont see any microsoft recommendations but thats quickest and easiest option for us as we have Contentlibrary and source folders binaries sitting on same the server
so it will be SRM where we just change IP and on the other data store with same server name
Hi Anoop,
Just FYI – the URL link to “Post 1” documentation is broken on this web page.
Thank you for this “Part 2” documentation.
Fixed now. Thank you much!