ConfigMgr How to find out Package Source Path Advertisement Flags SCCM. Search folders are handy (especially) when you are new to an already established environment with thousands of packages and advertisements in different subfolders.
In most environments, clicking the advertisements tab will only show 2 or 3 advertisements. So, to see other advertisements, you’ll have to go through each subfolder. Is that feasible? No.
- Install SCCM Client Manually Using Command Line HTMD Blog
- Export SCCM Package Using Package Wizard | PowerShell
- Create SCCM Package Deployment using PowerShell
| Index |
|---|
| ConfigMgr How to find out Package Source Path Advertisement Flags SCCM |
ConfigMgr How to find out Package Source Path Advertisement Flags SCCM
Through this blog post, I’m trying to answer the below questions.
- How can you get all the advertisements under one folder?
- How can you get all the packages under one folder?
- How do you find out the Advertisement Flag details? How do you filter a “search folder” to list the advertisements that meet different criteria?
- How do you discover the packages’ “Package Source Path”?
- How do you find out the Types of Packages available in the environment?
How can you get all the advertisements under one folder?
- Step 1: Create a search folder by right-clicking on the “advertisements” node.
- Step 2: To see all the advertisements in the environment, skip STEP 1 and 2.
- Step 3: Select the check box “Search all folders under this feature”
- Step 4: Enter the name of the search folder. In my case, I’ve named it “All Advertisements.”
Click OK.
- Step 5: Return to the advertisement node and click on the “All Advertisements” search folder. All the environmental advertisements are displayed on the right-hand side panel.
How can you get all the packages under one folder?
1. Perform the steps mentioned above by right-clicking on the “Packages” node in the console.
How can I find out the details of the Advertisement Flags? How can I filter a “search folder” to list the advertisements that meet different criteria?
More details on Advertisement Flag codes – MSDN Link
1. Right-click on “All Advertisements” search folder –> View –> Add/Remove Columns
2. Add “Advertisement Flags” by right-clicking on the “All Advertisements” search folder created earlier.
3. If you want to list the advertisements with the advertisement flag value “524,288,”
Right-click on the search folder and click “modify search folder criteria.”
- Step 1: Select “Advertisement Flags”
- Step 2: Click on “<text to find>” value
- Step 3: Enter the advertisement flag value “524288” (without “ symbol) and click the “Add” button. Click OK.
Step 2: Click on the search folder “Advertisement Flag—524288.” This will list the advertisements with a flag value equal to 524288.
How do you find out the “Package Source Path” for the packages?
1. Right-click on the “All Packages” search folder –> View –>Add/Remove Columns
2. Select “Package Source Path” on Add/Remove Column windows and click on the “Add->” button, then click OK
3. That is it. We are done. Now you can see the package source path details on the console’s right-side panel.
4. If you want to export these details, click on Export List and save the file.
How do you find out the Types of Packages available in the environment?
More details about Package Types – MSDN Link
1. List all the environment’s Virtual Application Packages (APP-V).
- Step 1: Right-click on the search folder and click “modify search folder criteria.”
- Step 2: Package Type for “virtual application package” = “7”
- Step 3: Select the Package Type –>Text to Find –> “7” –> Add –> OK
2. See the list of virtual application packages on the right-side panel of the console.
We are on WhatsApp. To get the latest step-by-step guides and news updates, Join our Channel. Click here –HTMD WhatsApp.
Author
Anoop C Nair has been Microsoft MVP from 2015 onwards for 10 consecutive years! He is a Workplace Solution Architect with more than 22+ years of experience in Workplace technologies. He is also a Blogger, Speaker, and leader of the Local User Group Community. His main focus is on Device Management technologies like SCCM and Intune. He writes about technologies like Intune, SCCM, Windows, Cloud PC, Windows, Entra, Microsoft Security, Career, etc..
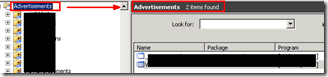

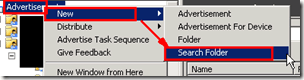
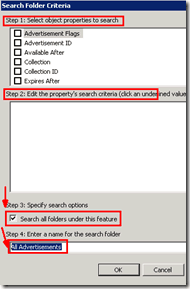
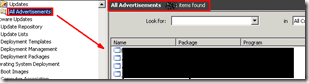
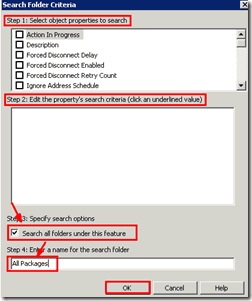

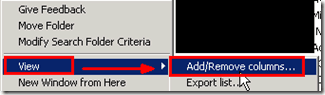
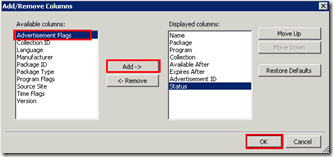
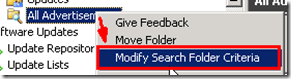
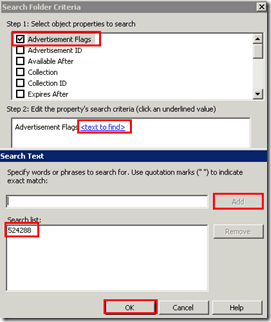

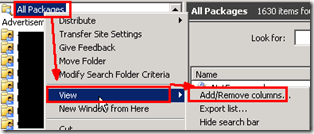
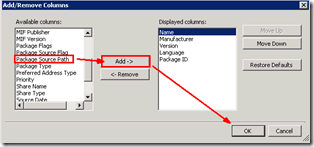

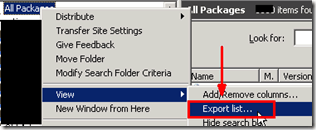
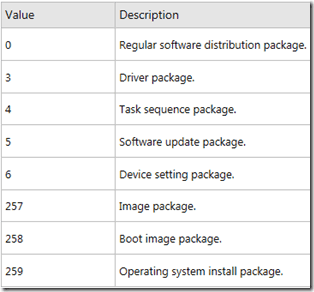
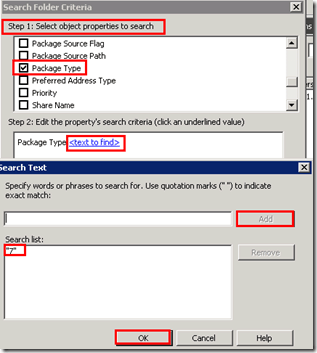
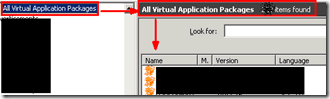
Great information Anoop……well explained in detailed manner…can be very useful when it comes to saving time while going through tons of objects created especially in large and complex environment.
Hi, nice article. But what does the advertisement flag value mean? I have stumbled across it a few times, but have never got an explanation what it is….
I think, “Advertisement flag” value details are given in the MSDN article attached in the post.
It says “Flags indicating how the advertisement should be announced to the user”
For Example if you wanted to find out the adverts with a mandatory assignment “As Soon AS Possible”
Hex (Bit) Description
0x00000020 (5) IMMEDIATE. Announce the advertisement to the user immediately.
You need to convert HEX value to Decimal so that you can put the decimal value into search folder.
0x00000020 = 32 in Decimal.
Then modify the search criteria as mentioned in the post to get the advert with ASAP.