Let’s see how to create a custom image using MDT. This post will teach you how to capture Windows 10 image creation using MDT. I hope this post helps SCCM admins create MDT custom images.
MDT, or Microsoft Deployment Toolkit, is an integrated set of tools, processes, and guidance that streamlines the automation of desktop and server deployments.
It is a valuable resource for creating reference images and offers a complete deployment solution. IT professionals consider MDT to be one of the most indispensable tools in their arsenal today.
Image Creation Using MDT
I’m using two VMs to capture the image in my lab infrastructure. In one VM, I installed the 2012 R2 server OS with MDT and the latest Windows ADK, according to the Win 10 image. I’ll use the second VM to build and capture the image.
If I want to capture a Win10 1903 image, the MDT server has to be updated with the Windows 1903 ADK.
The first step is downloading the latest Windows 10 ISO from the MS VLSC (Volume Licensing Service Center) site. Then, open the deployment workbench console from the MDT server.
To open the MDT console, go to the search option and type deployment workbench.
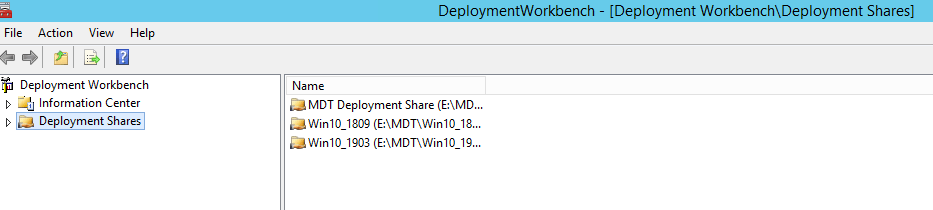
Create New Deployment Share
Right-click on the deployment share, then click on New Deployment share.
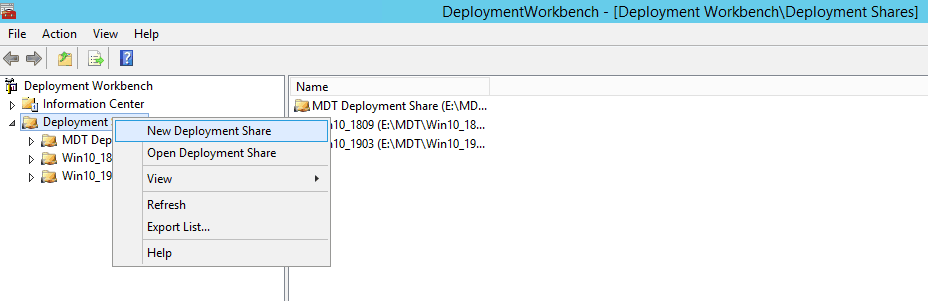
Then choose the deployment share path and click on next.
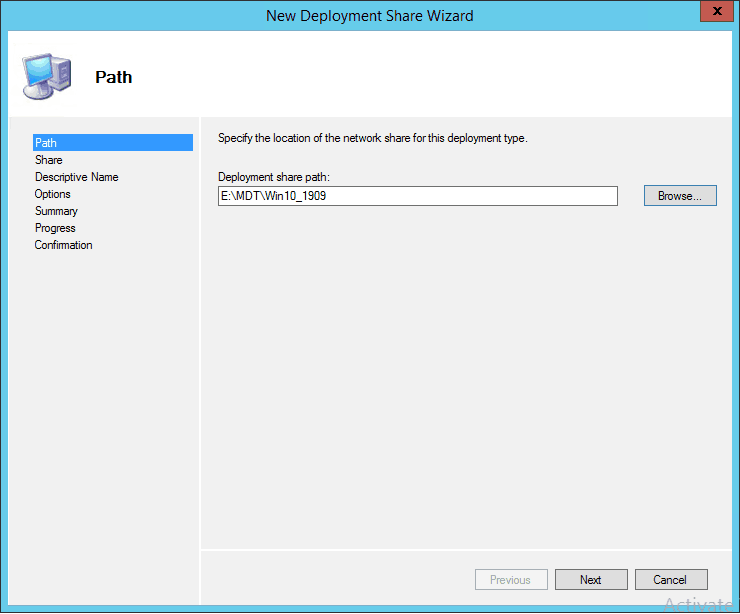
Then provide the path name of the deployment share, click the next button, define the description according to the choice, and click next.
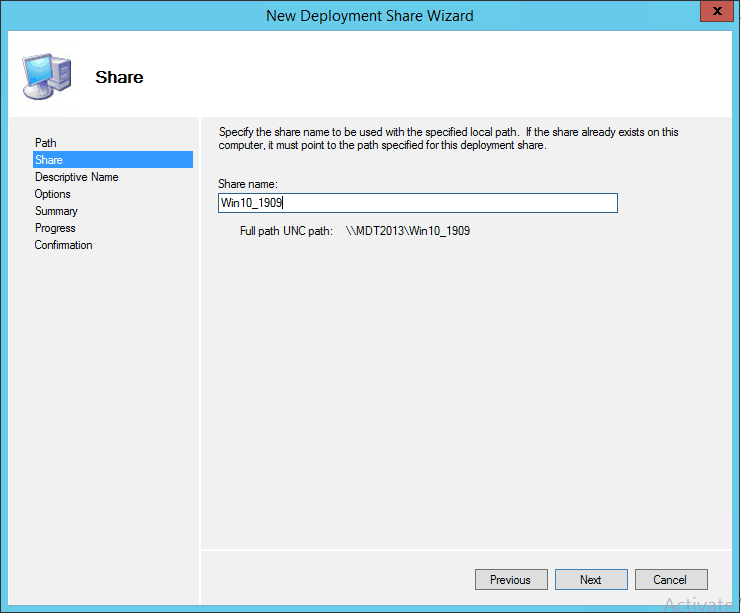
Choose the correct option according to the requirement in the options tab and click next.
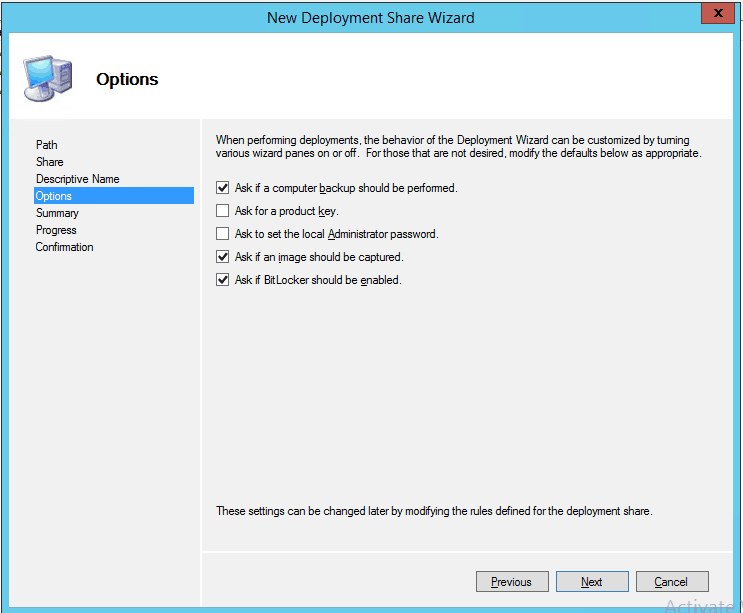
Verify the settings according to the custom settings on the summary page and click next.
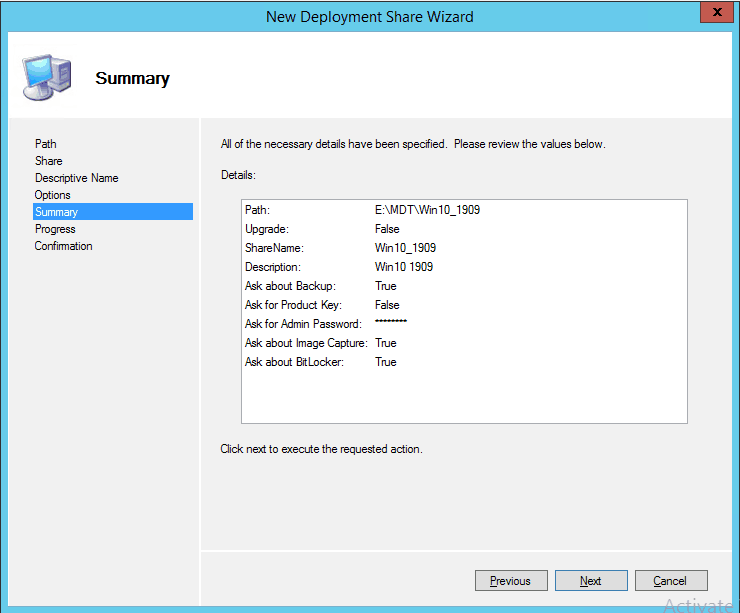
Once the deployment share is created successfully, then click on finish. Now new deployment share will be made as below.
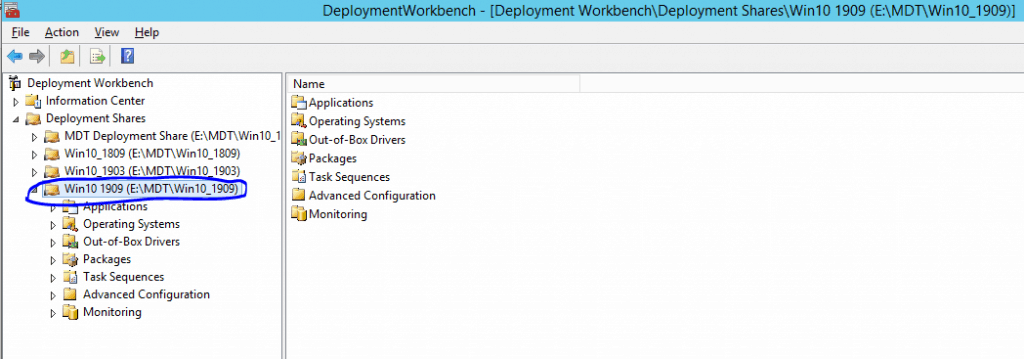
Import Operating System
Expand the deployment share, go to the Operating System step, and select the Import Operating System option to right-click.
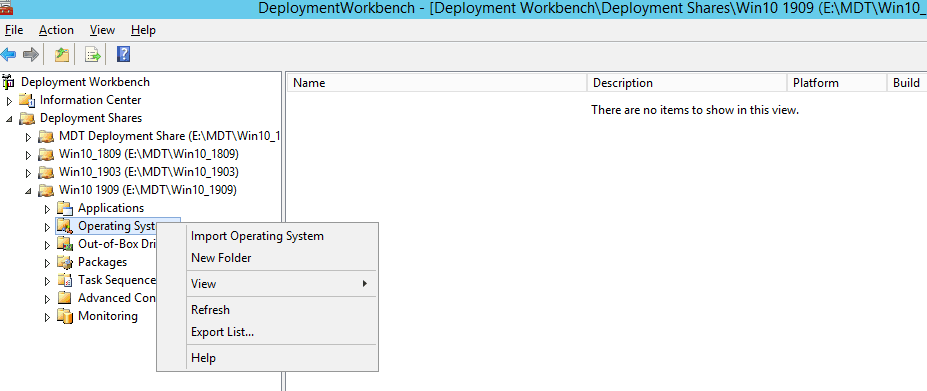
Select the Full set of source files if you capture the CD or DVD drive image. Then click next.
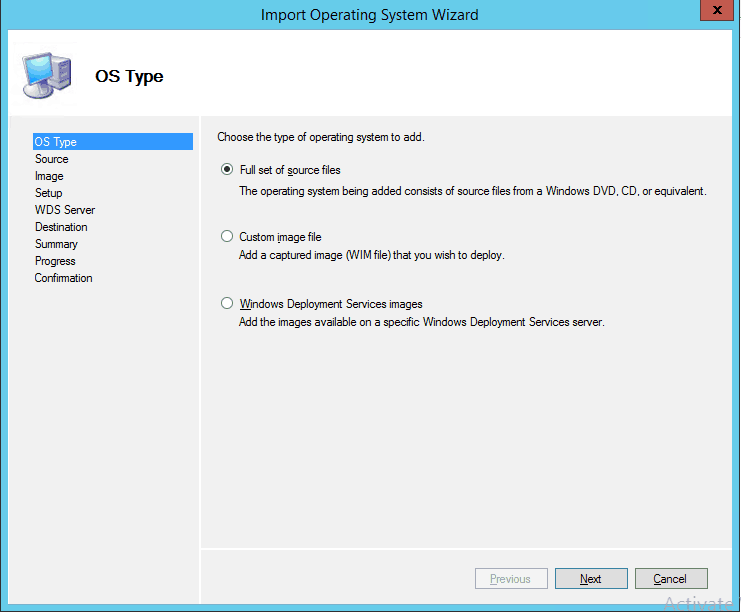
Browse the CD/DVD drive in the source directory and click next.
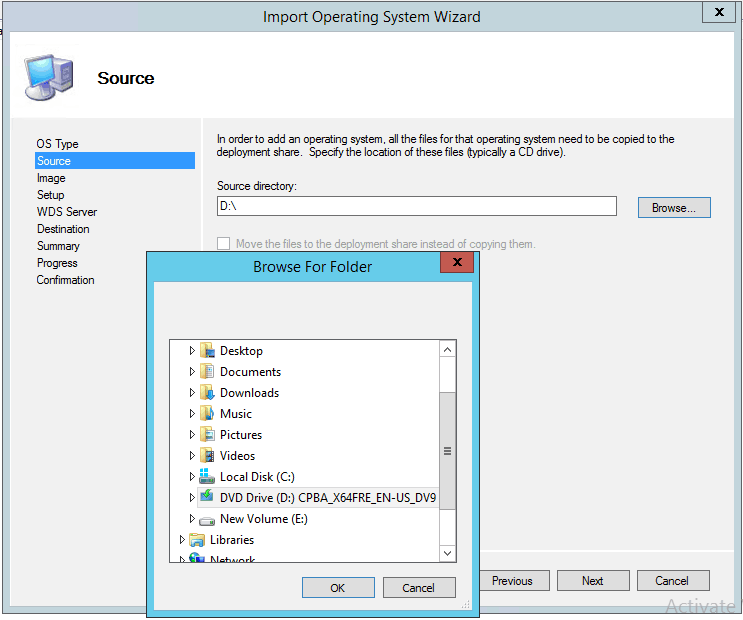
Note: To map the CD/DVD drive in the MDT share, open Hyper-V Manager, go to the MDT-installed VM, and right-click on the settings.
Go to SCSI Controller DVD Drive and browse the ISO downloaded from the MS site.
Once the mounted ISO source is selected, provide the destination directory name and click next. According to the customization, verify the summary and click next.
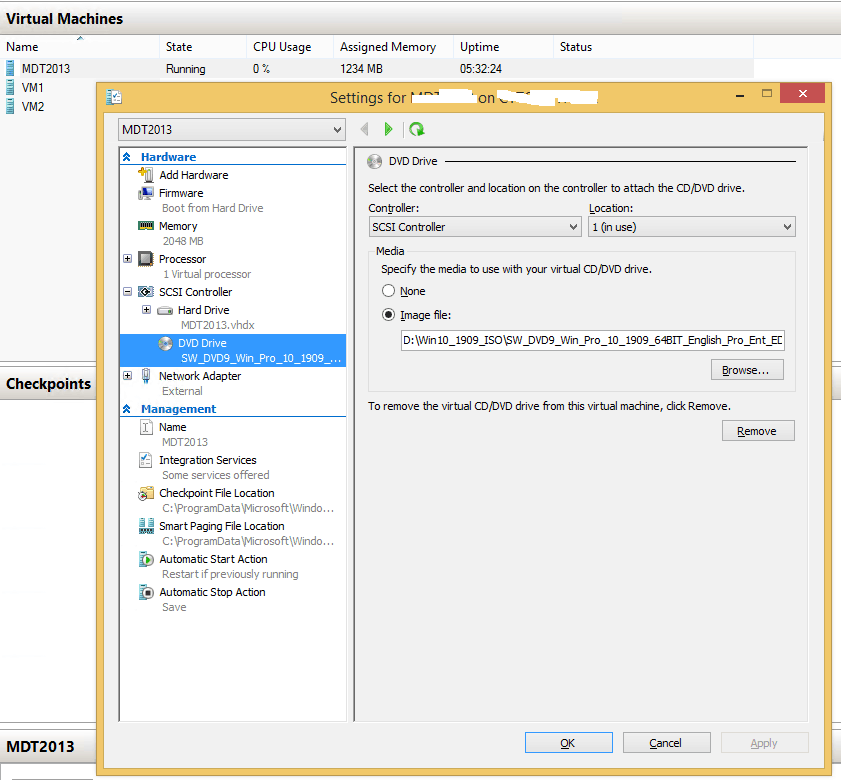
Next, the Operating system will be imported to the deployment share folder. Once the process is completed, click on finish.
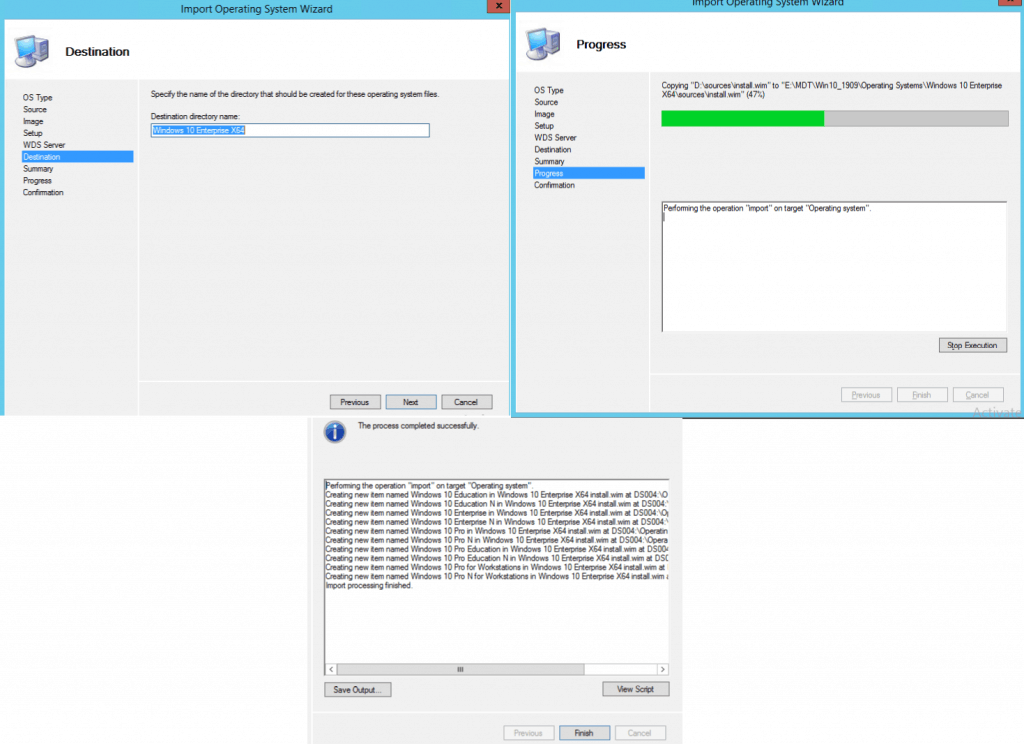
Select Windows 10 Version – Enterprise
Now all editions of the Win10 image.WIM will be available on the deployment share, keep the required ones and delete others.
In my case, I need the Win10 Enterprise Edition, so I’m keeping the same.
| Name | Description | Platform | Build |
|---|---|---|---|
| Windows 10 Education | Windows 10 Education | x64 | 10.0.18362.418 |
| Windows 10 Education N | Windows 10 Education N | x64 | 10.0.18362.418 |
| Windows 10 Enterprise | Windows 10 Enterprise | x64 | 10.0.18362.418 |
| Windows 10 Enterprise N | Windows 10 Enterprise N | x64 | 10.0.18362.418 |
| Windows 10 Pro Education | Windows 10 Pro Education | x64 | 10.0.18362.418 |
| Windows 10 Pro Education N | Windows 10 Pro Education N | x64 | 10.0.18362.418 |
| Windows 10 Pro for Workstations | Windows 10 Pro for Workstations | x64 | 10.0.18362.418 |
| Windows 10 Pro | Windows 10 Pro | x64 | 10.0.18362.418 |
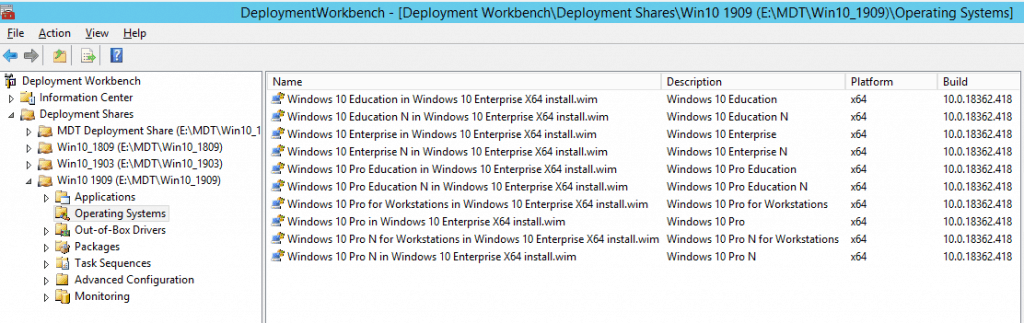
Select the wim file that must be deleted from the deployment share and right-click delete. Post validate the wim files and check the option “Completely delete these items, even if there are copies in the other folder.”
Click next and finish.
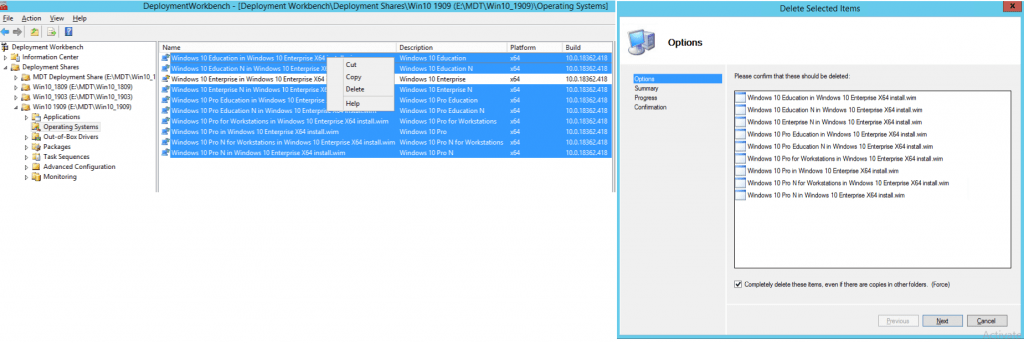
Create a New MDT Task Sequence
Once the OS import step is completed, move to the “Task Sequence” step to create “New Task Sequence” and right-click to capture the image.
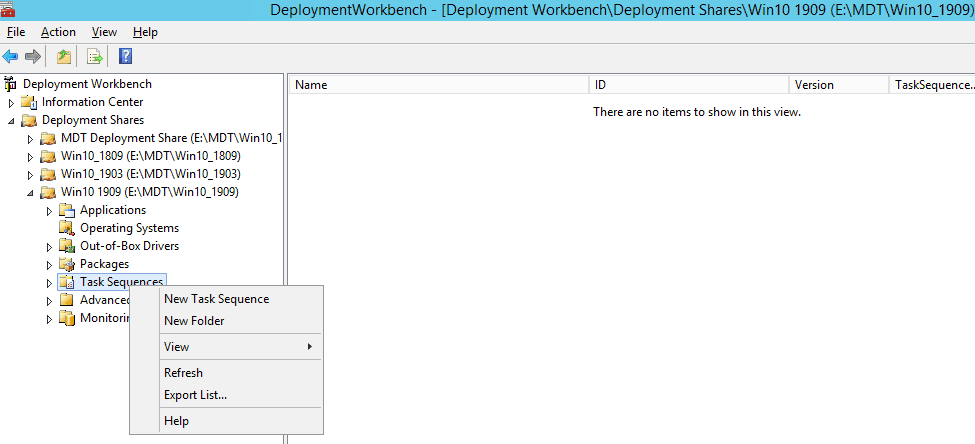
Provide the “Task Sequence ID” and “Task Sequence Name” and click next.
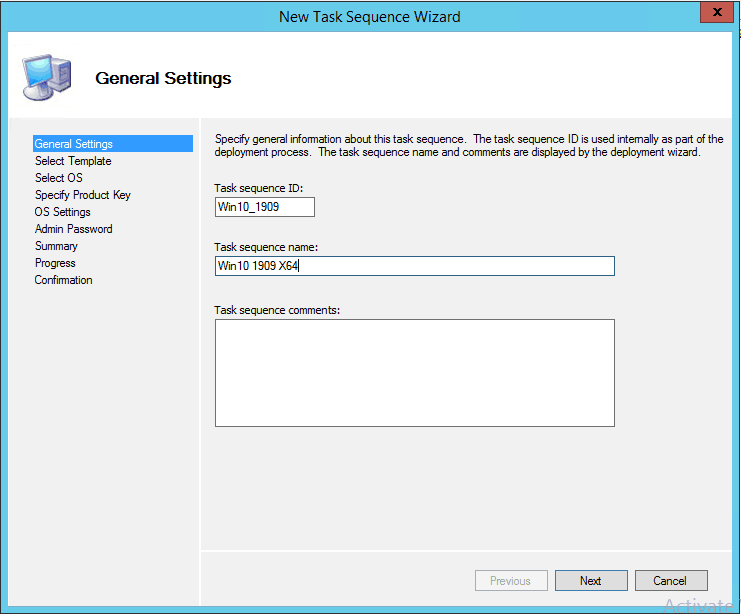
Task Sequence Template
Select the “Standard Client Task Sequence” template and click next. Then select the operating system which was imported earlier step and click next.
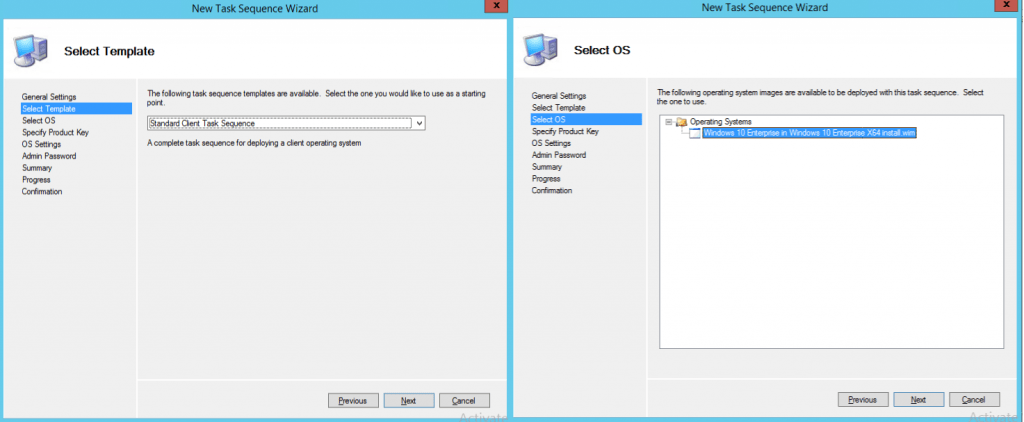
I’m not defining any product key in this step, as this will automatically activate from the KMS server. But this depends upon the requirement, and click next.
Provide the details in the “Full Name” and “Organization” fields and click next.
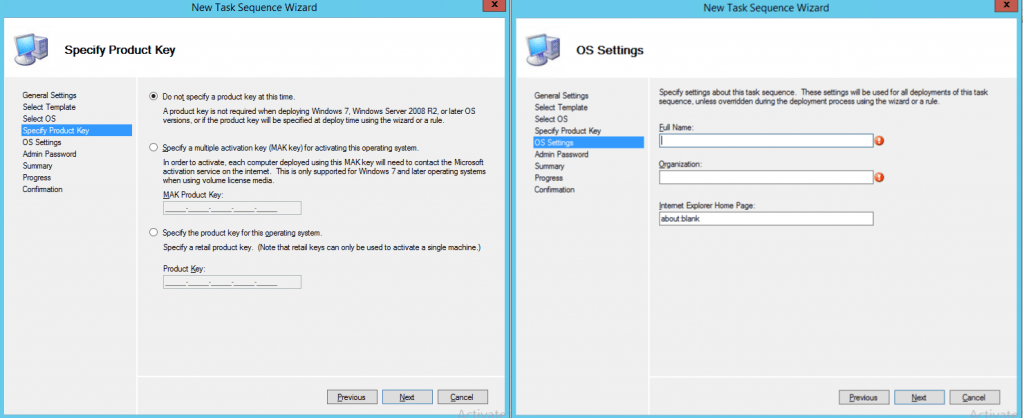
In this step, do not specify any “Admin Password” because password & other customization settings can be provided in the Bootstrp.ini file in deployment share properties and click next.
Verify the settings on the “Summary” file, click Next, and finish the step.
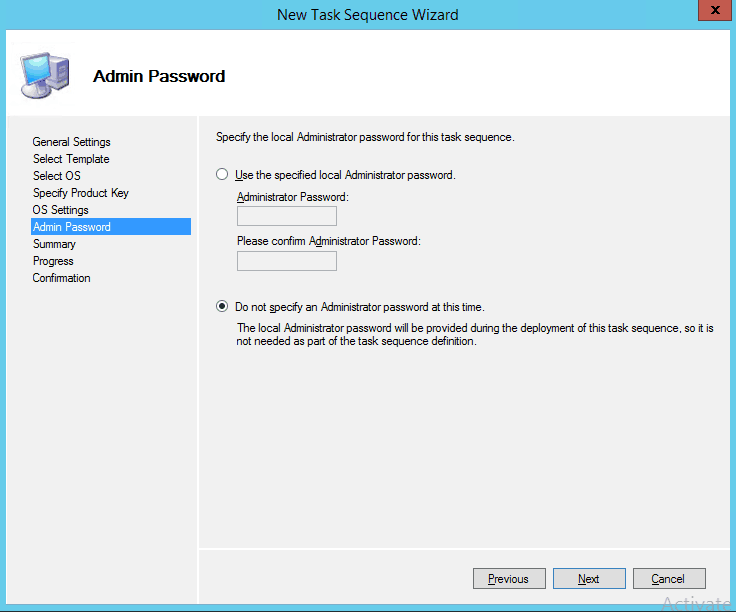
TS Structure
The task sequence will now be created in the deployment share. Right-click on the task sequence and go to the “Task Sequence” tab to see if the steps have been created.
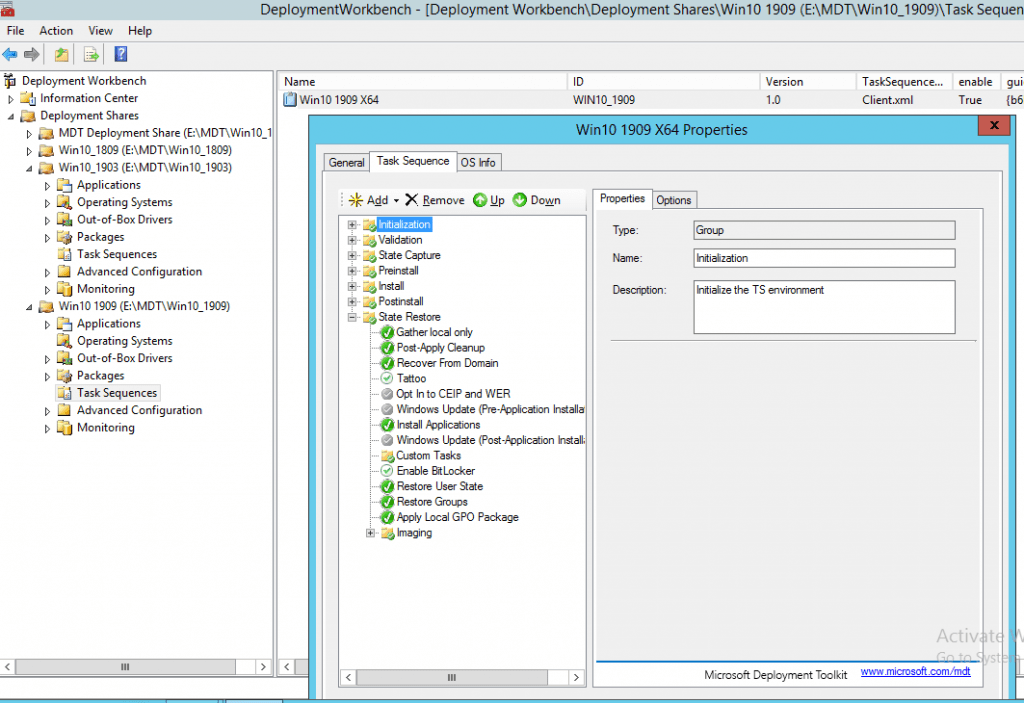
Bootstrap Settings
As the next step, right-click on the deployment share, go to properties, and uncheck the Platforms Supported “x86” in the “General” tab.
Then go to the “Rules” tab, modify the rule according to the requirement and click “Apply” & “OK.” Also, change the “Bootstrap settings” in the deployment share Control folder.
Modify the Bootstrap as below:
SkipBDDWelcome=Yes
UserID=
UserDomain=
UserPassword=
SkipLocaleSelection=YES
KeboardLocale=0809:00000809
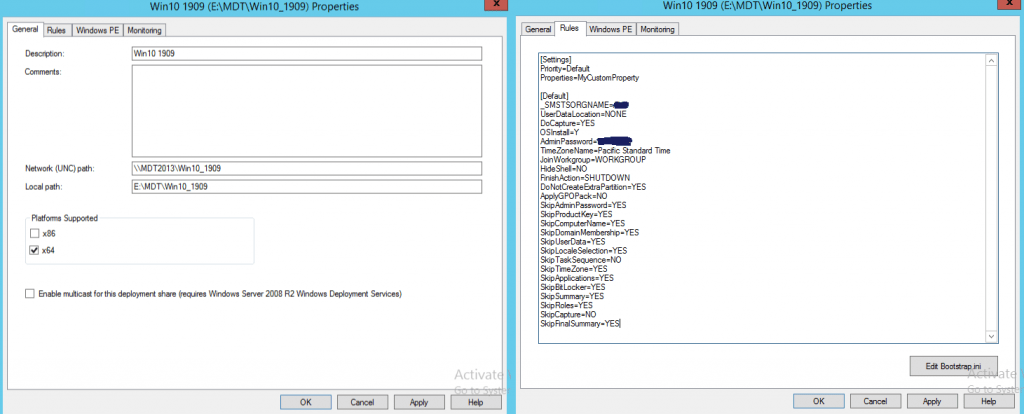
Update Deployment Share
Once you have completed all the customization settings, go to the deployment share, right-click, and select “Update Deployment Share.”
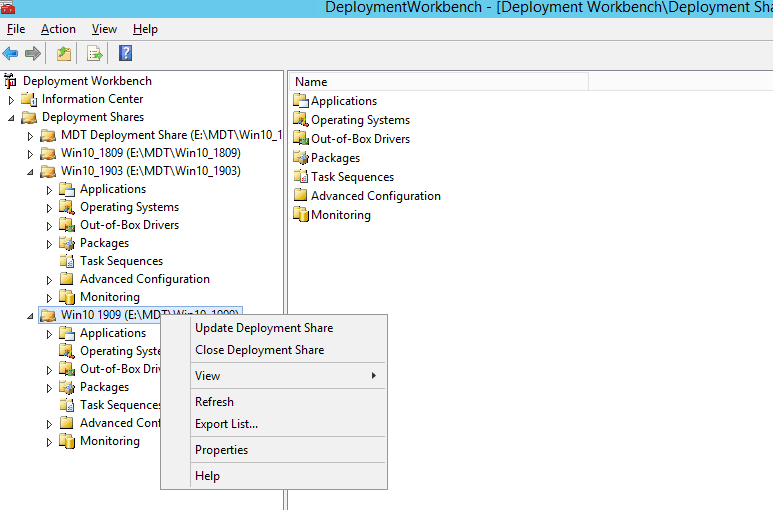
Regenerate Windows 10 Boot Image
Select completely regenerate the boot images and click next, and finish.
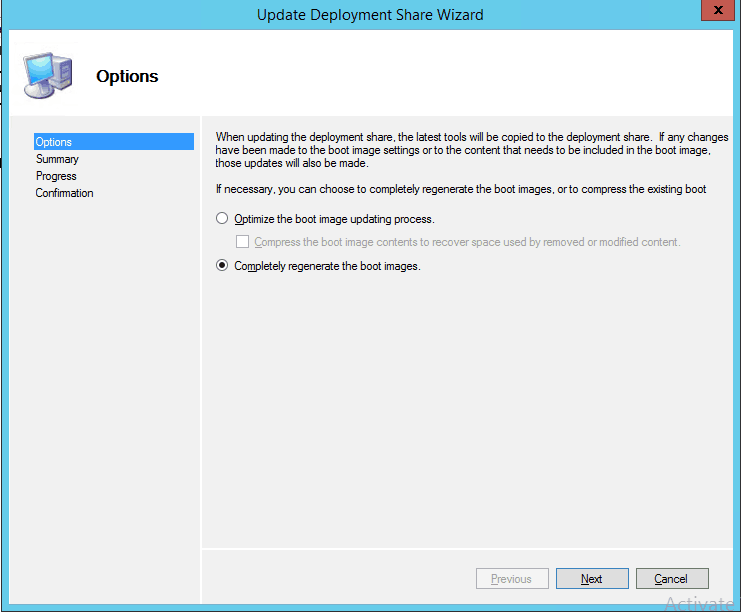
Once the deployment shares are successfully updated with the boot image, copy the LiteTouchPE_x64.iso from the deployment share “Boot” folder to another location. We can use the same boot image in VM 2 to capture the image.
Boot VM from ISO
The next step is to go to Hyper V Manager. Then select VM 2 right, click and click on settings, go to the DVD drive, and browse the LiteTouchPE_x64.iso.
Once this is completed, go to the “Firmware” step to select the boot file, “Move up” the DVD drive to start to build, and click OK.
Turn on the VM and press any key to start booting from the CD option.
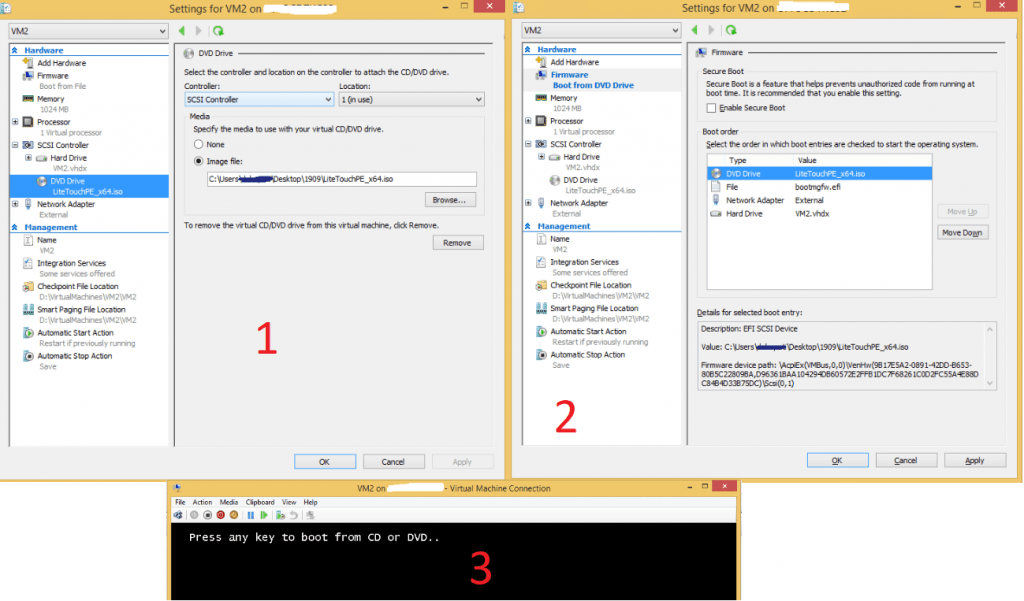
Result
Once booting starts below screen will appear. Then click on “Run the Deployment Wizard to install a new Operating System.”
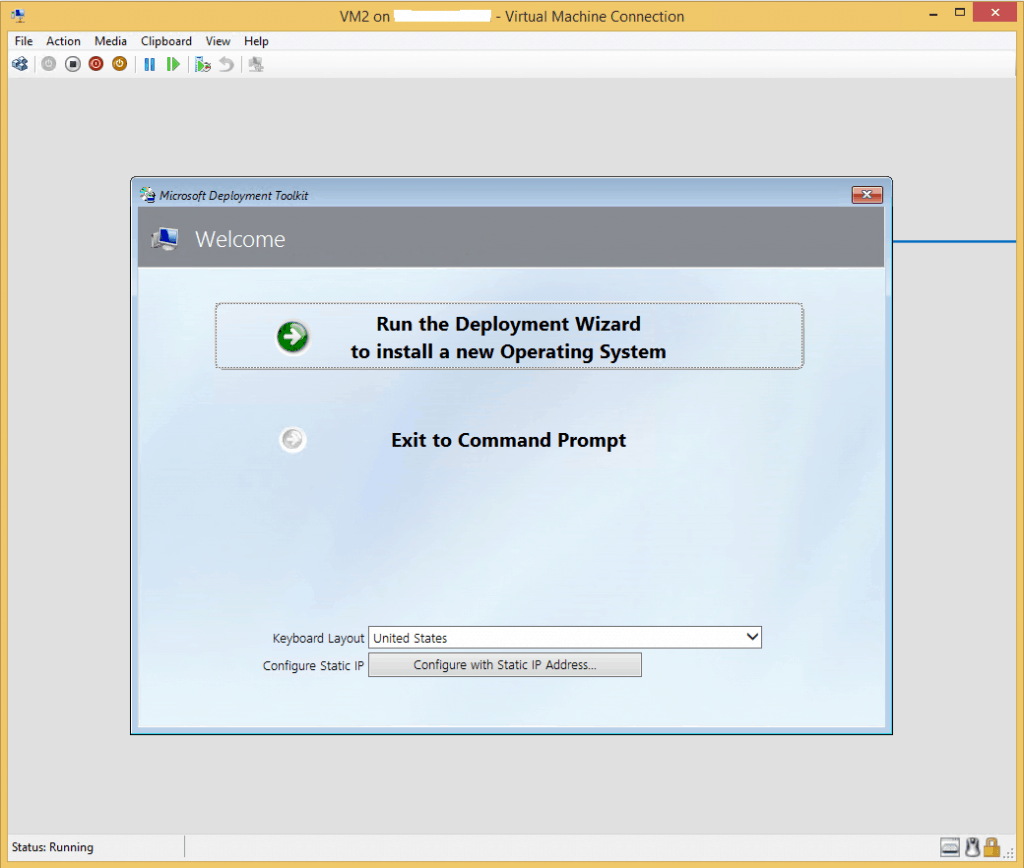
- Then provide the deployment share path where it has been created.
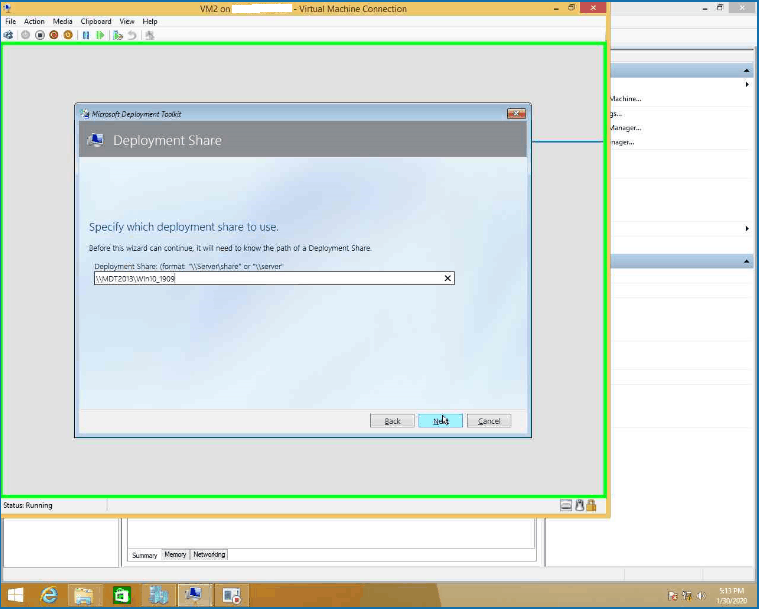
- To connect to deployment share, provide appropriate credentials for the claim.
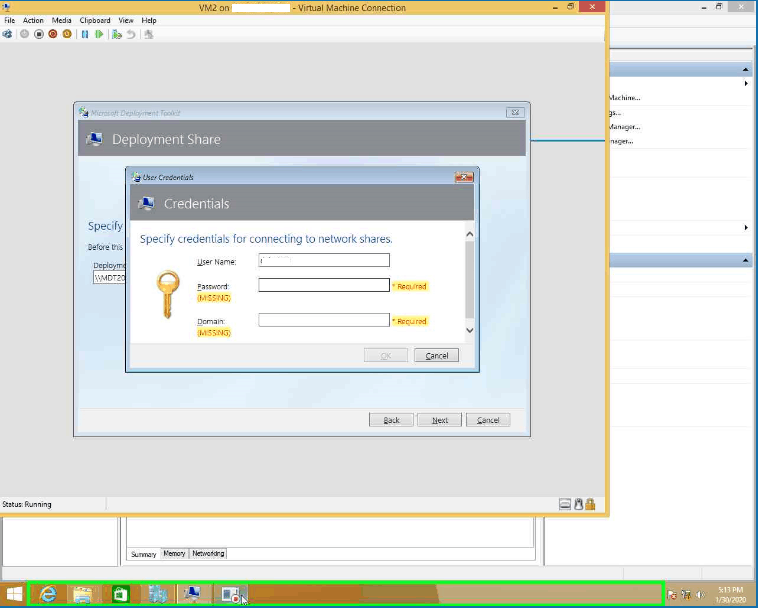
- Once it’s connected to the shared image, build and start as the next step. Just wait while the image capture is in progress.
- Once the capture is completed, the new WIM file will be stored in the “Capture” location.
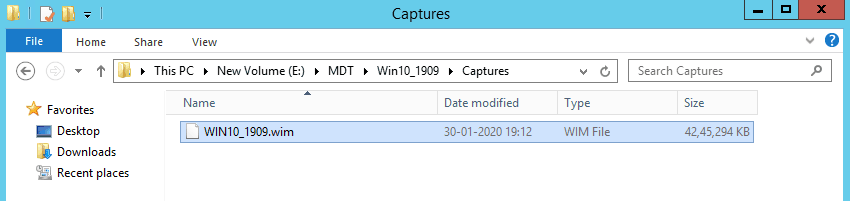
- Once the WIM image is captured, the same file can be used in the SCCM console to create the “Operating System” package.
Resources
- How To Deploy Windows 10 Image Using Microsoft Deployment Toolkit (MDT) – https://www.anoopcnair.com/deploy-windows-image-using-mdt-sccm/
- Overview of Features in MDT
- Deploy a Windows 10 image using MDT
We are on WhatsApp. To get the latest step-by-step guides and news updates, Join our Channel. Click here –HTMD WhatsApp.
Author
Debabrata Pati has more than 8+ years of experience in IT. Skilled in MEMCM, Azure, and Powershell. More than Six (6) years of experience in MEMCM (SCCM) administration, OSD, and Troubleshooting for the environment with more than 100K client devices.

Hi Debabrata Pati,
I am new to Microsoft Deployment Toolkit and working on Build and capture Task sequences to capture golden images for one of our client. From the article a few things I could not clear. Below are my queries:
a> why have not you used Sysprep and capture task sequence to capture the Windows 10 1909 image ?
b> What is role of customsettings.ini during the capture process ?
c> How can we define the location to store the custom ( capture) wim file after the capture is done ?
d> Can we capture an Windows 10 image successfully with licensed application present ( eg. Adobe reader 14) ?
Hi Debabrata Pati,
I am new to Microsoft Deployment Toolkit and working on Build and capture Task sequences to capture golden images for one of our client. From the article a few things I could not clear. Below are my queries:
a> why have not you used Sysprep and capture task sequence to capture the Windows 10 1909 image ?
b> What is role of customsettings.ini during the capture process ?
c> How can we define the location to store the custom ( capture) wim file after the capture is done ?
d> Can we capture an Windows 10 image successfully with licensed application present ( eg. Adobe reader 14) ?
Hi Dhanraj,
Please find my comments below.
a> why have not you used Sysprep and capture task sequence to capture the Windows 10 1909 image ?
Sysprep is already available in the TS.
b> What is role of customsettings.ini during the capture process ?
Custom settings is nothing but the settings you want to use according to the requirement. Like during build if you want to join the domain etc.
c> How can we define the location to store the custom ( capture) wim file after the capture is done ?
Once you select the deployment share wim file will automatically created in the capture folder.
d> Can we capture an Windows 10 image successfully with licensed application present ( eg. Adobe reader 14) ?
Yes you can do that, add the application in the TS. But I haven’t tried that option.
Hi,
i have an .wim with W10 1703, i want to update my image with 1909, can i deploy my actual image, suspend the capture, upgrade W10 and resume the capture?
i see you have one deploymentshare per version, but i have invested a lot of time in my first image, is there a limitation to upgrade W10 while the capture is suspended?
Thanks
Thanks for a great article about MDT. Do you have an article which covers about Preparing a Windows 10 1909 golden image ?