Let’s learn How to Find Windows 11 License Type Model and Serial Number. This is the basic information about a system. You need your device’s serial number and license type details for various reasons.
Many schools and workplaces ask you to register your device for academic or official use. So you must know the serial number for warranty repairs or replacements. No need to have any reason, the license type, model, and serial number are very easy to find. You can find some of them on the packaging if you search.
System Licence type, Model and serial number make a device unique. Serial number is not only available for the device. Each and every part of a system have their unique identification number. The serial number is one of them which contains the unique identification of a device.
This method enables you to find them easily. The serial number refers to the unique hardware identifier number. You can know the OEM of the system. System information like retail details and volume of that device. This guide will show you how to get it by using some commands.
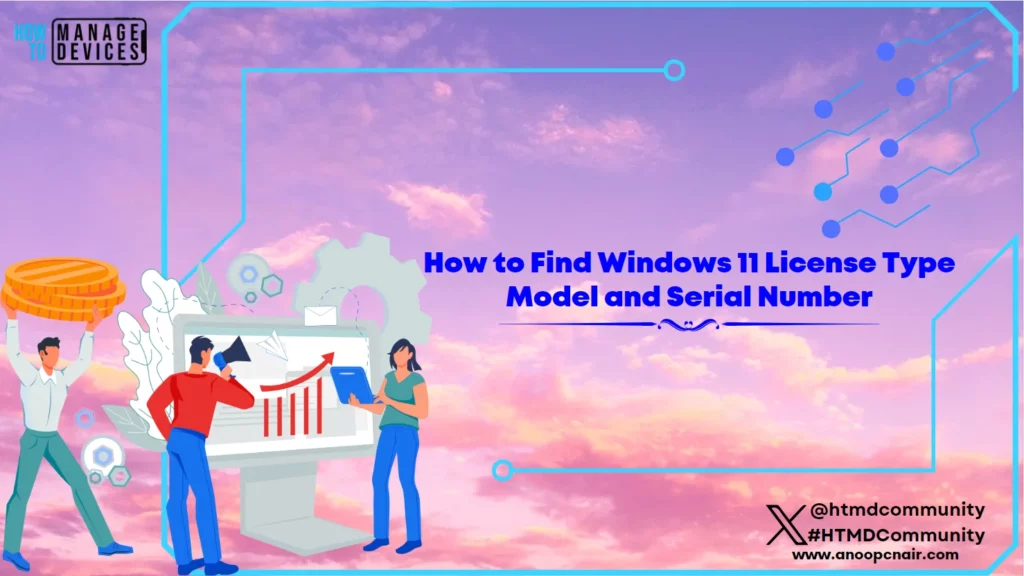
Various Ways to Find License Type, Model, and Serial Number
A license type of Windows 11 defines the controls and advantages associated with it. This guide will help you to find the license details and the difference between the 3 types of licenses.
- Original Equipment Manufacturer (OEM): Planned for computer manufacturers and system builders, and it comes preinstalled with the devices that are sold by manufacturers.
- Retail License: Developed for separate consumers and businesses, it can be bought online or from retail stores. It contains a product key, and the user can activate Windows 11 on a single device.
- Volume: Planned for businesses, educational institutions, and organizations who want to use Windows on considerable devices.
Find Windows 11 License Type using Command Prompt
Open the command prompt window. The command prompt window is used to process various commands to run or diagnose the PC. The command prompt is the MS-DOS operating system used before Windows OS.
- Open the Run command dialog box.
- Type cmd and click on OK.
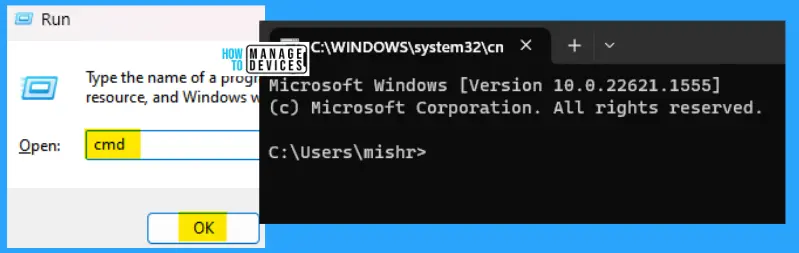
When the command prompt window opens, type the following command and press Enter to find the details, as shown in the image below. In the command, the slmgr stands for Software License Management Tool.
slmgr /dli
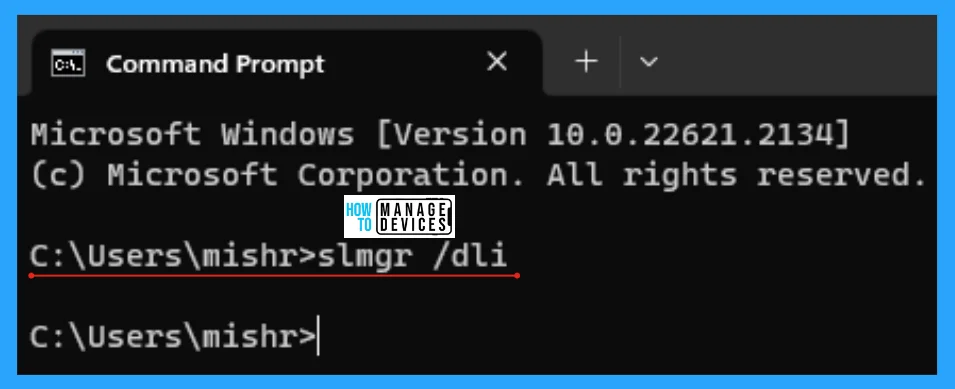
When you press Enter, the Windows Script Host window opens and shows the following details in the image below. Then press OK to close this window.
Name: Windows(R), Professional edition Description: Windows(R) Operating System, OEM_DM channel Partial Product Key: JB49C License Status: Licensed
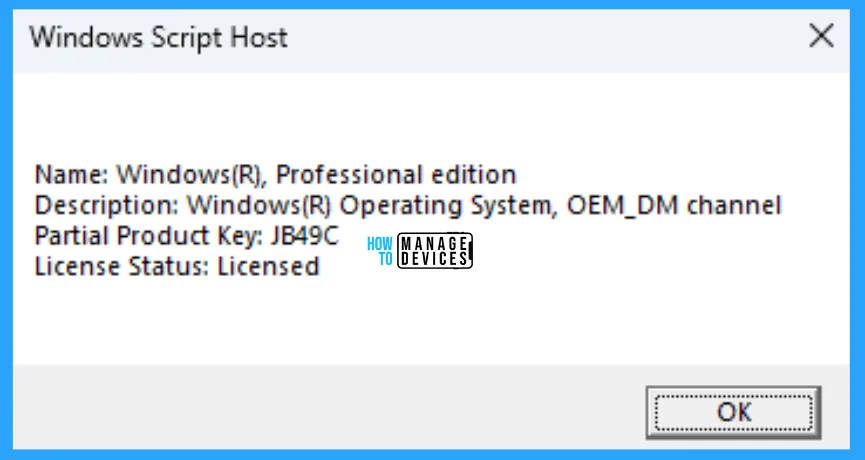
Type cls and press enter to Clear the screen. Then type the command wmic bios get serialnumber and press Enter. Then you can see the serial number of your device as shown in the image below.
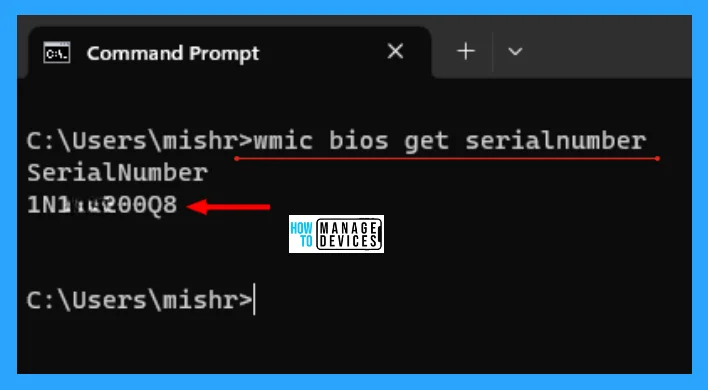
If you cannot find using the above command, then type the command wmic csproduct get identifyingnumber and press Enter. You see the serial number is shown as an identifying number on your screen.
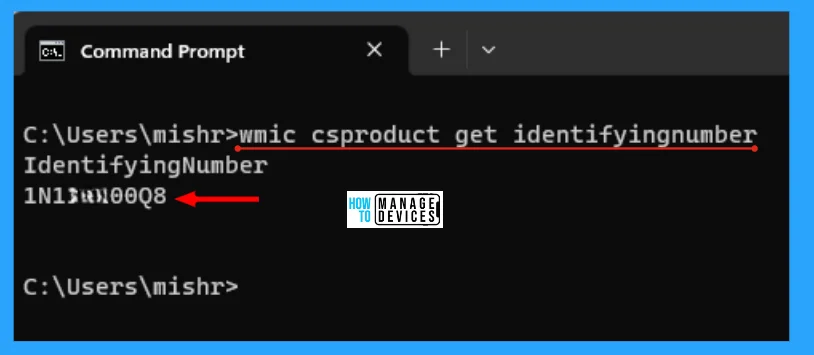
When you get the system serial number using the above two command lines and you don’t know your system name, then type the command as wmic csproduct get name and press Enter to execute. You can see the name of your device on the command screen.
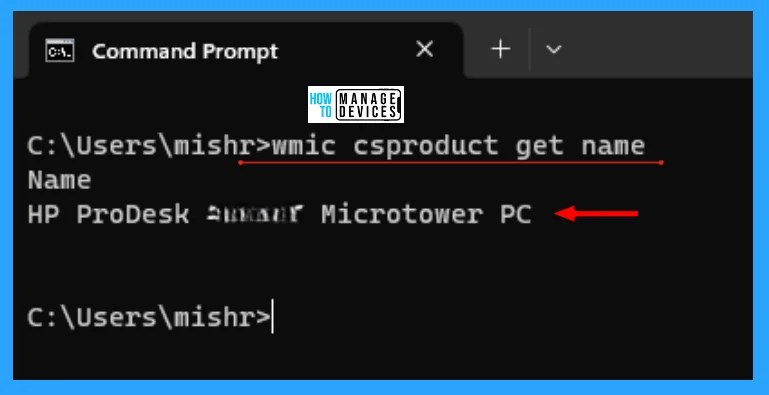
Find Windows 11 License Type using PowerShell
There is another option, using PowerShell you are also able to know the details about a system. Open PowerShell in Administrator mode.
To do so, type PowerShell in the Search Box on the Taskbar, when the PowerShell option appears, click on Run as Administrator. A User Account Control window opens, which needs permission to make changes to your device, click on Yes.
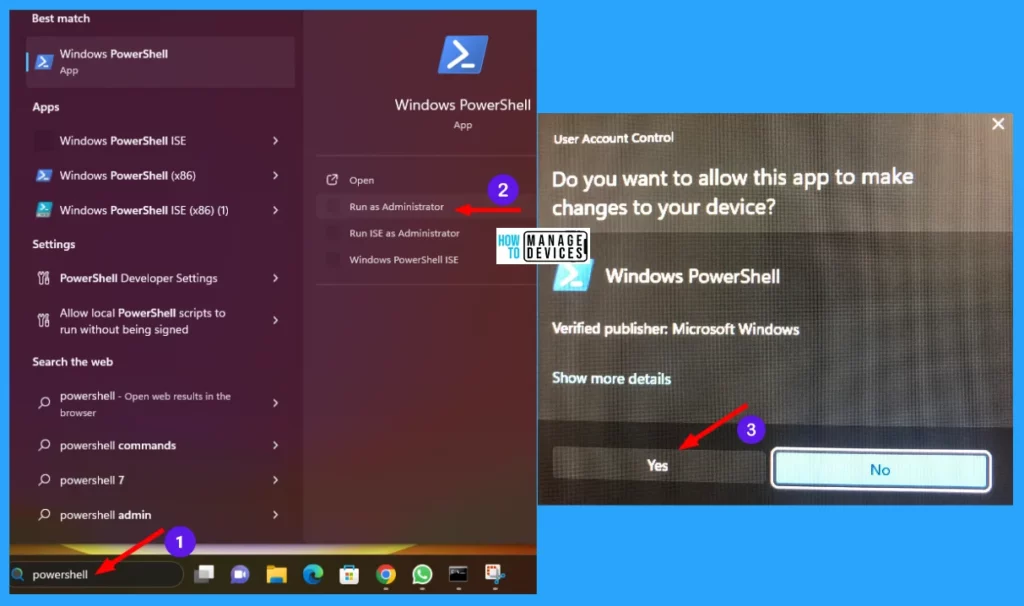
When the PowerShell opens with Administrator access, then type the command slmgr /dlv and press Enter. The list of Windows Script Hosts appears immediately.
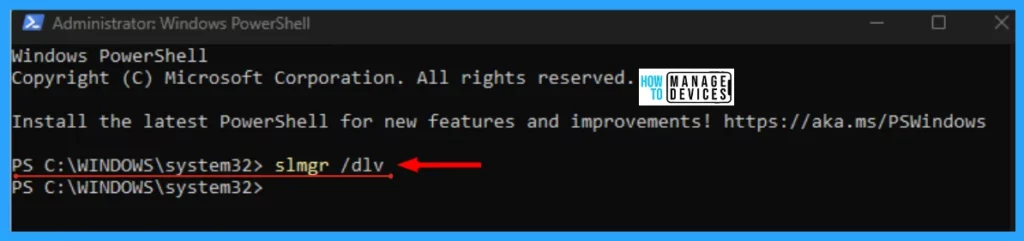
You can find the Windows Script Host, which contains the Software licensing service version, Name of Device, Description, Activation ID, Application ID, etc.
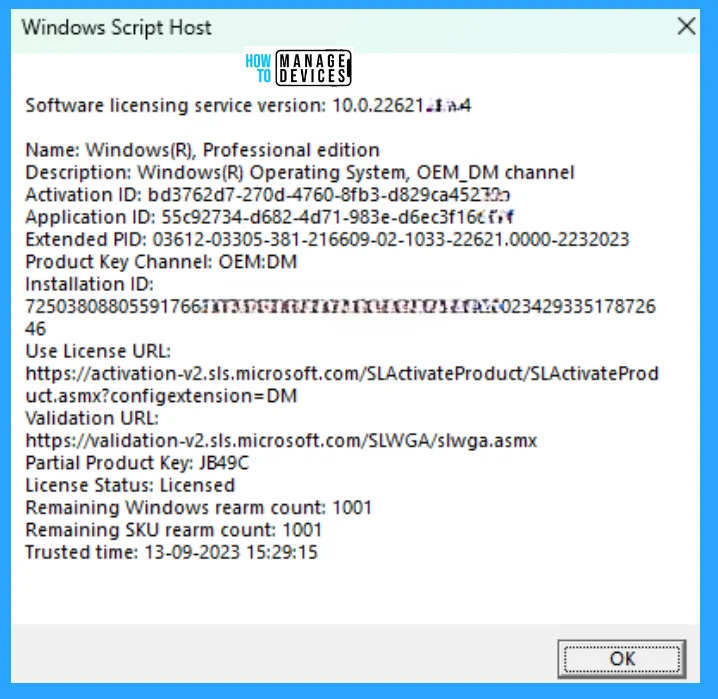
As discussed earlier in this post, the license type is three types, and it also has some differentiation between these three. The differential details are shown in the table below.
| Category | OEM | Retail License | Volume License |
|---|---|---|---|
| Activation | Activated during initial setup | Need to activate manually by providing product key during installation | Need Multiple Activation Key (MAK) or Key Management Service (KMS) during the activation |
| Binding | These licenses are bonded to a specific hardware | Not Available | Not Available |
| Cost | Cheap as compared to a retail license | Higher than OEM and Volume Licenses | Cost-effective for businesses. |
| Distribution | Provides to hardware manufacturer which comes preinstalled with new devices | End-users can buy directly | Organisations and businesses can buy directly |
| Limitation | Need to update license, if any major hardware change occurs | Only activated in one machine. If you log in with a different machine then it is deactivated from its earlier device | This license key requires a minimum purchase and is suitable for huge organizations |
| Support | Support provided by the manufacturer | Support provided by Microsoft Support | Have a dedicated support channel |
| Transferability | It only use in a single device | It can be transferred to any compatible device but is only active on one device. | It transfers & activates multiple computers within the same organization or business. |
Use File Explorer to Find License Type, Model, and Serial Number
You can also know the details about your system by using the file explorer. To do so, type System Information in the Search box on the Taskbar, and press Enter to open the system information window. You can see the detailed information on your screen.
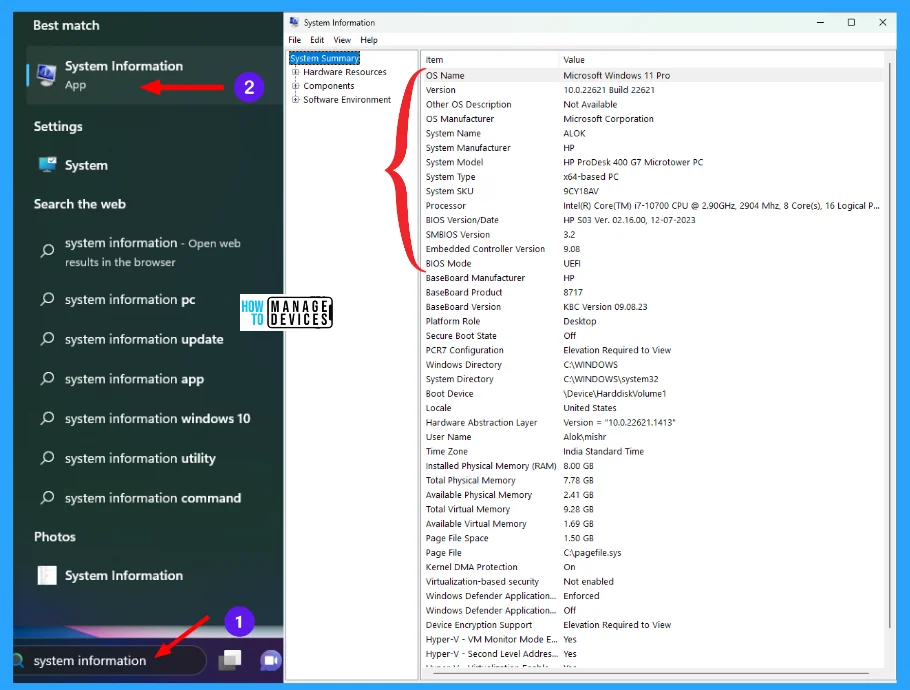
You can also use the settings option to find information about Windows. Click the Windows key to open the start menu, then click the settings icon as shown in the image below.
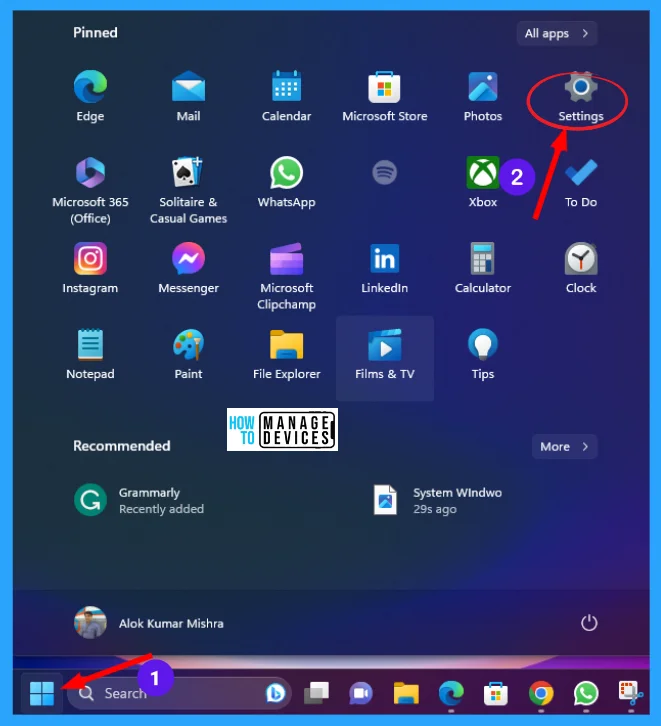
From the settings choose System from the left panel, and the details of the system are shown on the right pane. Scroll down to find the About section and click on it to open.
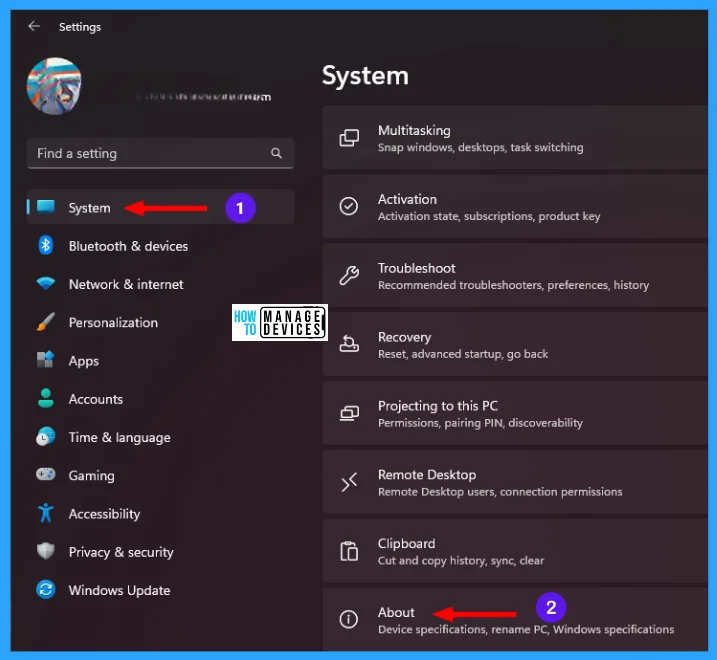
As shown in the image below you can find the device name and the company-given PC name, processor, installed RAM, Device ID, Product ID, etc., under the Device specification. The Windows Edition, Version, OS built, etc., can be found under Windows specifications.
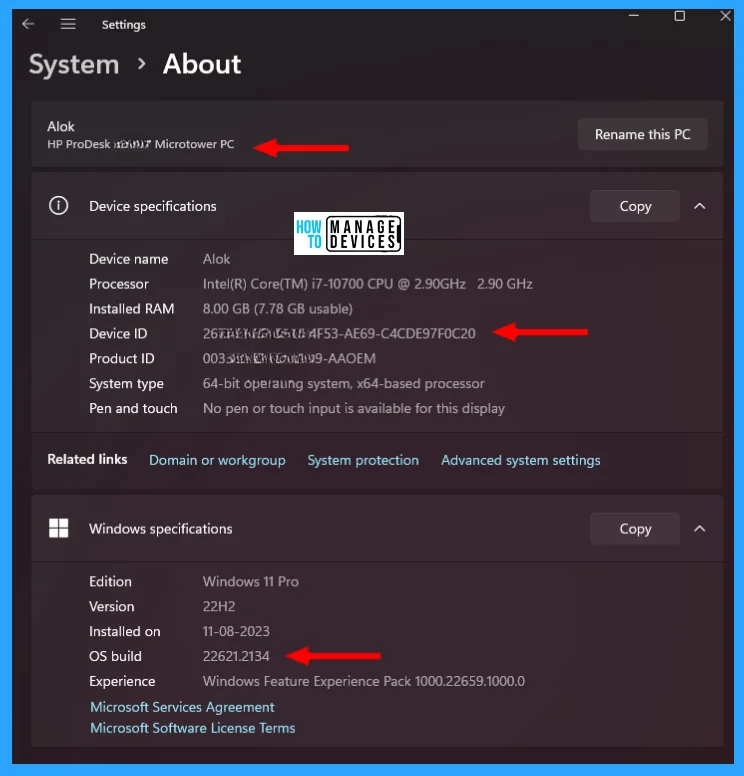
I hope the information on the How to Find Windows 11 License Type, Model, and Serial Number is helpful. Please follow us on HTMD Community and visit our website HTMD Forum, if you like our content. Suggest improvements, if any, and we love to know which topic you want us to explore next.
Author
Alok is a Master of Computer Applications (MCA) graduate. He loves writing on Windows 11 and related technologies. He likes to share his knowledge, quick tips, and tricks with Windows 11 or Windows 10 with the community.
