How to Use ConfigMgr SCCM Tool Client Spy CliSpy exe. Client Spy is a System Center Configuration Manager Client Troubleshooting Tool.
In this post, I‘m exploring the Client Spy tool in more detail and how it can be used more effectively. The documentation provided with this toolkit is excellent (ToolkitHelp). However, I’ve seen many of us never look into those documents.
Client Spy can be used to troubleshoot software distribution, Inventory, and Metering Issues. Have you ever played with CliSpy.exe? If not, start using it.
Client Spy is part of the ConfigMgr2012 Toolkit. To connect to the remote computer using Client Spy, select Tools—> Connect.
- What’s New In SCCM Windows 10 Servicing Dashboard | ConfigMgr
- Download Updated SCCM ConfigMgr Toolkit for Server Client-side Troubleshooting Configuration Manager
- SCCM Tools Custom DDR Client Push Manager Component Manager Inbox Monitor Switch Block MP ConfigMgr
| Index |
|---|
| ConfigMgr SCCM Tool Client Spy CliSpy exe |
| Software Distribution Tabs |
| Inventory Tab |
| Software Metering Tab |
| How to Export or Save the Details to a File |
ConfigMgr SCCM Tool Client Spy CliSpy exe
As mentioned above, this is the SCCM 2012 client-side troubleshooting tool that can help you with the troubleshooting of :
- Software Distribution
- Inventory
- Software Metering
- And to Export or Save these Details to a file
Courtesy to “ToolKitHelp” Document available with ConfigMgr2012 Toolkit. (Don’t blame me if you’re NOT reading this line and putting a comment that this is TOOO BADDD or something like that)
Software Distribution Tabs
FOUR Tabs are available under the Software Distribution tab, which is explained below. These tabs can be used to troubleshoot software distribution issues, such as the application not getting installed or advertisements not showing.
Select Tools –> Software Distribution.
a) Software Distribution Execution Requests Tab
This tab displays all existing program (Currently running programs or advertisements) run requests, including system (computer) run requests and user run requests for all users, including the currently logged-on user.
Note that the below example is an “optional request” program, which is the ICON meaning shown in the screenshot.
b) Software Distribution History Tab.
This tab contains information about all previously run programs stored in the registry. This is the famous advertisement execution history.
Registry Details: Microsoft\SMS\Mobile Client\Software Distribution\Execution History\
c) Software Distribution Cache Information Tab
This tab will provide details about the Cache folder location, Maximum Cache Size, etc. It has three main items: Cache Configuration, Cached Items (a list of already cached items in the cache folder), and Downloading Items (currently downloading items into the cache folder).
d) Software Distribution Pending Executions
This tab provides all the details related to Mandatory Advertisements With Future Executions, Optional Advertisements, and Past Mandatory Advertisements With No Future Scheduled Executions.
Note – Package name information is only available for packages that have advertised policies associated with them on the computer being viewed. Packages that no longer have available policies related to them display the message “Package Name No Longer Available.”
Inventory Tab
The inventory tab will provide you with the details of all the inventory processes ENABLED and carried out for that particular machine or system. You can also get the following information from the ToolKitHelp document.
- Software Inventory – Contains the date that the last cycle started, the date of the last report, and the minor and major versions of the last report.
- File Collection– This contains the date the last cycle started, the date of the last report, and the minor and major versions of the last report.
- Hardware Inventory – Contains the date that the last cycle started, the date of the last report, and the minor and major versions of the last report.
- IDMIF Collection – Contains the date that the last cycle started, the date of the last report, and the minor and major versions of the last report. (In my picture below, there is no IDMIF file Collection TAB because I’ve NOT enabled IDMIF Collection)
- DDR—This contains the date that the last cycle started, the date of the last report, and the minor and major versions of the last report. The DDR information is also displayed in a subtree.
Software Metering Tab
I have not enabled Software Metering, so the screenshot below does not provide details. You might see the following fields if you have enabled software metering in your environment.
| Software Metering Tab |
|---|
| Explorer file name |
| Original file name |
| Rule ID |
| File version |
| Language |
How to Export or Save the Details to a File
If you want to export these details into a TEXT file, then select Tool –> “Save Current Tab to File” (CTRL + T) or “Save All Tabs to File”(CTRL + A) option/s.
The “Inventory Information.txt” file will be created in the ConfigMgr 2012 Toolkit installation directory. In my case, it’s “C: Program FilesConfigMgr 2012 ToolkitClientTools.”
We are on WhatsApp. To get the latest step-by-step guides and news updates, Join our Channel. Click here –HTMD WhatsApp.
Author
Anoop C Nair has been Microsoft MVP from 2015 onwards for 10 consecutive years! He is a Workplace Solution Architect with more than 22+ years of experience in Workplace technologies. He is also a Blogger, Speaker, and leader of the Local User Group Community. His main focus is on Device Management technologies like SCCM and Intune. He writes about technologies like Intune, SCCM, Windows, Cloud PC, Windows, Entra, Microsoft Security, Career, etc.

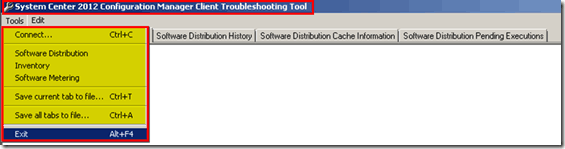
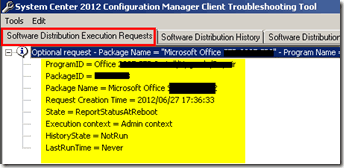
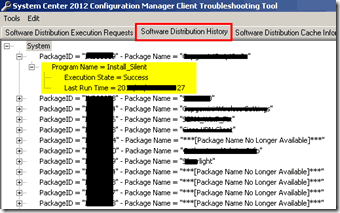
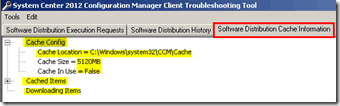
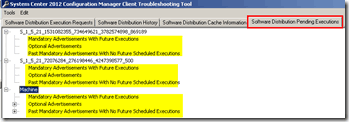
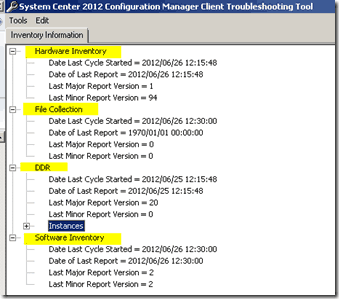
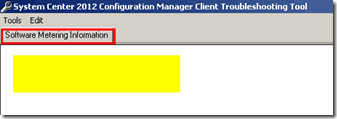
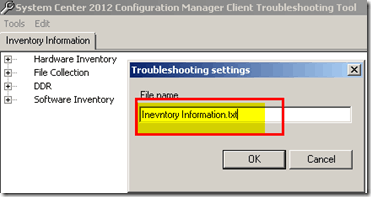
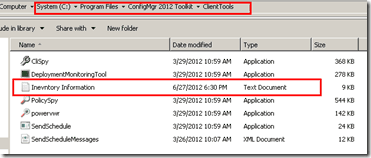
Is this support for SCCM 2007 ???
thanks