Let’s discuss Intune Application Management Using ManageEngine Patch Connect Plus. A robust solution or product is regularly upgraded to suit current organizational requirements and market trends. Patch Connect Plus is no exception to this rule.
Working in tandem with System Center Configuration Manager (SCCM) to ease third-party application patching, it only makes sense that Patch Connect Plus also grows to complement SCCM’s expanding feature set.
As most SCCM users know, SCCM can now integrate with Microsoft Intune. This hybrid SCCM enables users to manage both on-premises and roaming endpoints. However, hybrid SCCM also has a handicap: third-party application management.
With its latest addition to Intune Application Management, Patch Connect Plus aims to overcome this limitation by expediting third-party application creation and deployment in Microsoft Intune.
Configuring Intune Application Management in Patch Connect Plus
The following steps help you configure Intune application management in the Patch Connect Plus console.
- Register a new application in Azure AD
The first step is to create a client ID and a tenant ID in Azure AD. Navigate to App
registrations and click + New registration.
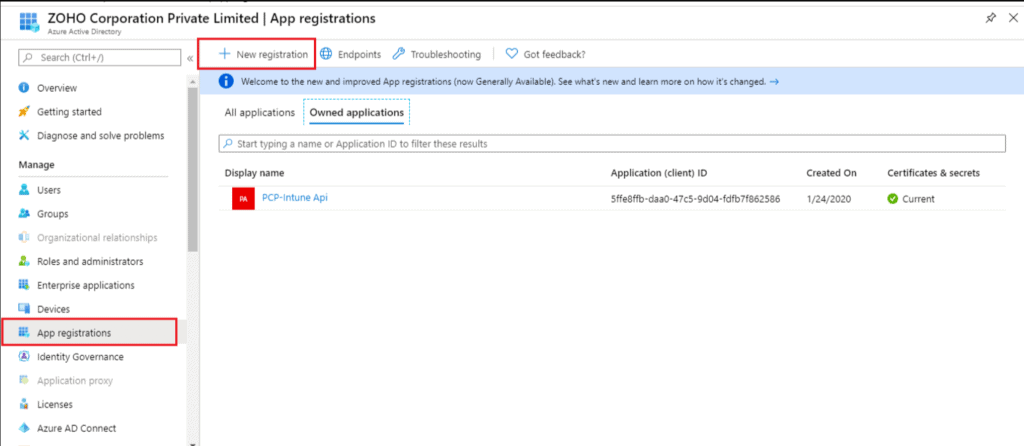
Once you have provided a suitable name and configured the account type according to your requirement, click Register, and your application will be registered with a unique client ID and tenant ID.
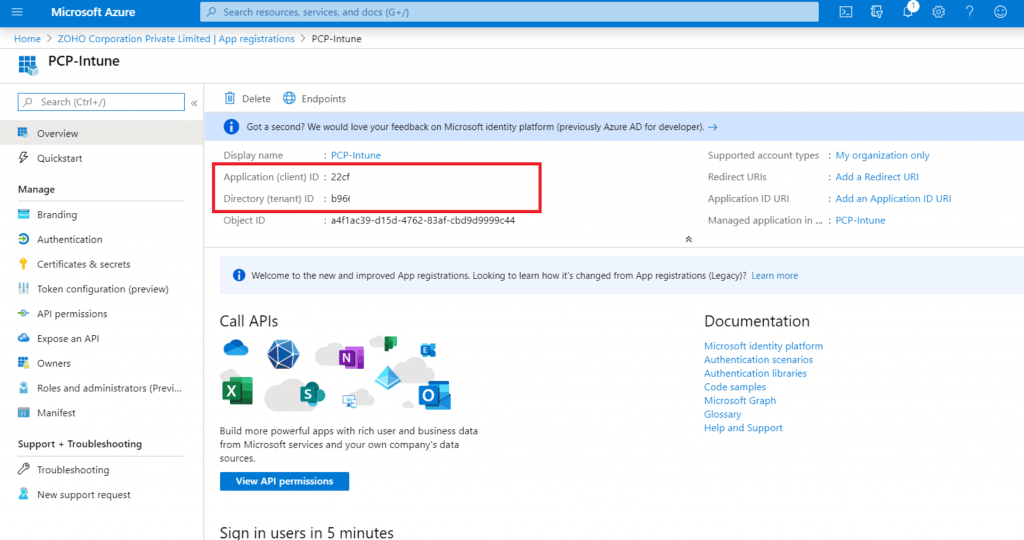
Add API permissions to the registered application. Then next step is to provide adequate permissions to the application created.
- Click + Add a permission. Under Application permissions, click DeviceManagementApps and enable DeviceManagementApps.Read. All DeviceManagementApps.ReadWrite.All and Group.Read.All.
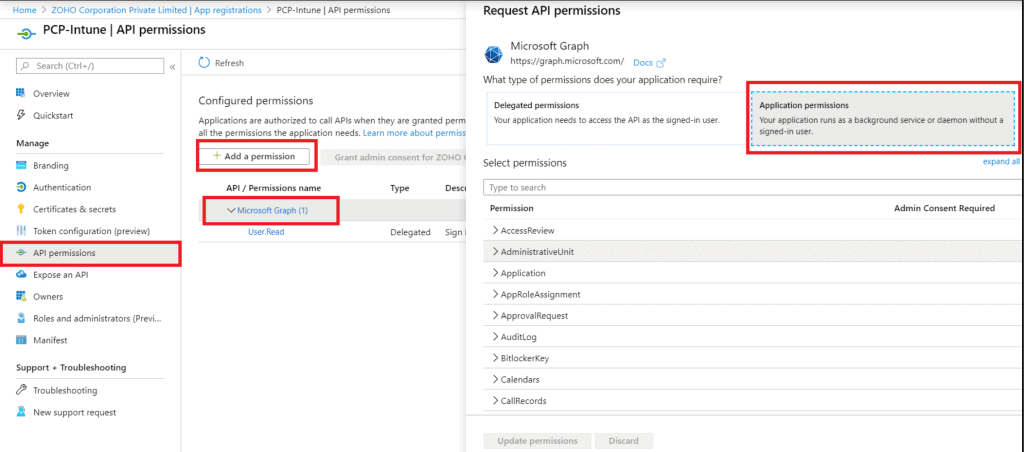
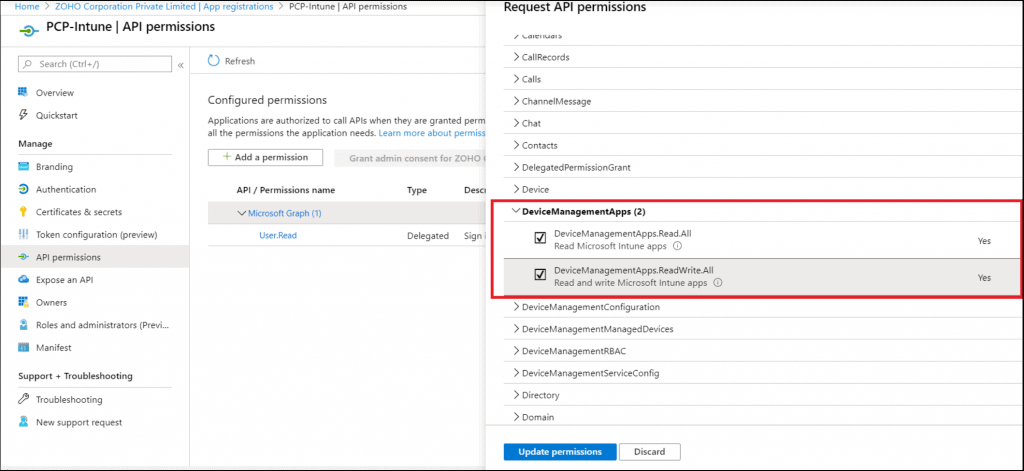
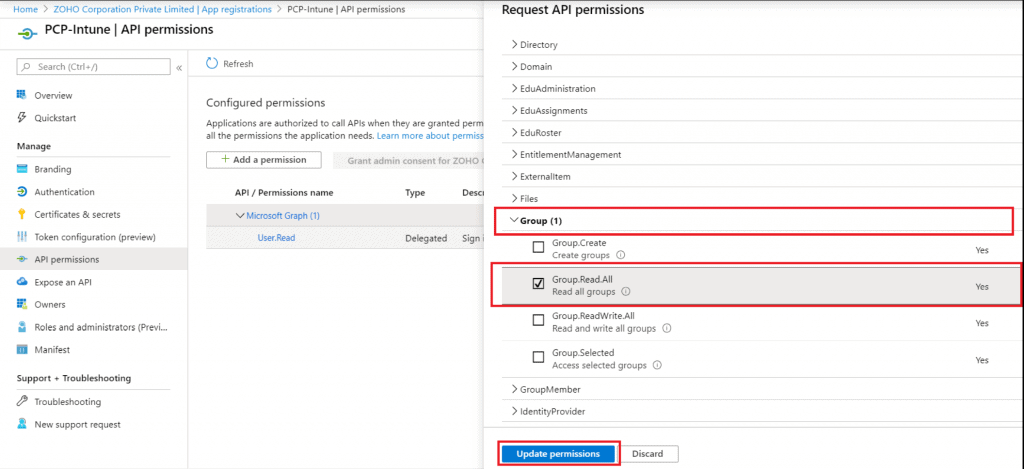
- Once that’s done, grant admin consent to approve the permission, and select Yes
whenever prompted for consent.
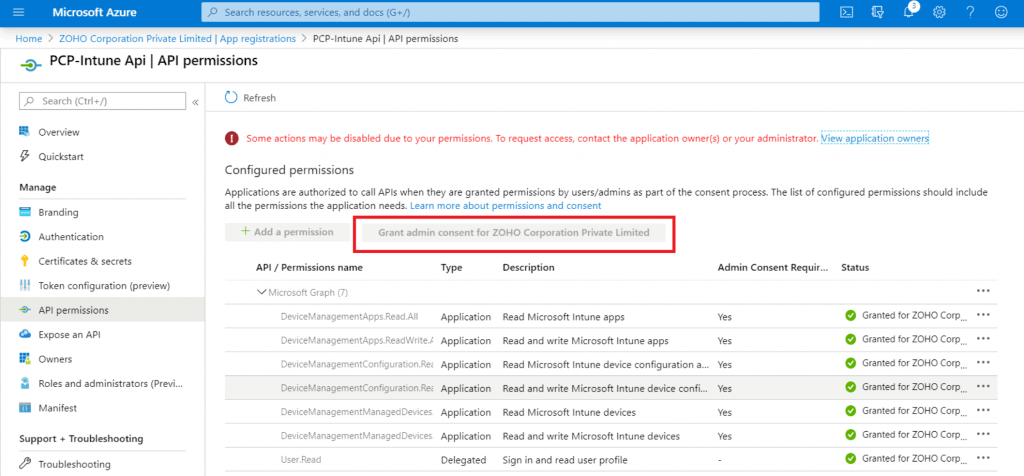
- Create a new client secret
Navigate to the Certificates & secrets tab, and create a new client secret. Give it a
suitable description, and set the client secret to Never expire.
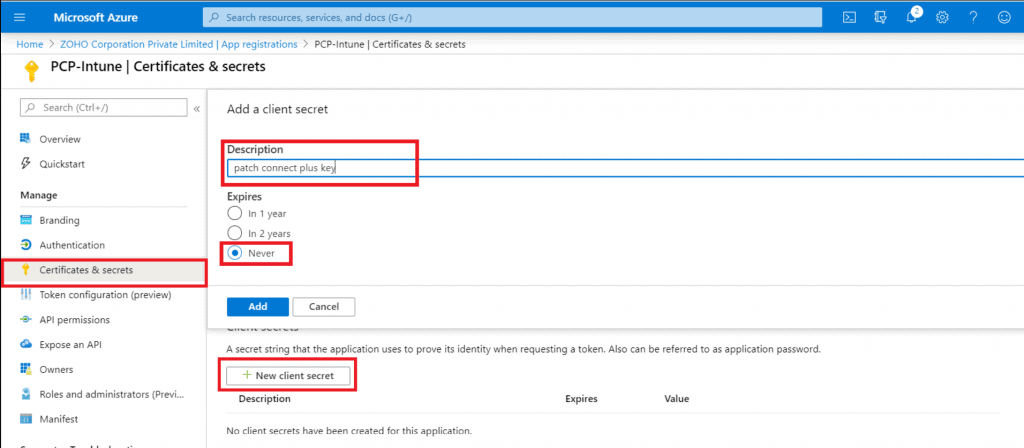
- Once the client secret for Patch Connect Plus has been successfully created, copy and
save the secret key to a secure location for any future use.
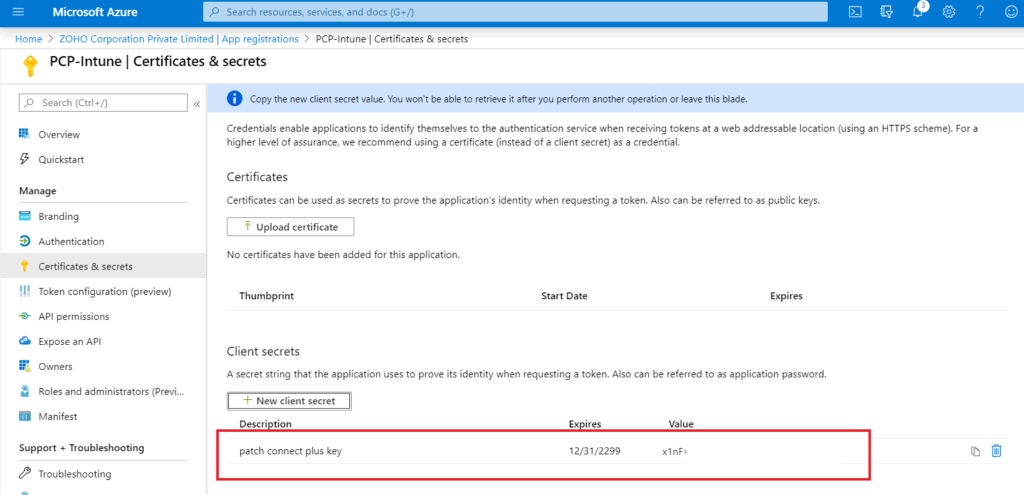
Intune Configuration in the Patch Connect Plus console
- Copy the unique client ID and tenant ID. Navigate to Patch Connect Plus’ web console > Admin> Application Mgmt Settings > Intune Configuration. Paste the client ID, tenant ID, and client security details there, and click Save.
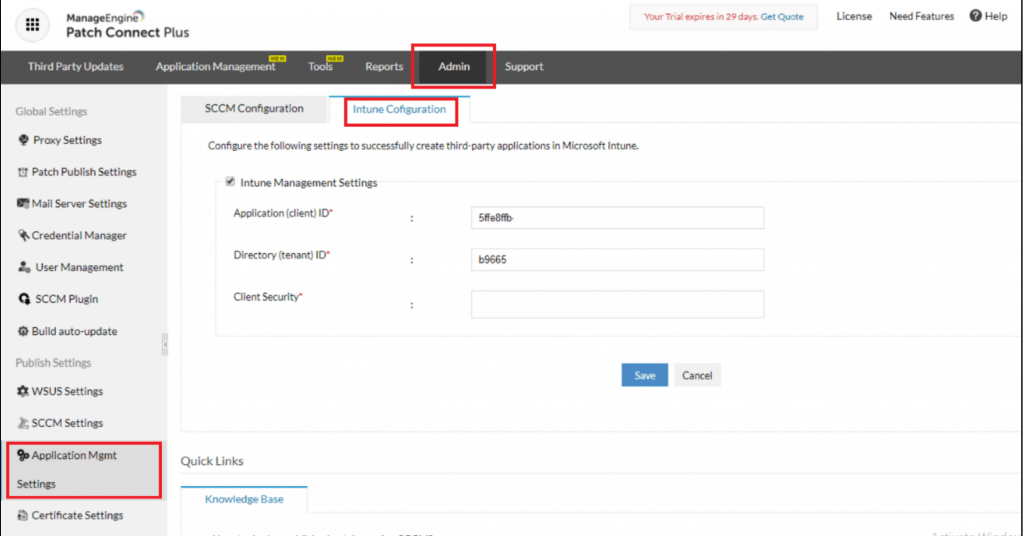
You have successfully configured Intune app management. The next step is to deploy third-party applications.
Deploying third-party applications using Microsoft Intune
Let’s take a look at how to deploy third-party applications in Intune using Patch Connect
Plus.
- Open the Patch Connect Plus web console > Application Management > INTUNE.
- Select the third-party application you wish to create. You can customize the deployment
- using scripts, then click Create Application.
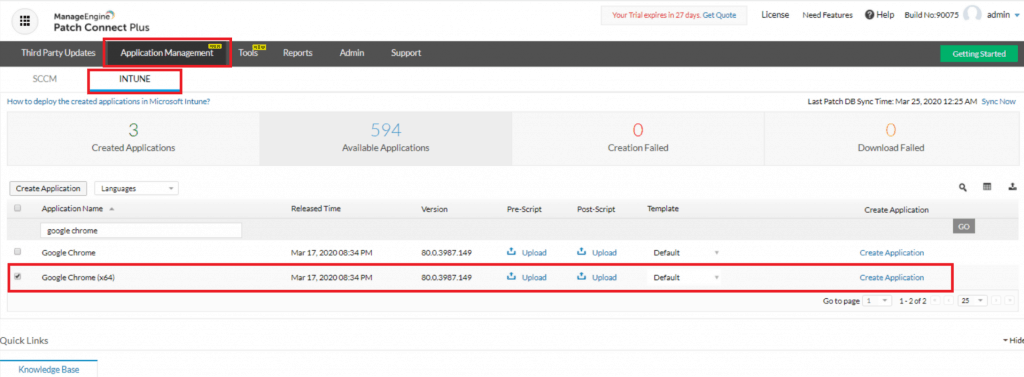
- The selected third-party application will appear under Client apps, as shown below.
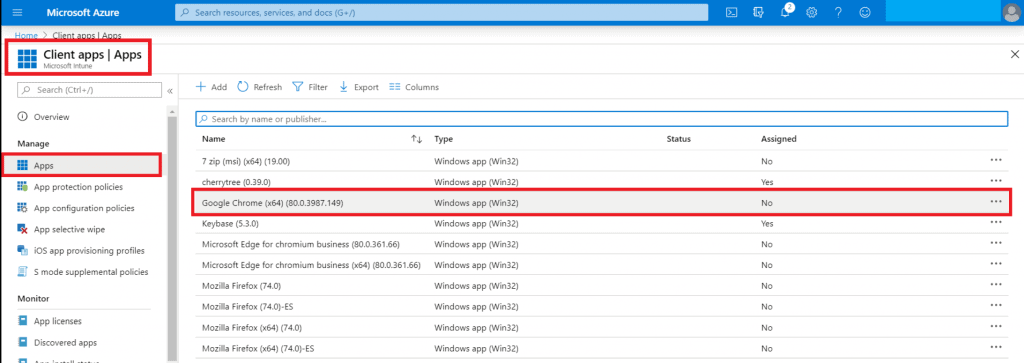
- The next step is to assign a group under the enrolled devices for the application created. Under Properties, edit Assignments and click + Add group. Once the group is added, click Review + Save.
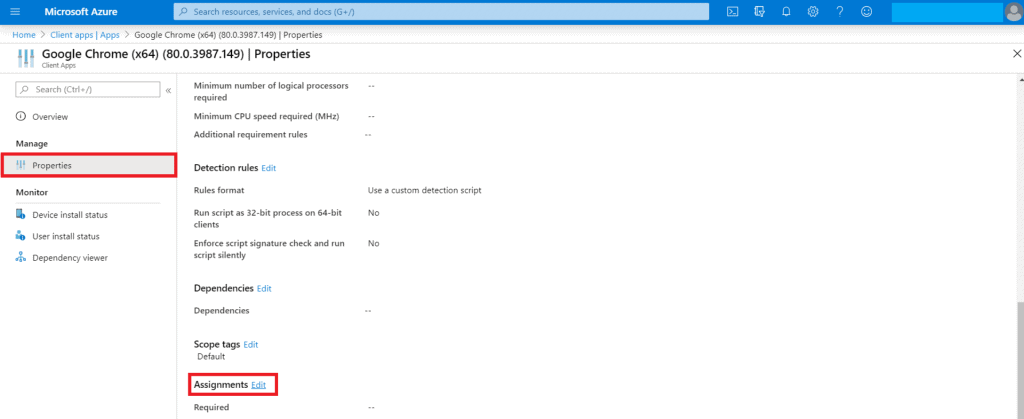
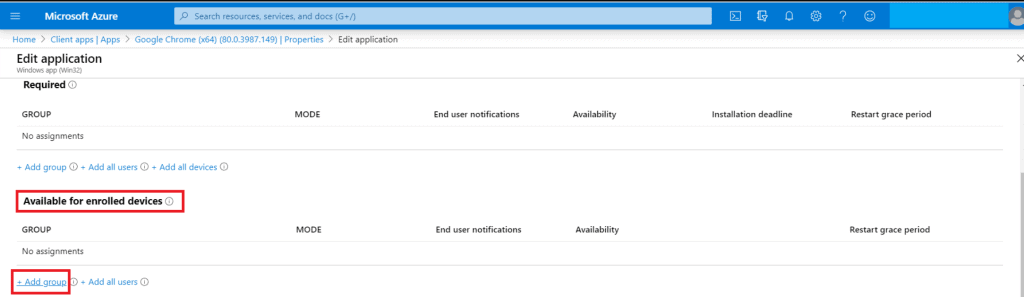
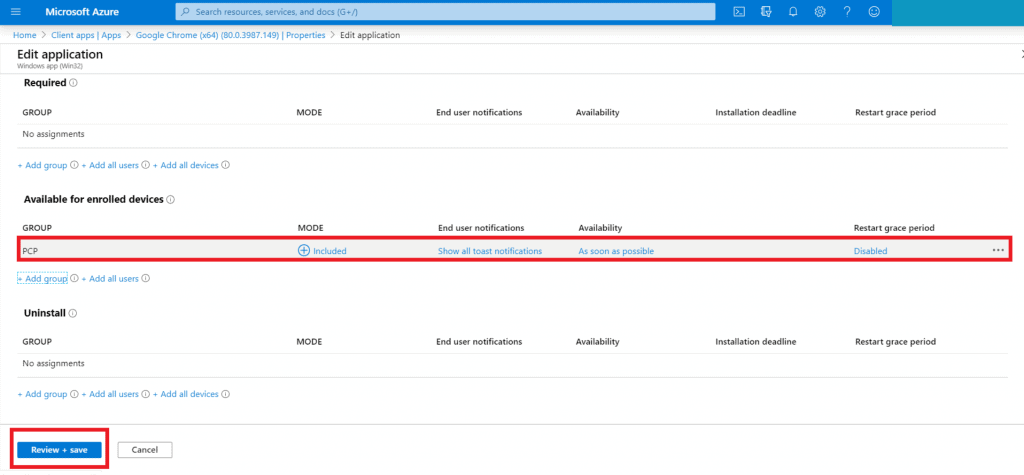
Results – End-User View
- Once the groups have been assigned and saved, the application created can be found in the Company Portal under the Apps section.
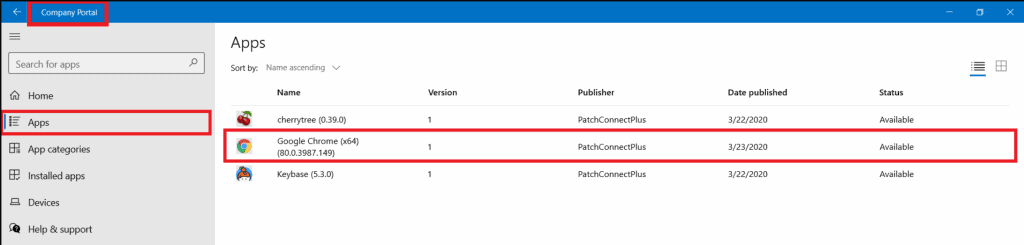
- Click the application and install it as shown below.
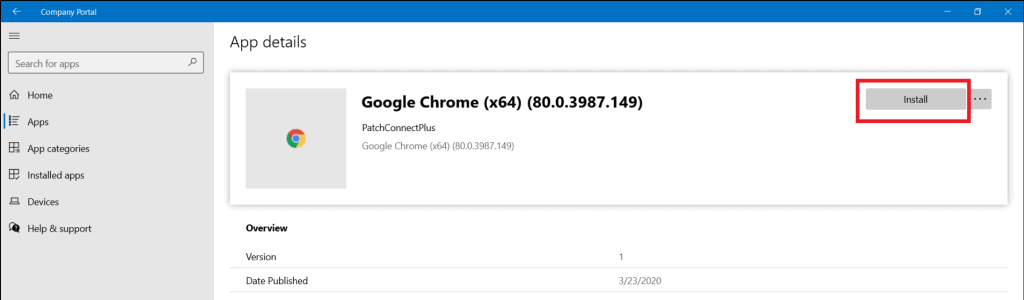
You have successfully created and deployed third-party applications in Intune using Patch Connect Plus.
Try Out
As you can see, setting up and configuring Intune app management in Patch Connect Plus is simple and requires no additional infrastructure.
With Intune settings configured, you can now create and deploy third-party applications in Microsoft Intune using Patch Connect Plus. Try the 30-day free trial for hands-on experience with this feature and much more.
Resource
- Intune Application Model Deployment Guide
- Convert MSI package to IntuneWin
- Intune Win32 App Troubleshooting Client Side Process Flow
We are on WhatsApp. To get the latest step-by-step guides and news updates, Join our Channel. Click here –HTMD WhatsApp.
Author
Admin
