Let’s learn the Various Ways to Open Local Group Policy Editor in Windows 11. The Local Group Policy Editor (gpedit.msc) is one of the system utilities that allows you to view and edit group policy settings on the device. But you must have the Administrator privilege to make any modification in the system.
This tool is needed to configure advanced system settings that are unavailable in the standard setting application or control panel. It enables specific permission to the user to control the large number of settings in Windows.
You can control the sign-in and shutdown processes, the features, and the apps that users are allowed to access, and you are able to use those interfaces that provide a lot of information.
Administrators need to be able to quickly modify Group Policy settings for multiple users and computers throughout a network environment. The Local Group Policy Editor provides administrators with a hierarchical tree structure for configuring Group Policy settings in GPOs.
These GPOs can then be linked to sites, domains, and organizational units (OU) that contain computer or user objects. This article discusses possible ways to open the local group policy editor. Each and every process is described step-by-step. Keep reading the post to know the details.
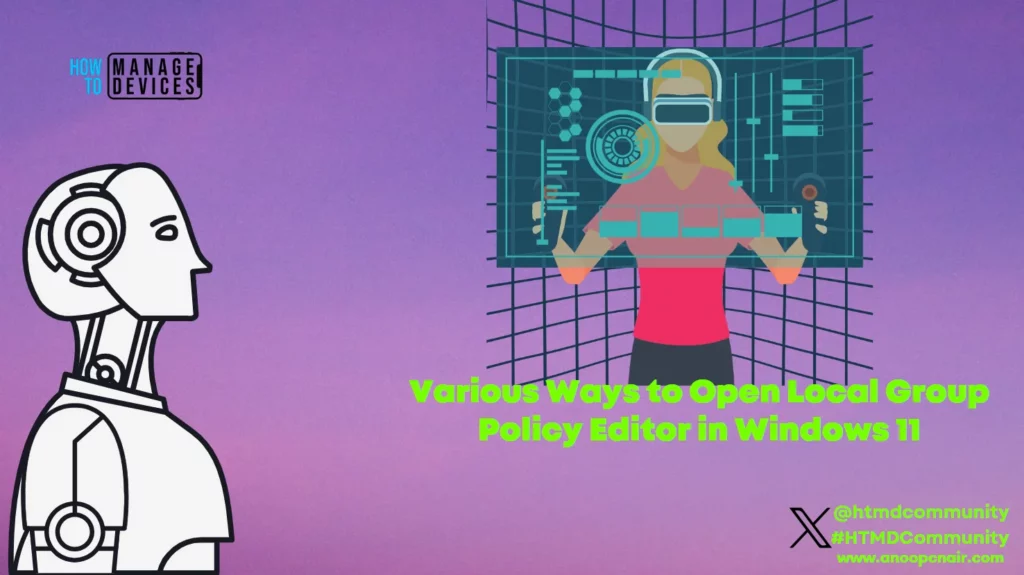
What is Group Policy?
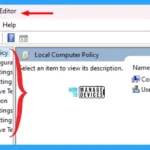
Group Policy is a feature of the Windows Operating System (OS) that facilitates a wide range of advanced settings the network administrators use to control user working environments and computer accounts in Active Directory. It also has the prior place for administrators to manage and configure OS, apps, and user settings.
What is a Local Group Policy Editor?
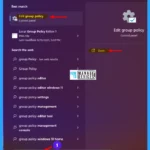
Local Group Policy Editor is a Microsoft Management Console (MMC) snap-in that is used to configure and modify Group Policy settings within Group Policy Objects (GPOs).
Administrators need to be able to quickly modify Group Policy settings for multiple users and computers throughout a network environment. The Local Group Policy Editor provides administrators with a hierarchical tree structure for configuring Group Policy settings in GPOs.
Details About Local Group Policy Editor in Windows 11
The user needs to have Elevated (a.k.a. Administrative) privilege to open it and work accordingly. If the user does not have admin access to the system then the user cannot access the Local Group Policy Editor. Local Group Policy Editor consists of two main sections listed below.
- User Configuration: Holds settings that are applied to users (at sign-in and during periodic background refresh)
- Computer Configuration: Holds settings that are applied to computers (at startup and during periodic background refresh)
| Local Computer Policy | Description |
|---|---|
| Computer Configuration | Administrators use the Computer Configuration node in Group Policy to set policies that are applied to computers, regardless of who logs into them. |
| User Configuration | Administrators use the User Configuration node in Group Policy to set policies that are applied to users, regardless of which computer they log on to. |
These sections are further divided into the different types of policies that can be set, such as Administrative Templates, Security, and Folder Redirection. The Local Group Policy Editor interface is shown below for your reference.
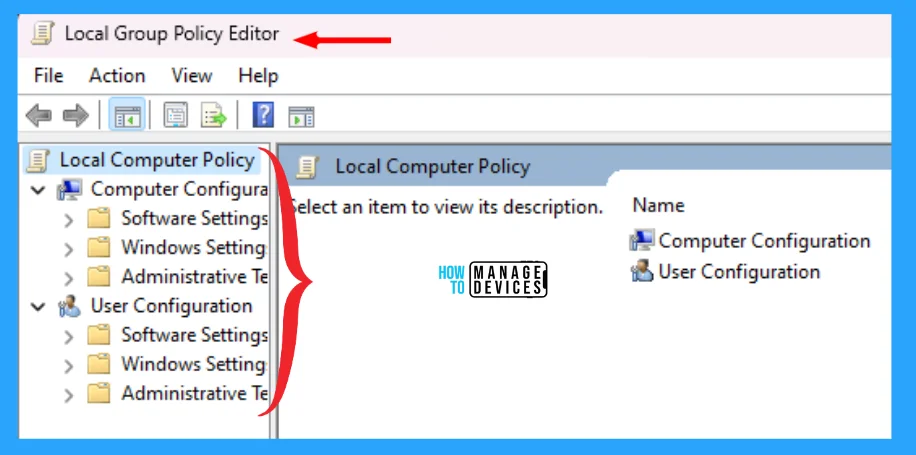
The Computer Configuration under Local Computer Policy has three other options that help to make changes as listed below.
- Software Settings: These are applied to all users who log on to the computer. This node has a Software Installation subnode.
- Windows Settings: These are applied to all users who log on to the computer. This node has two subnodes: Security settings and scripts.
- Administrative Templates: The Group Policy Administrative Templates node contains all registry-based policy information.
The User Configuration under Local Computer Policy also has three other options that help to make changes, as listed below.
- Software Settings: These are applied to users regardless of which computer they log on to. This node has a Software Installation subnode.
- Windows Settings: These are applied to users regardless of which computer they log on to. This node has five subnodes: Folder Redirection, Security Settings, Scripts, Remote Installation Services, and Internet Explorer Maintenance.
- Administrative Templates: The Group Policy Administrative Templates node contains all registry-based policy information.
Administrators need immediate access to information about the function and purpose of individual policy settings to work efficiently. For Administrative Template policy settings, the Local Group Policy Editor provides information about each policy setting directly in the web view of the console.
This information shows operating system requirements, defines the policy setting, and includes any specific details about the effect of enabling or disabling the policy setting. In addition, developers should be able to quickly and easily add Group Policy support to their software products.
The Local Group Policy Editor is designed to be extensible. The easiest way for developers to extend Local Group Policy Editor for their applications is to write custom Administrative Template files that they can add to Local Group Policy Editor. The various ways to open a local group policy editor in Windows 11 are described below.
Method 1: Open Local Group Policy Editor Using Windows Search
Most users use Windows Search to search apps, documents, and system settings on their devices. Follow the steps to open a local group policy editor.
First, click on the Search Box on the Task Bar type Group Policy or gpedit, and click on the relatable option shown in the search result, and your Local Group Policy Editor interface opens as shown in Fig. 2 above.
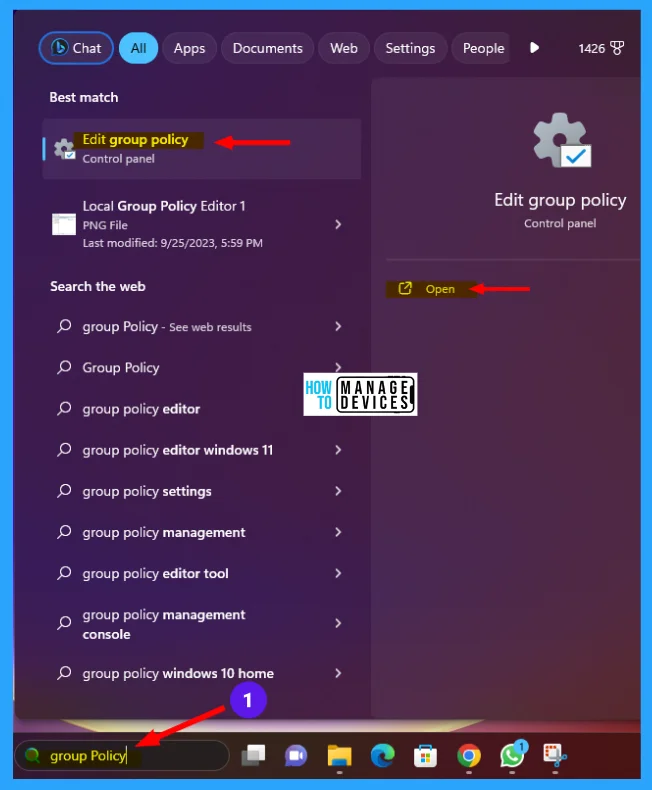
Method 2: Open Local Group Policy Editor Using Run Command
The next method to open the local group policy editor is using the Run Command dialog box. To perform the task press Window Key + R. When the Run dialog box opens type gpedit.msc and press OK. Your Local Group Policy Editor interface opens as shown in Fig. 2 above.
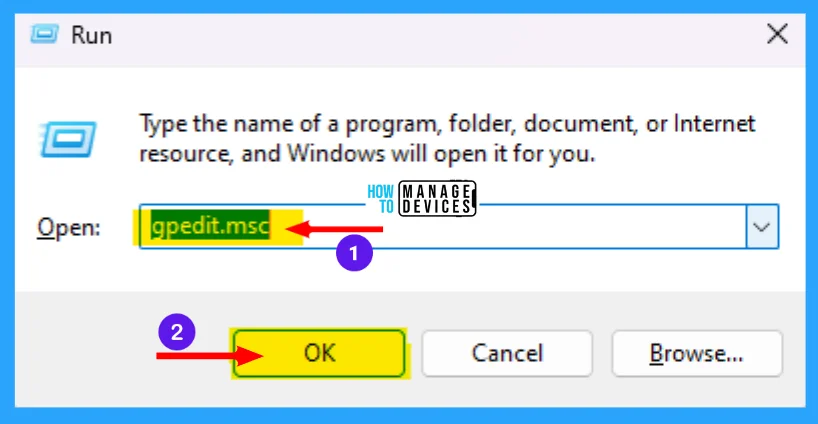
Method 3: Open Local Group Policy Editor Using Command Prompt
You can use the command prompt to open Local Group Policy Editor in Windows 11. Right-click on the Window key and select Terminal from the menu. When the terminal opens, click the down arrow key and select Command Prompt or you can click Ctrl + Shift + 2 to open it.
Then type gpedit.msc and hit Enter. Your Local Group Policy Editor interface opens as shown in Fig. 2 above.
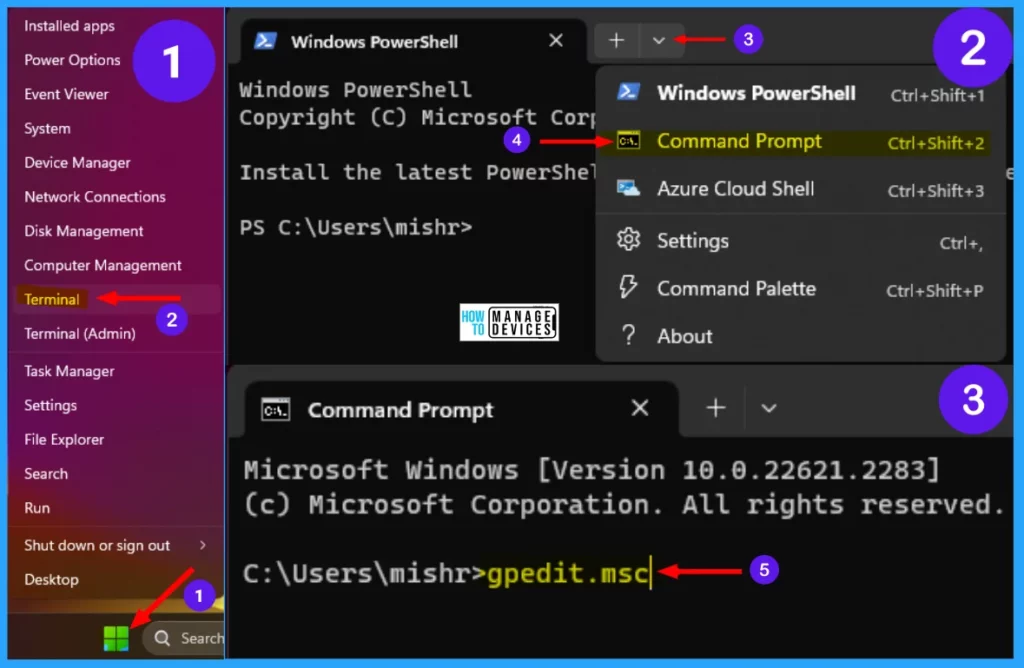
Method 4: Open Local Group Policy Editor Using PowerShell
Also, you can use PowerShell to open Local Group Policy Editor in Windows 11. Right-click on the Window key and select Terminal from the menu. When the terminal opens, click the down arrow key and select Windows PowerShell or you can click Ctrl + Shift + 1 to open it. Then type gpedit.msc and hit Enter. Your Local Group Policy Editor interface opens as shown in Fig. 2 above.
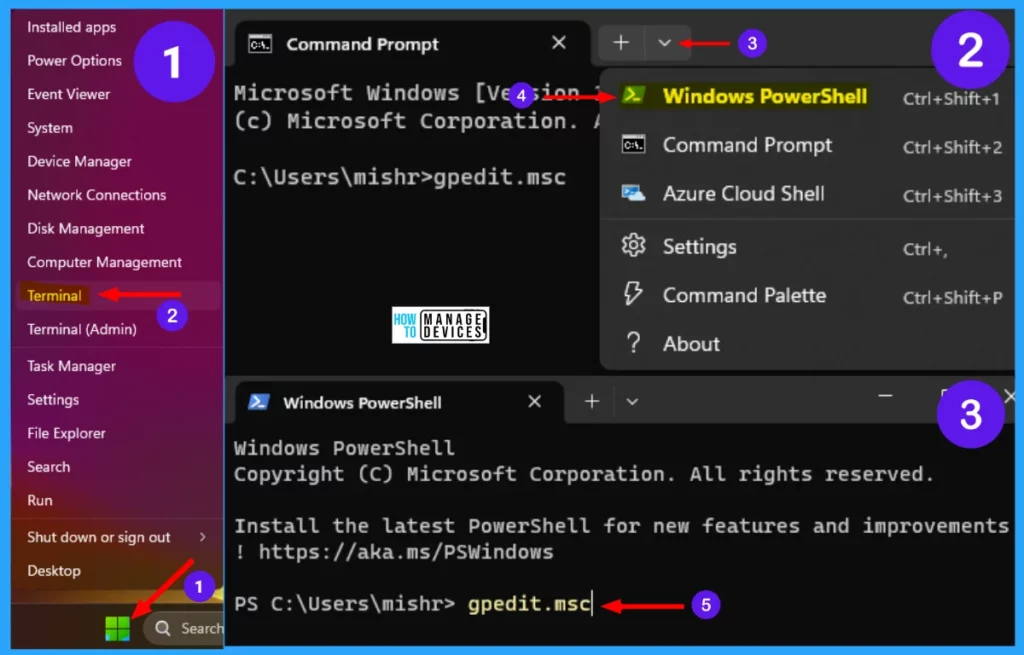
Method 5: Open Local Group Policy Editor Using File Explorer
Open File Explorer by pressing Window Key + E. Then type gpedit.msc or group policy in the address bar as shown in the image below and press Enter. Your Local Group Policy Editor interface opens as shown in Fig. 2 above.
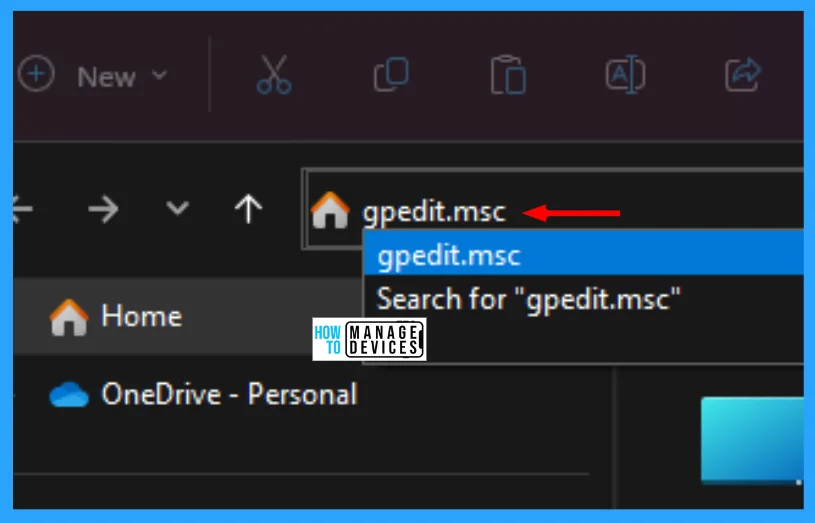
Method 6: Open Local Group Policy Editor from System32 Folder
You can access the .exe file of the group policy directly. To perform this, open File Explorer by pressing Window Key + E. Move to Local Disk (C:) and then find the Windows folder and open it. After opening the Windows folder find the System32 folder, then look for gpedit.exe, double-click on it to open. Your Local Group Policy Editor interface opens as shown in Fig. 2 above.
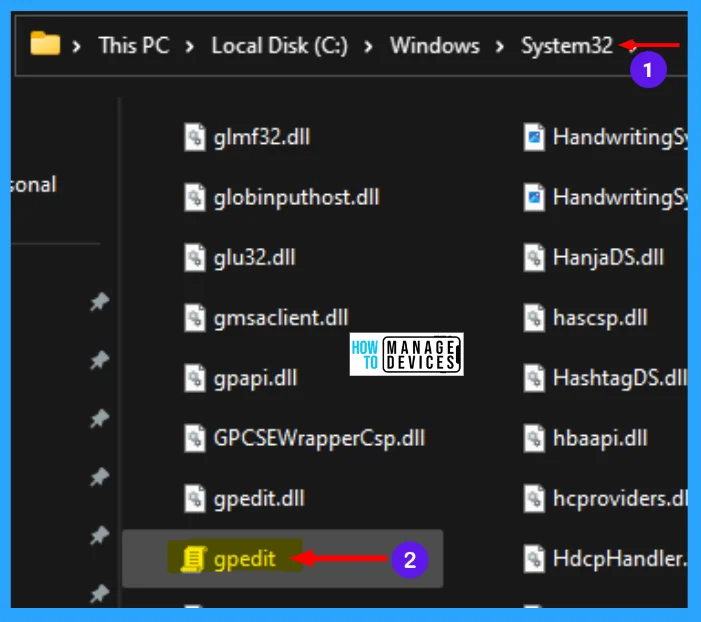
Method 7: Open Local Group Policy Editor Using Control Panel
You can access the Group policy from the Control Panel. To perform the task press Window Key + R. When the Run dialog box opens, type Control Panel and press OK. When the Control Panel window opens, go to the search box at the upper right corner, type group policy or gpedit, and click the shown option. Your Local Group Policy Editor interface opens as shown in Fig. 2 above.
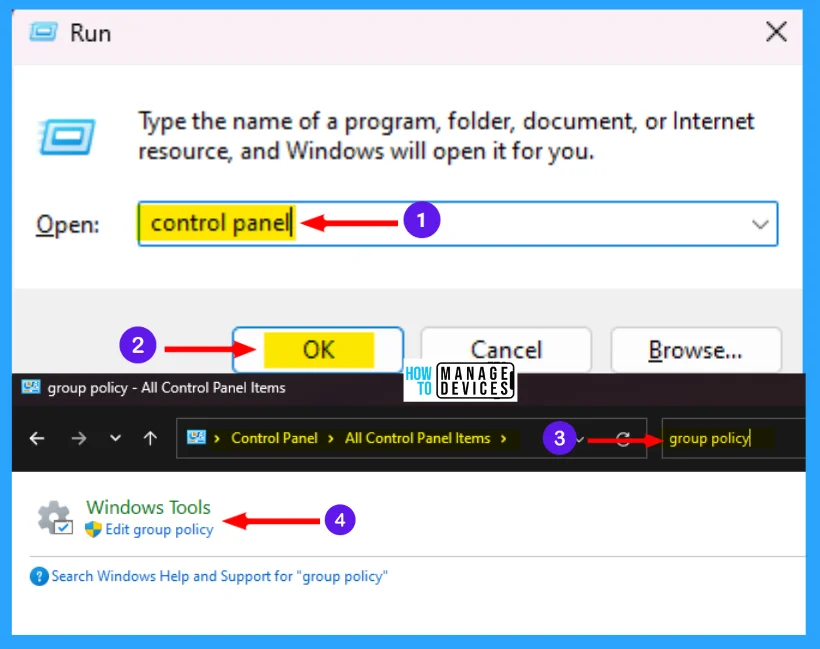
Method 8: Open Local Group Policy Editor Using Settings App
Group Policy is also accessed from the Settings app. To do so, press the Window Key + I, and type group policy or gpedit in the search box presented on the left panel. Click the option that appears and your Local Group Policy Editor interface opens as shown in Fig. 2 above.
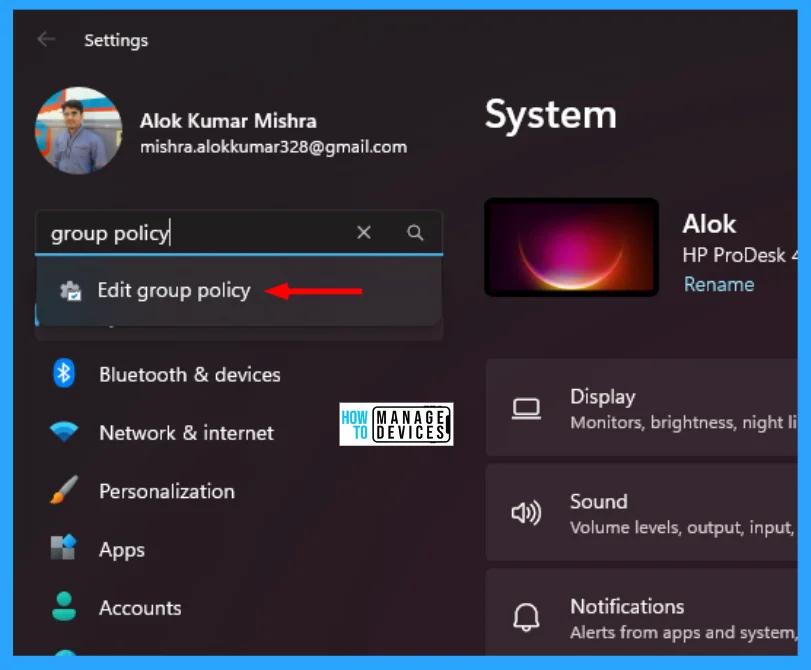
Method 9: Open Local Group Policy Editor Using Task Manager
You can simply press Ctrl + Shift + Esc simultaneously to open the Task Manager window. You can find the Run new task button as shown in the image below. The Create new task window opens, type gpedit.msc and press OK. Your Local Group Policy Editor interface opens as shown in Fig. 2 above.
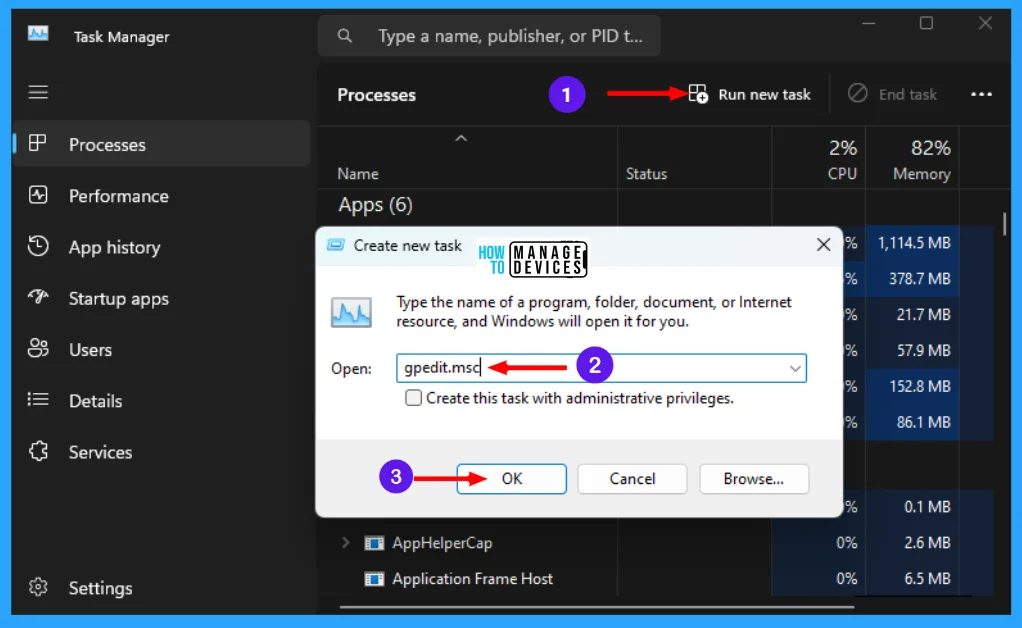
Method 10: Open Local Group Policy Editor by Creating Desktop Shortcut
You can create a desktop shortcut to access the group policy easily. To do so, right-click on the blank space on the desktop. Select New from the option menu and click Shortcut. The Create Shortcut type the location %windir%\System32\gpedit.msc or browser the location as C:\Windows\System32\gpedit.msc then click on next to continue.
Then give a name to your shortcut and click Finish to create a desktop shortcut. Double-click on the created shortcut and your Local Group Policy Editor interface opens as shown in Fig. 2 above
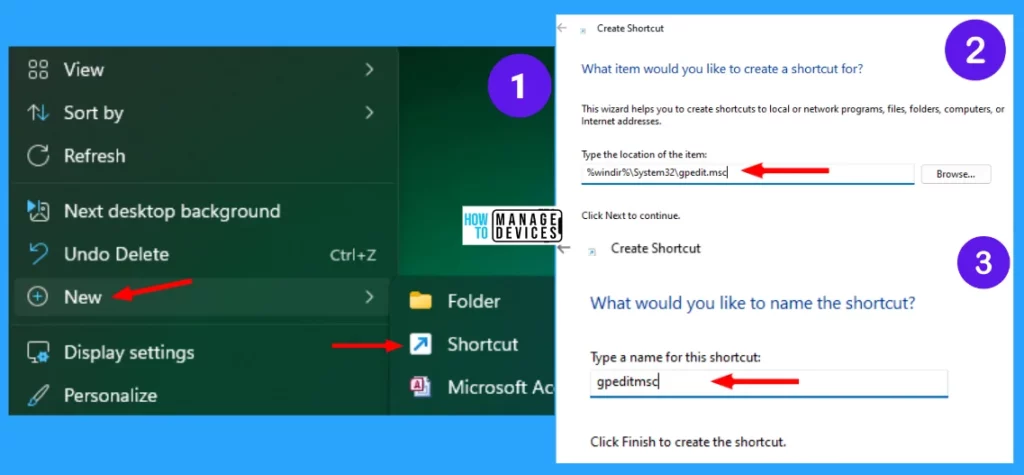
Conclusion
Group Policy is a powerful Windows Operating System (OS) feature that allows network administrators to manage and configure OS, apps, and user settings. Whereas the Local Group Policy Editor is not added in the Home Edition of Windows 11.
The above discussed various ways to access the Local Group Policy Editor. The Local Group Policy Editor is used to manage specific registry values and customize their Windows 11 experience.
I hope the information on the Various Ways to Open Local Group Policy Editor in Windows 11 is helpful. Please follow us on the HTMD Community and visit our website HTMD Forum, if you like our content. Suggest improvements, if any, and we love to know which topic you want us to explore next.
Author
Alok is a Master of Computer Applications (MCA) graduate. He loves writing on Windows 11 and related technologies. He likes to share his knowledge, quick tips, and tricks with Windows 11 or Windows 10 with the community.
