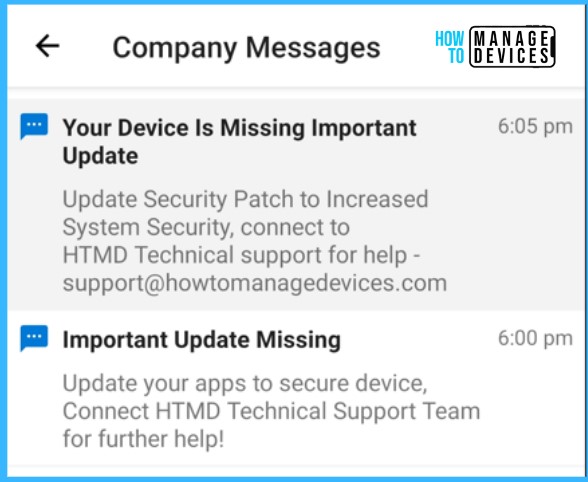Let’s learn how to use Intune MEM Portal to send custom notifications to the users of managed iOS/iPadOS and Android devices. These messages appear as standard push notifications from the Company Portal app and the Microsoft Intune app on a user’s device, just as notifications from other applications appear.
Custom notification messages include a short title and a message body. These messages can be customized for any general communication purpose, and don’t use for sensitive communications. Suppose we need to send a notification to the user, such as restarting the device to complete the installation of an update.
Intune sends messages to the users’ Company Portal app or the Microsoft Intune app, which then creates the push notification. Users don’t need to be signed into the app for the notification to be pushed on the device, but the device must have been enrolled by the targeted user.
Intune, the Company Portal app, and the Microsoft Intune app, can not guarantee delivery of a custom notification. Custom notifications might appear after several hours of delay, if at all, so they shouldn’t be used for urgent messages.
You can also make the Intunewin32 application deployment with a message popup. Well, not with user access but with System access, Vimal has well explained the details use ServiceUI with Intune to Bring the SYSTEM Process to Interactive Mode while deploying an application.
- Intune Delete action no longer Retire iOS and Android Devices
- Disable Toast Notifications From Lock Screen Using Intune
Prerequisites for Using Custom Notifications In Intune
Device configuration –
- Devices must have the Company Portal app or the Microsoft Intune app installed before users can receive custom notifications. They must also have configured permissions to allow the Company Portal app or the Microsoft Intune app to send push notifications.
- The Android or iOS/iPadOS device must be MDM enrolled.
- On Android, Google Play Services is a required dependency.
Permissions –
- To send notifications to groups, your account must have the following RBAC permission in Intune: Organization > Update.
- To send notifications to a device, your account must have the Intune RBAC permission: Remote tasks > Send custom notifications.
Send Custom Notification to Intune Managed Groups
The following steps help you to send custom notifications to the users of managed iOS/iPadOS and Android devices from the MEM Admin Portal.
Important – Intune custom notifications aren’t supported by macOS and Windows devices.
Sign in to Microsoft Endpoint Manager Admin Center https://endpoint.microsoft.com with an account that has permission to create and send notifications, and go to Tenant administration > Custom notifications.
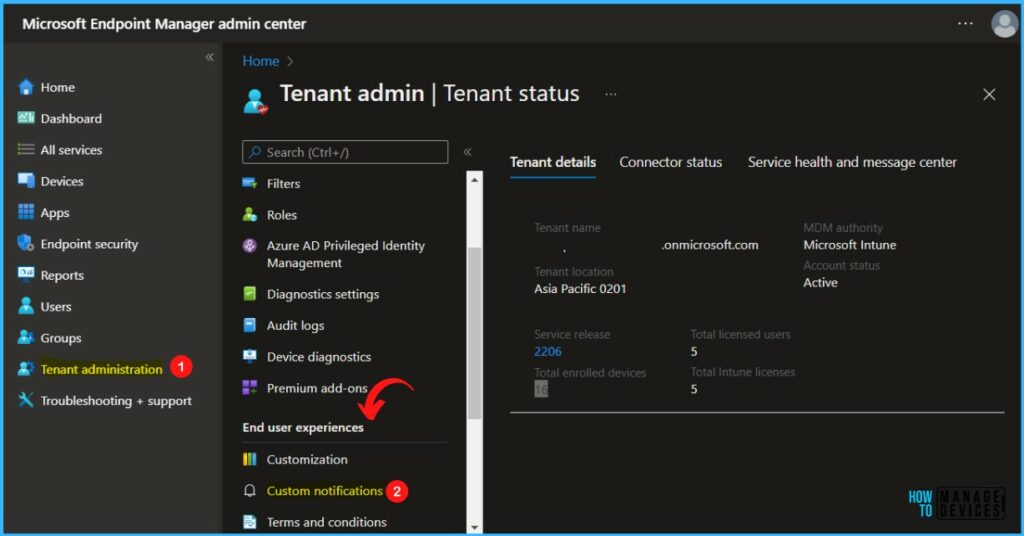
On the Basics tab, specify the following, and then select Next to continue.
- Title – Specify a title for this notification. Titles are limited to 50 characters.
- Body – Specify the message. Messages are limited to 500 characters.
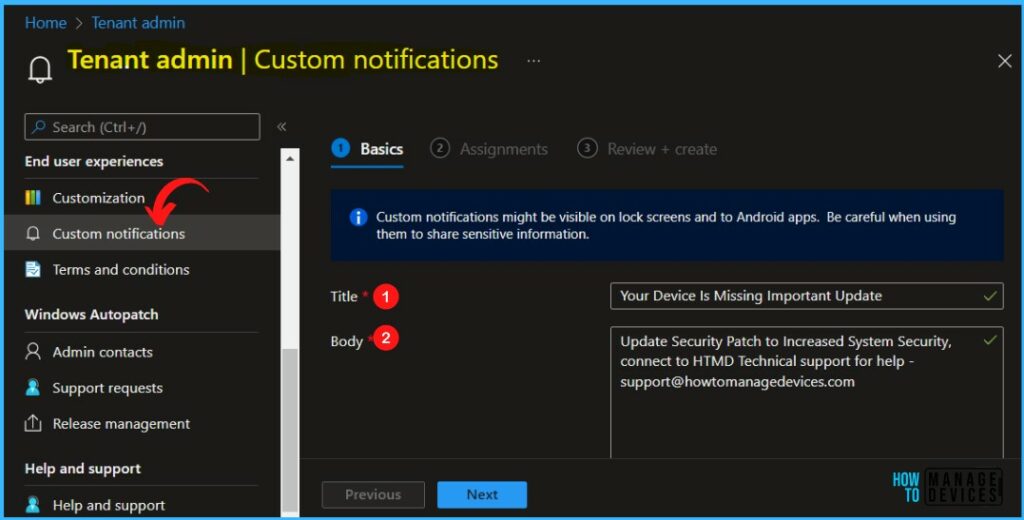
Under Assignments, In Included groups select Add groups and select groups to include one or more groups. Select Next to continue.
Note – When sending a notification to a group, messages target only the users in the group. They are sent to each iOS/iPadOS or Android device that the user has registered. Devices in the group will be ignored when targeting the notification.
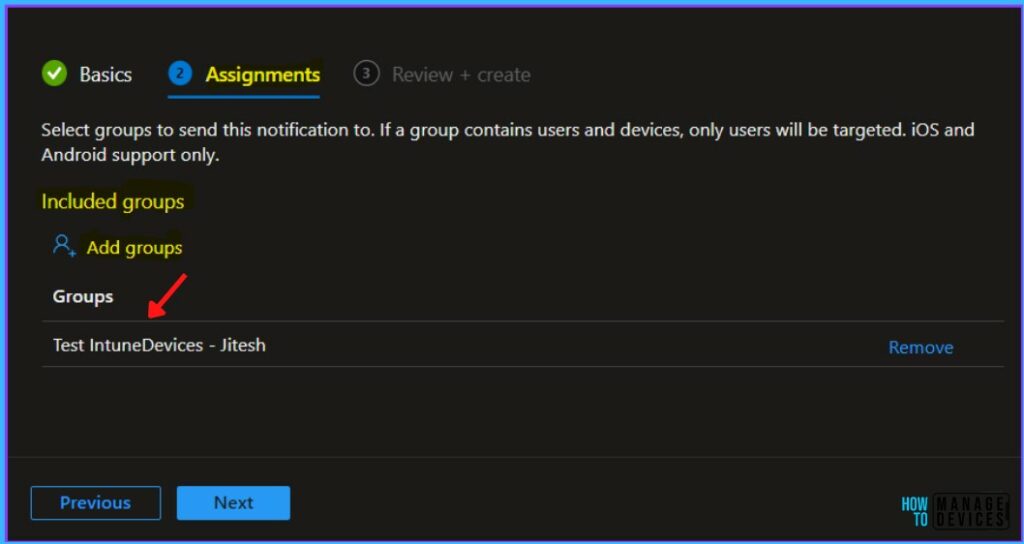
In Review + create, review your message. When you select Create, your changes are saved, and prepared for sending custom notifications.
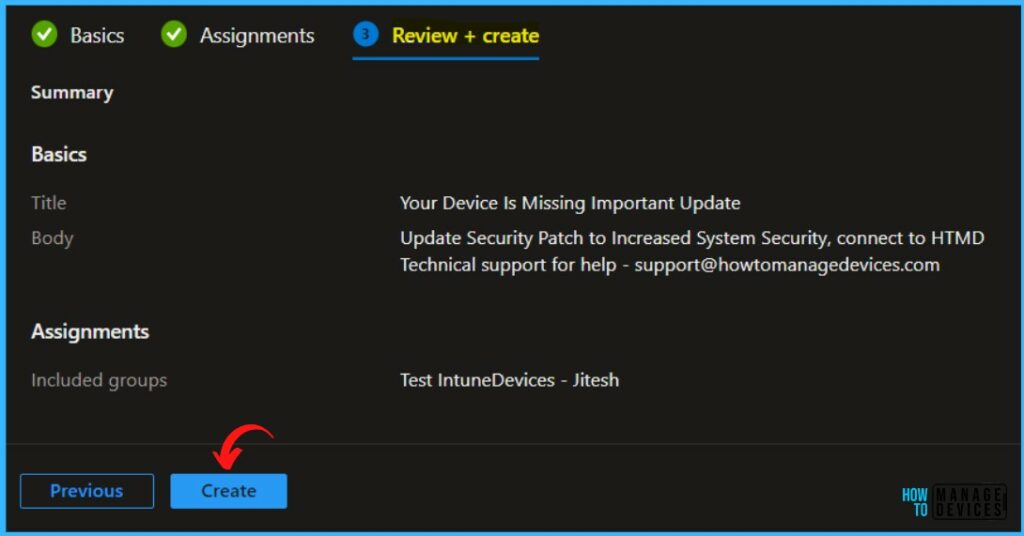
A notification will appear automatically in the top right-hand corner with a message. You can see that the Successfully sent custom notification. The custom Notification Message is no longer stored in Intune.
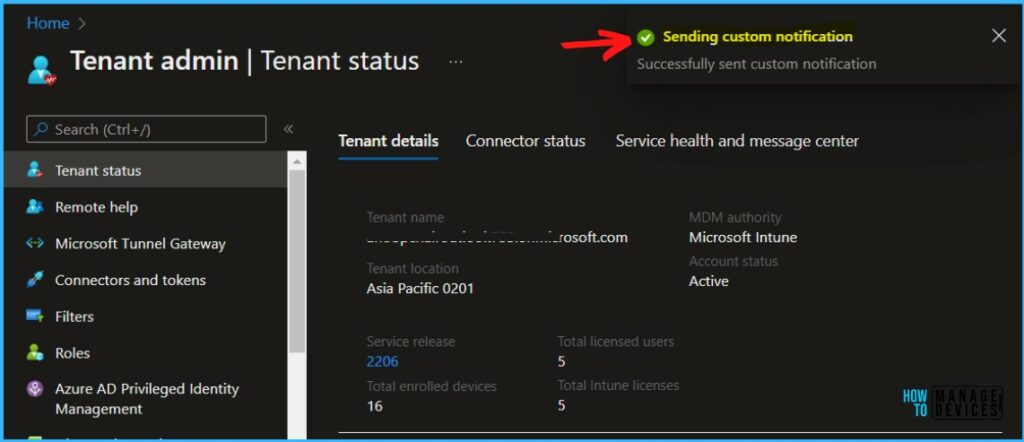
Intune doesn’t save text from previously sent custom notifications. To resend a message, you must recreate that message.
Send Custom Notification to Individual Android or iOS/iPadOS Device
You can send notifications to a single device. Instead of using groups, you select a device and then use a remote device action to send the custom notification.
When sending messages to individual devices, you can only send up to 10 messages per hour to the same device.
Sign in to Microsoft Endpoint Manager Admin Center https://endpoint.microsoft.com, and then go to Devices > All devices. For Example, I selected the Andriod device.
Note: You can also select the Devices by choosing the By platform and Selecting Andriod or iOS/iPadOS.
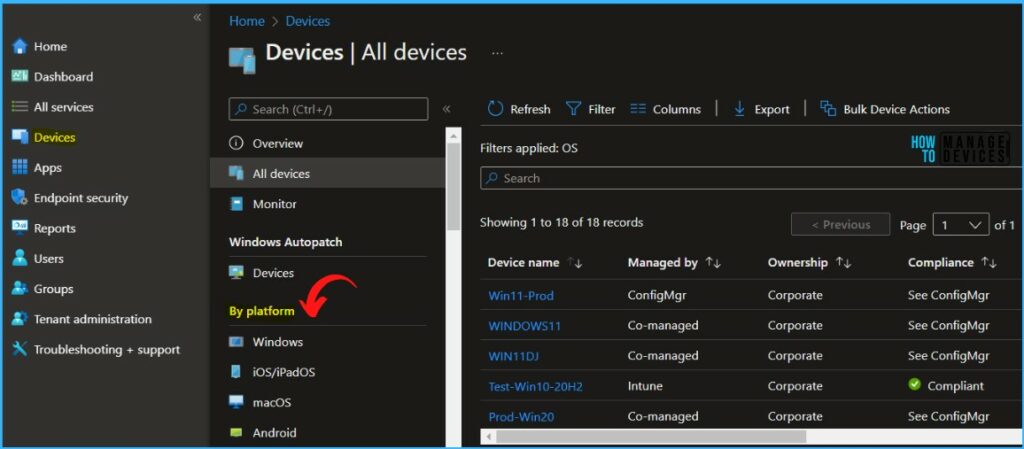
Double-click the name of the managed device to which you want to send a notification.
On the devices Overview page, select the Send Custom Notification device action to open the Send Custom Notification pane.
Note – If this option isn’t available, select the … (ellipses) option from the upper right side of the page and then select Send Custom Notification.
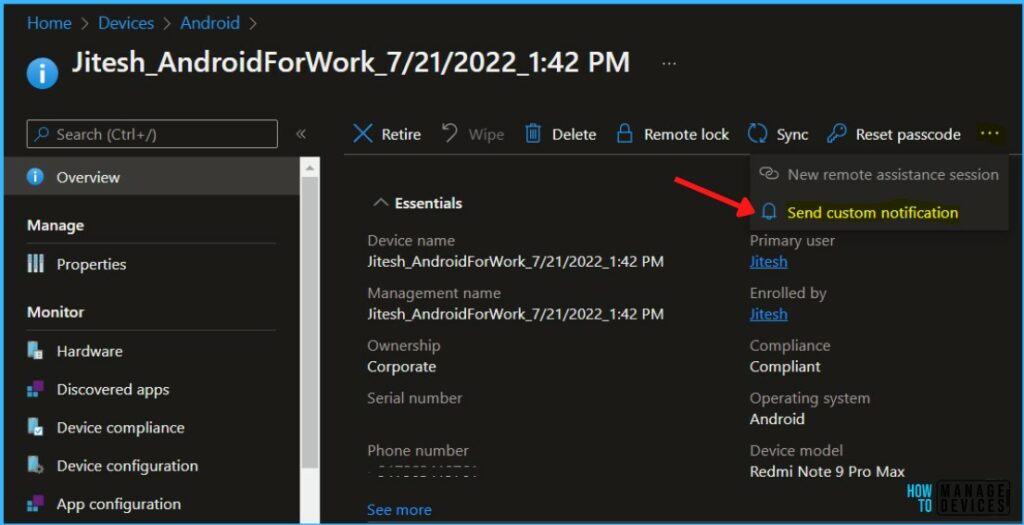
On the Send Custom Notification pane, specify the following message details:
- Title – Specify a title for this notification. Titles are limited to 50 characters.
- Body – Specify the message. Messages are limited to 500 characters.
Select Send to send the custom notification to the device. Here, you don’t need to configure an assignment or able to review the message before sending it.
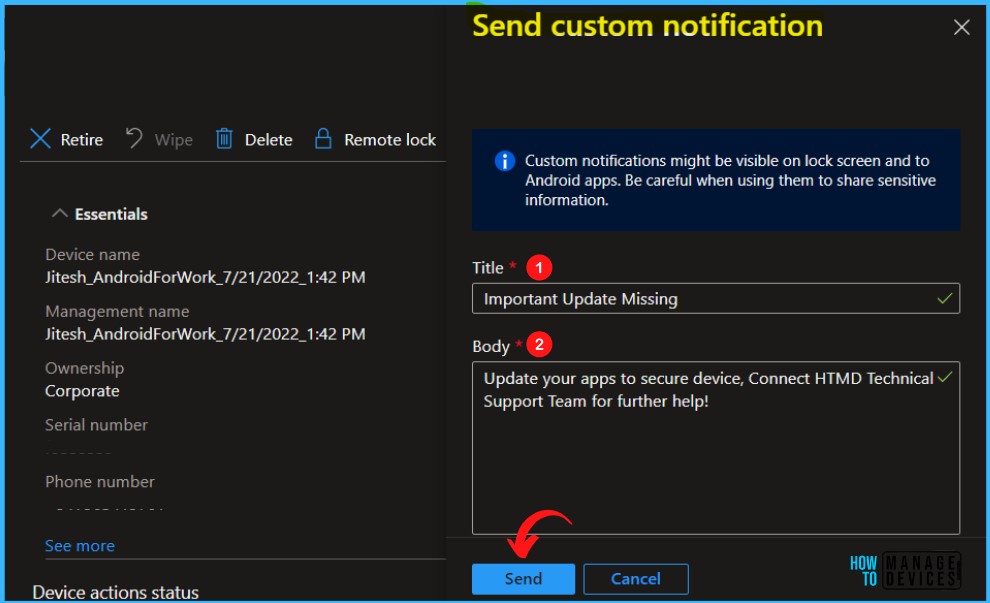
A notification will appear automatically in the top right-hand corner with a message. You can see that the Successfully sent custom notification.
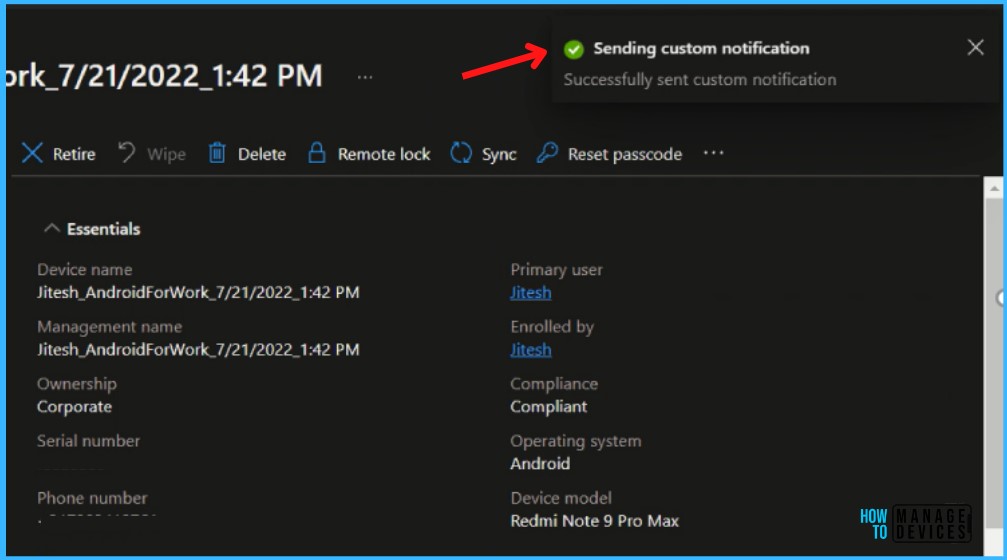
Intune processes the message immediately. The only confirmation that the message was sent is the Intune notification you’ll receive in the console, which displays the text of the message you sent.
End Users Experience – Custom Notification on an Android Device
On a device, users see custom notification messages sent by Intune as a standard push notification from the Company Portal app or the Microsoft Intune app. These notifications are similar to the push notifications users receive from other apps on the device.
Note – Custom notifications can be visible on lock screens on both iOS/iPadOS and Android devices, depending on device settings.
The notification remains until the user dismisses it. If the device is locked, the notification resembles the following screenshot:
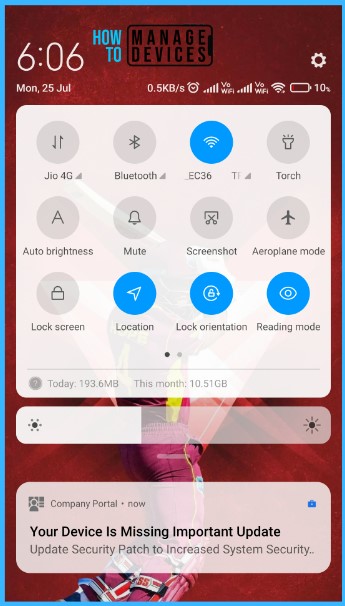
If you have the Company Portal app open on your device, the notification resembles the following screenshot:
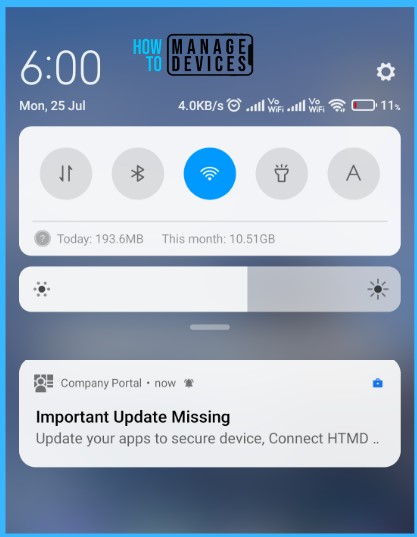
Intune doesn’t track the custom notifications you send, and Devices don’t log the receipt outside of the device’s notification center. The notification can also be seen by opening up Intune Company Portal, Click on the Notification Icon to see the message.