In this post, you will be able to learn the Windows 10 Intune enrollment Process (manual). I have noticed that the manual Intune enrollment flow has changed a lot.
It’s a different experience for end-users when manually enrolling their personal Windows 10 devices to Intune.
You must go through a slightly different Windows 11 Bring Your Device enrollment process. More details on Windows 11 Intune Enrollment Process.
This post explains a manual process. Azure AD MDM Auto-Enrollment is NOT enabled for my tenant. Manually enrolling into Intune is not the best practice.
Company Portal BYO Enrollment option – Intune Company Portal Setup for Personal Windows 10 Device Intune Enrollment Options
Helpful Post – Learn Intune Device Management (Intune Starter Kit)
Windows 10 Azure AD Join Manual Process is explained in the following post https://www.anoopcnair.com/windows-10-azure-ad-join-manual-process-cyod/
Prerequisite Checks – Before Windows 10 Intune Enrollment
The following is the recommendation you should consider before enrolling a Windows 10 BYO device on Intune. You will enrol in a personal device configured with your Email ID.
- Intune, Azure AD subscription, setup, and configuration should be completed.
- EMS, M365 or Any other relevant license should be assigned to the corporate ID you will use for Windows 10 Intune enrollment.
- The user might need administrator access to enrol the Windows 10 device into Intune.
- Register the CNAME if you are using a custom domain (not required if you are using .ONMICROSOFT.com ID, as I showed in this post and video)
Windows 10 Intune Enrollment Steps
This section will show you how to enrol Windows 10 BYOD devices into Microsoft Intune. As I explained above, you must complete Azure AD registration (this is not a mandatory step).
I think Windows 10 Intune enrollment will automatically take care of Azure AD registration (you can skip the AAD registration step – if you want). The following steps will help you to complete Windows 10 Intune Enrollment.
- Login to Windows 10 with an Administrator account
- Go to Start and click Start Menu -> Settings
- Select Accounts > Access work or school
- Click on Enroll Only in Device Management
- Enter your Corporate Email and Password (Wait for some time to allow Windows to complete the Intune enrollment)
- If the Intune Enrollment is successful, it will come back with a “Setting up your device” popup window.
- Click on Got It button to complete Windows 10 Intune Enrollment (I would recommend going ahead and doing SYNC)
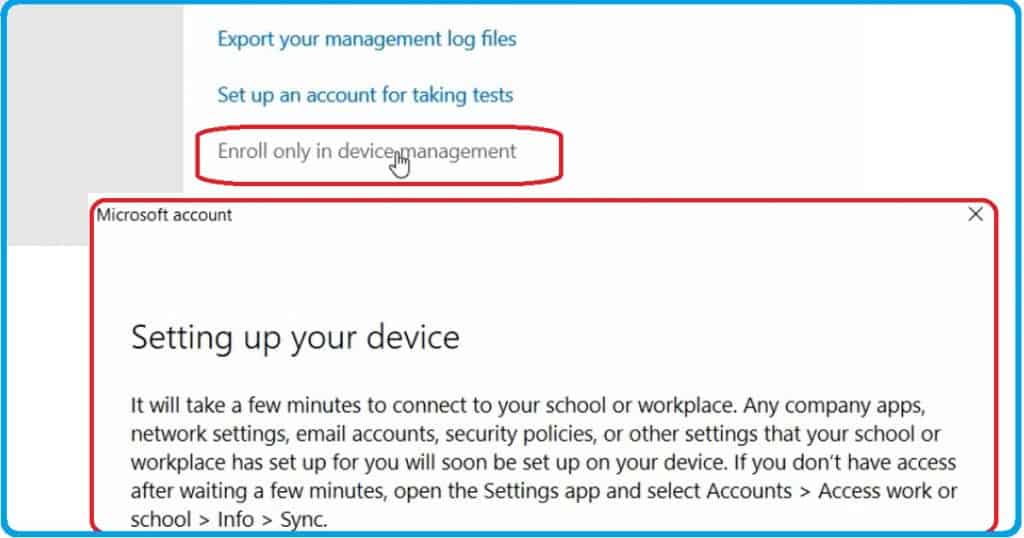
Register Windows 10 Device to Azure AD
This section will teach you how to register to Azure AD as part of Windows 10 Intune enrollment. Check out the following link if you wonder what the difference is between Azure AD Registration & Azure AD join.
Follow the steps to register the Windows 10 BYOD device with Azure AD. This blog and the video below explain Intune enrollment.
There are several more Windows environment scenarios. You might be able to skip this AAD registration step and directly go to the Intune enrollment section of this post (I haven’t tested that scenario yet).
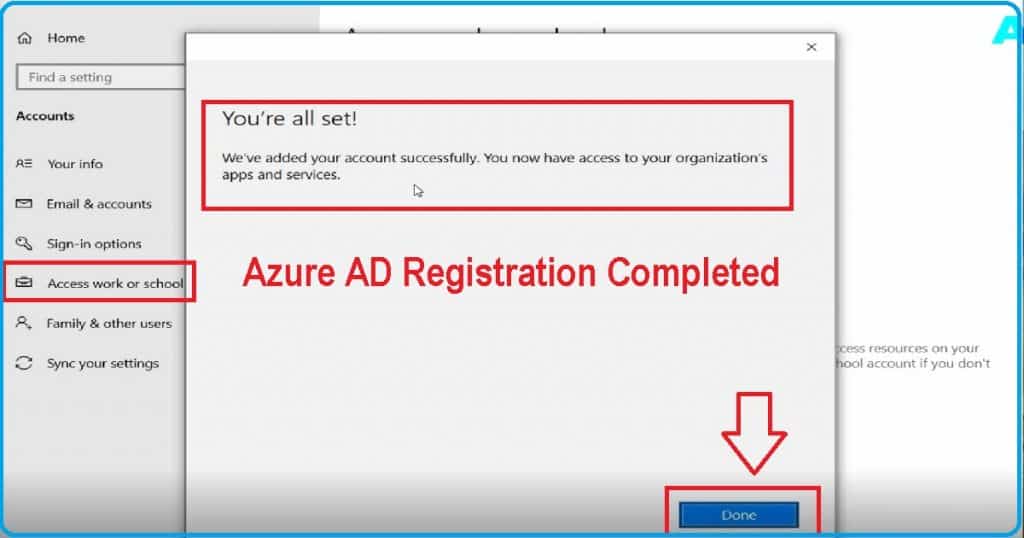
- Login to Windows 10 with an Administrator account
- Go to Start and click Start Menu -> Settings
- Select Accounts > Access work or school > Connect
- Enter Corporate Email ID and Password
- Click on Done to complete the Azure AD registration process
Check – Confirm AAD Registration
You can confirm whether your device is Azure AD registered. You can check this AAD registration using the following steps.
- Select Settings >Accounts > Access work or school > Connect
- Click on added Work or School Account
- Click on the Manage Your Account Link, redirecting you to the screen below. Here, you can confirm whether AAD is Registered (Workplace Joined).
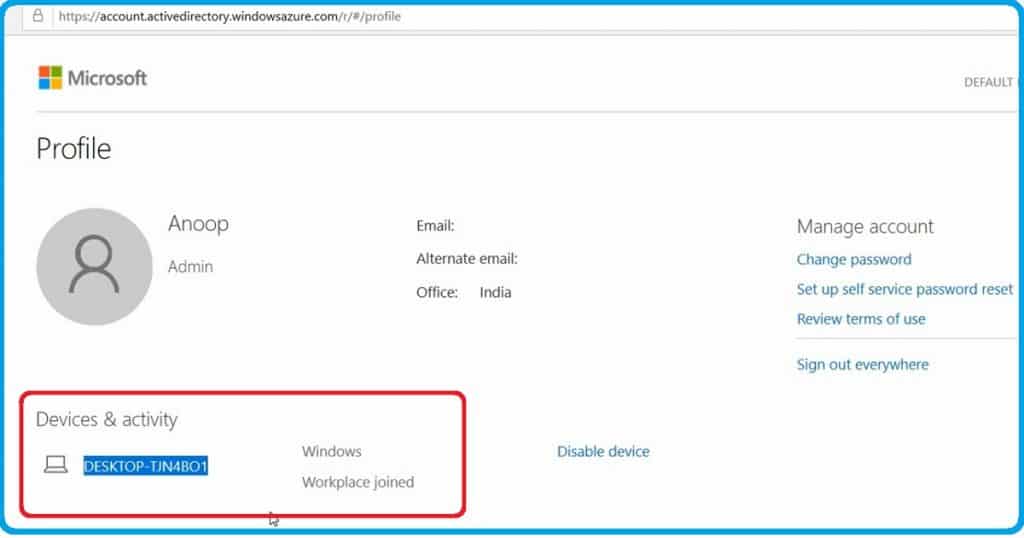
Note! – You can also check Windows 10 Azure AD Registration (Workplace Join) from the Azure AD portal.
Results-Windows 10 Intune Enrollment BYOD
You can check the status of your Windows 10 Intune enrollment and Azure AD registration from two places.
- User View
- Admin View
User View
The first place to look at the results is the Windows 10 Settings page. Settings >Accounts > Access work or school.
Please check whether you can see the Intune enrollment and Azure AD registration. The following are the two connections I could see.
- Connected to Default Directory MDM (Intune Enrolled)
- Work or School Account (Azure AD Registered)
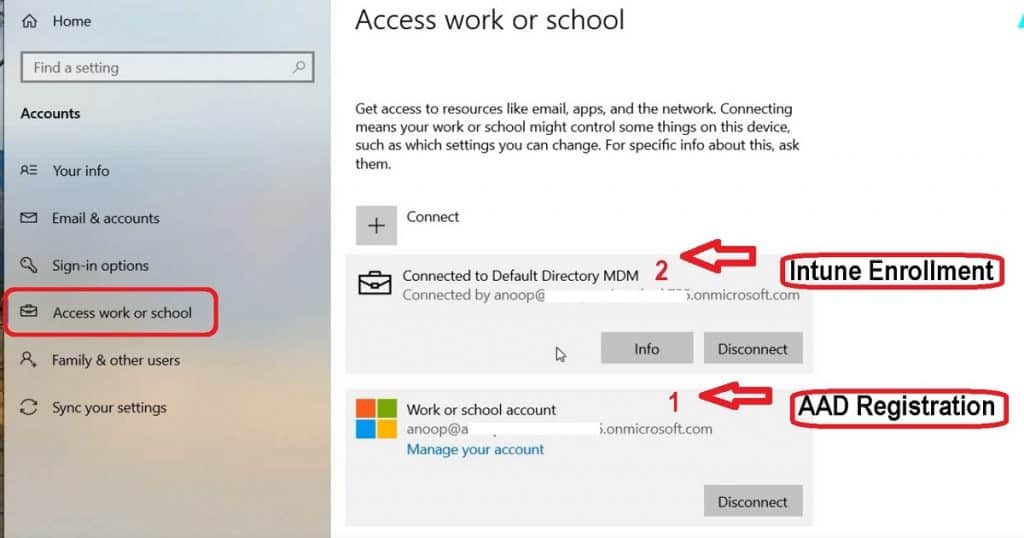
Admin View
The second place to look at Windows 10 Intune Enrollment results is from the Azure AD portal – Users pane or Intune blade.
Check whether you (admin) can see whether the device is Azure AD registered and MDM enrollment (Intune managed).
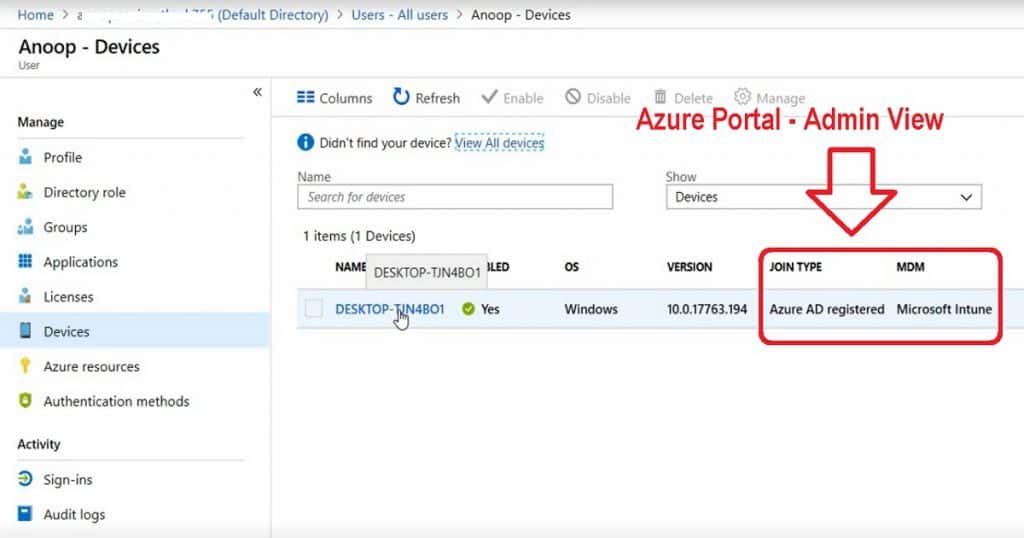
Extra Tip
The video below provides a concise and straightforward explanation of how to enroll in Intune. It can help you get started managing your devices and applications quickly and effectively. Watch the video to learn more about the enrollment process and start using Intune today.
Resources
Author
Anoop C Nair is Microsoft MVP! He is a Device Management Admin with more than 20 years of experience (calculation done in 2021) in IT. He is a Blogger, Speaker, and Local User Group HTMD Community leader. His main focus is on Device Management technologies like SCCM 2012, Current Branch, and Intune. He writes about ConfigMgr, Windows 11, Windows 10, Azure AD, Microsoft Intune, Windows 365, AVD, etc

Hi Anoop
Great work. How can we join Server 2016 Domain to Intune.
Can you please elaborate bit more?
What you meant by join server domain ? Server OS is not supported by SCCM
Hi Anoop – Not clear on CNAME registration. I believe CNAME is required to simplify the Automatic enrollment without Azure AD Premium license. Do we need to have CNAME even with the AAD premium license? Please advise
Thanks so much for this post. I was tearing my hear out trying to find out how to enrol a workgroup device in Intune MDM and not only Intune MAM. MAM is the first step, ‘connect work or school’, MDM then comes at ‘enroll only in device management’. I had to do the first before the second or it gave me an error.
Help please
I set up work or school account, it goes through, i then try to set up MDM by going through the same options and I’m getting
Something went wrong, here are some possible reasons.
Your device is already connected,
we couldn’t auto discover a management endpoint matching the username entered please check your username and try again If you know the URL to your management endpoint Please enter it.