Let’s learn how to Turn On Dark Mode Systemwide for Windows 11. It’s time to understand the best option to change the Windows 11 system-wide theme to dark mode. How many of you like dark mode?
Windows 11 has three (3) colors available as default. The default Windows 11 color option is the LIGHT. The second color option is DARK, and the third one is CUSTOM.
If you select a custom color theme, you can customize the color for the entire device. For example, you can choose the default Windows color mode and a different default app color mode.
- How to Fix Server Unavailable Error when Opening Automatic Replies for Shared Mailboxes in Classic Outlook
- Update to Windows 11 Version 25H2 using Normal Cumulative Update
- Intune MAM App Protection Policies for Screenshot Protection Settings
- Enable Disable Full Screen Mode in MS Edge Browser using Intune Policy
- Key Difference between Resource Explorer and Hardware Tab in Microsoft Intune
Table of Contents
How to Turn On Dark Mode System-Wide
Let’s examine one of the options for changing the Windows 11 color theme. I don’t think this is the best or easiest option for turning on dark mode system-wide.
- Click on the Start button.

- Select Settings app from the pinned apps menu.
These are the default list of pinned apps on Windows 11. The Windows 11 consumer experience is explained here. You might have a different experience when you get the Windows 11 operating system from your office. This is because enterprise admins customize devices to optimize their performance.
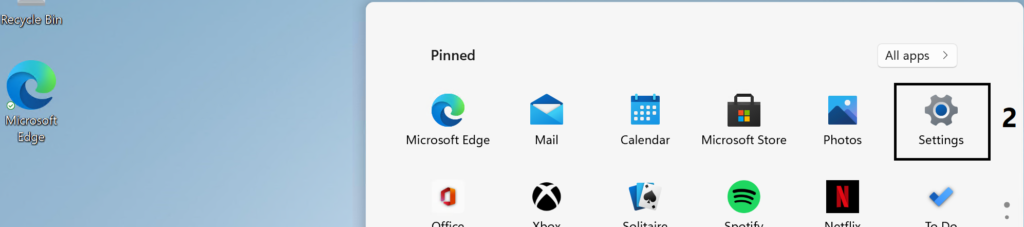
- Click on the Personalization option to change the color theme of the device.
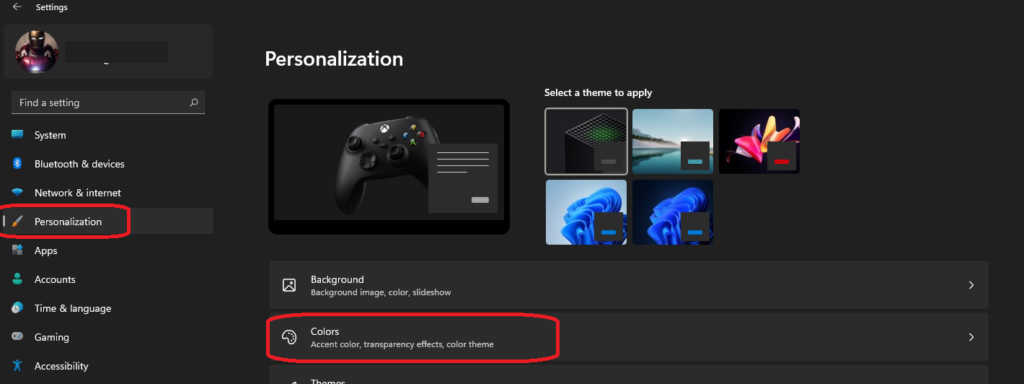
- Select Colors options from the Personalization page.
- Select the Dark mode from Choose your colour to change the system-wide colour theme to Dark Mode.
With the above setting, the system-wide color will be changed automatically. You can also choose to change only the applications to dark mode.
NOTE: You need to activate Windows 11 before you can change the colour theme to dark mode or something else. The color theme options might be disabled if you have not activated Windows 11.
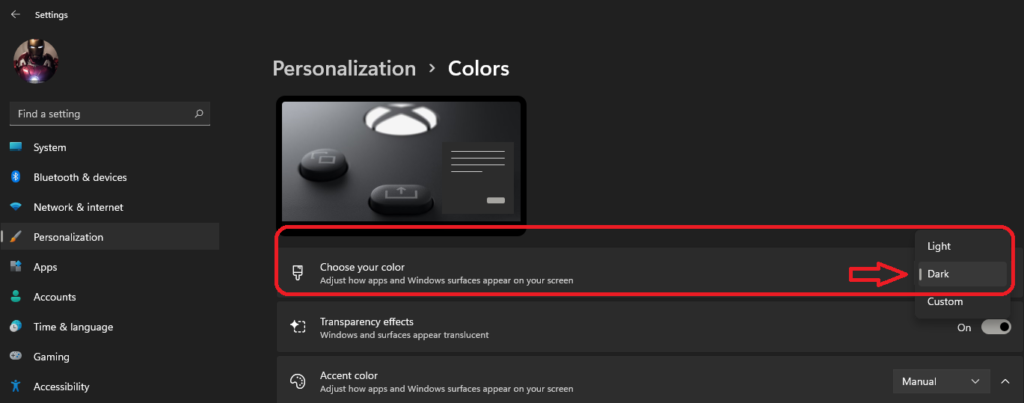
Easy Method to Turn On Windows 11 Dark Mode
We recommend using the following method to change Windows 11 to dark mode easily. This is the manual way of changing the system-wide color theme of Windows 11.
- Click on the SEARCH button from the taskbar.

- Use the search bar and type “dark mode“.
- Select the best option from the below search results.
- Click on “Turn on dark mode systemwide”.
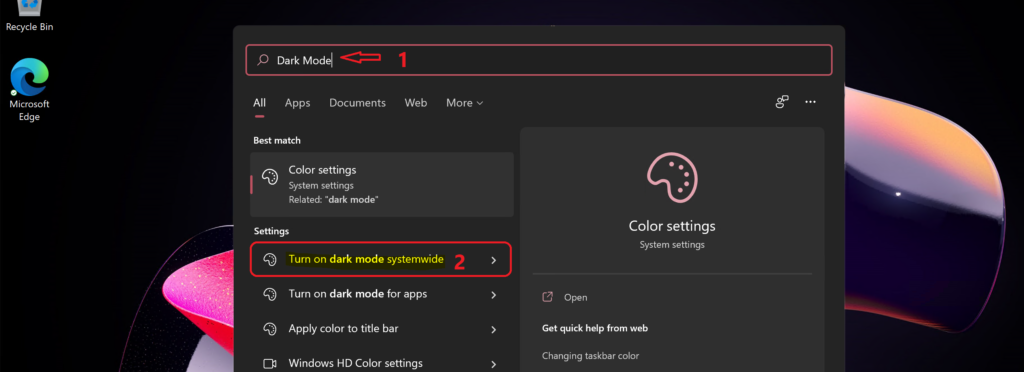
On the Personalization page of Windows 11, you can select the Dark option from the drop-down list of Colors.
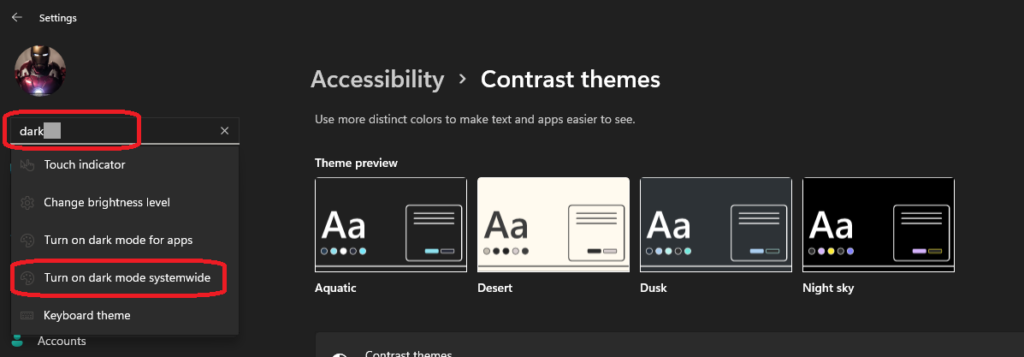
Resources
- Windows 11 Start Menu Taskbar Alignment Options | How to align Center or Left | Windows 11 Explorer
- Windows 11 Live virtual event
We are on WhatsApp. To get the latest step-by-step guides and news updates, Join our Channel. Click here –HTMD WhatsApp.
Author
Anoop C Nair has been Microsoft MVP for 10 consecutive years from 2015 onwards. He is a Workplace Solution Architect with more than 22+ years of experience in Workplace technologies. He is a Blogger, Speaker, and Local User Group Community leader. His primary focus is on Device Management technologies like SCCM and Intune. He writes about technologies like Intune, SCCM, Windows, Cloud PC, Windows, Entra, Microsoft Security, Career, etc.

How can I set this during OSD?