Great news from Microsoft! Let s learn about Windows Phone Link for iPhone | Get iPhone Notifications on Windows PC | Make Phone Calls. Microsoft has recently revealed that the rollout of Microsoft Phone Link for iOS on Windows 11 has commenced, and it is now available to users worldwide in 85 different markets and 39 languages. Anoop shared a YouTube video on Windows Phone Link for iPhone on Mar 28, 2023.
With the recent announcement, Microsoft revealed its plan to enhance the Phone Link feature on Windows 11, allowing connection between an iOS mobile device and a Windows 11 PC. This step was taken to eliminate barriers between the user’s Phone and computer and facilitate effortless communication with loved ones.
Let’s discuss what a phone link application is and what is advantage of it. Whether you could access the entire Phone from your Windows 11 device or later, or it is only for SMS text messages, calls, etc. If your Phone is tucked away, the app allows you to receive notifications on your computer, allowing you to choose which actions to take on your Windows 11 PC.
The Windows Phone Link app is available for Android and iOS, so you can stay connected and never miss a crucial call, text, or app notification while focusing on your Windows 11 PC. You can have peace of mind knowing you’ll be notified of any important communication, even if your attention is on your computer.
What is Windows Phone Link Application, and what is its use of it?
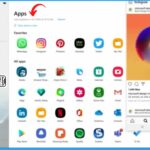
With Windows Phone Link for Android and iOS, you’ll get important calls, texts, App notifications, etc., while concentrating on your Windows 11 PC.
1. With the help of the Phone Link application, you can get instant access to the Android apps installed on your mobile device right on your PC.
2. The Phone Link Application’s Phone screen feature allows you to interact directly with all your favorite Android apps and device content on your PC through Wi-Fi.
3. For iOS devices, the Windows Phone link is only available for Windows insiders selected Windows insiders, not for all Windows insiders.
Windows 11 now Enables Users to Link their iPhones and Access iMessage Directly from their PC
Microsoft has fulfilled its promise by releasing the Phone Link app for iPhone users. As of May 15th, iPhone owners can now connect their devices to a Windows 11 PC. With this connection established, users can conveniently utilize iMessage, handle phone calls, and view phone app notifications directly from their PC or laptop.
It helps you to send and receive messages freely while the Phone Link is open, but you won’t be able to see a full chat history or participate in group iMessage conversations.
Note! – Windows 11 now enables users to link their iPhones and access iMessage directly from their PC.
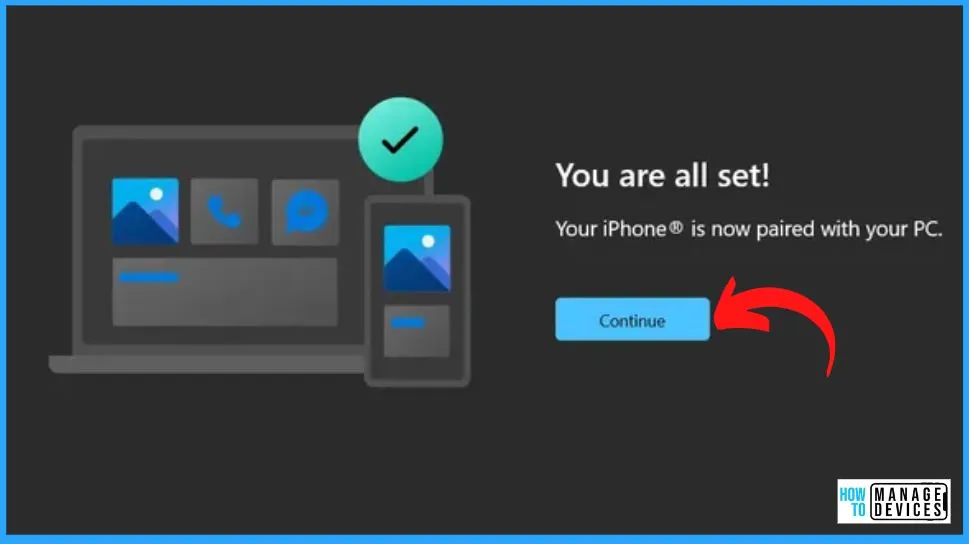
Windows Phone Link Application for iPhone
Once you connect the phone link application with your iPhone, you will get all the call or text notifications through your iPhone and Windows phone link app. You can easily make calls from the Phone Link application.
The Windows phone link application feature is available for iPhone and Android devices. Setting up the connection between your iPhone and Phone Link on your Windows is not difficult.
Note! – Phone Link for iOS requires an iPhone with iOS 14 or higher, a Windows 11 device, Bluetooth connection, and the latest version of the Phone Link app. Not available for iPad® (iPadOS®) or macOS. Device compatibility may vary. Regional restrictions may apply.
- With Windows Phone Link for iOS, you’ll never have to worry about missing that important call or text while concentrating on your Windows 11 PC.
- There is no parity between iPhone and Android Phone features.
- The setting up of iPhone and Windows Phone link apps is easy.
Note! – If you don’t see the iPhone button enabled on your phone link application, you have not been part of the rollout yet, as per Microsoft.
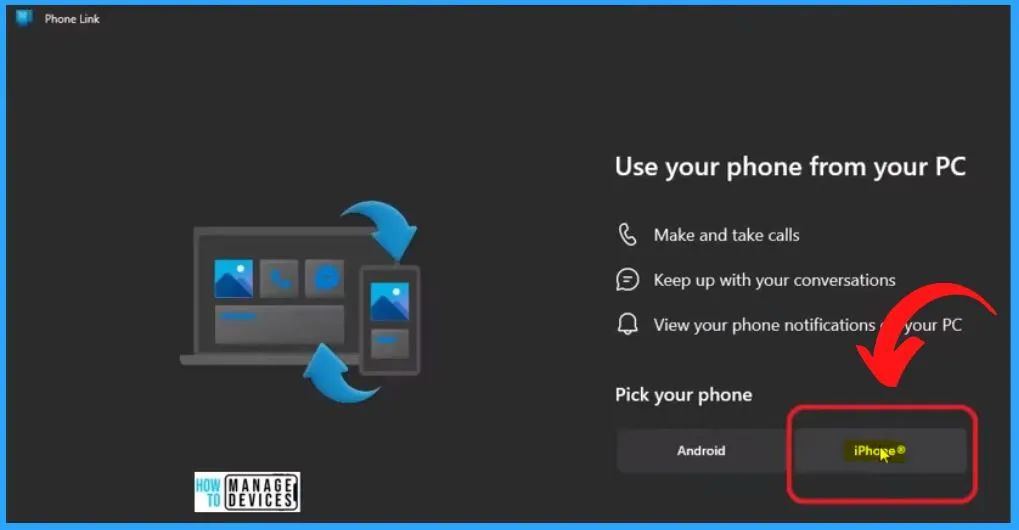
iPhone Calls and Messages on Windows 11 PC
The iPhone Link supports Text and Calls. More features will be coming soon to insider versions. The screenshot below shows all the notifications: Outlook notifications, team notifications, etc. You can also see the messages and calls.
Note! – We’ve changed the name of the Your Phone app to Microsoft Phone Link. In addition, the Your Phone Companion app for Android is now called Link to Windows.
On the right side of the screenshot, you can see the catch on the messages, and there are some known issues with messages, such as group messages that are not synced between the phone link and iPhone.
- The most interesting feature is that you can easily make calls from Windows 11 PC using a phone link application.
- There is no need to take out the Phone and check who is calling etc.
- There is also an option to sync all your contacts with the phone link application
- With the help of the Phone Link application, you can easily make a call or receive a call without taking out the Phone.
- All the iPhone notifications available on Windows 11 PC
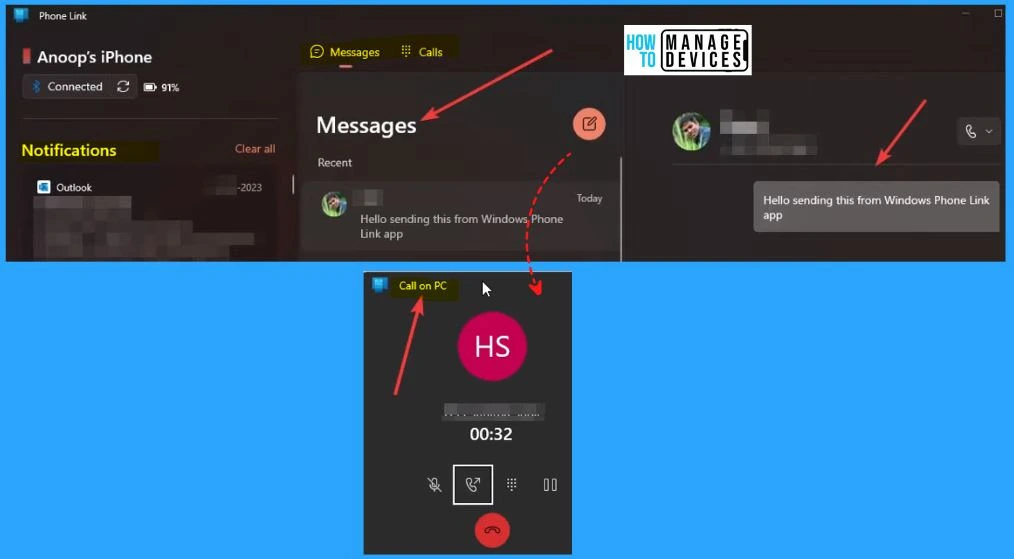
iPhone and Phone Link Connection Via Bluetooth
First, you should launch the Windows Phone link application and let check the iPhone link button is Enabled. Scan the QR code with that mobile camera and connect to Windows 11 PC. With the help of the QR code, you need to click on the pair button on both devices to get started on this scenario.
| Advantages of Phone Link App |
|---|
| Make and take calls |
| Make calls, messages and notifications on your PC |
| Keep up with your conversations |
| Use your Phone from your PC |
| View your phone notifications on your PC |
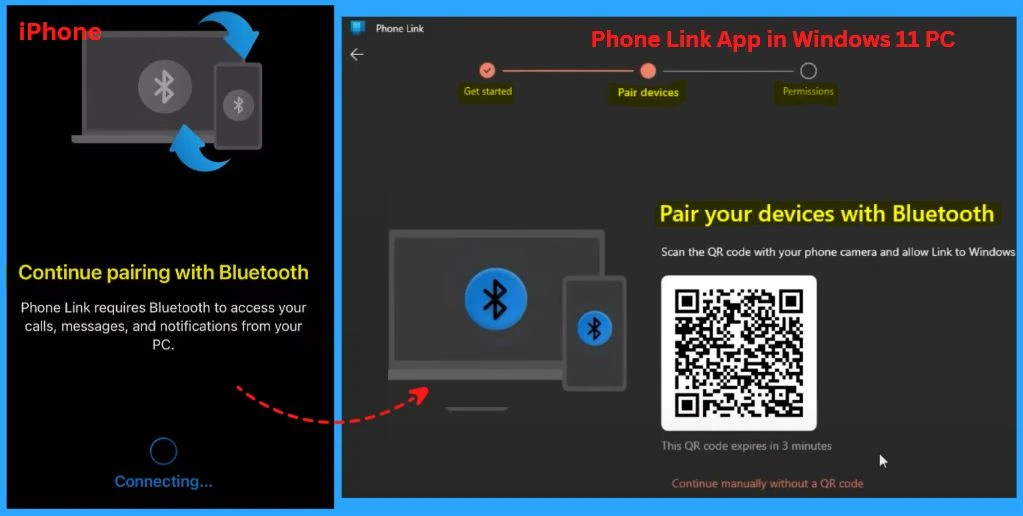
Pair Your Devices with Bluetooth
Pair your devices with Bluetooth – Scan the QR code with your camera and allow Link to Windows to use Bluetooth. Phone Link requires Bluetooth to access your calls, messages, and notifications from your PC.
Confirm the code and select the pair on both devices to continue.
After pairing with Bluetooth, the Phone Link app asks permission to sync your Phone’s content to your PC. The permission includes 2 steps as follows.
- Step 1
- Open Bluetooth settings on your phone and find the name.
- Step 2
- Turn on Share System Notifications to view your Phone’s notifications on your PC.
- Turn on Show Notifications to send and receive SMS messages
- Turn on Sync Contacts to access your contacts
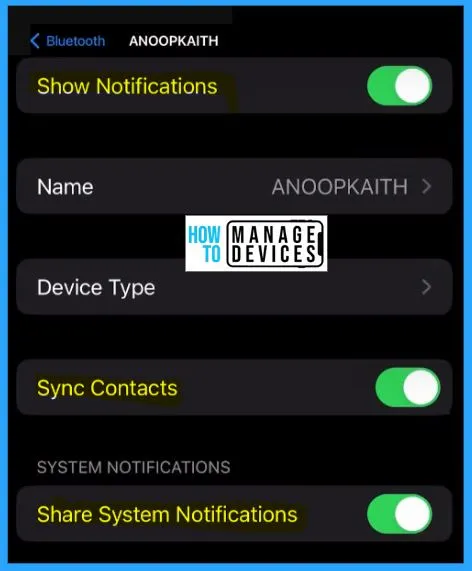
Messages and Notifications on Phone Link Application
The message section in Phone Link applications shows messages coming from the iPhone, and notifications are also shown on the left side of the screenshot below. You can send messages using the Phone Link application; you don’t need to take out your iPhone to send messages.
- Another option is to call the contact; click the call button next to the profile photo.
- The below screenshot shows the Call on Phone Link app on Windows 11 PC
- You can send messages to all the synced contacts and get a very useful drop-down option from the Phone Link application.
- There is an option (Clear All) to clear all the notifications in the Phone Link Application.
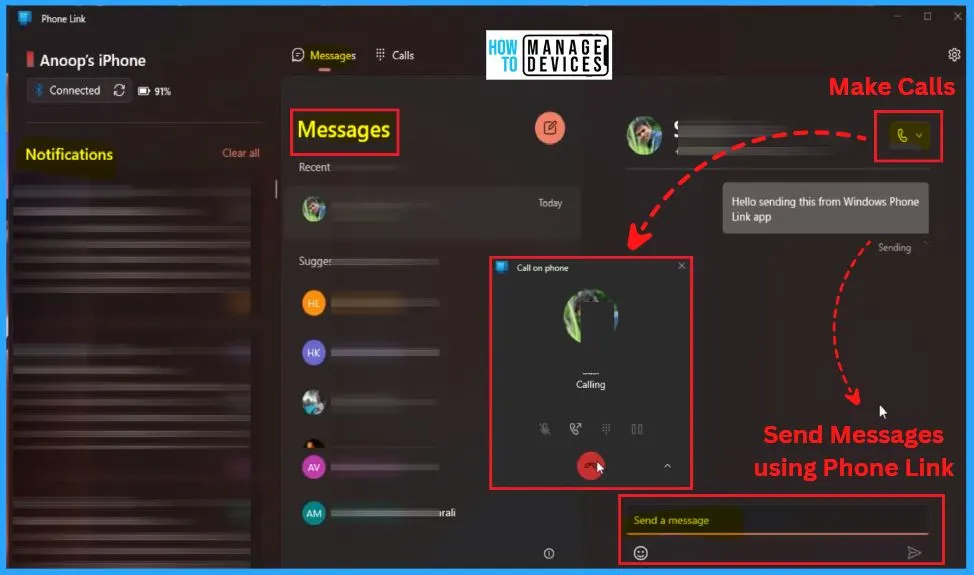
Calls on Phone Link Application
The Calls option shows the recent calls, and there’s a dial also available. You can easily call from your phone link application on your Windows 11 PC.
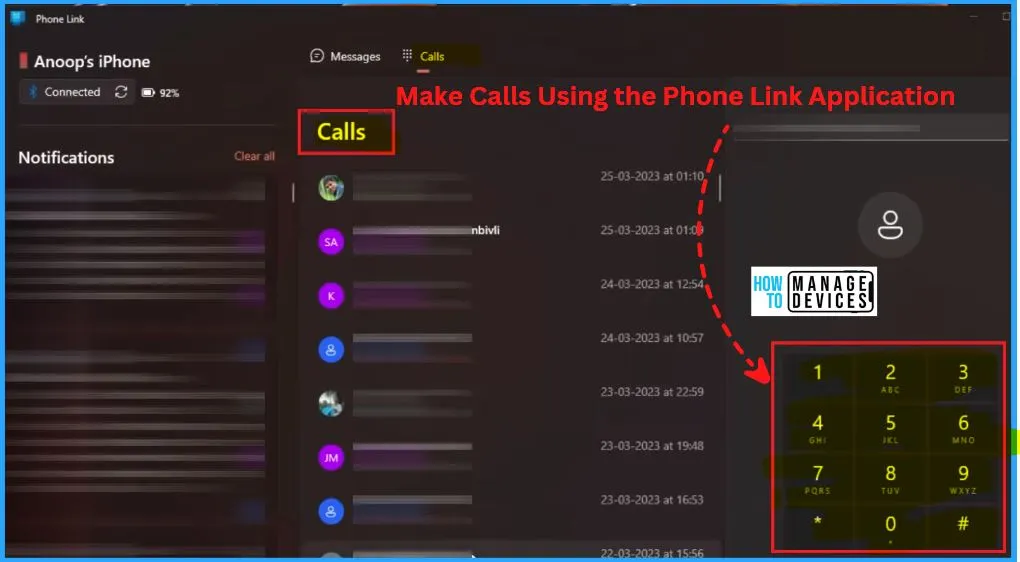
Settings Button in the Phone Link
The Phone Link Application in your Windows 11 PC includes options such as Genera settings, My Devices, Features, Personalisation, Troubleshooting, feedback, and Community and About. The General settings show the Badges that help you to show badges for unread messages and notifications on your PC’s taskbar.
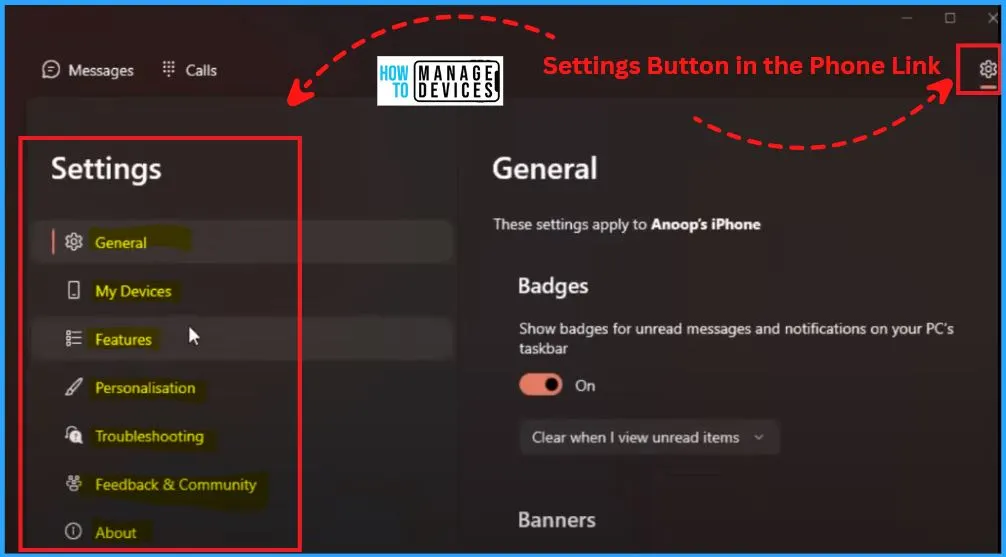
Author
About Author – Vidya is a computer enthusiast. She is here to share quick tips and tricks with Windows 11 or Windows 10 users. She loves writing on Windows 11 and related technologies. She is also keen to find solutions and write about day-to-day tech problems.
