Let’s learn 10 Useful Ipconfig Commands for Windows. These commands easily and quickly access IP configuration or network settings. The windows Run command box is a built-in feature available in the windows operating system since the release of Windows 95.
The Run command box is the quickest way to access various applications, system utilities, folders, settings, etc. This is the most efficient way to access all system settings directly. Putting commands in the run box allows you to open or access any applications and tools quickly.
Execute the Run command quickly to open the required settings in two steps instead of the regular procedure to open or access any settings. Those commands help you be more productive in your daily use if you remember them.
In this post, the Run commands for network configuration are provided. The commands for IP configuration are produced for quick access to settings. The more you know the corresponding run command, it is a cup of tea for you to access any tool or task.

- Best Network and Internet Run Commands for Windows
- Run Commands for Windows Update and Other Settings
What is IPconfig?
The IPconfig stands for Internet Protocol Configuration, a command-line utility designed to run from the Windows Run, command prompt or PowerShell that allows you to view and manage the IP address, DHCP-Dynamic Host Configuration Protocol and DNS-Domain Name Server assigned to the device.
IPconfig Commands for Windows
Now let’s look at how we can quickly use the IPconfig commands using the Run dialog box. The following Run commands are operated by a network or system administrator and any other to manage or troubleshoot any issue on a network.
The commands are shown in the table below for your reference, and the execution method is represented in this post.
| Sl. No. | Commands | Details |
|---|---|---|
| 1. | ipconfig /all | Display full configuration information. |
| 2. | ipconfig /release [adapter] | Release the IPv4 address for the specified adapter. |
| 3. | ipconfig /release6 [adapter] | Release the IPv6 address for the selected adapter. |
| 4. | ipconfig /renew [adapter] | Renew the IPv4 address for the specified adapter. |
| 5. | ipconfig /renew6 [adapter] | Renew the IPv6 address for the specified adapter. |
| 6. | ipconfig /displaydns | Display the contents of the DNS Resolver Cache. |
| 7. | ipconfig /flushdns | Purges the DNS Resolver cache. |
| 8. | ipconfig /registerdns | Refreshes all DHCP leases and re-registers DNS names. |
| 9. | ipconfig /showclassid [adapter] | Displays all the DHCP class IDs allowed for the adapter. |
| 10. | ipconfig /setclassid [adapter] [ClassID] | Modifies the DHCP class id. |
To execute the above commands in the run dialog box, you need to open the Run dialog box quickly by pressing the Windows key + R. For more details, click here. The commands are discussed below in detail.
NOTE: A Network Administrator only uses the above run commands; other users can use those commands in Command prompt window or PowerShell Window (now Windows Terminal) to see the status.
1. ipconfig /all
The ipconfig /all run command is used to display information about IP configuration and the address of every adapter. The displayed item shows the windows IP configuration, Wireless LAN adapter wi-fi, & Wireless LAN adapter Local area connection shown in the image below.
Ipconfig /all displays the full TCP/IP configuration for all adapters. Adapters can represent physical interfaces, such as installed network adapters, or logical interfaces, such as dial-up connections.
- Open the Run command dialog box and launch CMD (command prompt)
- Type ipconfig /all and press OK.

2. ipconfig /release [adapter]
The ipconfig /release run command releases all local IP addresses and loose connections. It sends a DHCPRELEASE message to the DHCP server to release the current DHCP configuration and discard the IP address configuration for either all adapters (if an adapter is not specified) or for a specific adapter if the adapter parameter is included.
This parameter disables TCP/IP for adapters configured to obtain an IP address automatically. To specify an adapter name, type the adapter name that appears when you use ipconfig without parameters.
- Open the Run command dialog box and launch CMD (command prompt).
- Type ipconfig /release * and click OK.
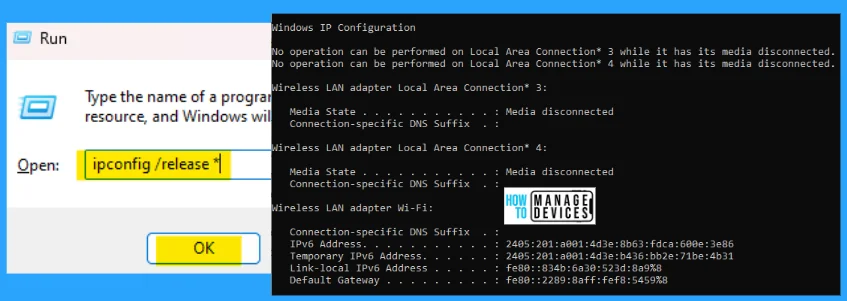
3. ipconfig /release6 [adapter]
The ipconfig /release6 command sends a DHCPRELEASE message to the DHCPv6 server to release the current DHCP configuration and discard the IPv6 address configuration for all adapters (if an adapter is not specified) or for a specific adapter if the adapter parameter is included.
This parameter disables TCP/IP for adapters configured to obtain an IP address automatically. To specify an adapter name, type the adapter name that appears when you use ipconfig without parameters.
- Open the Run command dialog box and launch CMD (command prompt)
- Type ipconfig /release6 * and click OK.
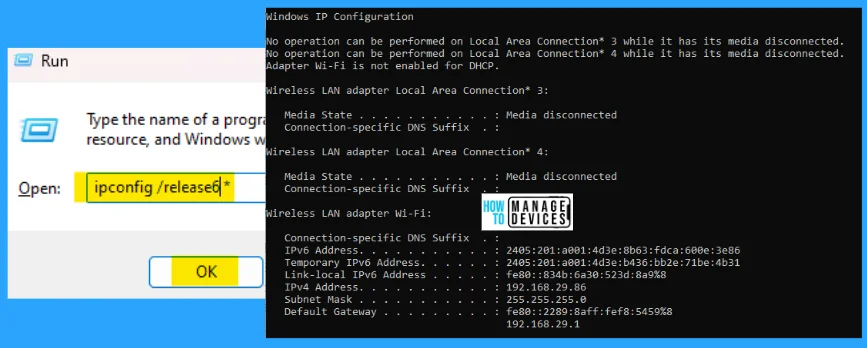
4. ipconfig /renew [adapter]
The ipconfig /renew [adapter] command renews all local IP addresses and reconnects to the internet and network. Renews DHCP configuration for all adapters (if an adapter is not specified) or for a specific adapter if the adapter parameter is included.
This parameter is available only on computers with adapters configured to obtain an IP address automatically. To specify an adapter name, type the adapter name that appears when you use ipconfig without parameters.
- Open the Run command dialog box and and launch CMD (command prompt).
- Type ipconfig /renew * and press OK.
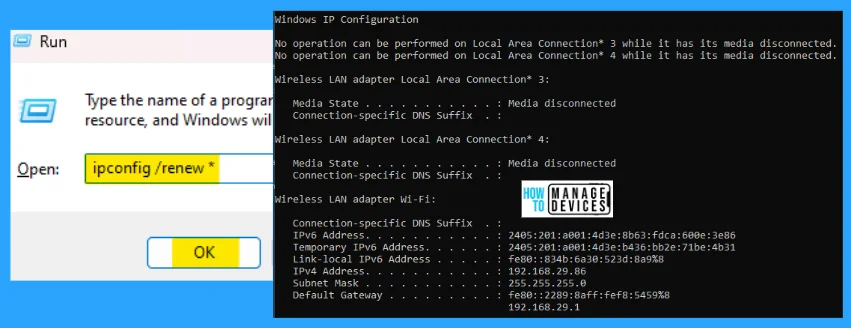
5. ipconfig /renew6 [adapter]
The ipconfig /renew6 [adapter] command is used to renew the DHCPv6 configuration for all adapters (if an adapter is not specified) or for a specific adapter if the adapter parameter is included.
This parameter is available only on computers with adapters configured to obtain an IPv6 address automatically. To specify an adapter name, type the adapter name that appears when you use ipconfig without parameters.
- Open the Run command dialog box and launch CMD (command prompt).
- Type ipconfig /renew6 * and click OK.
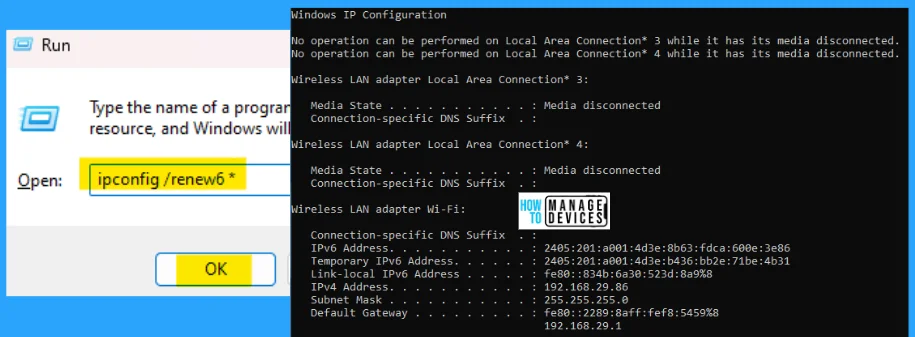
6. ipconfig /displaydns
The ipconfig /displaydns command is used to view your DNS cache contents. Displays the contents of the DNS client resolver cache, which includes both entries preloaded from the local Hosts file and any recently obtained resource records for name queries resolved by the computer.
The DNS Client service uses this information to resolve frequently queried names quickly before querying its configured DNS servers.
- Open the Run command dialog box and launch CMD (command prompt).
- Type ipconfig /displaydns and click OK.
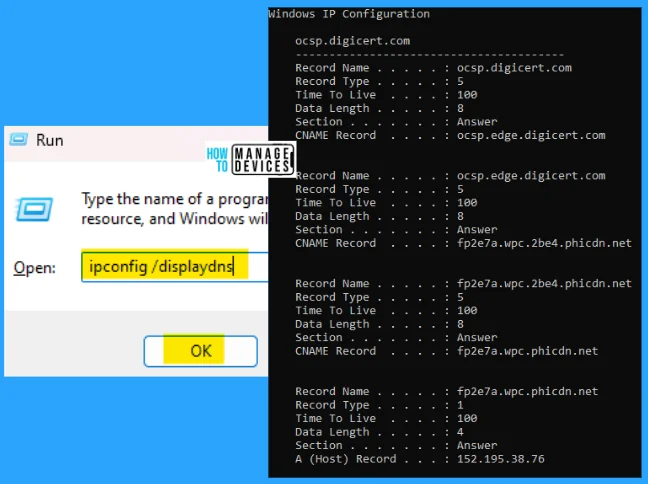
7. ipconfig /flushdns
The ipconfig /flushdns command is used to delete DNS Cache contents. Flushes and resets the contents of the DNS client resolver cache. During DNS troubleshooting, you can use this procedure to discard negative cache entries from the cache and any other entries that have been added dynamically.
- Open the Run command dialog box and launch CMD (command prompt).
- Type ipconfig /flushdns and click OK.
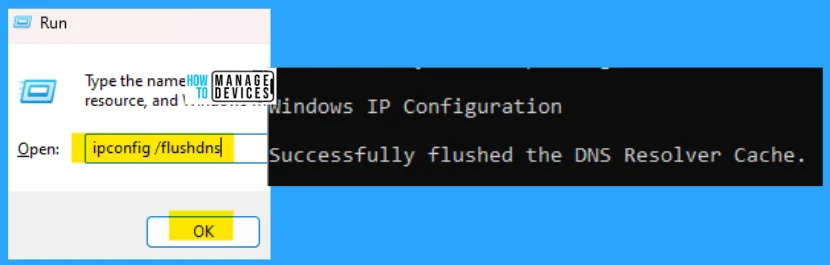
8. ipconfig /registerdns
The ipconfig / registerdns command is used to refresh DHCP and Re-register your DNS Names and IP Addresses. Initiates manual dynamic registration for the DNS names and IP addresses configured on a computer.
You can use this parameter to troubleshoot a failed DNS name registration or resolve a dynamic update problem between a client and the DNS server without rebooting the client’s computer. The DNS settings in the advanced properties of the TCP/IP protocol determine which names are registered in DNS.
- Open the Run command dialog box and launch CMD (command prompt).
- Type ipconfig /registerdns and click OK.
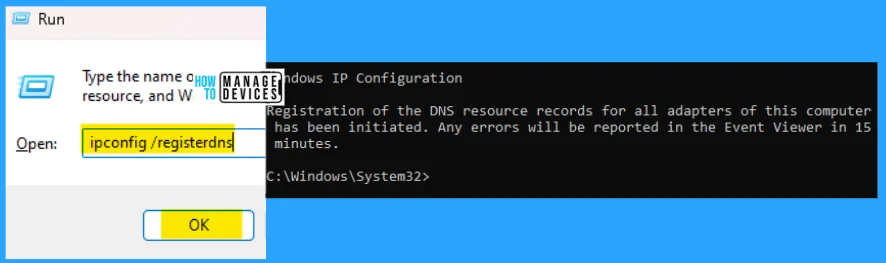
9. ipconfig /showclassid [adapter]
The ipconfig /showclassid [adapter] command displays the DHCP class ID for a specified adapter. To see the DHCP class ID for all adapters, use the asterisk (*) wildcard character in place of the adapter.
This parameter is available only on computers with adapters configured to obtain an IP address automatically.
- Open the Run command dialog box and launch CMD (command prompt).
- Type ipconfig /showclassid * and press OK.
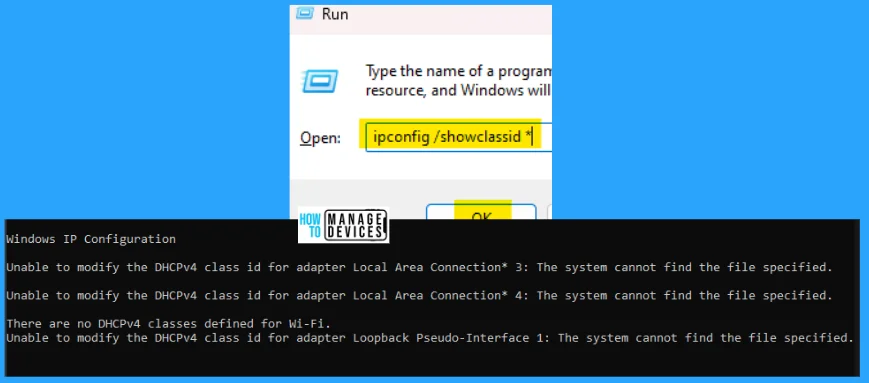
10. ipconfig /setclassid [adapter] [ClassID]
The ipconfig /outclassed [adapter] [ClassID] command is used to configure the DHCP class ID for a specified adapter. To set the DHCP class ID for all adapters, use the asterisk (*) wildcard character in place of the adapter.
This parameter is available only on computers with adapters configured to obtain an IP address automatically. The current class ID is removed if a DHCP class ID is not specified.
- Open the Run command dialog box and launch CMD (command prompt).
- Type ipconfig /setclassid * ClassID and press OK.
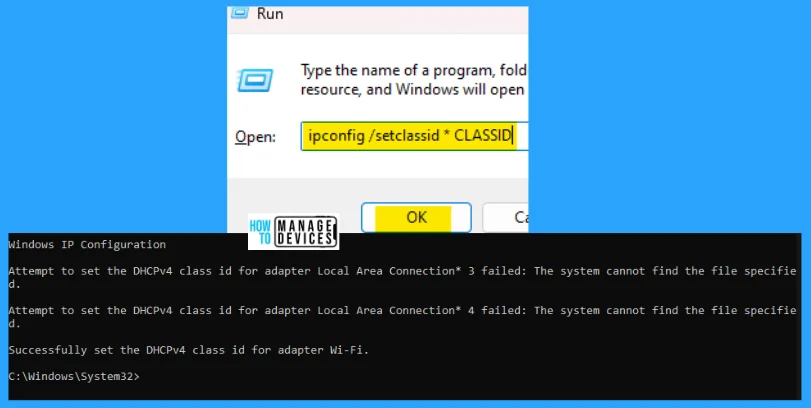
When you use too many commands in the Run dialog box, it is stored in the memory as history and looks like a mess. Click here to learn the process of deleting the history of the Run command dialog box.
Remarks
This command is most useful on computers configured to obtain an IP address automatically. This enables users to determine which TCP/IP configuration values have been configured by DHCP, Automatic Private IP Addressing (APIPA), or an alternate configuration.
The information on 10 Useful Ipconfig Run Commands for Windows is helpful. Please follow us on HTMD Community and visit our website HTMD Forum if you like our content.
Author
Alok is a Master of Computer Applications (MCA) graduate. He loves writing on Windows 11 and related technologies. He likes to share his knowledge, quick tips, and tricks with Windows 11 or Windows 10 with the community.

