Let’s know the 13 useful Run commands for Accounts settings in windows 11. These commands easily and quickly access the Accounts settings directly without following a specific path to reach the needed account settings.
The windows Run command box is a built-in feature available in the windows operating system since the release of Windows 95. The Run command box is the quickest way to access various applications, system utilities, folders, settings, etc.
This is the most efficient way to access all system settings directly. Putting commands in the run box lets you quickly open or access any applications and tools. Execute the Run command quickly to open the required settings in two steps instead of the regular procedure to open or access any settings.
Those commands help you be more productive in your daily use if you remember them. This post describes the different run commands that allow you to access any account settings directly.
NOTE: If you have a new device, you may see an account named “defaultuser0″—this Account is inactive and won’t hurt your device or give anyone else access. Restart your device and sign in again if you want to remove it.
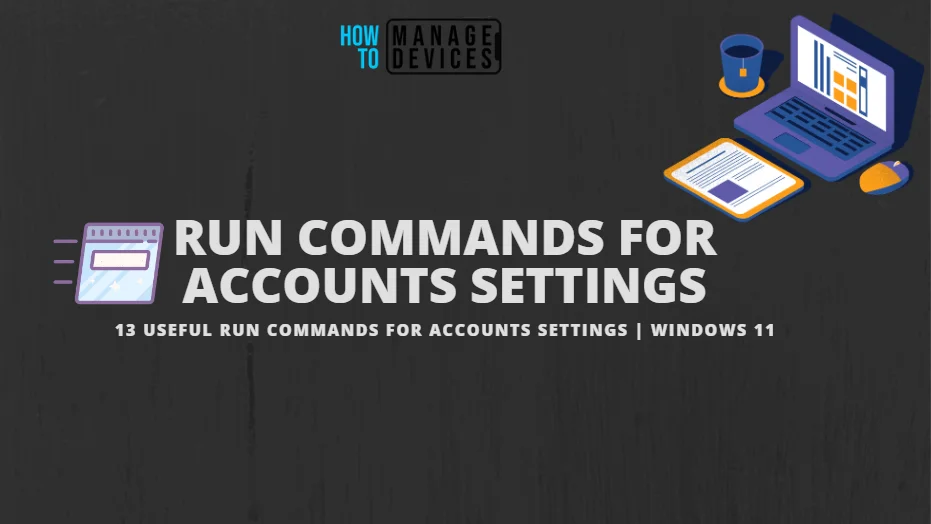
- How to Open Elevated Command Prompt in Windows 11
- Manage Drivers Using PnPUnattend Command line Utility
Run Commands for Accounts Settings
The Accounts settings Run commands are very useful to quickly access the settings without using the lengthy procedure to reach there. Some commands are used to access different account settings listed below.
- ms-settings:accounts
- ms-settings:yourinfo
- ms-settings:emailandaccounts
- ms-settings:family-group
- ms-settings:otherusers
- ms-settings:assignedaccess
- ms-settings:signinoptions
- ms-settings:workplace
- ms-settings:sync OR ms-settings:backup
- ms-settings:signinoptions-dynamiclock
- ms-settings:signinoptions-launchfaceenrollment
- ms-settings:signinoptions-launchfingerprintenrollment
- ms-settings:signinoptions-launchsecuritykeyenrollment
How to Open Run Command Dialog Box
We all know that the quickest way to open the run command dialog box is Windows Key + R. Rather than there are also some other methods available to open the Run command dialog box are discussed below.
- Right-click on the Start button and select Run to open the dialog box.
- Type Run on the search bar, then click on Open to open the same.
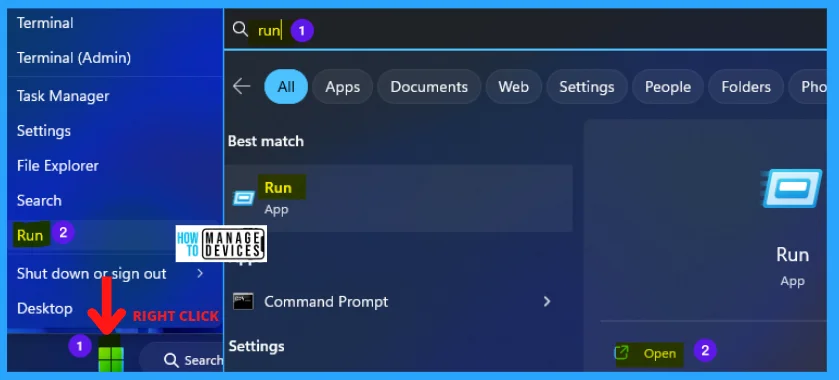
1. ms-settings:accounts
The ms-settings:accounts command helps you view all accounts settings of your system, as illustrated in the image below. This procedure allows you to reduce your time searching for a particular application.
- Open the Run command dialog box.
- Type ms-settings:accounts and press OK.
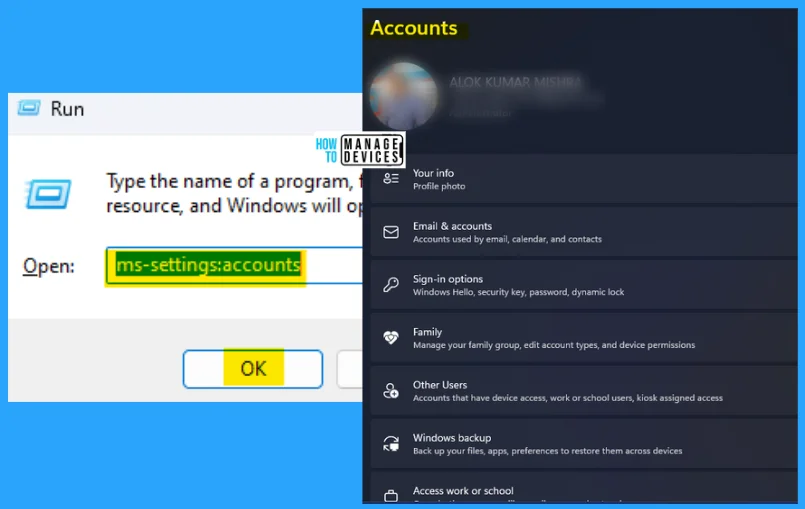
2. ms-settings:yourinfo
The ms-settings:yourinfo command is used to directly access the user information without moving to the settings, then Account, and directs toward your info.
- Open the Run command dialog box.
- Type ms-settings:yourinfo and press OK.
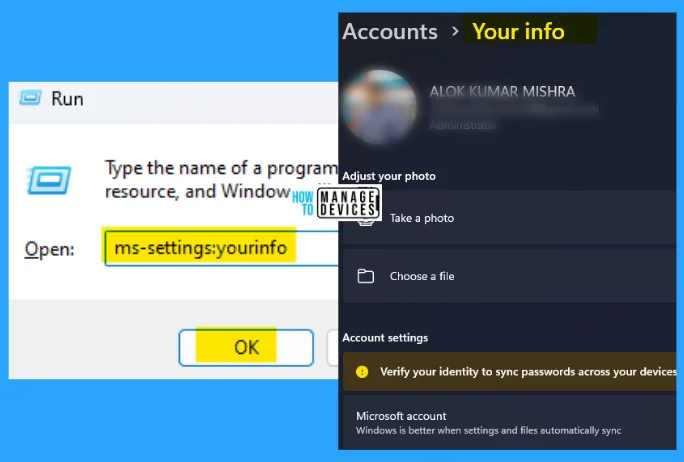
3. ms-settings:emailandaccounts
The ms-settings: email and accounts are used to access Email & app accounts settings. This shows the login account details as well as any other login accounts.
- Open the Run command dialog box.
- Type ms-settings:emailandaccounts and press OK.
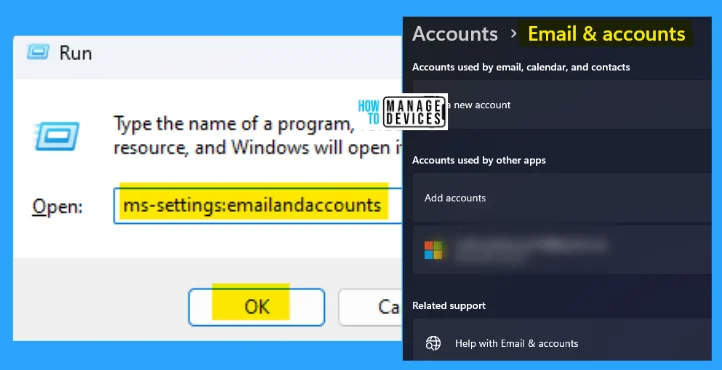
4. ms-settings:family-group
In ms-settings:family-group, you can access the family account settings directly. You can make changes, like adding family members to the group list. The list and screenshot below show how to access the family account settings directly.
- Open the Run command dialog box.
- Type ms-settings:family-group and press OK.
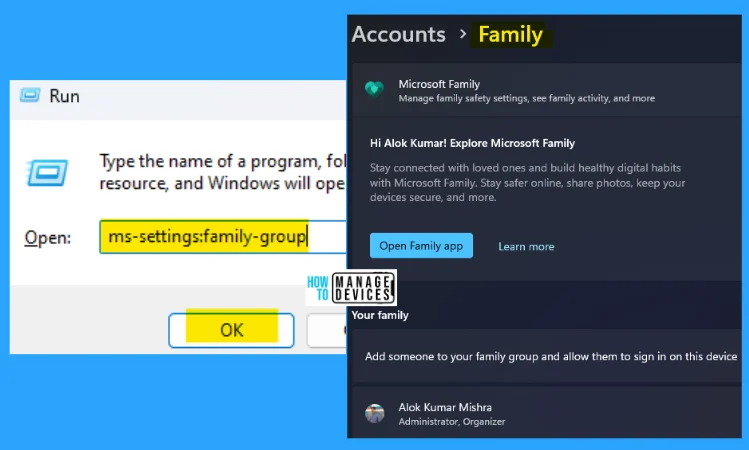
5. ms-settings:otherusers
In ms-settings:otherusers, you can add other users added with some criteria. You can add multiple accounts to this to create different user groups. The below list and window show how to add additional users added with some criteria.
- Open the Run command dialog box.
- Type ms-settings:otherusers and press OK.
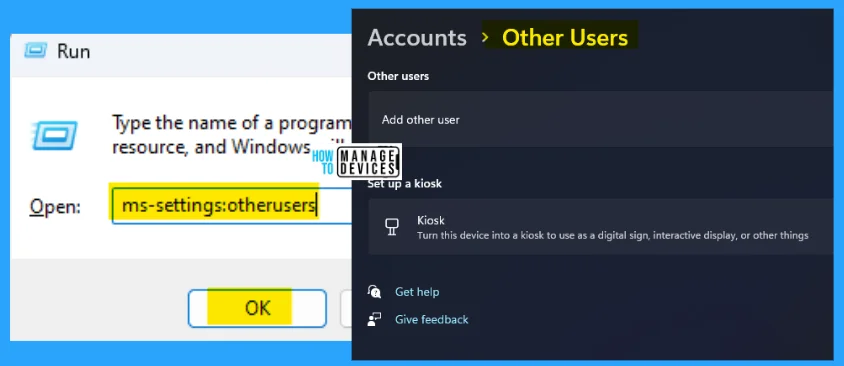
6. ms-settings:assignedaccess
The ms-settings:assignedaccess is used to update the Kiosk information, which restricts other users from accessing all data. This help to create or select a local account and then choose the only app it can use.
- Open the Run command dialog box.
- Type ms-settings:assignedaccess and press OK.
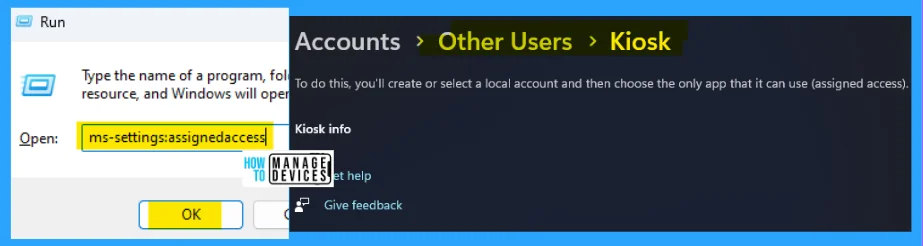
7. ms-settings:signinoptions
The ms-settings:signinoptions command is used to shift to the sign-in options under the accounts directory directly. It provides various types of sign-in options for users. You can choose the sign-in option as per your requirement.
- Open the Run command dialog box.
- Type ms-settings:signinoptions and press OK.
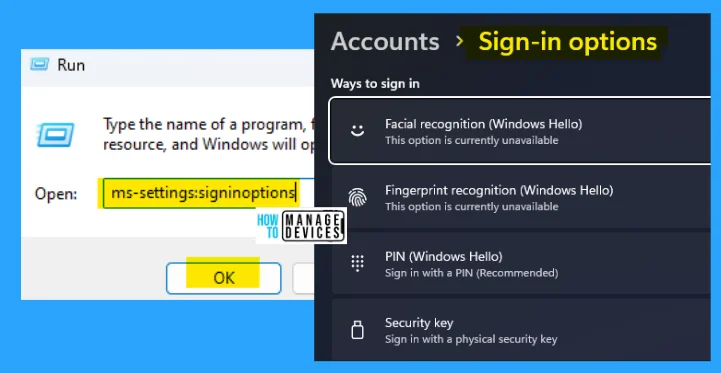
8. ms-settings:workplace
The ms-settings:workplace command gets access to resources like email, apps, and the network. Your work or school might control something on this device when connected.
- Open the Run command dialog box.
- Type ms-settings:workplace and press OK.
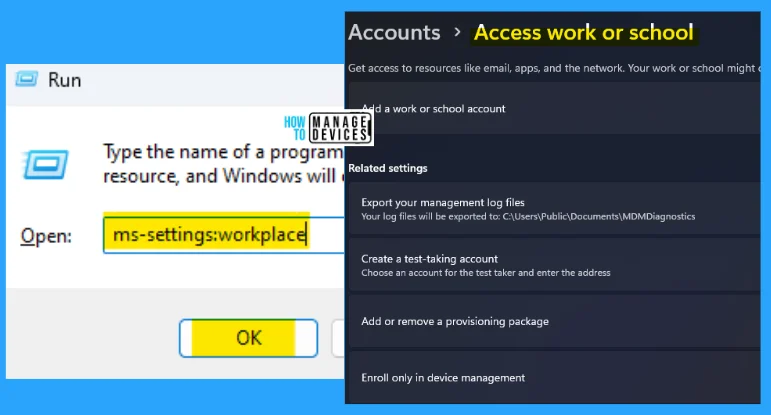
9. ms-settings:sync OR ms-settings:backup
The ms-settings:sync or the ms-settings:backup both commands are used to take windows backup directly using the commands instead of going through the lengthy process. The following are the steps to take windows backup directly using the commands instead of going through the lengthy process.
- Open the Run command dialog box.
- Type ms-settings:sync or ms-settings:backup and press OK.
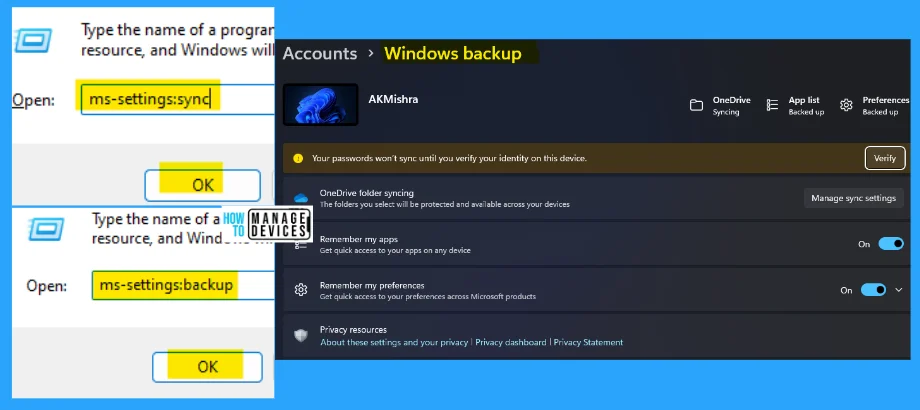
10. ms-settings:signinoptions-dynamiclock
The ms-settings:singinoptions-dynamiclock is an automatic system allowing windows to lock your device when you are away. By using the command, you can directly reach this location and enable or disable this feature.
- Open the Run command dialog box.
- Type ms-settings:singinoptions-dynamiclock and press OK.
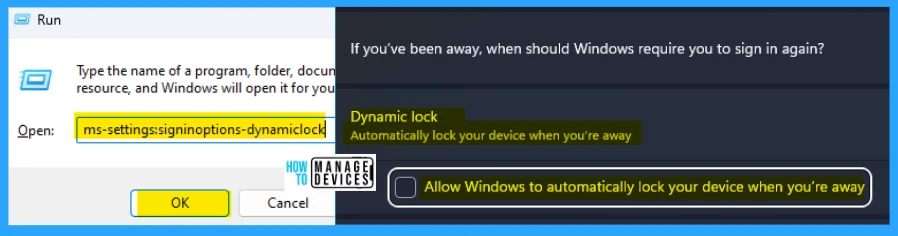
11. ms-settings:signinoptions-launchfaceenrollment
The ms-settings:signinoptions-launchfaceenrollment command is used to make your device more personal. Start using your face to unlock your device and verify your identity for login, which appears to be a more secure process.
- Open the Run command dialog box.
- Type ms-settings:singinoptions-launchfaceenrollment and press OK.
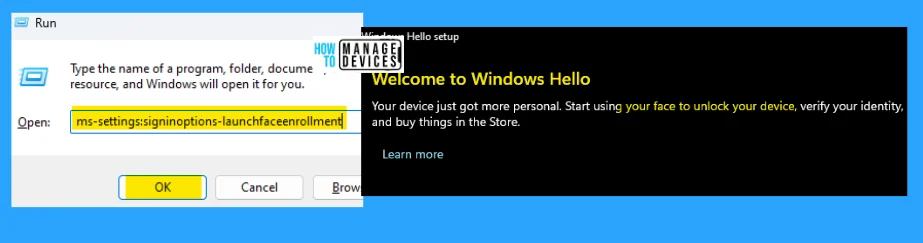
12. ms-settings:signinoptions-launchfingerprintenrollment
The ms-settings:signinoptions-launchfingerprintenrollment command sets the figure print to unlock a device. Your device got more personal. Say goodbye to entering complex passwords and start using your fingerprint to unlock your device, verify your identity, and proceed.
- Open the Run command dialog box.
- Type ms-settings:singinoptions-launchfingerprintenrollment and press OK.
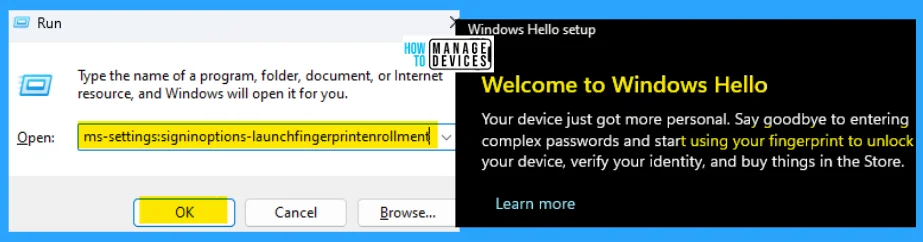
13. ms-settings:signinoptions-launchsecuritykeyenrollment
The ms-settings:signinoptions-launchsecuritykeyenrollment is used to create a key to open the system with the help of a USB drive. The USB works as a key for your device; when you connect the USB then, the machine starts working.
- Open the Run command dialog box.
- Type ms-settings:singinoptions-launchsecuritykeyenrollment and press OK.
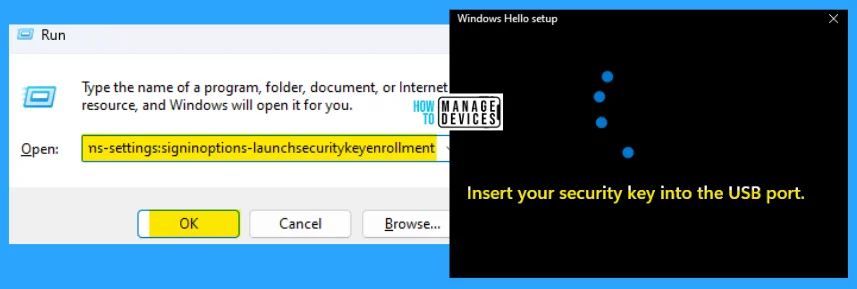
Remove Run Command History Completely
When you use too many commands in the Run dialog box, it is stored in the memory as history, and it looks like a mess, as shown in the image below.
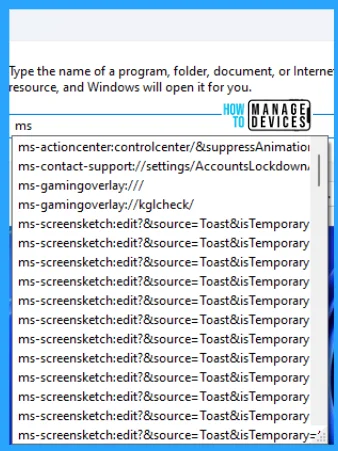
To clear the history, follow the process. Open run Window, and simultaneously press Windows Key + R from the keyboard. This is the keyboard shortcut to open the run Window. Now, type regedit and click on OK to continue. Then it asks the Admin’s permission to change the device. Click Yes.
- Window Key + R (To open run command)
- Type ‘regedit‘ and press OK
- Administrator Permission press Yes.
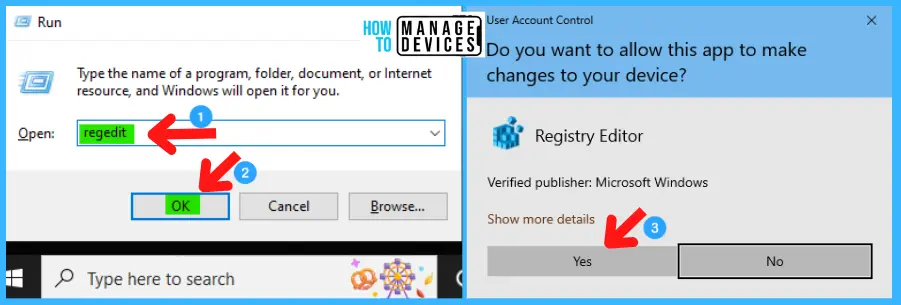
Now, the Registry Editor opens. Find the path ‘HKEY_CURRENT_USER\SOFTWARE\Microsoft\Windows\CurrentVersion\Explorer\RunMRU.’ You can see values available from a to z, including the default and MRUList values.
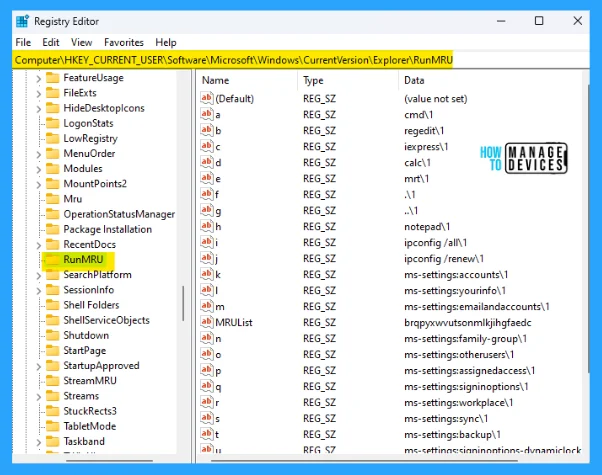
Now select all files except default and MRUList, right-click on them, and click on Delete. A Confirm Value Delete dialog box says, ‘Deleting certain registry values could cause system instability. Are you sure you want to delete these values permanently? Click Yes to continue.
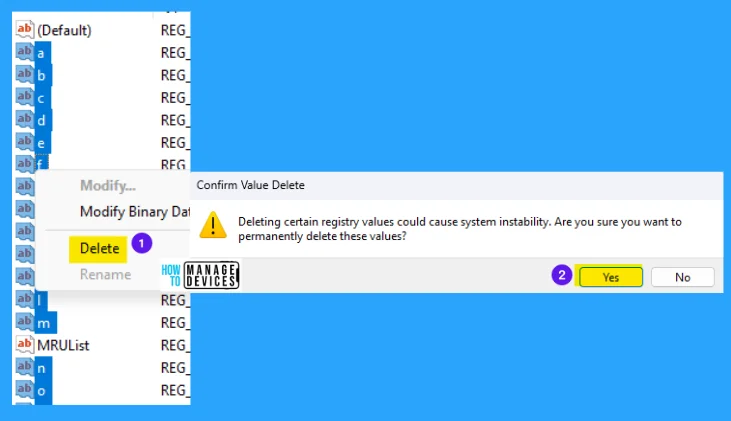
After completion of the removal process, restart your device for better results. This is about the Run Commands for Accounts Settings on Windows 11; I hope it’s informative.
The information on 13 Useful Run Commands for Accounts Settings | Windows 11 is helpful. Please follow us on HTMD Community and visit our website HTMD Forum if you like our content.
Author
Alok is a Master of Computer Applications (MCA) graduate. He loves writing on Windows 11 and related technologies. He likes to share his knowledge, quick tips, and tricks with Windows 11 or Windows 10 with the community.
