Let’s learn how to open Elevated Command Prompt in Windows 11. The Elevated Command Prompt is also known as Administrator Mode. Command Prompt processes the command to get a result. Windows Terminal is the default command prompt shell for Windows 11.
We use a command prompt most of the time to perform various commands. However, some commands do not execute in the said command prompt window. The command prompt opens in user mode. So, it requires you to open an elevated command prompt with administrator-level privileges to execute some commands.
The command prompt is officially named Windows Command Processor, which is used to execute commands. Most preferably, this is the common operating system used before Windows. Windows provides a Graphical User Interface, but the command prompt provides only a text interface, or it can be called a Non-Graphical User Interface.
In the command prompt, if you want to perform some task like running a program or making some changes in the operating system, type the command manually and process it to get the result. This post is about how to open the Elevated Command Prompt in Windows 11 in multiple ways.
- Pidgin Deployment using SCCM Application Silent Command Line
- Windows 11 Account Lockout Policy Settings Group Policy and Intune options
What is Elevated Command Prompt?
The elevated command prompt permits the users to execute the commands with administrative access. In the normal command, prompt users don’t get full access to run some commands, or some commands do not work in the command prompt.
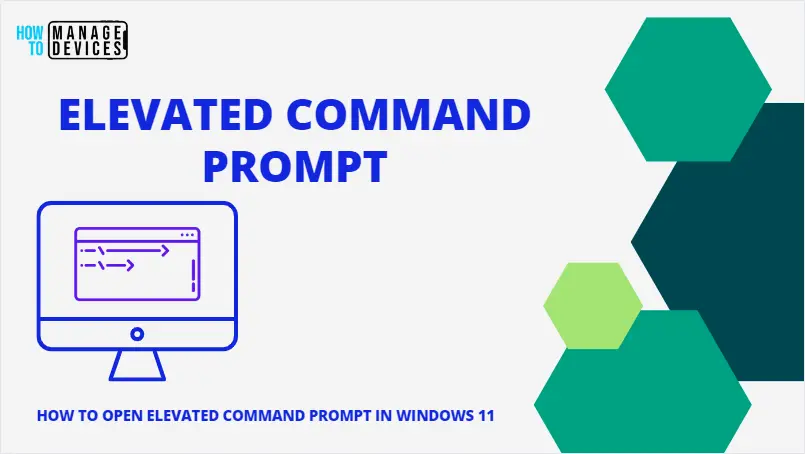
By default, you can open a command prompt in normal mode. It would be best if you started an elevated command prompt to perform some commands. If you are confused about which commands are to run in normal mode or elevated mode.
An error message will appear when you put some admin commands in the normal command prompt to inform you that you need to run Command Prompt as administrator. How to run an elevated command prompt is narrated below.
| Item | Options to Launch Elevated Command Prompt |
|---|---|
| Windows Terminal | From the Start Menu option Windows Terminal (Admin) |
| Run Command | From the Run box – you can type CMD |
| Windows Search | Use the Search option with the keyword “Command Prompt“ |
| Shortcut | Create a Shortcut button to launch Command Prompt |
Use Windows Terminal to Launch Elevated Command Prompt
Let’s check how to launch an elevated command prompt using Windows Terminal. It’s the best way to launch an elevated PowerShell command window. This command-line tool is the default command-line tool.
You can follow the steps below to open the Windows Terminal or Terminal Command Prompt with elevated permissions.
- Right-click on the START button
- Select the Terminal (Admin) option to launch the terminal command prompt window with elevated permissions
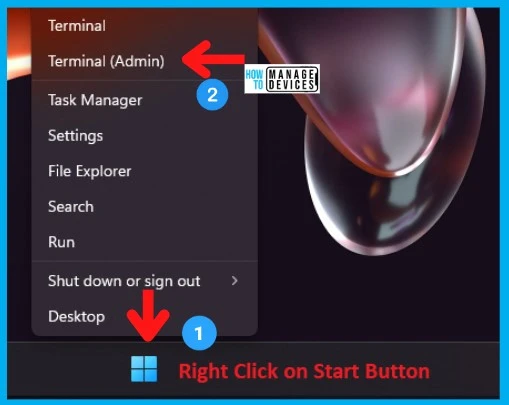
The following screenshot shows how to open Command Prompt, Windows PowerShell shell from the Windows Terminal application from Windows 11. More Details on Terminal command prompt -> Windows Terminal Default Command Line In Windows 11.
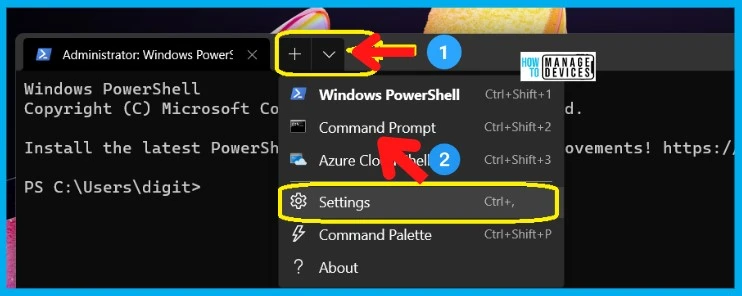
Open Elevated Command Prompt Using Run
To open the Elevated Command Prompt, press Win Key + R simultaneously to open the run dialogue box, and follow the below steps. The Run window said to type the name of a program, folder, document, or internet resource, and Windows will open it for you.
- Press Win Key + R
- Type cmd for the command prompt
- Press Ctrl + Shift + Enter
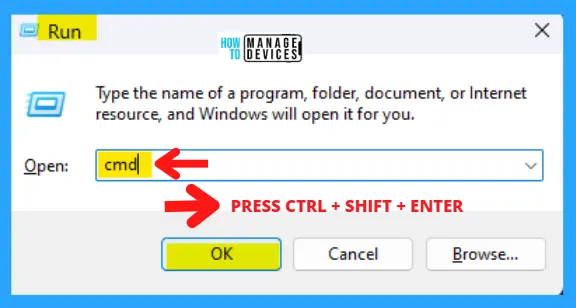
The next window appears as User Account Control, which asks you, “Do you want to allow this app to make changes to your device?”, for Windows Command Processor, press YES to continue. This window is an administrative approval to perform some tasks.
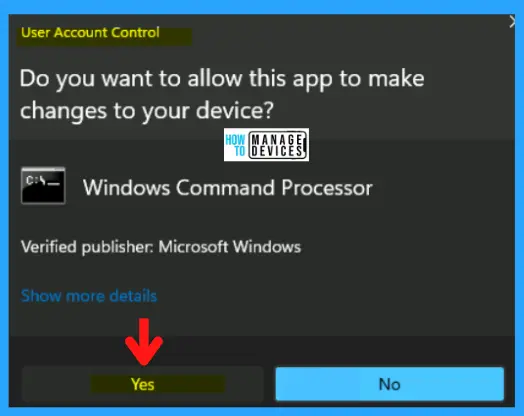
The Elevated Command Prompt window opens, and you can run some administrative commands. This window is represented as “Administrator: C:\WINDOWS\system32\cmd.exe“.
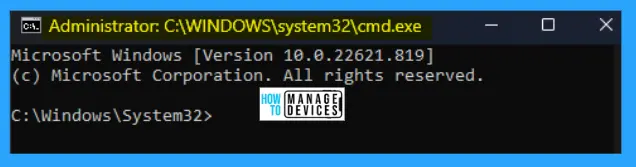
Open Elevated Command Prompt Using Windows Search Box
To open the command prompt, there are different ways; the first method is to click on the search box in the taskbar and type Command Prompt; in the right panel, the command prompt app appears, and click on Run as Administrator.
As said above, it needs the admins’ permission to open the Elevated Command Prompt. Press YES in the User Account Control window to continue. Hence, shown in Fig.4 above, the Elevated command prompt/Administrative CMD opens.
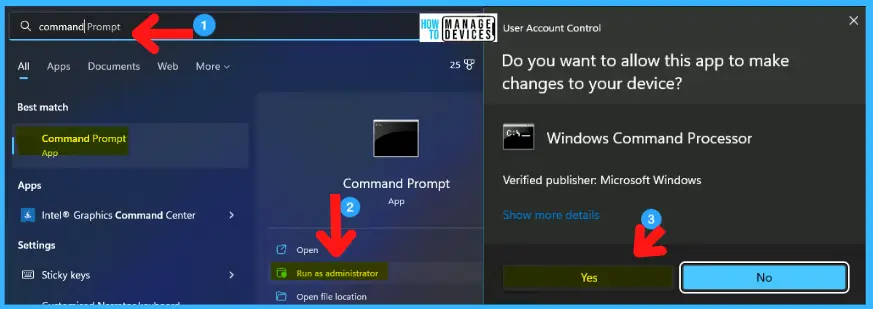
Open Elevated Command Prompt Using Task Manager
This is another way to open the elevated command prompt in your device using Task Manager on Windows 11 PC. The step-by-step approach is discussed below.
- Press Ctrl + Shift + ESC to open the Task Manager window
- Click on Run new task in the Task Manager.
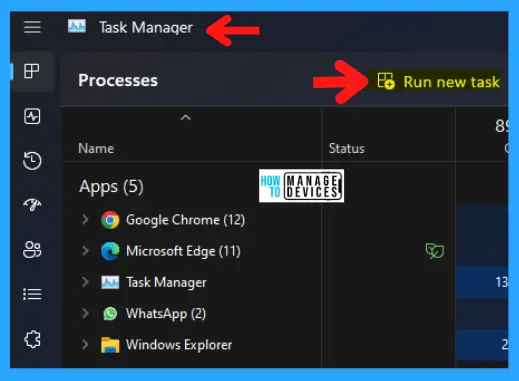
Then the Create new task window opens, allowing users to type the name of a program, folder, document, or Internet resource in the space, and Windows will open it. Now type CMD, check the box “Create this task with administrative privileges,” and press OK. The Elevated Command Prompt window opens shown in Fig.4 above.
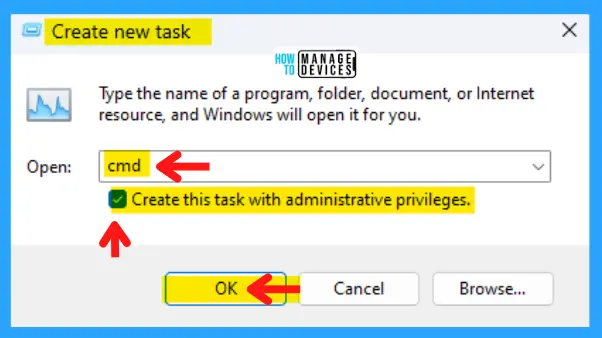
Create an Elevated Command Prompt Shortcut on Windows 11
You can create a shortcut to open the elevated command prompt. To do so, right-click on the desktop, move to New, and select Shortcut.

The next window is Create Shortcut, which asks, “What item would you like to create a shortcut for?“. This wizard helps you create shortcuts to local or network programs, files, folders, computers, or Internet Addresses. Then type CMD, and click Next to move to the next screen.
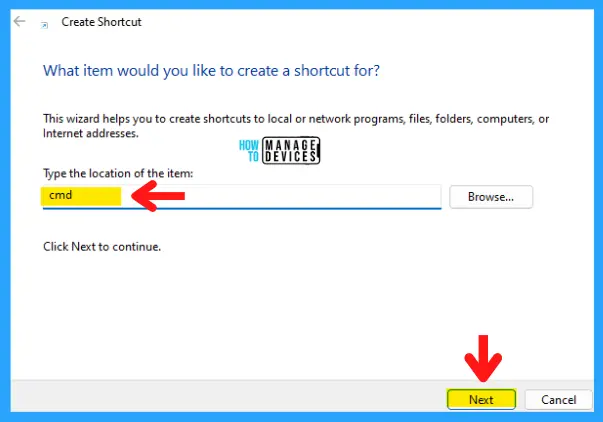
The next window is to name the shortcut that asks, “What would you like to name the shortcut?“. Give it a name and command Prompt, then click on FINISH.
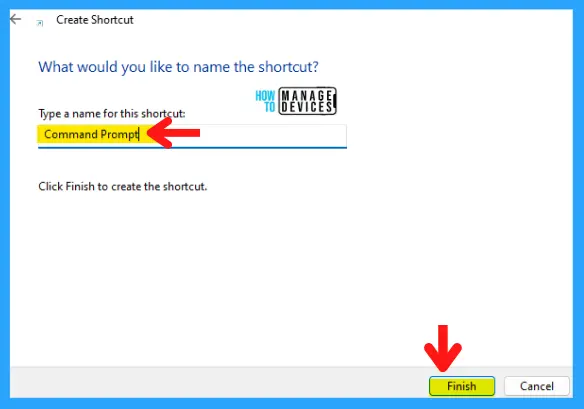
The command prompt shortcut is created; now convert it into an elevated command prompt shortcut. To perform the task, right-click on the Command Prompt shortcut, then click on the Properties.
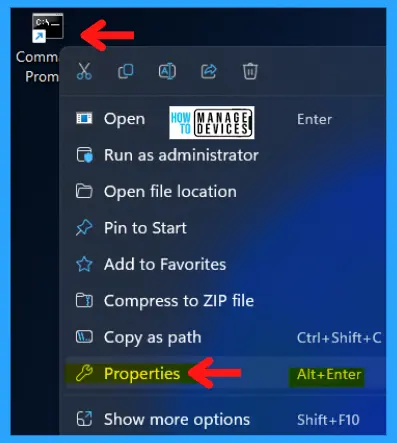
The Command Prompt Properties window opens, Select the Shortcut tab and click on the Advanced button under it to move to the advanced settings.
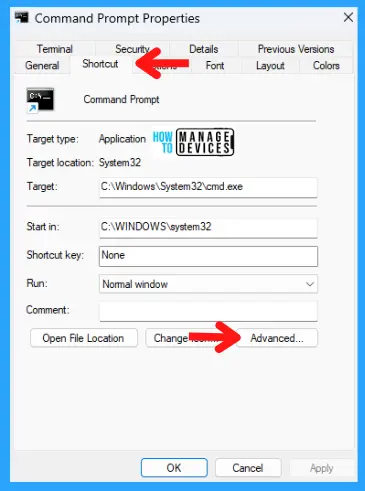
Here appears the Advanced Properties window, which asks, “Choose the advanced properties you want for this shortcut.” It has two options as
- Run as administrator
- Run in separate memory space
Select Run as administrator by checking the box; this option allows you to run this shortcut as an administrator while protecting your computer from unauthorized activity. Now you can go ahead and press OK to apply the changes.
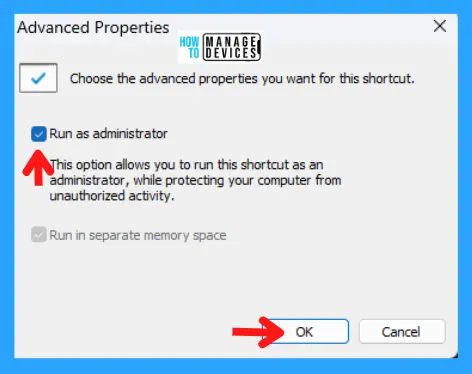
Double-click on the shortcut, then the User Account Control window appears, as shown in Fig.3, and click YES to start using the Elevated Command Prompt.
The information shared above regarding how to open Elevated Command Prompt in different methods is helpful. Please follow us on HTMD Community and visit our website HTMD Forum if you like our content.
Author
Alok is a Master of Computer Applications (MCA) graduate. He loves writing on Windows 11 and related technologies. He likes to share his knowledge, quick tips, and tricks with Windows 11 or Windows 10 with the community.
