Let’s check the options of the Windows Terminal Default Command Line in Windows 11. The Windows Terminal is a multi-tabbed command-line front-end that Microsoft has added default with the latest Windows 11.
This command-line tool is the default command-line tool for Windows 11. What do you mean by a default terminal command-line tool? Well, it’s the terminal emulator that launches by default when opening a command-line application.
The default terminal emulator has always been the Windows Console Host (conhost.exe). This means that shells such as Command Prompt and PowerShell have always opened inside the Windows Console Host. Now, this will be changed to Windows Terminal soon.
It can run any command-line app, including all Windows terminal emulators, in a separate tab, preconfigured to run Command Prompt, PowerShell, WSL, SSH, and Azure Cloud Shell Connector.
Microsoft continually works to improve the settings UI experience. The Windows Terminal is a modern, fast, efficient, powerful, and productive terminal application for users of command-line tools.
You can download the Windows 11 Onboarding Kit to help you prepare, educate, and support people in your organization before, during, and after Windows 11 migration.
More details about how to Upgrade to Windows 11 and how to register to Windows 11 Insider Program Registration Process to get the latest and greatest features.
What is Windows Terminal?
According to Microsoft, Windows Terminal is a modern terminal application for users of command-line tools and shells like Command Prompt, PowerShell, and Windows Subsystem for Linux (WSL). Its main features include
- Multiple tabs.
- Multiple Panes.
- Unicode and UTF-8 character support.
- A GPU accelerated text rendering engine.
- The ability to create your own themes.
- Options to customize text, colors, backgrounds, and shortcuts.
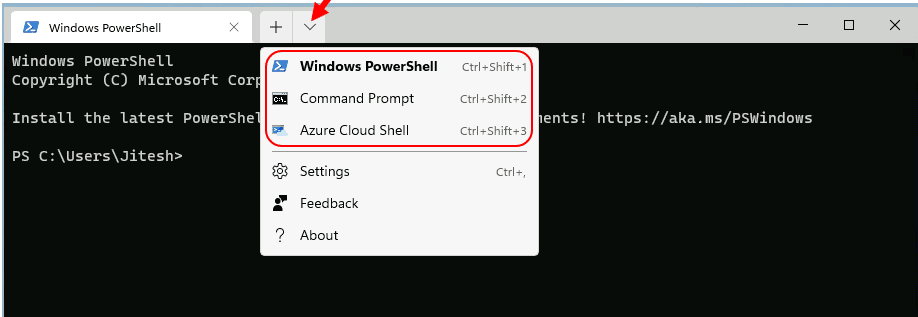
Launch Windows Terminal
You can right-click on the Start button and select Windows Terminal (Admin). You can also launch Windows Terminal from the RUN window using wt.exe.
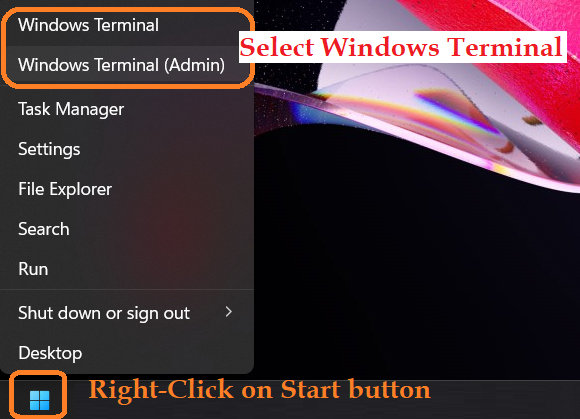
Benefits of Using Windows Terminal in Windows 11
Let’s see what the benefits of using Terminal in Windows 11 are.
Multiple profiles supporting various command-line applications – Any application with a command-line interface can be run inside Terminal. This includes everything from PowerShell and Command Prompt to Azure Cloud Shell and any WSL distribution such as Ubuntu or Oh-My-Zsh.
Customized schemes and configurations – You can configure your Terminal to have a variety of color schemes and settings. To learn how to make your color scheme, visit the Color schemes page.
- Custom actions – There are a variety of custom commands you can use in Terminal to have it feel more natural to you.
- Unicode and UTF-8 character support – Terminal can display Unicode and UTF-8 characters such as emoji and characters from a variety of languages.
- Background image support – Windows Terminal uses the GPU to render its text, thus providing improved performance over the default Windows command line experience.
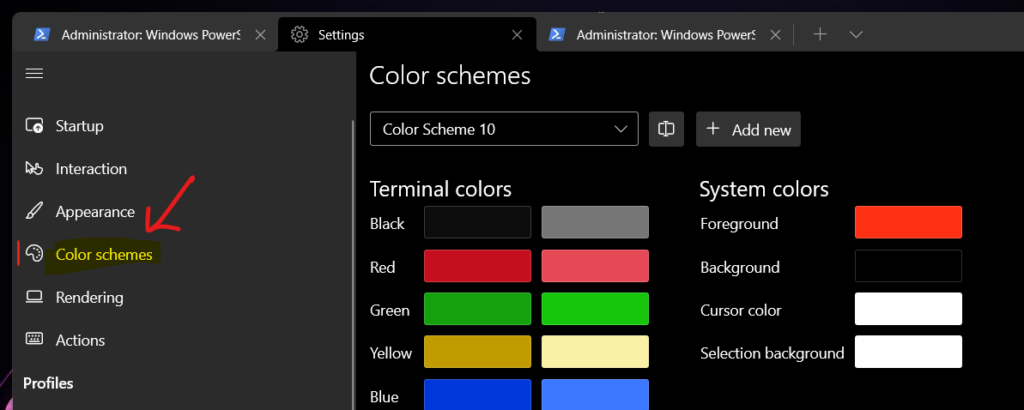
- Command line arguments – You can have background images and gifs inside your Windows Terminal window.
- GPU accelerated text rendering – You can set Terminal to launch in a specific configuration using command line arguments. You can specify which profile to open in a new tab, which folder directory should be selected, open the terminal with split window panes, and choose which tab should be in focus.
Option 1 Settings App – How to Make Windows Terminal Default Command Line Tool
Let’s check How to Make Windows Terminal Default Command Line Tool. You can open the settings app from the Windows 11 PC and follow the steps mentioned below to change the default terminal emulator tool to Terminal.
- Open the Settings app.
- Navigate to Provacy & Security Tab.
- Click on For Developers section under Security.
- Scroll down to the bottom of the page.
- Click on the drop down option below Terminal section.
- From the Drop-Down option, select Windows Terminal.
You have chosen Windows Terminal as the default terminal application to host the user interface for command-line tools and applications such as PowerShell, Command Prompt, etc.
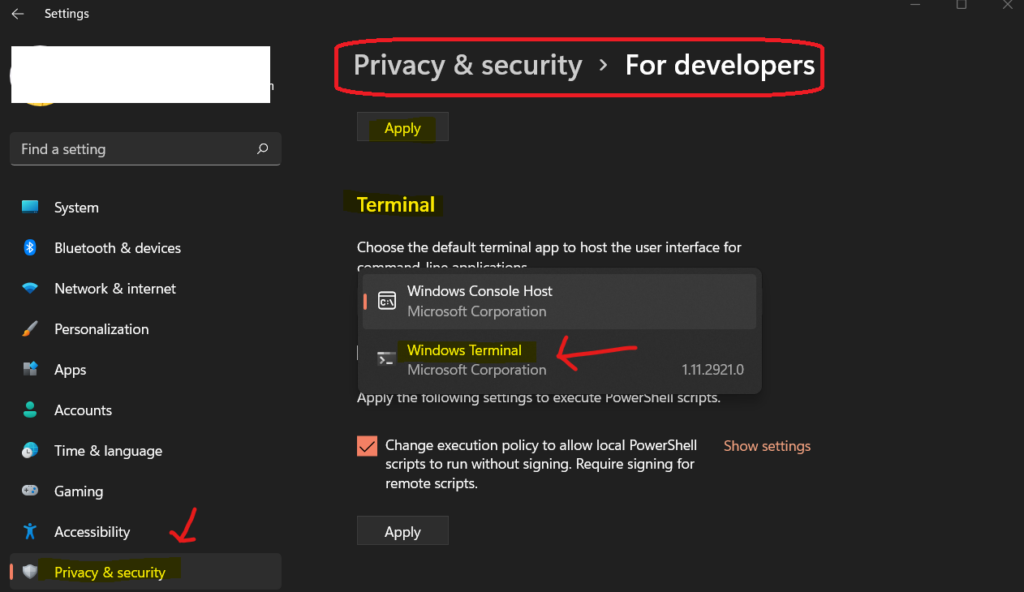
Option 2 Windows Terminal – Change the Windows Terminal as Default Terminal Application
You can change the Windows Terminal as Default Terminal Application from this Terminal application itself. Check out the following steps to make this Terminal the default terminal application.
Launch the Windows Terminal by right-clicking on the Start button. From the drop-down option near the + symbol, select the Settings menu.
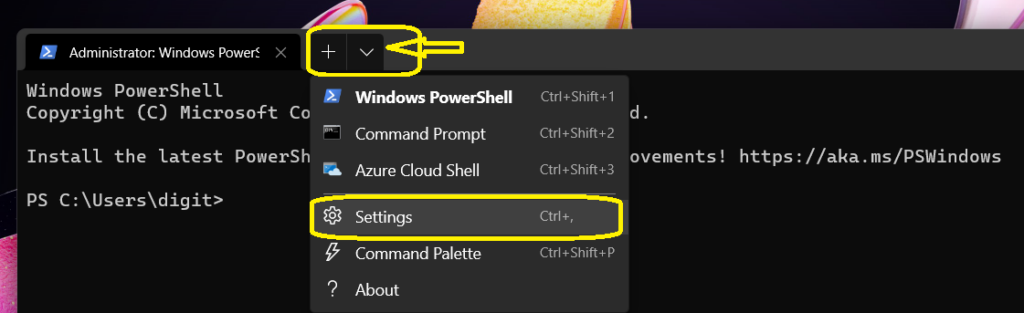
From the Settings tab of Windows Terminal, select the Default Terminal application as Terminal. Click on the SAVE button.
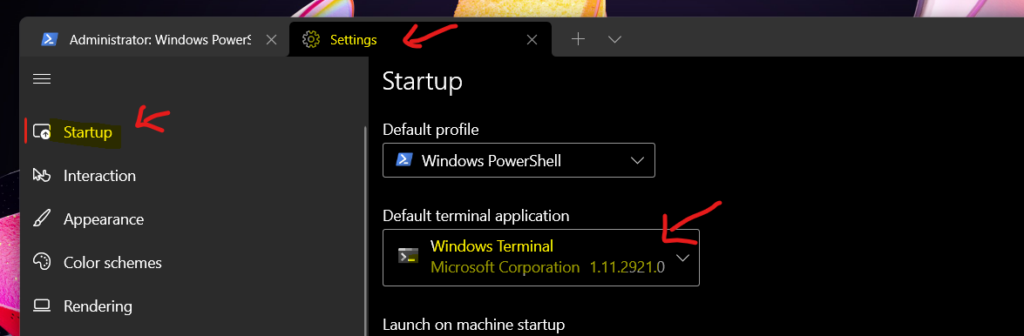
Option 3 Windows Console Host Properties – To Set up Windows Terminal as Default Terminal App
We will see how to use Windows Console Host to change the default terminal app settings to Windows Terminal in this option.
NOTE! – This method will only work if you have Windows Console Host as the default terminal application.
- Launch Command Prompt (CMD) or PowerShell.
- Right Click on the Top Bar and select Properties to change the Default terminal application in Windows 11.
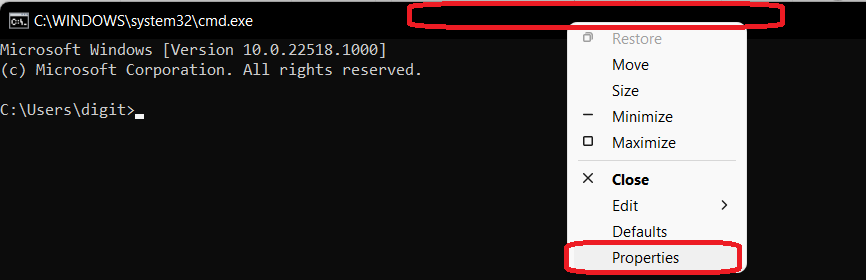
Now, it’s time to click on the tab called Terminal. At the bottom of the Properties window, you will have an option to change the Default Terminal Application to a Windows terminal. Click OK to confirm the changes.
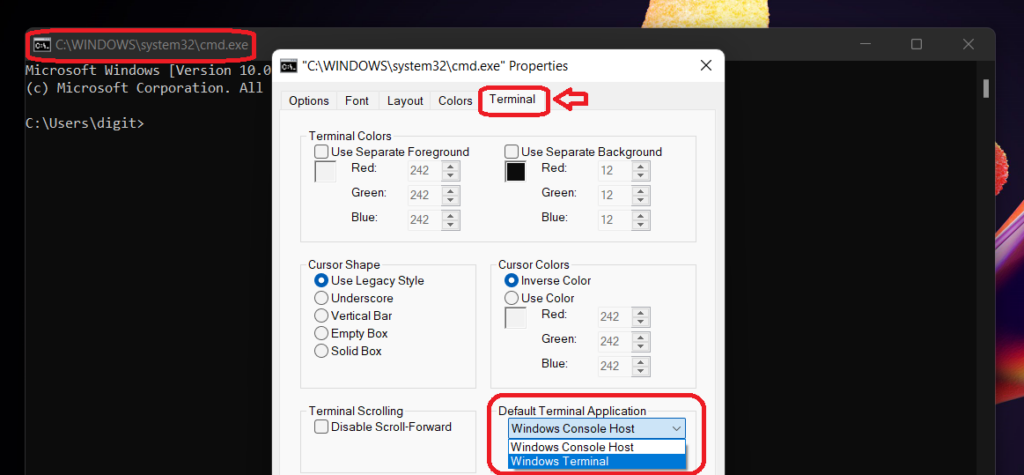
How to Open Windows Terminal in Windows 11
There are multiple options to access Windows Terminal in Windows 11; let’s see the quickest way to open. Here’s how you can access Windows Terminal directly from Windows desktop.
Right-click on your Desktop. Select Windows Terminal.
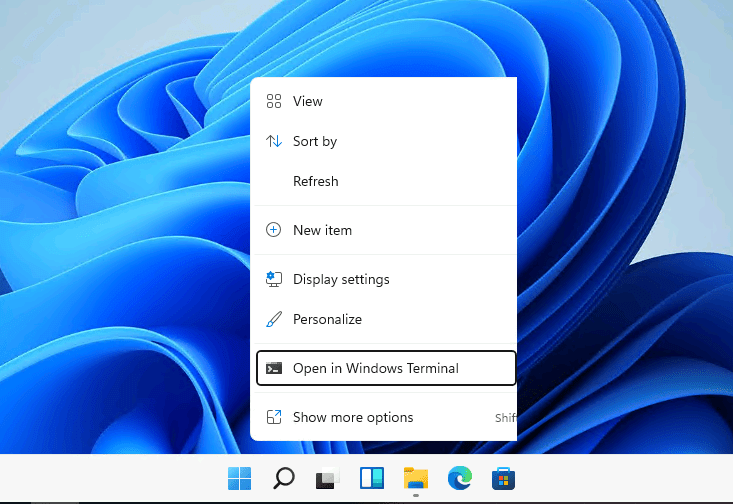
Open Windows Terminal from Search
In Windows 11, click Search Icon located on the desktop or click the Start Menu button.
- Type Windows Terminal into the Search box.
- Click on Windows Terminal to open or choose how you want to launch.
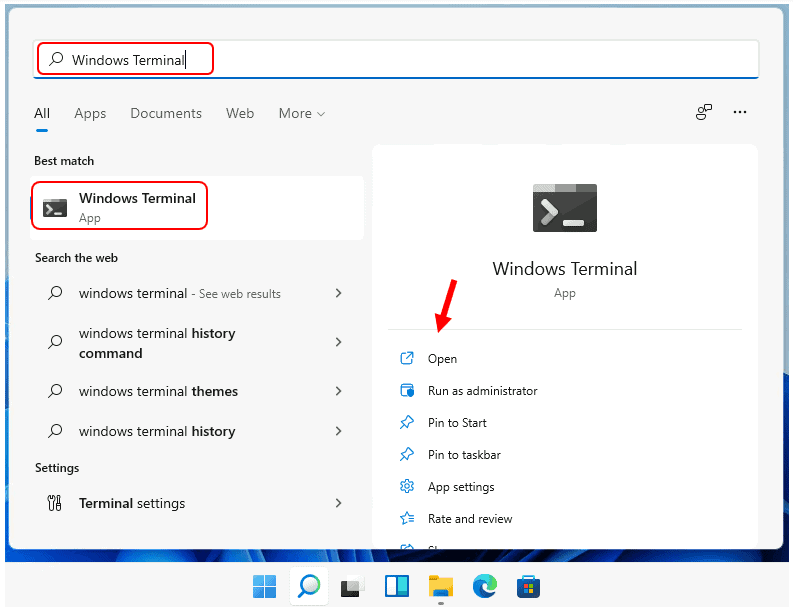
Set your Default Windows Terminal Profile
When you open Windows Terminal, it will start with the PowerShell command line as the default profile in the open tab. To set the default terminal profile, Let’s follow the below steps.
- Open Windows Terminal and go to the Settings UI window.
- Select Startup and choose the Default profile that you prefer.
- Here you can also setup the launch mode from listed options to get a better UI.
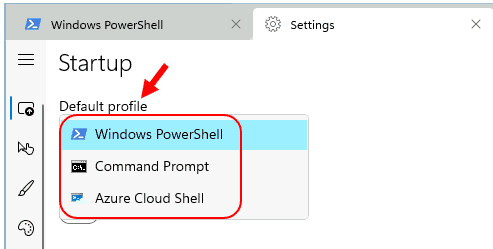
How to Search in Windows Terminal
Windows Terminal comes with a search feature that allows you to look through the text buffer for a specific keyword. This is useful when finding a command you had run before or for a particular file name.
By default, you can open the search dialog by typing ctrl+shift+f. Once opened, you can type the keyword you’re looking for into the text box, and press Enter to search.
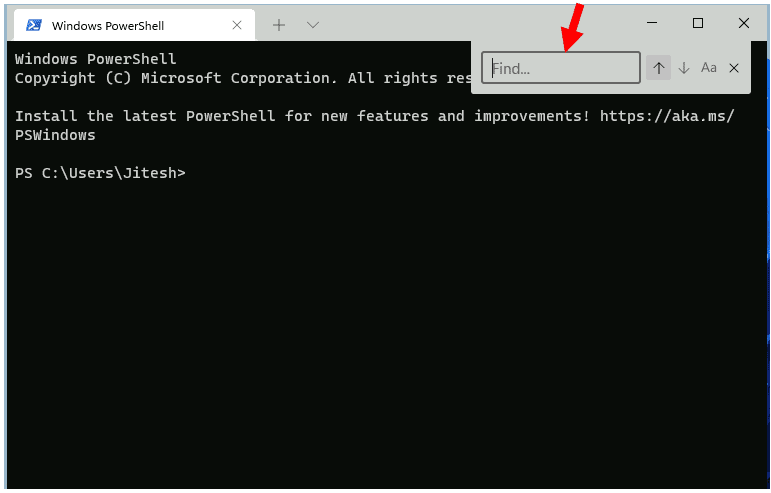
How to Rename a tab in Windows Terminal
Let’s see How to Rename a tab in Windows Terminal. You can right-click on a tab and select Rename Tab to rename a tab for that terminal session. Clicking this option in the context menu will change your tab title into a text field.
How to Change Color of a Tab in Windows Terminal
Select Color from a predefined list of colors, or you can color the tab for that terminal session.
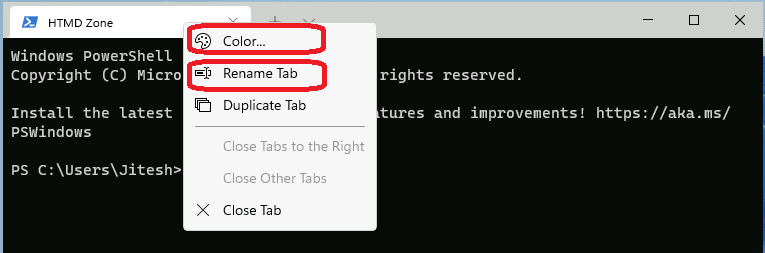

since last update:
in a batch procedure
MODE CON LINES=10
MODE CON COLS=42
don’t work
what to do?
mode con cols problem
I got it:
@echo off
MODE CON LINES=15 COLS=70
color 9F
Title Datensicherung
must be on the beginning
Is there a way to deploy the json file with Intune ?