In this post, you will get access to many Windows 11 migration Guide, PowerPoint, Email Templates, and Word Templates for free directly coming from Microsoft. I have had access to similar documents when Windows 10 was released, and it was very useful to complete the migration process.
You can download the Windows 11 Onboarding Kit to help you prepare, educate, and support people in your organization before, during, and after deploying Windows 11. I know many of the organizations are already started the preparation work for Windows 11 migration.
I think it’s better to start looking into user experience improvement opportunities as part of this Windows 11 migration effort. My good friend Octavio Rdz shared the news about Windows 11 Onboarding kit (migration guides, resources, or templates) on Twitter today.
- Windows 11 Minimum System Requirements Updated
- Best Guide Deploy Windows 11 Using SCCM Task Sequence
- Upgrade to Windows 11 using Intune Feature Update Deployment Policy

Windows 11 Onboarding Kit
Windows 11 onboarding kit from Microsoft is to help the IT community to complete the Windows 11 migration successfully. Download the Windows 11 Onboarding Kit to help you prepare, educate and support people in your organization before, during, and after deploying Windows 11
This kit contains templates and documents that will help you communicate effectively with the people in your organization. The content can be customized and adapted to your needs.
- Windows 11 Tips and Tricks
- Windows 11 whitepapers & datasheets Plan folder
- Planning documents
- Digital promotions
- Getting Started with Windows 11
- New Features in Windows 11
- Hardware compatibility information
- Email templates
- Timelines & schedules
- Accessibility Information
- Application compatibility information
- Windows 11 Migration FAQs
- Known Issues Support
- Getting the most out of Microsoft Edge
- Save and share files with OneDrive for Business
- Universal Print for Windows 11
- Use reset to restore your Windows 11 device
- Useful links
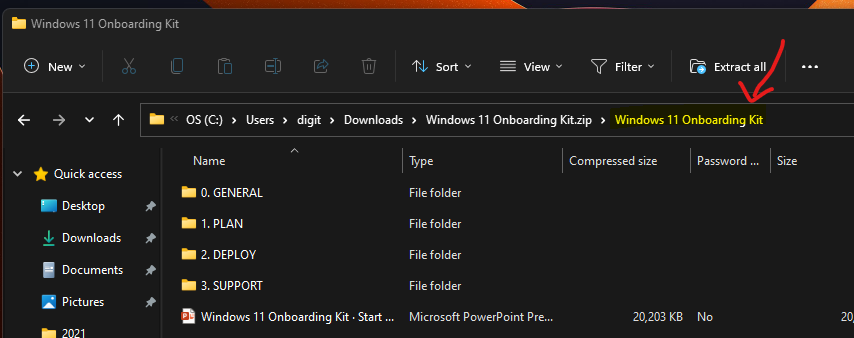
Why Migrate Windows 11 Business Case?
Why Migrate Windows 11 Business Case? Windows 11 is the next evolution of Windows. Windows 11 is built on the familiar Windows foundation but reimagined to boost employee productivity and enhance collaboration on the most secure version of Windows yet.
The following are some of the important business justifications for Windows 11 migrations shared by Microsoft. There are four data points for Windows 11 migration.
More productive for employees – A simple, powerful UX can help their employees focus and be more effective. A streamlined UI helps cut through the clutter and reduce cognitive load. Snap Layouts and personalized Widgets make it easier to stay organized. Workflows can be automated right from the desktop.
More collaborative experiences – The new Windows features a smarter way to collaborate with Microsoft Teams integration. Meet and share content easily. Mute and unmute right from the taskbar. Auto-blur and noise cancellation keep background activity where it belongs—in the background.

Secure for all – Help protect your data and access with a Zero Trust-ready OS. Safeguard your business data and identity with powerful built-in security, including hardware-based isolation, encryption, and malware protection. Easily protect user identities with password-less security.
Consistent for IT – Windows 11 Adoption is easy with app compatibility and cloud management. Migrate with confidence, knowing your favorite apps and familiar management tools from Windows 10 will still work, backed by the App Assure promise. There’s also more control over updates and the ability to deploy remote PCs in compliance with company policies.

Windows 11 Migration Preparation with Microsoft’s help
You can get Microsoft’s support in Windows 11 migration through Fast Track engagement. The eligibility criteria for Microsoft fast-track support is pretty straightforward. You just need to have 150+ eligible licenses get ongoing remote guidance from FastTrack Specialists with no additional cost.
So probably, the eligible licenses mean Windows 11 enterprise licenses? This kit contains templates and documents that will help you communicate with the people in your organization. The content can be customized and adapted to your needs. The three pillars of Windows 11 Migration are:
- Envision – Define a vision for success by identifying and prioritizing scenarios and building a Windows 11 deployment plan.
- Onboard – Complete remediation tasks, core onboarding, and service onboarding, and migrate data with online guidance and resources.
- Drive Value – Use guides, training, and best practices to execute an adoption plan and drive business value.
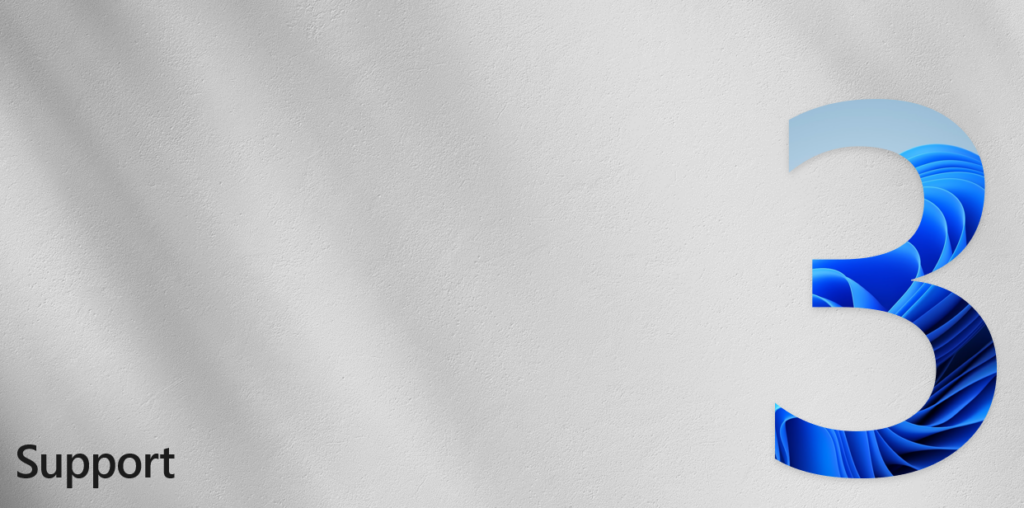
Windows 11 Migration Approach
Let’s see Windows 11 Migration Approach overview. The following links from Microsoft help you to get Windows 11 overview. Windows 11 migration overview, Windows Insider, and details about how to get Windows 11? You can start the Windows 11 migration preparation with Windows 11 Hardware Readiness PowerShell Script.
- Upgrade to the New Windows 11 OS | Microsoft – https://www.microsoft.com/en-us/windows/windows-11
- Empower your hybrid workforce today with Windows 11 | Microsoft 365 – https://aka.ms/Windows/blog018
- Windows 11 Enterprise | Microsoft 365 – https://aka.ms/Windows11Enterprise
- Windows Insider | Microsoft – https://insider.windows.com/en-us/insidewindows11
- How to get Windows 11 | Windows Blog – https://aka.ms/Windows/blog020
Windows 11 System Requirements
Windows 11 Prerequisite details from the hardware requirements and software compatibility perspective are explained in the below links. You will also get more information from the previous post Windows 11 Minimum System Requirements Updated.
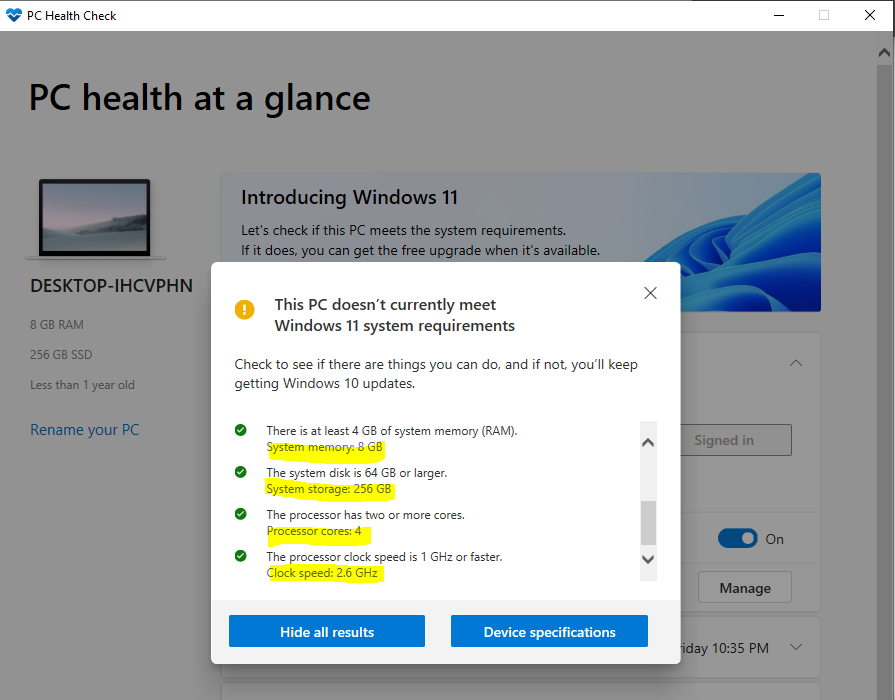
- Windows 11 Specs and System Requirements | Microsoft – https://www.microsoft.com/en-us/windows/windows-11-specifications
- Windows 11 System Requirements | Microsoft Support – https://support.microsoft.com/en-us/windows/windows-11-system-requirements-86c11283-ea52-4782-9efd-7674389a7ba3
- Windows 11 and Secure Boot | Microsoft Support – https://support.microsoft.com/en-us/windows/windows-11-and-secure-boot-a8ff1202-c0d9-42f5-940f-843abef64fad
- Enable TPM 2.0 on your PC | Microsoft Support – https://support.microsoft.com/en-us/windows/enable-tpm-2-0-on-your-pc-1fd5a332-360d-4f46-a1e7-ae6b0c90645c
- Update on Windows 11 minimum system requirements and the PC Health Check app | Windows Insider Blog – https://blogs.windows.com/windows-insider/2021/08/27/update-on-windows-11-minimum-system-requirements-and-the-pc-health-check-app/
Windows 11 Migration Options – Deployment
Let’s quickly check Windows 11 Migration Options – Deployment options. Windows 11 migration will be similar to any other Windows OS migrations; the tools and methods you use for Windows 11 deployment should be chosen very carefully.
I have shared some options to upgrade existing Windows 10 PCs to Windows 11 using SCCM (Configuration Manager) or Microsoft Endpoint Manager (MEM Intune).
You can download the Windows 11 ISO and start Windows 11 deployment process with management tools. You can use SCCM Servicing Plans for Windows 11 in-place Upgrade to migrate to Windows 11.
The more frictionless option is to go with Intune and Windows Update for Business Upgrade to Windows 11 using Intune Feature Update Deployment Policy. The SCCM task sequence upgrade is another way to migrate to Windows 11. You can start using Best Guide Deploy Windows 11 Using SCCM Task Sequence.
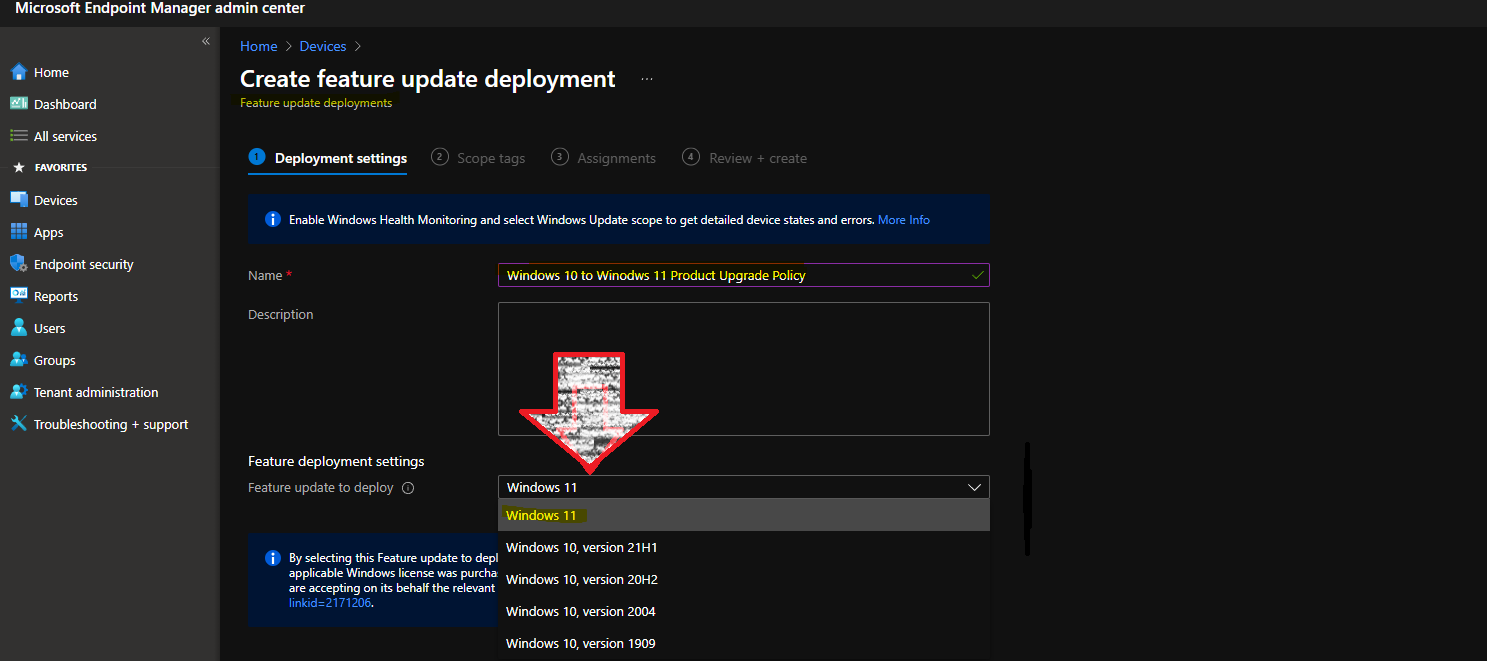
- Windows 365 Enterprise now supports Windows 11 | Tech Community – https://aka.ms/Windows/blog027
- Microsoft extends application compatibility promise to Windows 11 | Microsoft Tech Community – https://aka.ms/Windows/blog023
- Positioning Windows 11 and Preparing to Deploy | Gartner – https://aka.ms/GartnerOnWindows11
- Tools to support Windows 11 deployment | Microsoft Tech Community – https://aka.ms/Windows/blog019
- Endpoint Manager simplifies upgrades to Windows 11 | Microsoft Tech Community – https://aka.ms/Windows/blog024
- Windows Update: FAQ | Microsoft Support – https://support.microsoft.com/en-us/windows/windows-update-faq-8a903416-6f45-0718-f5c7-375e92dddeb2#WindowsVersion=Windows_11
Windows 11 Security Enhancement Details
Windows 11 security is improved a lot, and as per Microsoft Windows, 11 is the most secure Windows version ever. This section of the post will get all the details related to Windows 11 security enhancements, etc.
Suppose you use the Microsoft Unified Endpoint Management UEM tool to manage Windows 11 devices. In that case, there are well-integrated systems such as the Microsoft Defender Endpoint solution to help Windows 11 PCs with ease using MEM Intune security policies, etc.
- Windows 11 security book | Microsoft – https://aka.ms/Windows/securitybook
- Windows 11 offers chip to cloud protection to meet the new security challenges of hybrid work | Microsoft Security Blog – https://aka.ms/Windows/blog021
In Windows 11, security should be enhanced with advanced thread control protections using Microsoft UEM. There are two data points here.
- Intelligent Security
- Risk-based control
Monthly patching of Windows 11 is also an integrated part of securing the endpoint. The patching process should be in place as part of Windows 11 migration. Windows 11 Quality Updates or CUs are 40% Smaller, which helps users and IT admins get a better experience.
You can either use Windows Update for Business (WUfB) with Intune or WSUS with ConfigMgr (SCCM) to manage the end-to-end patching cycle of Windows 11. One of the patch deployment processes is explained – Windows 11 Monthly Patch Deployment using Intune.

Windows 11 Accessibility
Windows 11 comes with enhanced accessibility features to help special skilled friends around the world. The enterprise Disability Answer Desk is a support resource for organizations that have questions about the accessibility of Microsoft products and product compliance.
- Accessibility support for enterprise customers | Microsoft Support – https://support.microsoft.com/en-us/accessibility/enterprise-answer-desk
- Disability Answer Desk | Microsoft Accessibility – https://www.microsoft.com/en-us/Accessibility/disability-answer-desk?activetab=contact-pivot:primaryr9
- Accessibility support for Windows | Microsoft Support – https://support.microsoft.com/en-us/windows/accessibility-support-for-windows-8b1068e6-d3b8-4ba8-b027-133dd8911df9#WindowsVersion=Windows_11
- Windows Accessibility Features | Microsoft Accessibility – https://www.microsoft.com/en-us/accessibility/windows
Windows 11 New Features
You can get more details about the new features of Windows 11 as part of the Windows 11 migration strategy. The unique features of Windows 11 might help to push the adoption of this change further. It could also help to get more attraction from the management team and end-users. So keep looking at the following link:
You will also get a lot of Windows 11 new features walkthrough blog posts. I like the revamped MS Paint App for Windows 11. The interesting option is Windows 11 Sign-in Options under Power Menu on Start. Also, Microsoft is improving the user experience of Snipping Tool, Calculator, Mail, and Calendar Apps with Windows 11.
- What’s new in Windows 11 | Microsoft Docs – https://aka.ms/Windows11Docs
- Choose Windows 11 Folders to Appear on Start next to the Power Button How to Customize
- New File Explorer Experience New Features Design Details
- New Microsoft Store Walkthrough Guide Preview
- Windows 11 Removed Features | Deprecated Applications From Windows 11 | Latest List

How to Migrate to Windows 11
How to migrate to Windows 11 operating system is already covered in the deployment part of this blog post. But, I wanted to share the quick notes on the section about the versioning of Windows 11. Also, how to get support from the community on Windows 11 migration issues etc…
You can check the post explaining the Windows 10 versioning – Windows 10 Version Numbers Build Numbers Major Minor Build Rev | Easy Way to understand Version Numbers.
You can also learn about the Windows 11 version details – Windows 11 Version Numbers Build Numbers Major Minor Build Rev | Easy Way to understand | Updated List
Which version of Windows operating system am I running? | Microsoft Support – https://support.microsoft.com/en-us/windows/which-version-of-windows-operating-system-am-i-running-628bec99-476a-2c13-5296-9dd081cdd808#WindowsVersion=Windows_10
Free up drive space in Windows | Microsoft Support – https://support.microsoft.com/en-us/windows/free-up-drive-space-in-windows-85529ccb-c365-490d-b548-831022bc9b32#WindowsVersion=Windows_10
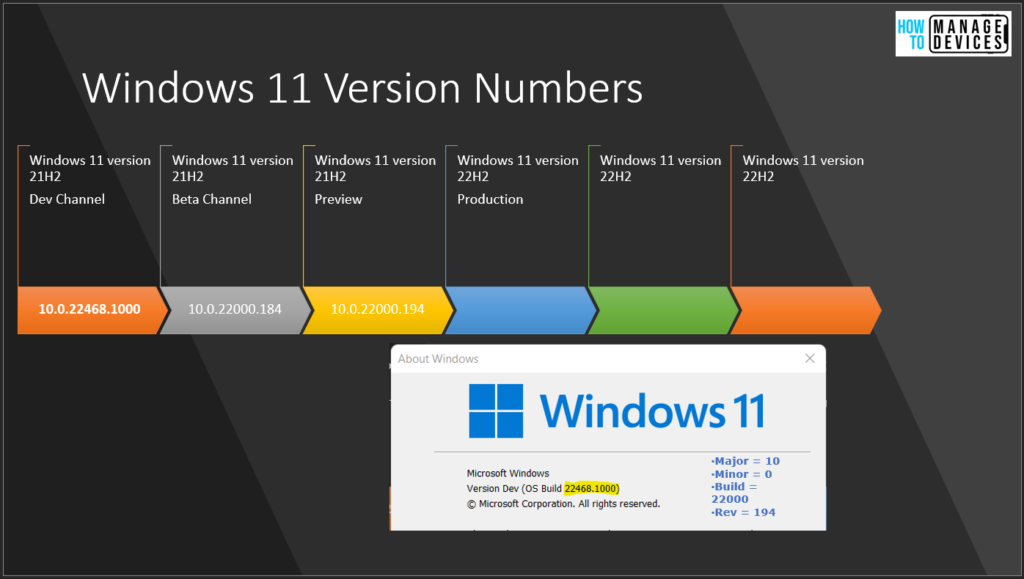
List of Windows 11 Keyboard Shortcuts
Let’s see the List of Windows 11 Keyboard Shortcuts. I love the following section of the Microsoft Windows On-boarding document with all free Word templates, PowerPoint, Email Templates. This is all about making end-users life easier with Windows 11 Keyboard shortcuts.
- Windows 10 Shortcut Keys Keyboard Shortcuts
- Windows Shortcut RUN Commands for Settings
- SCCM CB Console Keyboard Shortcuts
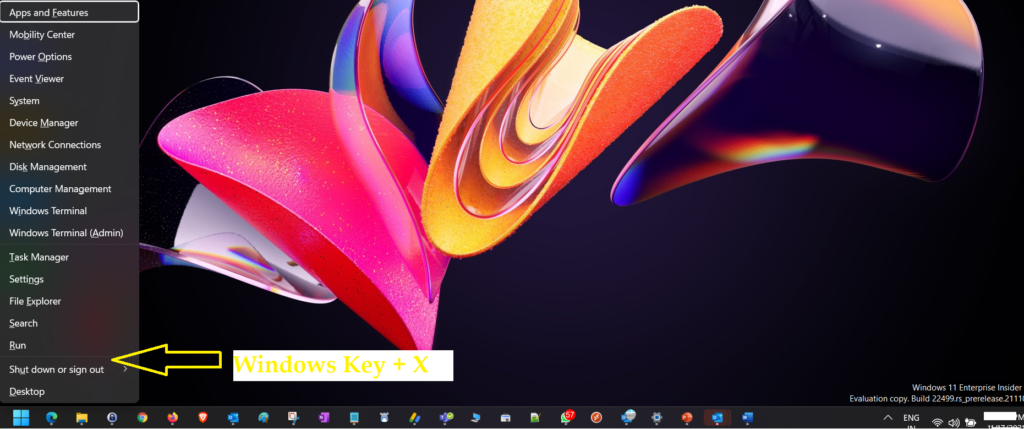
Windows 11 Copy, paste, and other general keyboard shortcuts
Windows 11 Copy, paste, and other general keyboard shortcuts and all the credits Microsoft for documenting this list of shortcuts.
| Press this key combination | to do this |
|---|---|
| Ctrl + X | Cut the selected item. |
| Ctrl + C (or Ctrl + Insert) | Copy the selected item. |
| Ctrl + V (or Shift + Insert) | Paste the selected item. |
| Ctrl + Z | Undo an action. |
| Alt + Tab | Switch between open apps. |
| Alt + F4 | Close the active item, or exit the active App. |
| Windows logo key | Open or close Start. |
| Windows logo key | Lock your device. |
| Display and hide the desktop (shows/hides any applications and other windows). | |
| F2 | Rename the selected item. |
| F3 | Search for a file or folder in File Explorer. |
| F4 | Display the address bar list in File Explorer. |
| F5 | Refresh the active window. |
| F6 | Cycle through screen elements in a window or on the desktop. |
| F10 | Activate the Menu bar in the active App. |
| Alt + F8 | Show your password on the sign-in screen. |
| Alt + Esc | Cycle through items in the order in which they were opened. |
| Alt + underlined letter | Perform the command for that letter. |
| Alt + Enter | Display properties for the selected item. |
| Alt + Spacebar | Open the shortcut menu for the active window. |
| Alt + Left arrow | Go back. |
| Alt + Right arrow | Go forward. |
| Alt + Page Up | Move up one screen. |
| Alt + Page Down | Move down one screen. |
| Ctrl + F4 | Close the active document (in apps that are full-screen and let you have multiple documents open simultaneously). |
| Ctrl + A | Select all items in a document or window. |
| Ctrl + D (or Delete) | Delete the selected item and move it to the Recycle Bin. |
| Ctrl + E | Open Search (in most apps). |
| Ctrl + R (or F5) | Refresh the active window. |
| Ctrl + Y | Redo an action. |
| Ctrl + Right arrow | Move the cursor to the beginning of the next word. |
| Ctrl + Left arrow | Move the cursor to the beginning of the previous word. |
| Ctrl + Down arrow | Move the cursor to the beginning of the next paragraph. |
| Ctrl + Up arrow | Move the cursor to the beginning of the previous paragraph. |
| Ctrl + Alt + Tab | Use the arrow keys to switch between all open apps. |
| Alt + Shift + arrow keys | When a group of tiles focuses on the Start menu, move it in the direction specified. |
| Ctrl + Shift + arrow keys | When a tile focuses on the Start menu, move it into another tile to create a folder. |
| Ctrl + arrow keys | Resize the Start menu when it’s open. |
| Ctrl + arrow key (to move to an item) + Spacebar | Select multiple individual items in a window or on the desktop. |
| Ctrl + Shift with an arrow key | Select a block of text. |
| Ctrl + Esc | Open Start. |
| Ctrl + Shift + Esc | Open Task Manager. |
| Ctrl + Shift | Switch the keyboard layout when multiple keyboard layouts are available. |
| Ctrl + Spacebar | Turn the input method editor (IME) on or off. |
| Shift + F10 | Display the shortcut menu for the selected item. |
| Shift with any arrow key | Select more than one item in a window or on the desktop or select text in a document. |
| Shift + Delete | Delete the selected item without moving it to the Recycle Bin first. |
| Right arrow | Open the next menu to the right or open a submenu. |
| Left arrow | Open the next menu to the left or close a submenu. |
| Esc | Stop or leave the current task. |
| PrtScn | Take a screenshot of your whole screen and copy it to the clipboard. Note: You can also change this shortcut to open screen snipping so that you can edit your screenshot. Select Start |
Windows 11 Windows logo key keyboard shortcuts
The Windows 11 Windows logo key keyboard shortcuts list is available here to help you efficiently work with Windows 11.
| Press this key combination | to do this Action |
|---|---|
| Windows logo key | Open or close Start. |
| Windows logo key + A | Open Quick Settings. |
| Windows logo key + B | Set focus in the notification area. |
| Windows logo key + C | Open Teams chat. |
| Windows logo key + Shift + C | Open the charms menu. |
| Windows logo key + D | Display and hide the desktop (shows/hides any applications and other windows). |
| Windows logo key + Alt + D | Display and hide the date and time on the desktop. |
| Windows logo key + E | Open File Explorer. |
| Windows logo key + F | Open Feedback Hub and take a screenshot. |
| Windows logo key + G | Open Game bar when a game is available. |
| Windows logo key + H | Start dictation. |
| Windows logo key + I | Open Settings. |
| Windows logo key + J | Set focus to a Windows tip when one is available. When a Windows tip appears, press the shortcut keys again to focus on the screen element to which the Windows tip is anchored. |
| Windows logo key + K | Open the Connect quick action. |
| Windows logo key + L | Lock your PC or switch accounts. |
| Windows logo key + M | Minimize all windows. |
| Windows logo key + N | Open notification center. |
| Windows logo key + O | Lock device orientation. |
| Windows logo key + P | Choose a presentation display mode. |
| Windows logo key+ Ctrl + Q | Open Quick Assist. |
| Windows logo key + R | Open the Run dialog box. |
| Windows logo key + S | Open search. |
| Windows logo key+ Shift + S | Take a screenshot of part of your screen. |
| Windows logo key+ T | Cycle through apps on the taskbar. |
| Windows logo key+ U | Open Accessibility Settings. |
| Windows logo key+ V | Open the clipboard. Note: To activate this shortcut, select Start |
| Windows logo key + Shift + V | Cycle through notifications. |
| Windows logo key+ W | Open Widgets. |
| Windows logo key+ X | Open the Quick Link menu. |
| Windows logo key+ Y | Switch input between Windows Mixed Reality and your desktop. |
| Windows logo key + Z | Show the commands available in an app in full-screen mode. |
| Windows logo key+ period (.) or semicolon (;) | Open emoji panel. |
| Windows logo key+ comma (,) | Temporarily peek at the desktop. |
| Windows logo key+ Pause | Display the System Properties dialog box. |
| Windows logo key+ Ctrl + F | Search for PCs (if you’re on a network). |
| Windows logo key+ Shift + M | Restore minimized windows on the desktop. |
| Windows logo key+ number | Open the desktop and start the app pinned to the taskbar in the position indicated by the number. If the App is already running, switch to that App. |
| Windows logo key+ Shift + number | Open the desktop and start a new App instance pinned to the taskbar in the position indicated by the number. |
| Windows logo key+ Ctrl + number | Open the desktop and switch to the last active window of the app pinned to the taskbar in the position indicated by the number. |
| Windows logo key+ Alt + number | Open the desktop and open the Jump List for the app pinned to the taskbar in the position indicated by the number. |
| Windows logo key+ Ctrl + Shift + number | Open the desktop and open a new App instance located at the given position on the taskbar as an administrator. |
| Windows logo key+ Tab | Open Task view. |
| Windows logo key+ Up arrow. | Maximize the window. |
| Windows logo key+ Down arrow. | Remove the current App from the screen or minimize the desktop window. |
| Windows logo key+ Left arrow. | Maximize the app or desktop window to the left side of the screen. |
| Windows logo key+ Right arrow | Maximize the app or desktop window to the right side of the screen. |
| Windows logo key+ Home | Minimize all except the active desktop window (restores all windows on the second stroke). |
| Windows logo key+ Shift + Up arrow | Stretch the desktop window to the top and bottom of the screen. |
| Windows logo key+ Shift + Down arrow | Restore/minimize active desktop windows vertically, maintaining width. |
| Windows logo key+ Shift + Left arrow or Right arrow | Move an app or window on the desktop from one monitor to another. |
| Windows logo key+ Spacebar | Switch input language and keyboard layout. |
| Windows logo key+ Ctrl + Spacebar | Change to a previously selected input. |
| Windows logo key+ Ctrl + Enter | Turn on Narrator. |
| Windows logo key+ Plus (+) | Open Magnifier. |
| Windows logo key+ forward-slash (/) | Begin IME reconversion. |
| Windows logo key+ Ctrl + V | Open shoulder taps. |
| Windows logo key+ Ctrl + Shift + B | Wake PC from blank or black screen |
Windows 11 Command Prompt keyboard shortcuts
Let’s see the list of Windows 11 Command Prompt keyboard shortcuts. This is going to help you with many scenarios if you are an advanced user.
| Press this key combination | To do this (Action) |
|---|---|
| Ctrl + C (or Ctrl + Insert) | Copy the selected text. |
| Ctrl + V (or Shift + Insert) | Paste the selected text. |
| Ctrl + M | Enter Mark mode. |
| Alt + selection key | Begin selection in block mode. |
| Arrow keys | Move the cursor in the direction specified. |
| Page up | Move the cursor by one page up. |
| Page down | Move the cursor by one page down. |
| Ctrl + Home (Mark mode) | Move the cursor to the beginning of the buffer. |
| Ctrl + End (Mark mode) | Move the cursor to the end of the buffer. |
| Ctrl + Up arrow | Move up one line in the output history. |
| Ctrl + Down arrow | Move down one line in the output history. |
| Ctrl + Home (History navigation) | If the command line is empty, move the viewport to the top of the buffer. Otherwise, delete all the characters to the left of the cursor in the command line. |
| Ctrl + End (History navigation) | If the command line is empty, move the viewport to the command line. Otherwise, delete all the characters to the right of the cursor in the command line. |
Windows 11 Dialog box keyboard shortcuts
Now, let’s check Windows 11 Dialog box keyboard shortcuts.
| Press this key combination | Action | Results |
|---|---|
| F4 | Display the items in the active list. |
| Ctrl + Tab | Move forward through tabs. |
| Ctrl + Shift + Tab | Move back through tabs. |
| Ctrl + number (number 1–9) | Move to nth Tab. |
| Tab | Move forward through options. |
| Shift + Tab | Move back through options. |
| Alt + underlined letter | Perform the command (or select the option) that is used with that letter. |
| Spacebar | Select or clear the check box if the active option is a check box. |
| Backspace | Open a folder one level up if a folder is selected in the Save As or Open dialog box. |
| Arrow keys | Select a button if the active option is a group of option buttons. |
Windows 11 File Explorer keyboard shortcuts
Let’s see what are the Windows 11 File Explorer keyboard shortcuts. I think this will help a lot of folks get a better experience with Windows 11 file explorer.
| Press this key combination | to do this |
|---|---|
| Alt + D | Select the address bar. |
| Ctrl + E | Select the search box. |
| Ctrl + F | Select the search box. |
| Ctrl + N | Open a new window. |
| Ctrl + W | Close the active window. |
| Ctrl + mouse scroll wheel | Change the size and appearance of file and folder icons. |
| Ctrl + Shift + E | Display all folders above the selected folder. |
| Ctrl + Shift + N | Create a new folder. |
| Num Lock + asterisk (*) | Display all subfolders under the selected folder. |
| Num Lock + plus (+) | Display the contents of the selected folder. |
| Num Lock + minus (-) | Collapse the selected folder. |
| Alt + P | Display the preview panel. |
| Alt + Enter | Open the Properties dialog box for the selected item. |
| Alt + Right arrow | View the next folder. |
| Alt + Up arrow | View the folder that the folder was in. |
| Alt + Left arrow | View the previous folder. |
| Backspace | View the previous folder. |
| Right arrow | Display the current selection (if it’s collapsed), or select the first subfolder. |
| Left arrow | Collapse the current selection (if it’s expanded), or select the folder that the folder was in. |
| End | Display the bottom of the active window. |
| Home | Display the top of the active window. |
| F11 | Maximize or minimize the active window. |
Author
Anoop is Microsoft MVP! He is a Solution Architect in enterprise client management with more than 20 years of experience (calculation done in 2021) in IT. He is Blogger, Speaker, and Local User Group HTMD Community leader. His main focus is on Device Management technologies like SCCM 2012, Current Branch, and Intune. He writes about ConfigMgr, Windows 11, Windows 10, Azure AD, Microsoft Intune, Windows 365, AVD, etc……………

