SCCM servicing plans are the topic that I’m going to cover in this post. The ConfigMgr servicing plans are here to help with Windows servicing. You can upgrade to Windows 11 using servicing plans. Servicing plans are similar to Automatic Deployment Rules (ADR) but Servicing plans use only the Upgrades software updates classification.
SCCM Windows servicing is the modern way of upgrading Windows 10 PCs to the latest version of Windows 11 without using the in-place upgrade (IPU) Task Sequence. You will need to use SCCM service plans to automate the upgrade process.
You can create SCCM servicing plans to ensure that all the Windows 10 PCs are upgraded to Windows 11. Also, the Windows 11 servicing plans help us keep your PCs up-to-date with the latest versions of Windows 11.
Windows 10 and Windows 11 version updates are available once a year. The first version of Windows 11 will be released in Oct 2021, which is called Windows 11 21H2. The second version of the Windows 11 release will be in Oct 2022, which is called Windows 11 22H2.
The SCCM servicing plans are here to automate the Windows 10 to Windows 11 in-place upgrade process. This also helps to upgrade from one version of Windows 11 to another version.
- Windows 10 In-Place Upgrade Process Via Setupact.log
- Patch Software Update Deployment Process Guide | ConfigMgr
- Fix: Windows Update Issues For Windows 11 Errors Troubleshooting Tips
- SCCM ADR Automatic Deployment Rule Creation Process
- ConfigMgr Windows 10 Servicing Upgrade To 20H2
- Upgrade To Windows 10 2004 Using SCCM
Prerequisites of SCCM Servicing Plans for Windows 11
Let’s try to find out the prerequisite documented by Microsoft. The following are the prerequisites that must be in place to successfully upgrade Windows 10 PCs to Windows 11 using Windows Servicing workflow in SCCM. This can also be helpful for Windows 11 21H2 to 22H2 upgrade as well.
You will need to ensure that the following two (2) hotfixes are installed on your WSUS server. These hotfixes are NOT required for the server 2019 and above versions.
- WSUS 10.0.14393 (role in Windows Server 2016)
- WSUS 6.2 and 6.3 (role in Windows Server 2012 and Windows Server 2012 R2)
- KB 3095113 and KB 3159706 (or an equivalent update) must be installed on WSUS 6.2 and 6.3.
NOTE! – The WSUS version on Windows Server 2019 is 10.0.17763. I think this is applicable for Windows 11, even though the UI is calling out Windows 10 servicing.
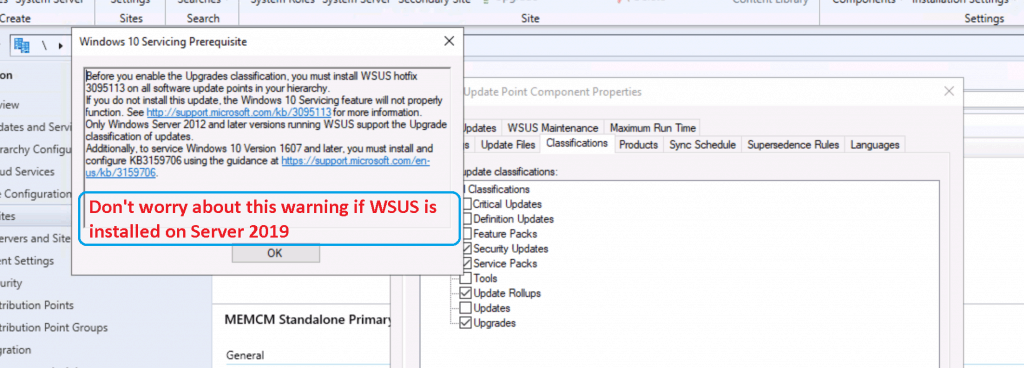
You will need to follow the below steps to enable Windows servicing using SCCM. This is applicable for Windows 10 and Windows 11. If you have already configured Windows 10 servicing with SCCM, then you don’t have to worry about this for Windows 11 servicing.
- Launch ConfigMgr console
- Navigate to the Administration workspace. Expand Site Configuration, and select the Sites node.
- Select the top-level site in the hierarchy. Click Configure Site Components from the ribbon menu, and select Software Update Point.
- Click the Classification tab from Software Update Point Component Properties.
- Click on UPGRADE and enable the checkmark for upgrade options.
- Click OK to continue and close the Software Update Point Component Properties window.
NOTE! – Ensure that manual sync (Synchronize Software Updates option is selected from \Software Library\Overview\Windows Servicing\All Windows Feature Updates) is initiated after saving upgrade Classification. You will need to perform the sync twice for the first time.
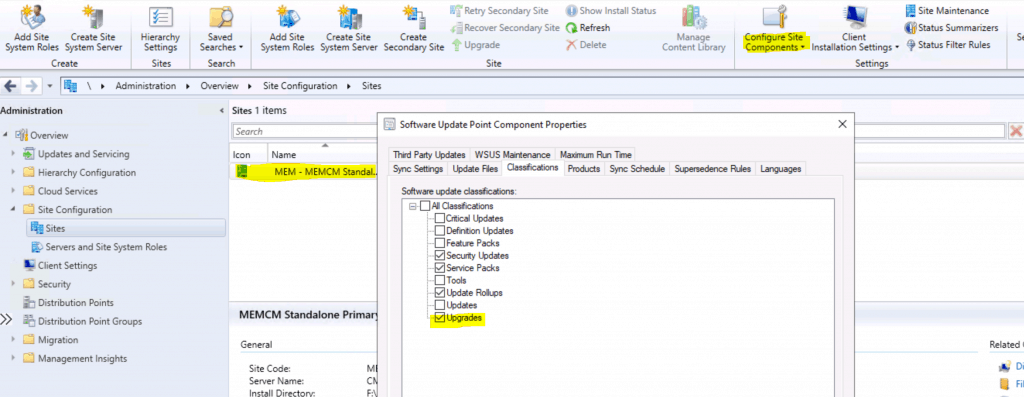
You will also need to enable Windows 11 products from Software Update component properties. You have to go through the process explained in the following post to complete this step. Otherwise, the Windows 11 upgrades won’t be available in your console.
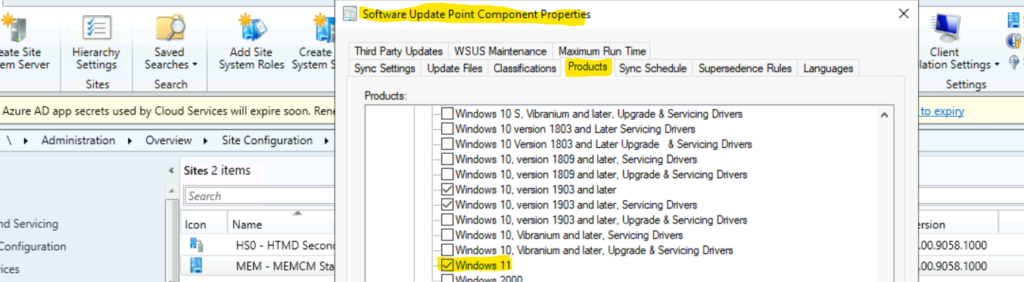
You will need to ensure that all the client settings policies are in place to support the SCCM servicing plans for the Windows 11 in-place upgrade scenario. Also, you have to ensure that.
- The service connection point must be installed and configured Online.
- Enable Specify thread priority for feature updates from Client settings (1902 or later).
- Enable Dynamic Update for feature updates from Clients settings (1906 or later).
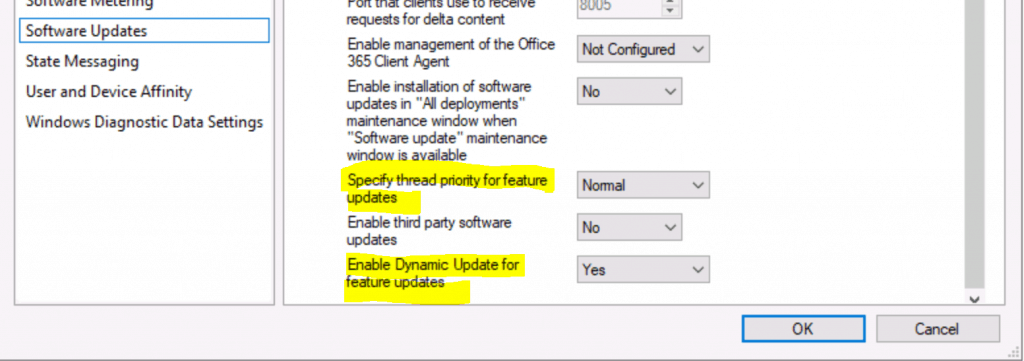
You will also need to ensure that all your Windows 10 PCs meet the minimum system requirements for Windows 11 upgrade. You can refer to the post to get more details about the Windows 11 hardware requirements. Learn more about Windows 11 Minimum System Requirements Updated.
Manual Method to Deploy Windows 11 Feature Update Using SCCM
In this section, we will see how to Deploy Windows 11 Feature Update using SCCM manually. Once all the prerequisites are in place, and you have completed the steps mentioned above, the Windows 11 feature updates will be available in the All Windows Feature Updates node under Software Library – Windows Servicing.
You can use the Add Criteria option from the console to select the product and Language to filter out Windows 11 Feature Updates for the EN-US language.
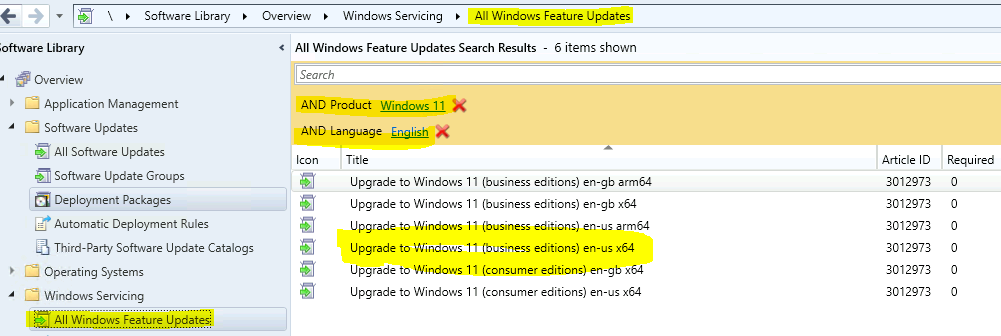
Once you have the feature updates available, you can search for a particular Windows 11 upgrade. The following are some of the Windows 11 Feature upgrade packages available.
Upgrade to Windows 11 (business editions) en-gb x64
Upgrade to Windows 11 (business editions) en-us x64
Upgrade to Windows 11 (business editions) fi-fi x64
Upgrade to Windows 11 (business editions) ru-ru x64
Upgrade to Windows 11 (business editions) es-es x64
Upgrade to Windows 11 (business editions) lt-lt x64
Upgrade to Windows 11 (business editions) sr-latn-rs x64
Upgrade to Windows 11 (business editions) zh-cn x64
Upgrade to Windows 11 (business editions) hr-hr arm64
Upgrade to Windows 11 (business editions) da-dk arm64
Now, it’s time to create Windows 11 in-place upgrade feature update package manually.
- Navigate to \Software Library\Overview\Windows Servicing\
- Click on Add Criteria button to filter out the Upgrade packages.
- Select Product as Windows 11 and Language and English.
- Click on Search button tp show the upgrade packages.
- You can right-click on the Windows 11 Feature Upgrade package called “Upgrade to Windows 11 (business editions) en-us x64” and select Deploy.
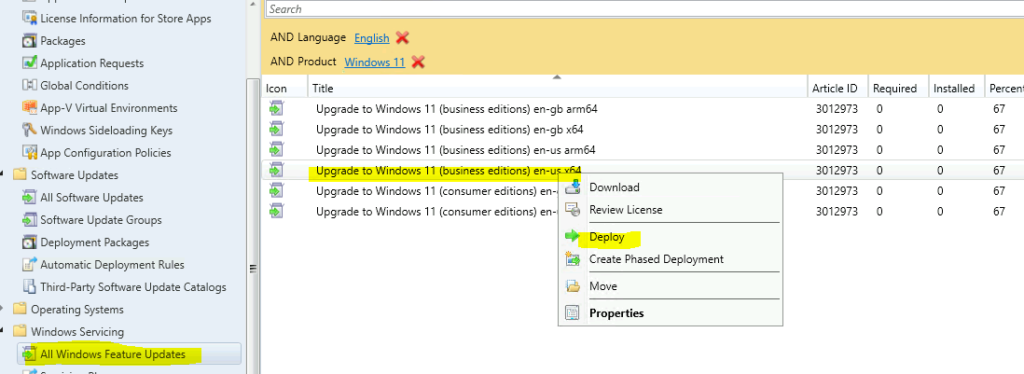
You will need to specify the deployment details of the Windows 11 feature package and device collection details that you want to deploy this upgrade package.
- Enter the Deployment name – Windows 11 Feature Update 21H2.
- Software Update is already selected because have selected a particular feature update package above – Upgrade to Windows 11 (business editions) en-us x64.
- You will need to select the Collection – Upgrade to Windows 11.
- Click on the Next button to continue.
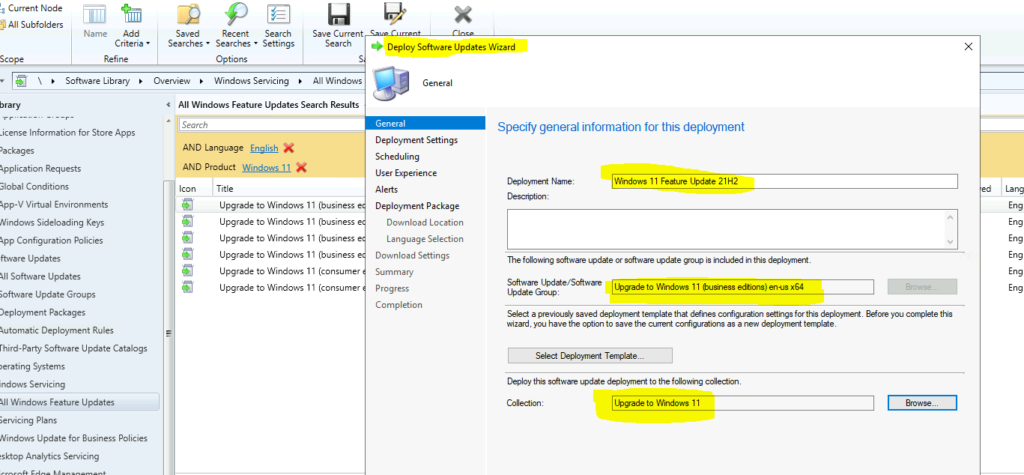
Now you need to accept the license agreement for the end-user.
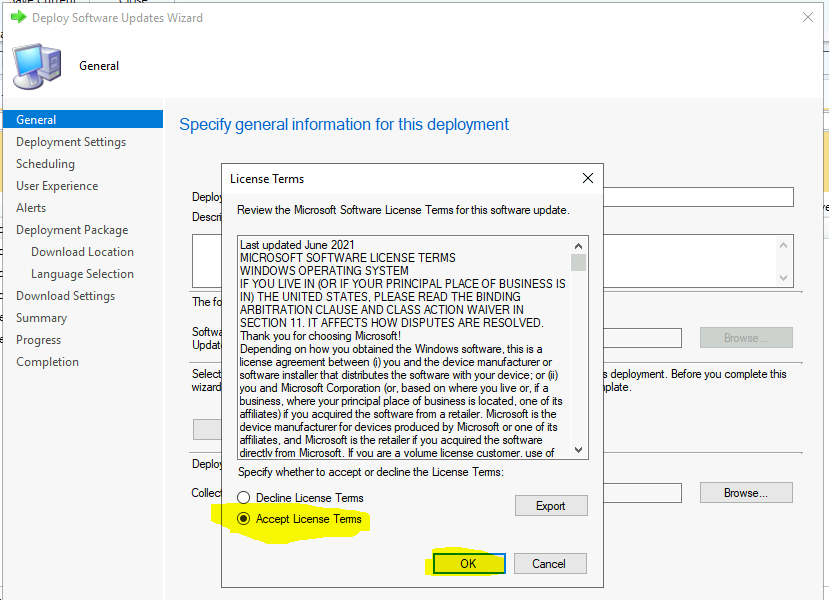
I have selected the default settings for all the other pages like Deployment Settings, Scheduling, and User Experience. The deployment package is a tricky one. The best option for Work from Home scenario is given below.
No Deployment Package – Clients Download Windows 11 Feature Update/upgrade package content from peers or Microsoft updates directly from the cloud. You can change this option if you prefer an upgrade package coming from on-prem DP to have more bandwidth control in work from office scenarios.
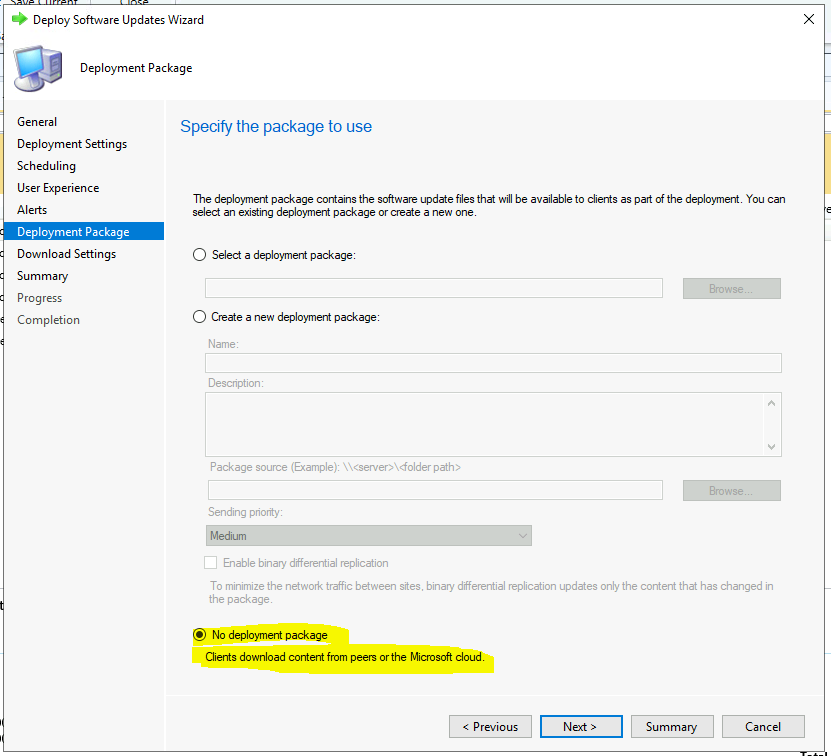
The following is the summary of the Windows 11 Feature Update deployment.
Updates Targeted:
• Upgrade to Windows 11 (business editions) en-us x64 3012973(Article ID)
General:
• Deployment Name: Windows 11 Feature Update 21H2
• Collection: Upgrade to Windows 11
Deployment Settings:
• Send wake-up packets: No
• Verbosity Level: Only success and error messages
Scheduling:
• Deployment schedules will be based on: Client local time
• Available to target computers: 10/19/2021 5:51:00 PM
• Deadline for software update installation: 10/26/2021 5:36:00 PM
• Delayed enforcement on deployment: No
User Experience:
• User Notifications: Display in Software Center and show all notifications
• Install software updates outside the maintenance window when the deadline is reached: No
• Restart system outside the maintenance window when the deadline is reached: Suppressed
• If a restart is required, it will be: Allowed
• Commit changes at the deadline or during a maintenance window (requires restarts): Yes
• If any update in this deployment requires a system restart, run updates deployment evaluation cycle after restart: No
Alerts:
• On software update installation error generate a Window Event: No
• Disable Window Event while software updates install: No
Package:
No package specified for the software updates
Download Settings:
• Computers can retrieve content from remote distribution points: No
• Download and install software updates from the fallback content source location: Yes
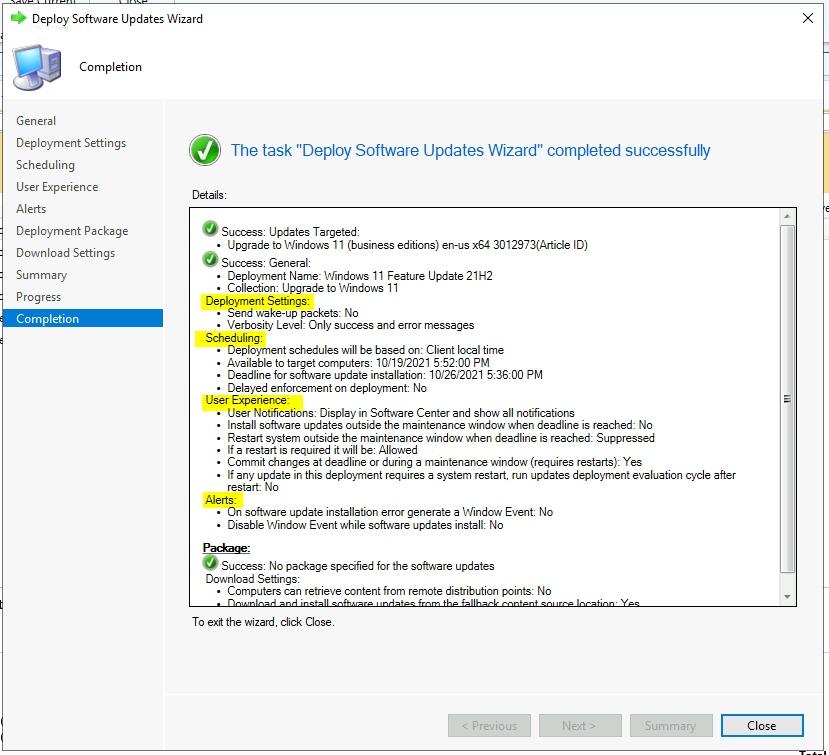
How to Create SCCM Servicing Plans for Windows 11 Upgrade
Now, it’s time to create SCCM servicing plans for Windows 11 upgrade scenario. You will need to follow the steps mentioned below to complete the creation of Servicing plan. This is the easiest method to upgrade to Windows 11 OS using SCCM.
You can also use the SCCM task sequence to deploy an upgrade for each Windows build. As you know, that requires more manual work. More details on that process are available in the following blog post. This is the best Guide Deploy Windows 11 Using SCCM Task Sequence.
Use the following steps to complete the SCCM servicing plan creation process. The Servicing plan creation process is similar ADR creation process.
- Navigate to \Software Library\Overview\Windows Servicing\Servicing Plans.
- Click on Create Servicing Plan from the Ribbon menu.
- Enter the name for the Servicing plan – Windows 11 Upgrade Servicing Plan.
- Click on the Next button to continue.
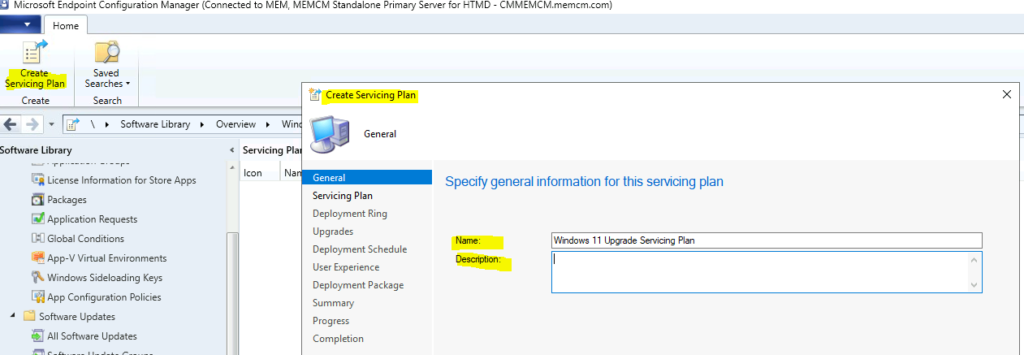
You will need to select the Target collection now. You will need to be careful about the target collection. I normally perform this kind of action on test devices or Ring A or Ring 1 devices. I have selected Upgrade to Windows 11 collection by clicking on the BROWSE button.
The next option is to select the deployment ring. For the Ring A or Ring 1 deployments, it’s OK to select Semi-Anual Channel (Targeted) for testing scenarios. For the production deployment, my recommendation is to use a Semi-Anual Channel.
The other important option with SCCM servicing plan is – How many days after Microsoft has published a new upgrade would you like to wait before deploying in your environment. This is X number of days delay that you want to put in before the update reaches devices. The allowed value for the delay is between 0 to 999.
NOTE! – For production mass deployments – you will have to select Semi-Annual Channel and Days of Delay – should be calculated as per the Deployment rings approach, or you will need to use phase-based deployment option.
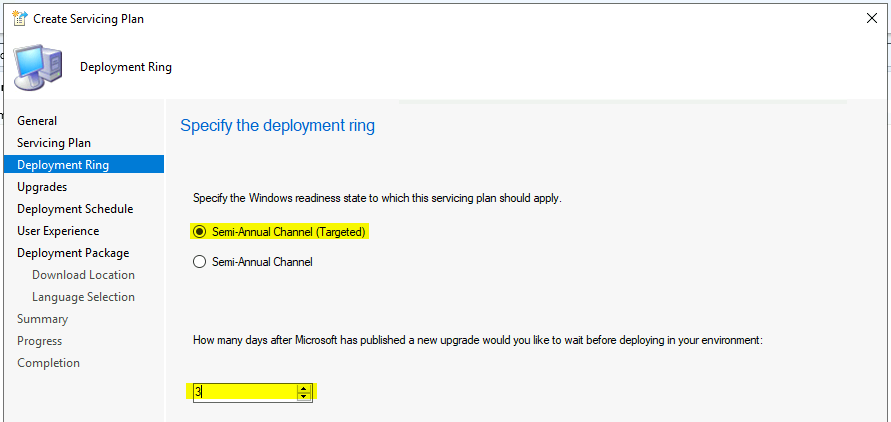
This is the brain of the SCCM Servicing plan for the Windows 11 upgrade. You will need to select the property filters and search criteria so that the only upgrade packages that meet specific criteria will get added to the associated deployment.
The following are the available search criteria for Configuration Manager Servicing plans. I have selected all of those except UUP Preferences. These are sample filtering rules to deploy a specific title of update.
Architecture – x64
Language – English
Product Category – Windows 11
Required – >=1 (I forgot to add 1 in the below screenshot)
Superseded – NO
Title – Upgrade to Windows 11 (business editions) en-us x64.
UUP Preference – Not applicable because this value is not getting populated for the update.
NOTE! – You will need to create different servicing plans for different feature update titles if you plan to use the filtering mentioned above options. So you are the best judge for your organization!

As I explained in the manual feature update deployment section above, I have gone with the default Deployment Schedule and User Experience options. I have selected the NO package option from the Deployment package page.
I have updated some tips for Deployment Schedules in the ADR creation blog post. I think the same tips are applicable while scheduling servicing plans in SCCM. The following is the summary of all the configurations I have selected for creating a servicing plan for Windows 11 upgrades.
General:
• Servicing Plan: Windows 11 Upgrade Servicing Plan
Servicing Plan:
• Target Collection: Upgrade to Windows 11
Deployment Ring:
• Servicing Ring: Semi-Annual Channel (Targeted)
• Deferral: 3 days
Upgrades:
• Architecture: “x64”
• Language: “English”
• Product Category: “Windows 11”
• Superseded: No
• Title: Upgrade to Windows 11 (business editions) en-us x64
Deployment Schedule:
• Deployment schedules will be based on: Client local time
• Time between rule run and deployment available: As soon as possible
• Time between deployment available and deadline: 7 Days – The best option is to change it to Hours.
• Delayed enforcement on deployment: No
User Experience:
• User Notifications: Hide in Software Center and all notifications
• Install software updates outside the maintenance window when the deadline is reached: No
• Restart system outside the maintenance window when the deadline is reached: Suppressed
• Commit changes at the deadline or during a maintenance window (requires restarts): Suppressed
• If any update in this deployment requires a system restart, run updates deployment evaluation cycle after restart: No
• If a restart is required, it will be: Allowed
Package
No package specified for the software updates
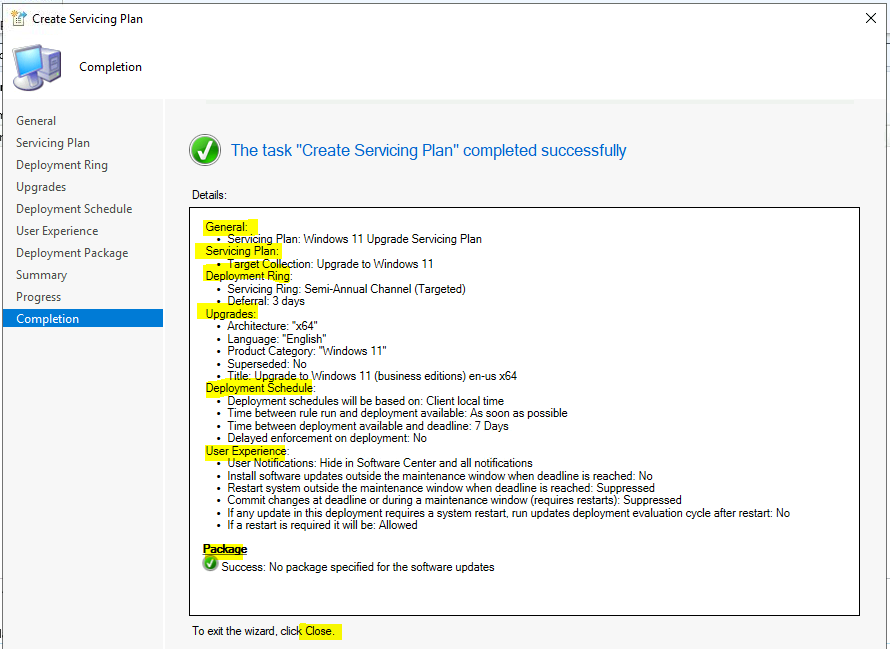
Run Windows 11 Servicing Plan – Evaluation Schedule
The Windows 11 servicing plan evaluation schedule is the default option – Run the rule after any software update point synchronization. You can change the evaluation schedule as per your requirement. One example of an evaluation schedule is given below.
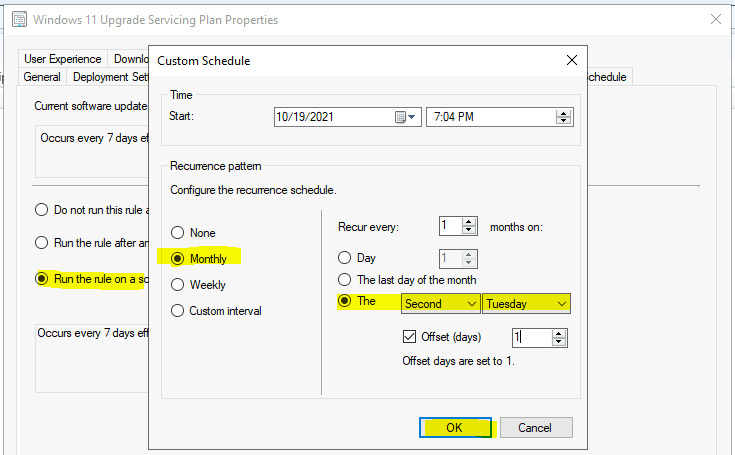
You can also start Windows 11 servicing plan immediately using the option called RUN NOW. You will need to select the Servicing plan you want to run and click on the RUN NOW button from the ribbon menu. Click on the OK button to start the process.
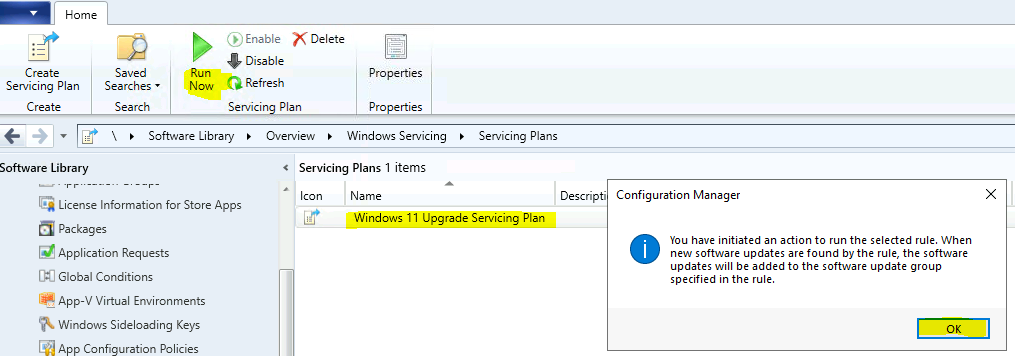
Troubleshooting Issues with Windows 11 Servicing Plan
You will need to check whether the Servicing plan evaluation was completed successfully or not. You can also refer to the SCCM log file ruleengine.log to find more details about any Windows 11 servicing plans issues.
The Windows 11 upgrade package will be available in Software Center, starting the upgrade process. The following image helps you to understand the end-to-end upgrade process. You can also refer to the following log files to get more details about Windows 11 servicing issues.
More details -> Windows Upgrade Troubleshooting Logs Issues
The following are the log files that you will need to check to resolve any of the issues related to Windows 11 Servicing plans and the Windows 11 upgrade process.
- C:\$Windows.~BT\Sources\Panther Setupact.log, Setuperr.log, and miglog.xml
- C:\$Windows.~BT\Sources\Rollback\setupact.log
- C:\$Windows.~BT\Sources\Rollback\setupact.err
- C:\Windows\Panther Setupact.log and Setuperr.log
- C:\Windows\inf\setupapi.app.log
- C:\Windows\inf\setupapi.dev.log
- C:\Windows\panther\PreGatherPnPList.log
- C:\Windows\panther\miglog.xml

- Fix Windows 11 Upgrade Error 0xc11900130
- Windows Upgrade Troubleshooting with Logs
- Fix: Windows Update Issues For Windows 11 Errors Troubleshooting Tips
- Windows 11 Version Numbers
Author
Anoop is Microsoft MVP! He is a Solution Architect in enterprise client management with over 17 years of experience (calculation done in 2018). He is Blogger, Speaker, and Local User Group HTMD Community leader. His main focus is on Device Management technologies like SCCM 2012, Current Branch, and Intune. He writes about ConfigMgr, Windows 11, Windows 10, Azure AD, Microsoft Intune, Windows 365, AVD, etc…..…

Is there any way to get the Feature Pack upgrade to point to 22H2 or 23H2?
Hi , Is it possible to upgrade Windows 10 22h2 to Windows 11 22h2 via feature update ?