Let’s understand how to fix Windows update issues for Windows 11. This document shares the basic troubleshooting steps. Most update issues are solved by restarting the Windows 11 PC. A Windows 11 upgrade is possible only when your PC meets minimum hardware requirements.
Windows updates are essential for keeping Windows 11 secure. The latest versions fix known issues/bugs. When you have trouble getting or installing updates, you need to fix update issues as a priority.
There could be many reasons for Windows update issues. First, you must connect the Windows 11 PC to the internet to get the updates.
Also, always connect to power when you try to run a Windows 11 update. Before trying out the steps below, it is recommended that you back up your personal data.
Table of Contents
Common Windows Update Issues and Fixes
The following table gives you the resolution for the most common Windows update patching issues in Windows 10 and Windows 11 as well. The error codes will be similar to 0xC1900101 – 0x2000c, 0xC1900101 – 0x20017, 0xC1900101 – 0x30018, 0xC1900101 – 0x3000D, 0xC1900101 – 0x4000D, 0xC1900101 – 0x40017.
You can try performing the following options individually and checking whether they help resolve the issue.
| Common Windows Update Issues |
|---|
| Make sure that your device has enough space |
| Run Windows Update a few times |
| Check third-party drivers and download any updates |
| Unplug extra hardware |
| Check Device Manager for errors |
| Remove third-party security software |
| Repair hard-drive errors |
| Do a clean restart on Windows |
| Restore and repair system files |
- Fix Windows Update Error 0x8007005 Failed To Restart
- Windows Upgrade Troubleshooting with Logs
- Enable Windows 11 Patching using SCCM WSUS
- Upgrade to Windows 11 using Intune Feature Update Deployment Policy
Activation is not Required for Windows Updates
Windows 10 activation is not required to get Windows updates. I think Windows 11 will also follow the same experience. I don’t think Windows updates for Windows 11 require the activation of Windows. However, Windows 11 activation is required for background/wallpaper change and other features.
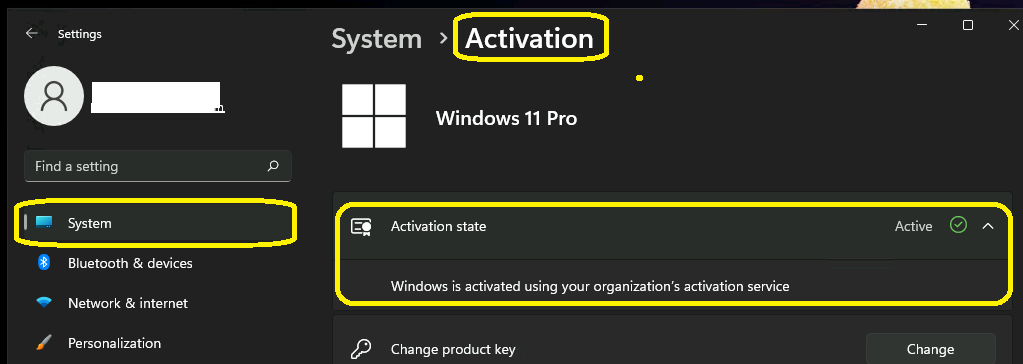
Windows 11 Event Logs for Windows Update Client/Agent
You will also need to check whether there is any particular error in the Windows update agent or client event logs. These event logs are always helpful if there are issues with health and communication.
Event Viewer –> Applications and Services Logs/Microsoft/Windows/WindowsUpdateClient/Operational
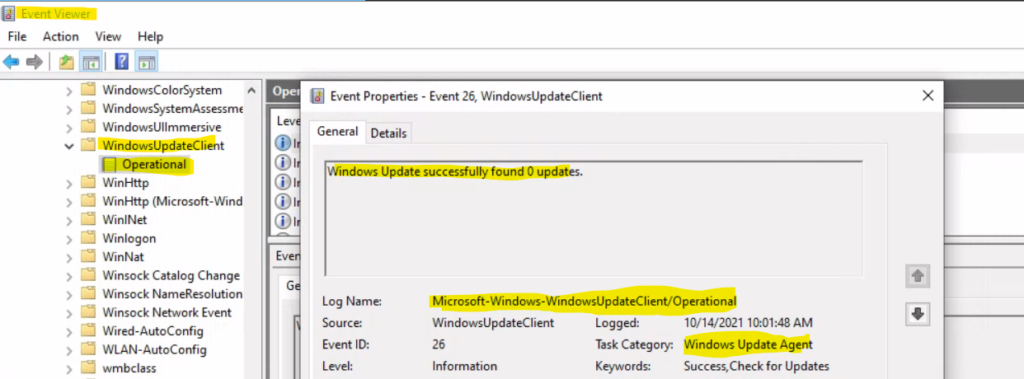
Windows 11 Updates Improvements
There are two or more types of Windows updates for Windows 11. The main ones are quality updates and feature updates. Many improvements are expected from Windows 11 updates. Some of those are explained in the Windows 11 Quality Updates Feature Updates Driver Updates Firmware Updates | CUs are 40% Smaller posts.
- Quality Updates -> Monthly security patches and more.
- Feature Updates -> Windows 11 Operating System updates per year.
NOTE! – More details about Latest Windows 11 update experience are available in the latest post.
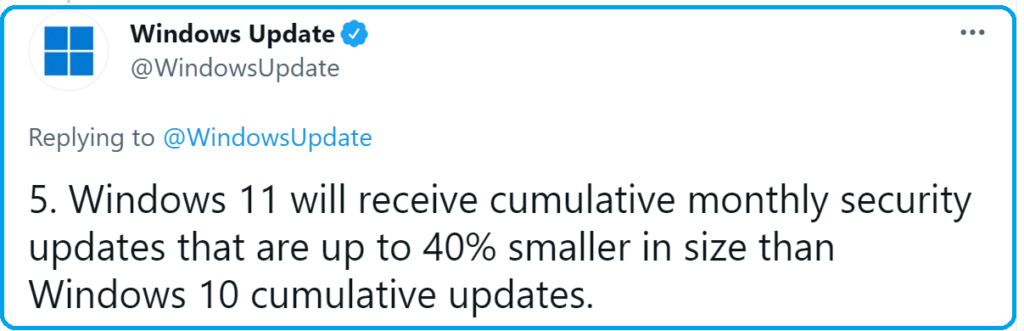
Troubleshoot Windows Update Issues for Windows 11
Let’s start troubleshooting with basic steps. The Windows update has different stages. You need to ensure the following troubleshooting steps have been taken.
- Ensure you have enough free space in your C drive to install the latest Windows 11 updates.
- Restart the Windows 11 PC to make sure the previous updates are installed.
- Re-run the Windows updates from Settings -> Windows Updates -> click on Check for updates.
- Remove the external hard disks.
Let’s run the Windows update troubleshooter to detect and resolve update-related issues for Windows 11 automatically. This default tool usually detects and resolves update-related issues automatically.
- Navigate to Start -> Settings App.
- Click on the System Tab.
- Scroll down and click on Troubleshoot (this is the recommended method).
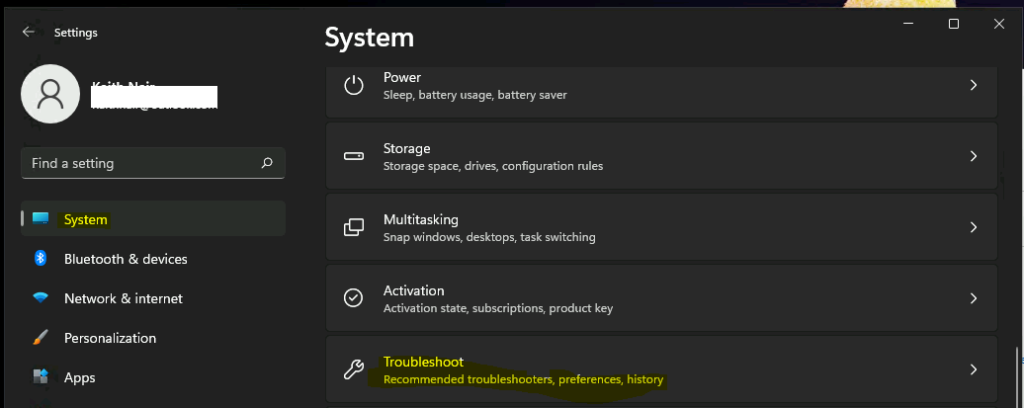
Now, let’s click on the other troubleshooters’ option to start Windows Update troubleshooting. I recommend keeping the recommended troubleshooter preferences as Ask me before running.
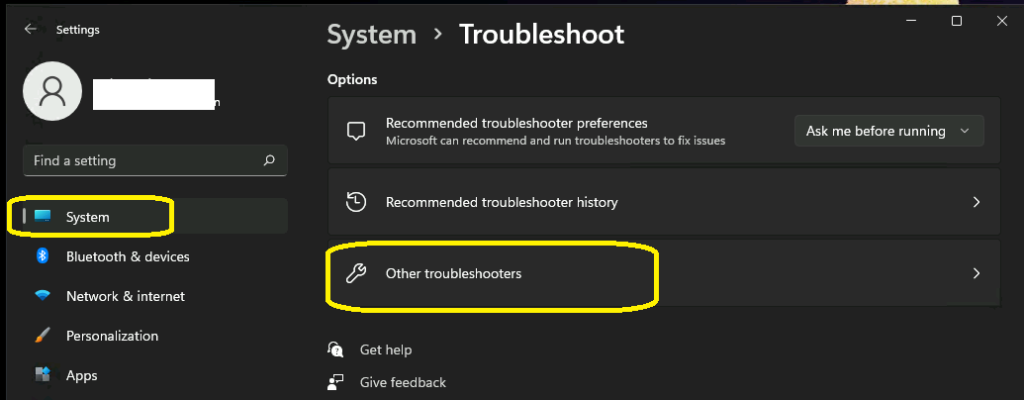
This settings page contains many troubleshooting options for different Windows 11 features. You can troubleshoot internet connection issues, audio issues, printer issues, and more. Click the Window update -> Run option to launch the Software update troubleshooter.
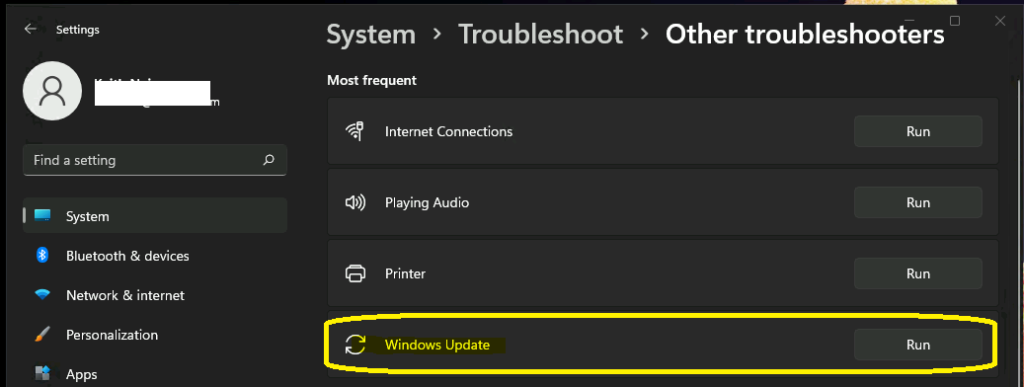
The troubleshooter checks the default checks explained in the section below. You can click View Detailed Information to get more details about the Issue the Windows update troubleshooter found. Check for Windows Update issues. Detect issues related to Windows Update.
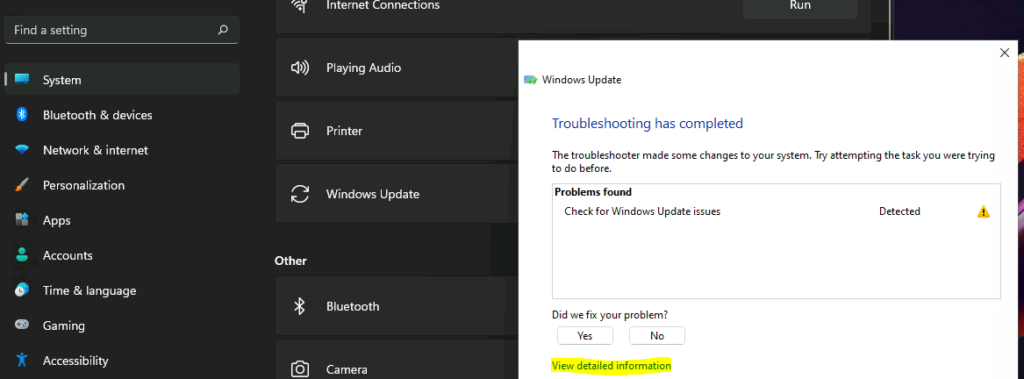
Default Windows Update Troubleshooter checks
The Windows update troubleshooter helps to find potential issues with the Windows 11 update. Some of them are given below.
- Some security settings are missing or have been changed.
- Check for missing or corrupt file issues.
- Service registration is missing or corrupt issues.
- Background Intelligent Transfer Service – Find and fix problems that may prevent background downloads from working.
- Windows Network Diagnostics – Detects problems with network connectivity.
- WaaSMedicService related issues.
- Windows Update – Resolve common problems that prevent you from updating Windows.
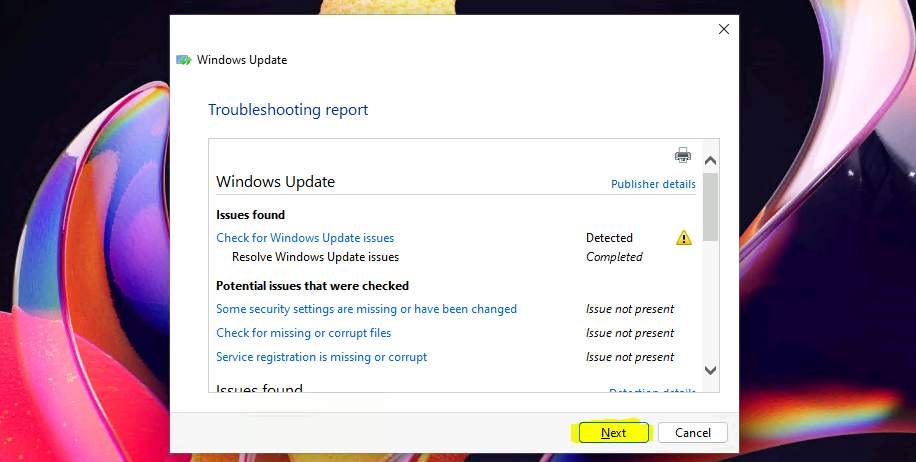
FIX Windows Update Issues for Windows 11
In this particular example, the software update issue is detected and fixed by the default troubleshooter. The Issue was related to WaaSMedicService.
The Issue is remediated by:ScheduledTasksPlugin;DynamicProtectionPlugin.
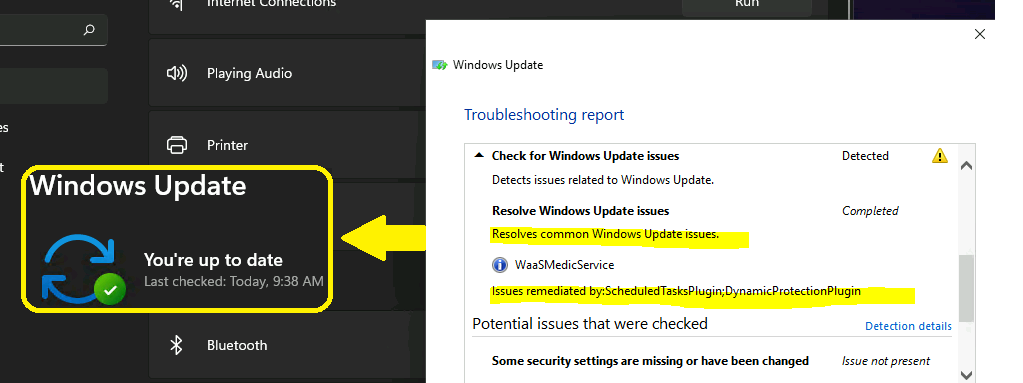
Advanced Fix for Windows 11 Software Updates
Try to rename the following folders and give restart. If the folders are not getting renamed because of issues related to access or locked state. Make sure the BITs and Windows update services are stopped. Also, you try to use Process Explorer to discover the processes using the folders.
- Rename the following folder %systemroot%\softwaredistribution to softwaredistribution.bak
- Rename the following folder %systemroot%\system32\catroot2 to catroot2.bak
You can also try the following code to fix some of the Windows Update Services issues for Windows 11. Clean up the Software Distribution folder. Try deploying these commands as a batch file to run on devices to reset the download state of Windows Updates.
net stop wuauserv
net stop cryptSvc
net stop bits
net stop msiserver
ren C:\Windows\SoftwareDistribution C:\Windows\SoftwareDistribution.old
net start wuauserv
net start cryptSvc
net start bits
net start msiserver
Common Error Codes of Windows 11 Updates and Fixes
The following table provides details of Windows 11 updates related to common error codes for Windows 11 updates and fixes. You can also use the command-line tool to convert Windows error code into error messages, but I don’t think Windows update errors are covered under the Error Lookup Tool command-line tool.
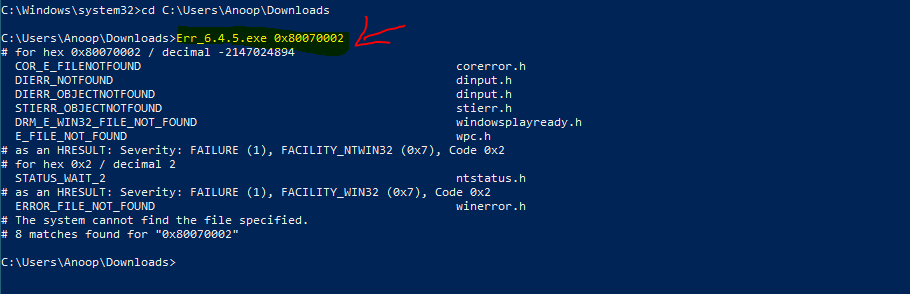
| Error Code | Error Message | Cause | FIX |
|---|---|---|---|
| 0x8024402F | WU_E_PT_ECP_SUCCEEDED_WITH_ERRORS | External .cab file processing completed with some errors | Ensure that you don’t have any policies that control the start behavior of the Windows Module Installer. The operating system should manage this service. |
| 0x80242006 | WU_E_UH_INVALIDMETADATA | A handler operation could not be completed because the update contains invalid metadata. | Rename the software redistribution folder and try to download the updates again: Rename the following folders to *.BAK: – %systemroot%\system32\catroot2 Type the following commands at a command prompt. Press ENTER after you type each command. – Ren %systemroot%\SoftwareDistribution\DataStore *.bak – Ren %systemroot%\SoftwareDistribution\Download *.bak – Ren %systemroot%\system32\catroot2 *.bak |
| 0x80070BC9 | ERROR_FAIL_REBOOT_REQUIRED | The requested operation failed. Restart the system to roll back changes made. | The operation was not complete because no interactive user was signed in. |
| 0x80200053 | BG_E_VALIDATION_FAILED | This can occur after a very long period of inactivity. The system fails to respond, making the service idle and causing it to shut down. Ensure that the system remains active and the connections remain established to complete the installation. | |
| 0x80072EFD or 0x80072EFE or 0x80D02002 | TIME_OUT_ERRORS | The operation timed out | Make sure there are no firewall rules or proxies that block Microsoft download URLs. Take a network monitor trace to understand better. |
| 0X8007000D | ERROR_INVALID_DATA | Indicates data that isn’t valid was downloaded or corruption occurred. | Attempt to re-download the update and start the installation. |
| 0x8024A10A | USO_E_SERVICE_SHUTTING_DOWN | This indicates that the Windows Update Service is shutting down. | Ensure that no firewall filter downloads. Such filtering could cause the Windows Update client to receive incorrect responses. |
| 0x80240020 | WU_E_NO_INTERACTIVE_USER | Non-Microsoft filter drivers like antivirus usually cause this error. 1. Perform a clean boot and retry the installation 2. Download the Sysinternals tool Process Monitor. 3. Run Procmon.exe. It will start data capture automatically. 4. Install the update package again 5. With the Process Monitor main window in focus, press CTRL + E or select the magnifying glass to stop data capture. 6. Select File – Save – All Events – PML, and choose a path to save the .PML file 7. Go to %windir%\logs\cbs, open the last Cbs.log file, and search for the error. After finding the error line a bit above, you should have the file being accessed during the installation that is giving the sharing violation error 8. In Process Monitor, filter for path and insert the file name (it should be something like “path” “contains” “filename from CBS”). 9. Try to stop it or uninstall the process causing the error. | Typically, this is due to component store corruption, which occurs when a component is partially installed. |
| 0x800f0825 /0x800f081f /0x800f0831/ 0x80070570/ 0x80073701/ 0x8007371b | CBS_E_CANNOT_UNINSTALL; Package cannot be uninstalled. | Typically, this is due to component store corruption, which is caused when a component is partially installed. | Repair the component store with the Dism RestoreHealth command or manually repair with a payload from the partially installed component. From an elevated command prompt, run these commands: DISM /ONLINE /CLEANUP-IMAGE /SCANHEALTH DISM /ONLINE /CLEANUP-IMAGE /CHECKHEALT DISM /ONLINE /CLEANUP-IMAGE /RESTOREHEALTH Sfc /Scannow Restart the device. |
| 0x80070003 | ERROR_PATH_NOT_FOUND; The system cannot find the path specified. | The servicing stack cannot access a specific path. | Indicates an invalid path to an executable. Go to %Windir%\logs\CBS, open the last CBS.log, and search for “, error” and match with the timestamp. |
| 0x80070020 | ERROR_SHARING_VIOLATION | Numerous causes. CBS log analysis is required. | Indicates an invalid path to an executable. Go to %Windir%\logs\CBS, open the last CBS.log, search for “error,” and match with the timestamp. |
FIXes for Windows update Generic Errors 0x80070001 is a Windows system
Windows update Error 0x80070001 is a Windows system error, and several reasons can cause it. This error can occur during the Windows backup and restore. This also can occur during Windows download and installation.
There is no straightforward fix for Windows update Error 0x80070001, but the following methods will help you fix it. The main reason for this Windows update error is failure, incorrect installation, or uninstallation of any Windows components.
The following steps apply to all Windows Update errors. This error can occur because of missing or corrupted DLL files in the Windows system. Invalid registry entries also cause this 0x80070001 error. You can fix this issue using the steps listed below.
The first step is to Clear the Windows Update Cache. Let’s learn how to Do this.
- Stop the Windows Update Service from Services.msc
- A simple method is to Delete – %windir%\SoftwareDistribution\DataStore folder.
- If it still doesn’t work, try renaming the Software Distribution folder from the Windows (%windir%)folder.
- Restart the Windows Update Service.
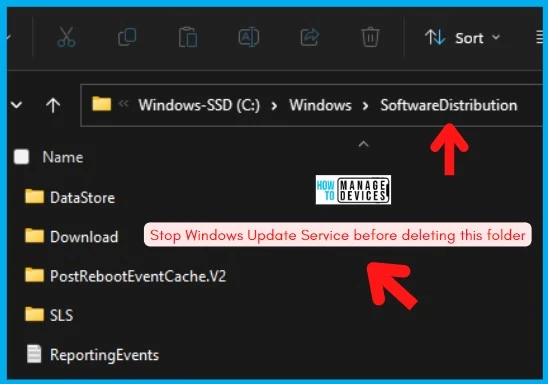
How to Reset Winsock Library
Let’s try to fix the Windows update error by resetting the Winsock library. Winsock is a kernel and library that helps Windows apps communicate over the network using the TCP/IP stack.
C:\Users\digit>netsh winsock
The following commands are available:
Commands in this context:
? - Displays a list of commands.
audit - Displays a list of Winsock LSPs that have been installed and removed.
dump - Displays a configuration script.
help - Displays a list of commands.
remove - Removes a Winsock LSP from the system.
reset - Resets the Winsock Catalog to a clean state.
set - Sets Winsock options.
show - Displays information.
To view help for a command, type the command, followed by a space, and then
type ?.You can use the netsh Winsock Reset command to reset Winsock from the Windows Terminal. This resets the Winsock Catalog to a clean state. All previously installed Winsock Layered Service Providers must be reinstalled. This command does not affect Winsock Name Space Provider entries.
- You need to restart your Windows PC when asked to and check the connection status.
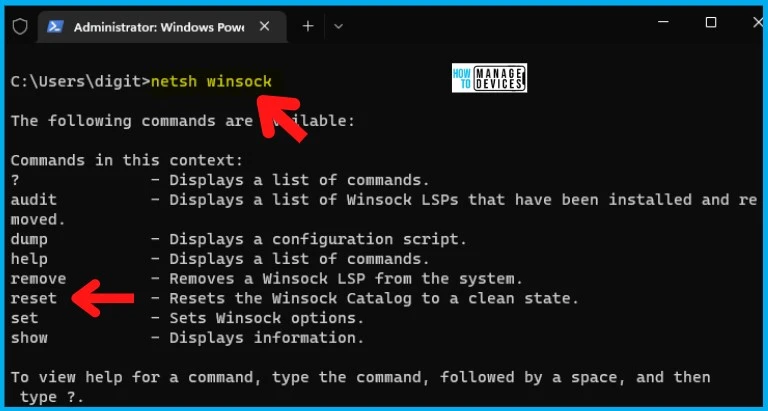
Re-install the TCP/IP Stack Protocol to Fix the Windows Update Issue
Another fix to eliminate the Windows update error is resetting the TCP/IP stack protocol. You can uninstall and install operations network adapters from Device Manager.
- Right-click on the Windows Start button and launch Device Manager.
- Navigate to Network adapters from the Device Manager window.
- Expand the Network adapters section and right-click on the TCP/IP network(s) in use.
- Select the Uninstall Device option.
- Restart the Windows PC to get this reinstalled.
To reset the TCP/IP, run the following command from a Windows terminal (cmd) with administrative access. Then, restart the Windows device to complete the process.
netsh int ip reset c:\resetlog.txt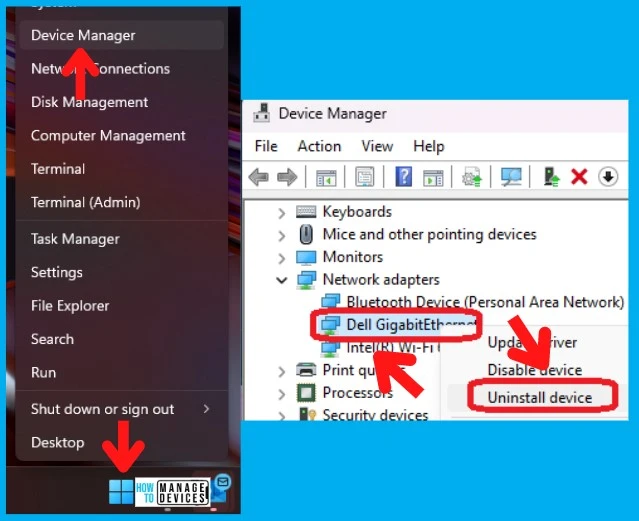
Additional Windows 11 Software Update Troubleshooting Details
Print
Windows Update Publisher details
Issues found
Check for Windows Update issues check for Windows Update issues
Detects issues related to Windows Update. Detected Detected
Resolve Windows Update issues Completed
Potential issues that were checked
Some security settings are missing or have been changed security settings are missing or have been changed Issue is not present.
Check for missing or corrupt files. Check for missing or corrupt files. Issue not present.
Service registration is missing, corrupt service registration is missing, or corrupt Issue is not present.
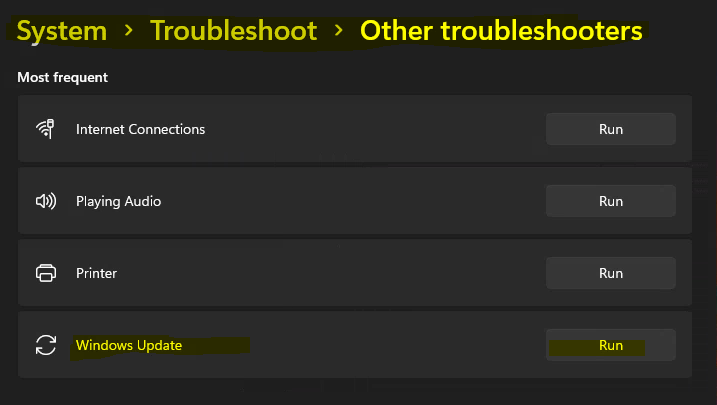
Issues found Detection Details
6 Check for Windows Update issues Detected Detected
Detects issues related to Windows Update.
Resolve Windows Update issues Completed
Resolves common Windows Update issues.
InformationalWaaSMedicService
Issues remediated by: DynamicProtectionPlugin
Potential issues that were checked Detection details
Some security settings are missing or have been changed Issue is not present
Check for missing or corrupt files Issue not present
Service registration is missing or corrupt Issue not present
Detection details Expand
InformationalIsPostback_RC_PendingUpdates
IsPostback: False
InformationalWaaSMedicService
Issue found by DynamicProtectionPlugin
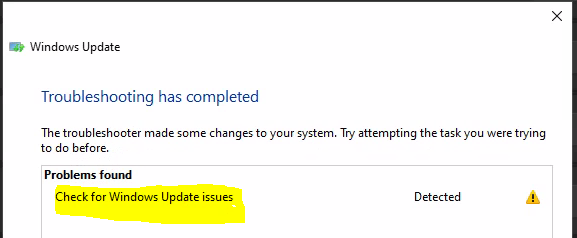
InformationalIsPostback_RC_PendingUpdates
IsPostback: True
InformationalService Status
Problem with BITS service: The requested service has already been started. System.Management.Automation.RemoteException More help is available by typing NET HELPMSG 2182. System.Management.Automation.RemoteException
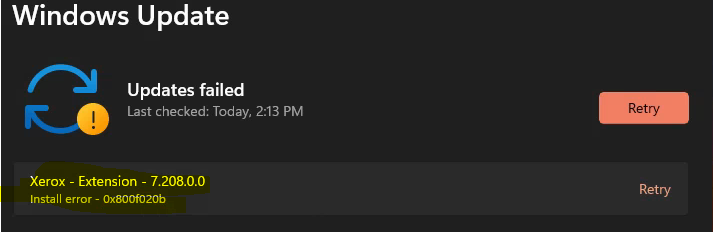
Collection information
Computer Name:
Windows Version: 10.0
Architecture: x64
Time: Monday, January 31, 2022 4:25:09 PM
Publisher Details Expand
| Issues | Package Version | Publisher |
|---|---|---|
| Background Intelligent Transfer Service Find and fix problems that may prevent background downloads from working | 3.5 | Microsoft Windows |
| Windows Network Diagnostics Detects problems with network connectivity. | 4.0 | Microsoft Windows |
| Resolve problems that prevent you from updating Windows. | 9.3 | Microsoft Windows |
| Windows Update Resolve problems that prevent you from updating Windows. | 9.2 | Microsoft Corporation |
Resources
We are on WhatsApp. To get the latest step-by-step guides and news updates, Join our Channel. Click here –HTMD WhatsApp.
Author
Anoop C Nair has been Microsoft MVP for 10 consecutive years from 2015 onwards. He is a Workplace Solution Architect with more than 22+ years of experience in Workplace technologies. He is a Blogger, Speaker, and Local User Group Community leader. His primary focus is on Device Management technologies like SCCM and Intune. He writes about technologies like Intune, SCCM, Windows, Cloud PC, Windows, Entra, Microsoft Security, Career, etc.

my microphone is not working after update
After installing windows 11 , I am unable to update my windows security.
Rest all updates are easily updating except the case of windows security update.
It always show install error after the installation gets 100% .
Please help for this issue.
Hi Anoop,
My manufacturer upgraded my Win 10 laptop to Win 11 last month. Until about a week ago, it was working fine. Suddenly, one day after booting the laptop, I find that my Malwarebytes malware protection was switched off, and started getting popup messages about dll files being corrupt or damaged. Most of my apps aren’t working. Scans through MS Scanner/ Defender Offline/ Malwarebytes revealed no virus. SFC/ scannow revealed a lot of damaged or corrupted files. And finally Windows isn’t updating, with the error 0x800700C1.
Request you to help.
Hi, did u fix this issue? I have the same one
Windows 11 COMPLIANT PC error 0x80888002 on 22H2 install!
how to fix window 11 error 0x80070103
How to fix windows 11 Install error – 0x80070001
Have you tried ? SFC /scannow
Thanks a lot for this article. It helped me fix the issue and it’s now working smoothly. I’ve been looking up other articles on fixing my windows not updating to windows 11 but they haven’t really been detailed and as easy to get as this. Thanks again.