Let’s quickly check Windows 11 Minimum System Requirements to get a free upgrade to Windows 11 using the Windows 11 PC Health Check App. Is it possible to fix the issue? Can this PC run Windows 11? For some devices, resolve the problem related to Windows 11 support.
Using the PC Health Check app, you can check compatibility to see if your current PC meets the minimum system requirements to run Windows 11. You must download the Windows 11 PC Health Check App (https://aka.ms/GetPCHealthCheckApp) from the Microsoft site.
While running this tool, I saw an issue with Microsoft Intune managing the Windows 10 PC. It won’t give you the support details; instead, the following message will be displayed: Your Organization Managed Updates on this PC.
Update: Microsoft will allow unsupported hardware (only for processors and TPM) to upgrade to Windows 11. However, the other hardware requirements, like minimum TPM 1.2 and Secure boot, will stay. It seems Microsoft will allow enthusiasts to install Windows 11 using ISO. You can download Windows 11 ISO.
Table of Contents
Video Tutorial – Primary Windows 11 Upgrade PC Health Check App Requirements
Again, I received the message that this PC doesn’t meet Windows 11 System Requirements. You can check to see if there are things you can do, and if not, you will keep getting Windows 10 updates. I have included a detailed analysis video below.
Windows 11 Free Upgrade Requirements | Why are you not getting Free Windows 11 Upgrade? – YouTube
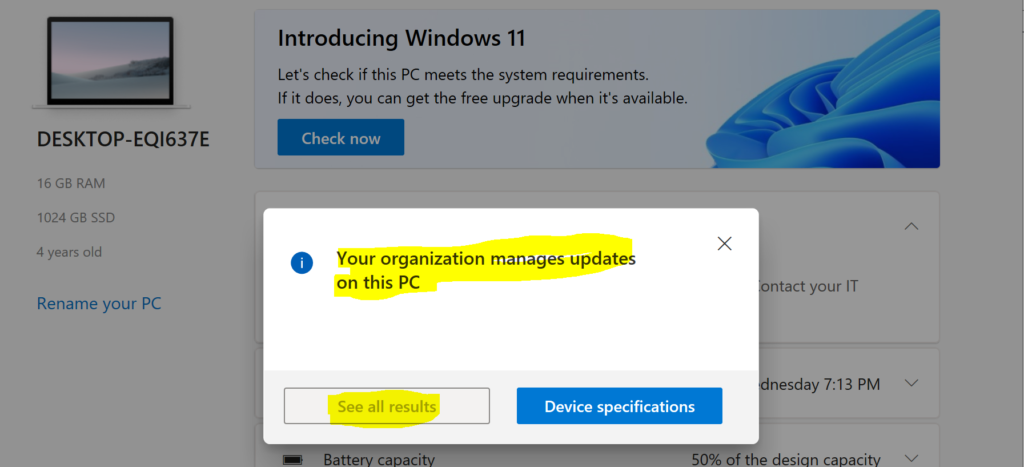
Windows 11 Upgrade Requirements PC Health Check App
I wondered why this PC health app is unavailable in the Microsoft Store! All these apps and Android Apps through Amazon Appstore will be available in the Microsoft Store.
Microsoft announced the Windows 11 release and provided support details at the Windows next-generation event.
Let’s quickly check Windows 11 upgrade requirements PC Health Check App Updates. We will check Windows 11 Minimum System Requirements for free Windows 11.
Microsoft will allow enthusiasts to install Windows 11 using the ISO (even with some unsupported hardware components). You can download the Windows 11 insider version ISO.
Microsoft is nearing the release of Windows 11 into the production ring, so they are ramping up all the insider build versions. Microsoft also shared the updated requirements for the Windows 11 upgrade. You can download the insider version of the PC health check tool.
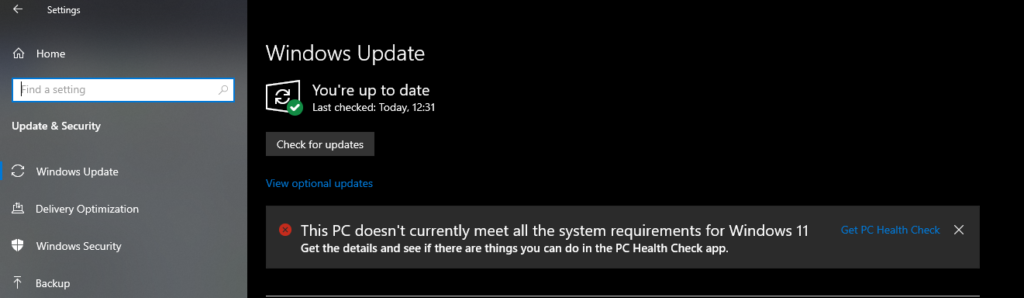
Windows 11 Upgrade Support is announced for the following processors, which were not included in the initially supported processors for Windows 11.
The PC Health tool has not been updated with the latest list of supported processors (check the product version of the Health Check tool and confirm). As per Microsoft, this tool will be updated soon. I see there are a couple of welcoming updates.
- 7th Generation Intel processors
- AMD Zen 1 (First Generation)
NOTE: You can now look into registry Computer\HKEY_LOCAL_MACHINE\SOFTWARE\Microsoft\Windows NT\CurrentVersion\AppCompatFlags\CompatMarkers\CU22H2 to check whether your PC has a block (for example, CPU, TMP, etc.) in place or not. Thanks to Trevor Jones.
- SCCM Windows 11 Upgrade Readiness Report Using SQL Query
- Deploy Windows 11 Hardware Readiness PowerShell Script
Ways to install Windows 11 on Unsupported Hardware
Microsoft provided a method (unsupported officially) to speed up Windows 11 upgrade availability for tech enthusiasts. You can also add registry entries to skip TPM 2.0 (TPM 1.2 must be enabled) and CPU/Processor checks while running the Windows 11 prerequisite checker before the upgrade.
On the Windows 11 ISO download page, you will need to select the first option, Windows 11 Installation Assistant. This is the best option for assessing the minimum system requirement before upgrading to Windows 11.
Once registry entries are in place on your Windows 10 device, the Windows11InstallationAssistance.exe tool skips the check for TPM 2.0 and CPU versions. This helps us to install Windows 11 on unsupported hardware.
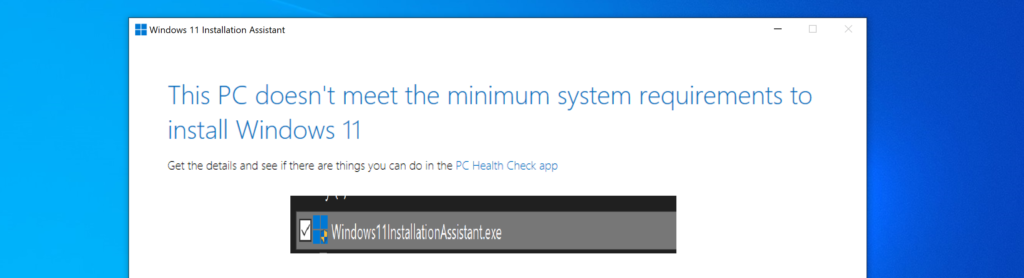
The following registry key hack helps to skip the minimum hardware requirement check for the Windows 11 upgrade process.
| Minimum Hardware Requirement Check |
|---|
| Registry Key: HKEY_LOCAL_MACHINE\SYSTEM\Setup\MoSetup |
| Name: AllowUpgradesWithUnsupportedTPMOrCPU |
| Type: REG_DWORD |
| Value: 1 |
NOTE! – If you upgrade the operating system to Windows 11 on an unsupported device, there are risks that Microsoft documented. Your device might malfunction due to these compatibility or other issues.
Devices that do not meet these system requirements will no longer be guaranteed to receive updates (including security updates).
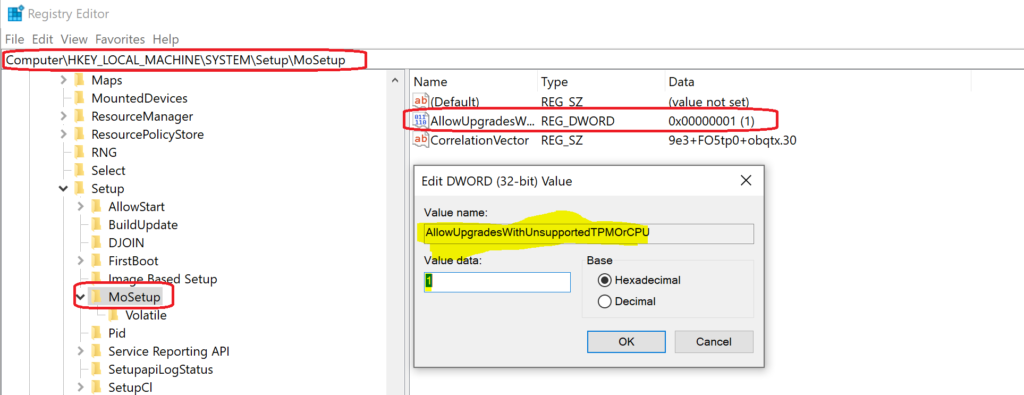
PC Health at a Glance
Let’s check if this PC meets the system requirements.
- This PC must support secure boot – Yellow – OK to upgrade
- TPM 2.0 must be supported and enabled on this PC – Yellow – OK to upgrade
- The processor isn’t currently supported for Windows 11 – Red (but this is a temporary issue).
- Processor: Intel Core i7-6700HQ CPU @ 2.60GHz
This PC doesn’t currently meet Window’s system requirements.
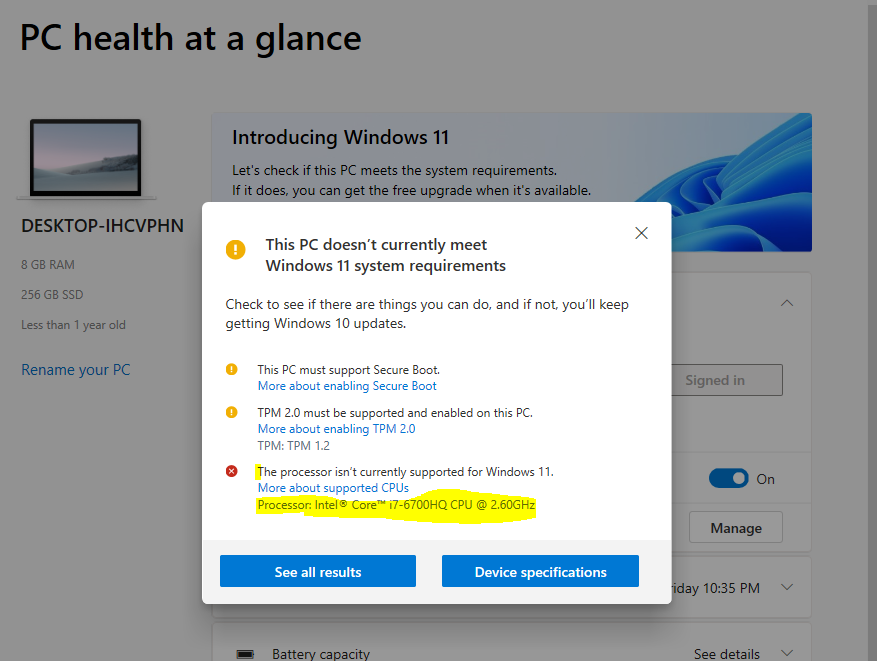
NOTE: This PC health check tool will soon be updated to allow the 7th-generation processors to proceed. Microsoft has already announced support for 7th-generation Intel processors.
Additional Windows 11 Upgrade Requirements
You can click the See All Results button from the Windows 11 upgrade PC health check tool to get more details about all the requirements.
- At least 4 GB of System Memory (RAM) is green, so proceeding with the Windows 11 Upgrade is good.
- I have a System memory of 8GB
- The System Disk is 64 GB or Later – Green – Good to proceed with the Windows 11 Upgrade.
- I have a System Storage of 256 GB
- Minimum 9 GB of Free disk space
- The processor has two or more cores – Green – Good to proceed with Windows 11 Upgrade.
- I have a processor Core 4
- The processor clock speed is 1 GHz or Faster – Green – Good to proceed with Windows 11 Upgrade. List of supported processors https://docs.microsoft.com/en-us/windows-hardware/design/minimum/supported/windows-11-supported-intel-processors
- I have a Clock Speed of 2.6 GHz
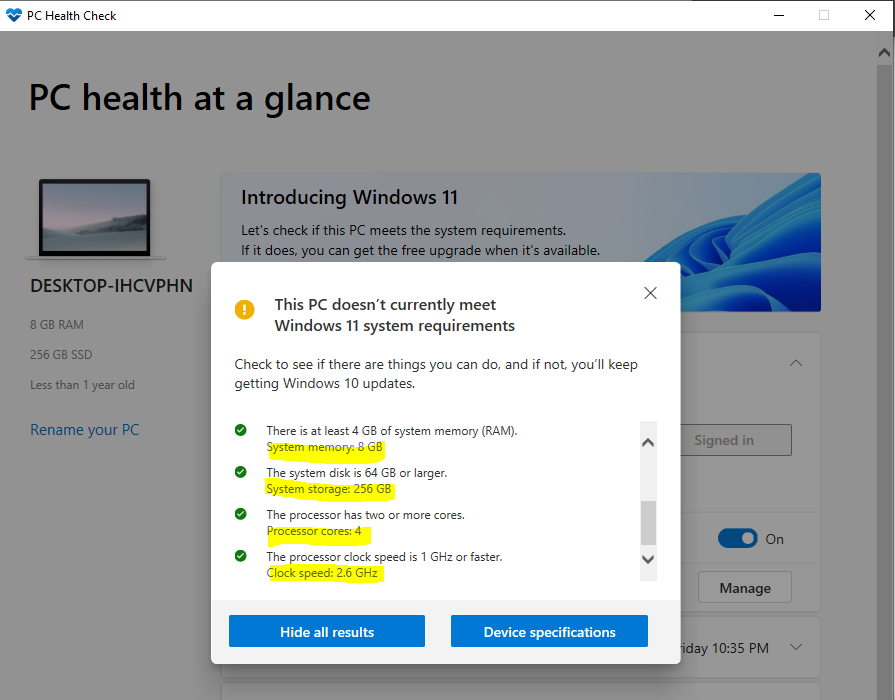
PC Health Check App
Let’s run the MSI app on the current PC to verify whether Windows 11 is supported. Once you install the Windows 11 PC health check app, you will get an overview of your Windows 10 device with all the hardware details.
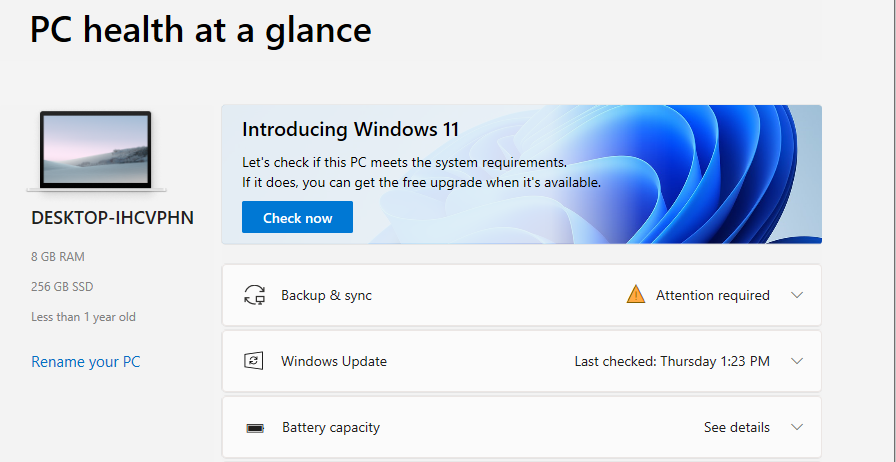
A few things, like TPM and UEFI check results, are missing. I assume that will be the biggest challenge for most PC owners here.
Click the Check Now button to start the Windows 11 health check. My result was not promising.
This PC can’t run Windows 11 – While this PC doesn’t meet the system requirements to run Windows 11, you’ll keep getting Windows 10 updates.
Security Enhancement
There are three main pillars of Windows 11 Security.
Security – Windows 11 raises the bar for security by requiring hardware that can enable protections like:
- Windows Hello
- Device Encryption
- Virtualization-based security (VBS)
- Hypervisor-protected code integrity (HVCI)
- Secure Boot
Windows 11 Reliability – Devices upgraded to Windows 11 will be supported and reliable.
Windows 11 Compatibility—Windows 11 is designed to be compatible with apps like Office and Microsoft Teams, which require minimum system requirements.
- CPU >1GHz, 2-core processors
- RAM > 4GB memory
- Hard Disk > 64GB of storage and 9 GB of free disk space
Possibilities of Fixing – Windows 11 Minimum System Requirements Issues
The following table provides the basic requirements for installing Windows 11 on a desktop or laptop. If your device is similar to one of my 5-6-year-olds, these devices mostly won’t support the TPM 2.0 chipset.
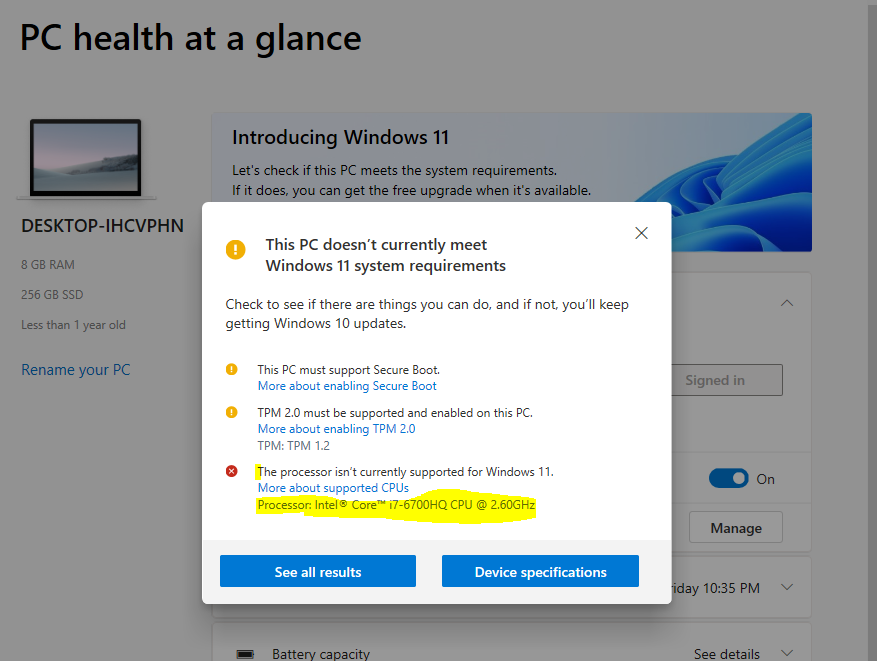
If your device does not meet these requirements, you won’t be able to install Windows 11. You can check the minimum system requirement you need for Windows 11 support.
You might be able to upgrade the hardware for some of the desktops and laptops. However, you might consider purchasing a new Windows device with Windows 11 pre-installed.
| Hardware | Requirements |
|---|---|
| Processor | 1 gigahertz (GHz) or faster with 2 or more cores on a compatible 64-bit processor or System on a Chip (SoC) |
| RAM | 4 gigabyte (GB) |
| Storage | 64 GB or larger storage device |
| System firmware | UEFI, Secure Boot capable |
| TPM | Trusted Platform Module (TPM) version 2.0 |
| Graphics card | Compatible with DirectX 12 or later with WDDM 2.0 driver |
| Display | High definition (720p) display that is greater than 9” diagonally, 8 bits per color channel |
| Internet connection and Microsoft accounts | Intel 7th Gen processors are ones that we did not originally include in our minimum system requirements. |
| Additional Processor Support | Intel 7th Gen processors that we did not originally include in our minimum system requirements. |
| Intel 7th Gen processors are ones that we did not originally include in our minimum system requirements. | Intel® Core™ X-series, Xeon® W-series & Intel® Core™ 7820HQ (only select devices that shipped with modern drivers based on Declarative, Componentized, Hardware Support Apps (DCH) design principles, including Surface Studio 2) |
Unfortunately, Microsoft’s PC health check app didn’t provide detailed information on the findings. It just informs us that we can continue using Windows 10. Windows 11 Minimum System Requirements and Fix for This PC can’t run Windows 11 Error will evolve.
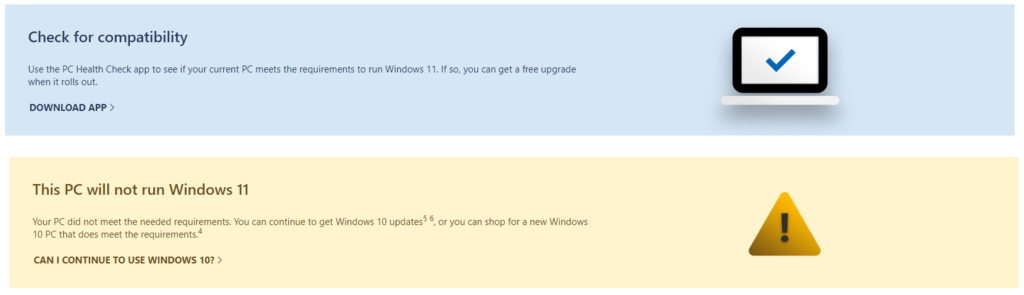
TPM Requirements
The minimum TPM Requirement for Windows 11 is 2.0. Run the TPM.msc command to check the TPM version for a free Windows 11 update!
If your PC is missing TPM 2.0, you might need to wait for a firmware update from the vendor. I have a Surface Book, and it seems Microsoft won’t release the TPM 2.0 update for this device.
NOTE! – Make sure you have enabled secure boot and TPM settings are enabled.
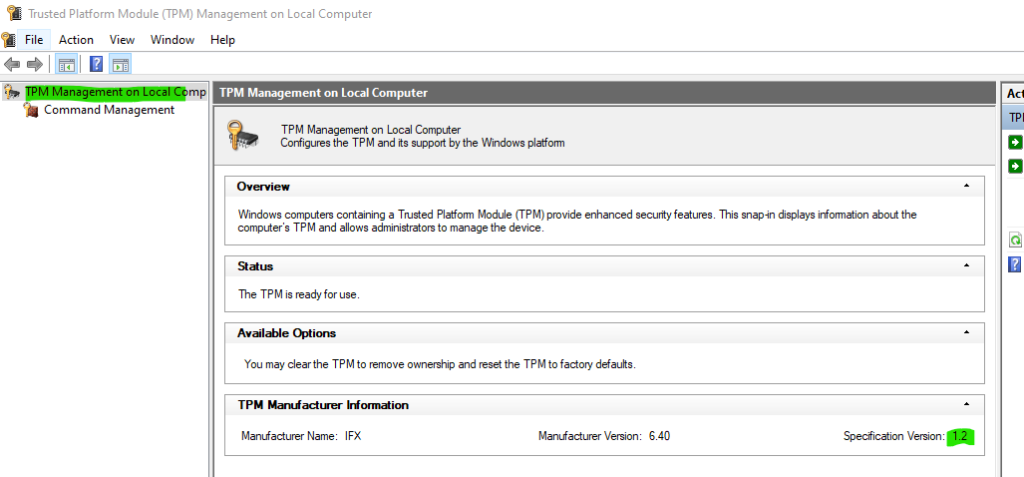
We are on WhatsApp. To get the latest step-by-step guides and news updates, Join our Channel. Click here –HTMD WhatsApp.
Author
Anoop C Nair has been Microsoft MVP for 10 consecutive years from 2015 onwards. He is a Workplace Solution Architect with more than 22+ years of experience in Workplace technologies. He is a Blogger, Speaker, and Local User Group Community leader. His primary focus is on Device Management technologies like SCCM and Intune. He writes about technologies like Intune, SCCM, Windows, Cloud PC, Windows, Entra, Microsoft Security, Career, etc.

Hi Anoop,
I am trying to upgrade to Windows 11 on my Windows 10 Hyper V gen 2 machine.
I have set the registry HKEY_LOCAL_MACHINE\SYSTEM\Setup\MoSetup AllowUpgradesWithUnsupportedTPMOrCPU to 1
I am still getting the System does not meet minimum requirement… prompt. and I have to click accept , then it start upgrading manually.
But during In place upgrade task sequence it is giving compatibility scan
Further I ran the setupdiag.exe on that Vm. Scanresult.xml output says :
HardwareItem HardwareType=”Setup_CPUIncompatibilityDetected”><CompatibilityInfo BlockingType="Hard"
Is there any way to bypass this during in place upgrade ?
Hi Anoop,
I am an Intune Administrator. I created the health monitoring policy and that is working. When I try to run the PC Health Check app on any device I get the error “Your organization manages updates on this PC”. I have deployed the PC Health app from intune to my test machines thinking that would allow me to run it on the pc but it does not, I still get the error. How do I enable the PC Health Check app so all our devices can run the app.
thanks