This post will learn about Windows 11 new file explorer experience design details. There are several new design changes in the Windows 11 new file explorer. The end-user experience of Windows 11 compared with Windows 10 file explorer.
The new file explorer experience didn’t come with multiple Tabs (more details below) options similar to tabs in the Microsoft Edge browser. The new File Explorer has many cosmetic changes, which I will cover in this post. Let’s also discuss the design UI changes with the file explorer.
The functionality of File Explorer has not changed at all. The concept of the file explorer in Windows 11 is similar to that of Windows 10 and Windows 7. You have many other new features of Windows 11 options.
Let’s also learn how to Hide Recently Opened Files folders from Start File Explorer in Windows 11. Learn to hide recently opened files in Start, Jump Lists, and File Explorer in Windows 11. You can use CTRL + Tab and Shift + CTRL + Tab to navigate through your tabs if you are a fan of keyboard shortcuts.
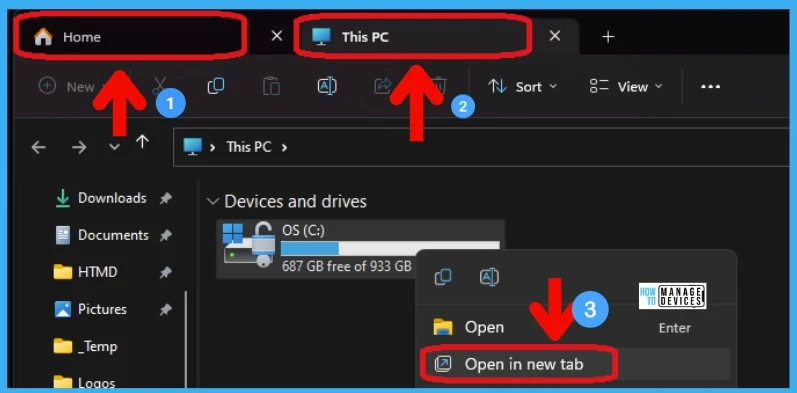
Table of Contents
Video tutorial – New Windows 11 File Explorer Tabs Experience
Video Experience of File Explorer’s multiple tabs feature is available below.
OneDrive Status Icon from File Explorer on Windows 11
Microsoft recently added a new OneDrive Status Icon into the File Explorer to get the details of the Onedrive in the File Explorer itself. You can navigate to different folders in the file explorer and get the details of the Onedrive accounts, such as those folders being synced, etc., using the new OneDrive icon.
- Top 83 Windows 11 Desktop Admin Interview Questions
- Windows 11 File Explorer Tabs Experience Is Enabled
- OneDrive Status Icon From File Explorer On Windows 11
What is the Jump List Feature in Windows 11?
Jump List is a feature available across the taskbar, Start menu, and File Explorer. It lets users quickly jump to recently opened files, documents, and frequent folders. The screenshot below shows that Google Chrome and other applications also support the Windows 11 Jump list feature.
Windows 11 Jump List is most useful for many users as the list of the files that you have used or opened recently can be accessed quickly. These items appear under Recommended in jump lists on the Start menu and Recent, Frequent under File Explorer.
Jump Lists can be useful, but they can also be a privacy concern for some users, as the list can quickly reveal recent activities to anyone who right-clicks on web apps or File Explorer.
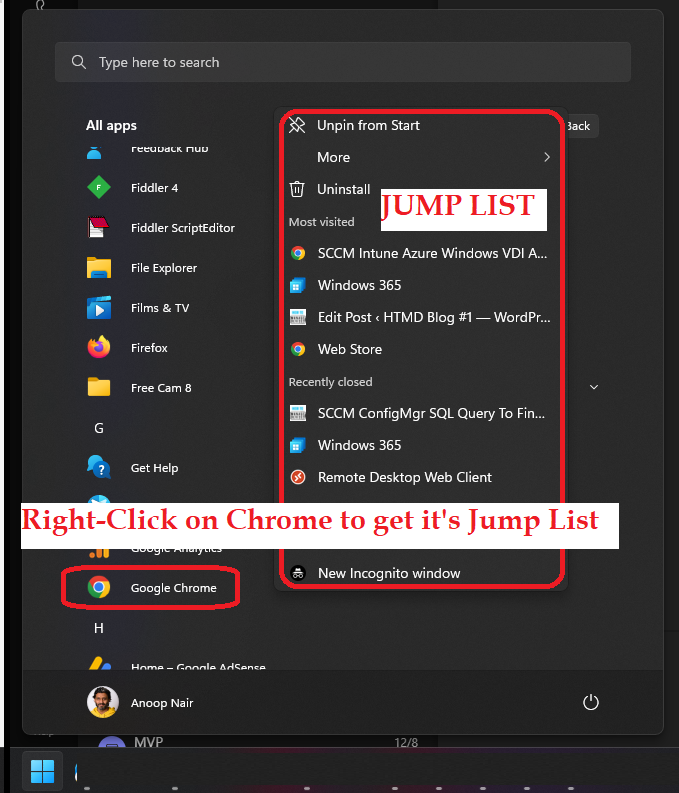
Windows 11 includes a new start menu with an updated start button that displays your recent files and folders and recommends apps. The new taskbar options make many activities easier.
You can customize the start bar near the power button. Choose Windows 11 Folders to Appear on Start next to the Power Button. More Details – Windows 11 Folders To Appear Next To The Power Button.
Windows 11 File Explorer Tabs Experience
I have a detailed post on the Windows 11 File Explorer Tabs Experience. I thought the first release of File Explorer Tabs would be similar to the Microsoft Edge multiple-tab experience. No, it’s not. The Windows 11 File Explorer Tabs Feature allows users to open multiple tabs in the same Windows File Explorer window.
- What is the Windows 11 File Explorer Tabs Feature?
- Windows 11 File Explorer Tabs Experience
- Move (Drag and Drop) File Explorer Tabs
- Right-click options available for Windows File Explorer Tabs
- Scroll Tab List Forward and Backward
- Drag and Drop Files between File Explorer Tabs
Use of Windows 11 New File Explorer
Let’s check what uses Windows File Explorer has. You can see that the explorer’s default functionalities are available with Windows 11. File Explorer’s use cases are given below, and these basic functionalities are not changed when you compare them with Windows 10.
| The basic functionalities which are not changed when you compare them with Windows 10 |
|---|
| Interact with stored files in Windows. |
| Organize your files. |
| The basic functionalities are not changed when you compare them with Windows 10 |
| Interact with files stored in cloud-like Onedrive. |
| A search bar option is available. |
| The path bar is available for navigation through different files and folders. |
NOTE: I didn’t see any improvements in the search function in Windows 11’s new file explorer. However, the community has commented that there are better file search applications.
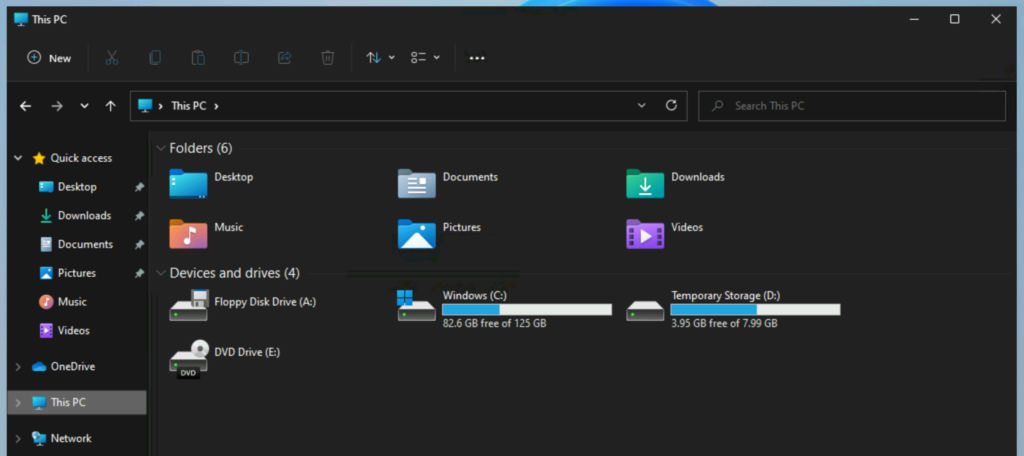
Windows 11 File Explorer Home Page
Windows 11 File Explorer is a graphical user interface for accessing files. It helps you access the files you need quickly and easily. You can easily select File Explorer from the taskbar or start menu or press the Windows logo key+E on your keyboard.
Let’s check the Windows 11 File Explorer Home Page option with the latest Insider version. On Windows 11 File Explorer, the Quick Access folder is replaced automatically with the home folder.
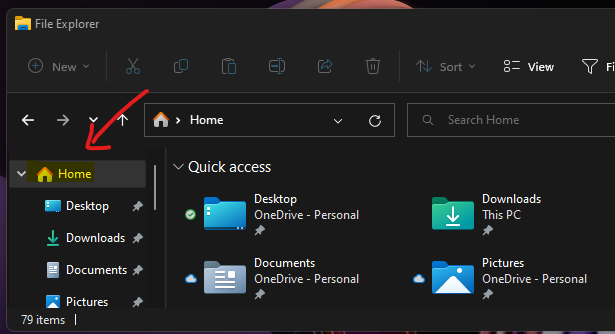
New Toolbar – Windows 11 New File Explorer Experience New Features Design Details
You can check the new toolbar options with Windows 11 File Explorer. You don’t see ribbon options in the new file explorer. You don’t have options like File, Share, and View ribbon options in Windows 11 Explorer.
The new toolbar comes with very simplified icons. These icons are there for the following operations.
- Cut
- Copy
- Rename
- Share
- Delete

Use Large Thumbnails – Windows 11 New File Explorer Experience New Features Design Details
You can change the view of File Explorer using the icons in the bottom right-hand corner. Large thumbnails display items. The shortcut to change to a thumbnail view is Ctrl + Shift + 2.
The other view option of Windows 11 File Explorer displays information about each item in the Window. The shortcut key to get the details view is Ctrl+Shift+6.
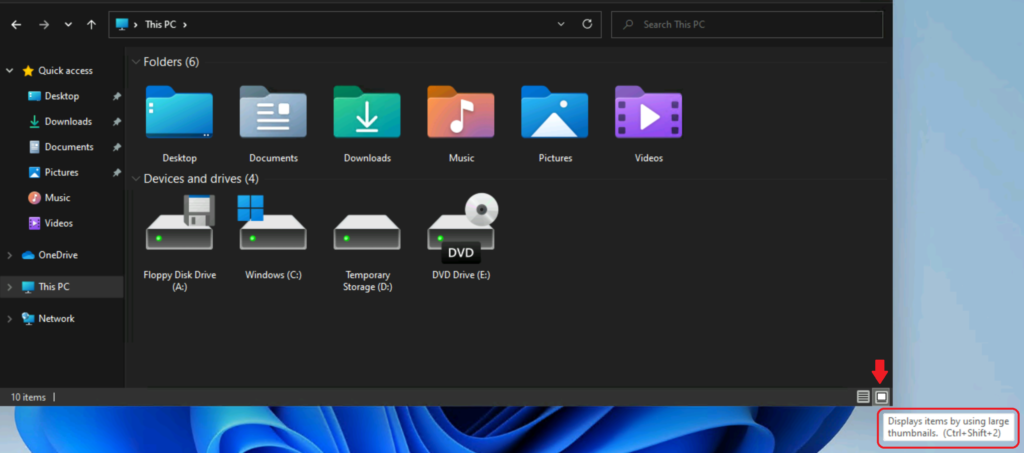
Sort and Group Operations
The new sort option and group operations are near the delete button. The following options are available in the new explorer.
| Sort and Group Operations |
|---|
| Name |
| Type |
| Total Size |
| More |
| Ascending |
| Descending |
| Group by |
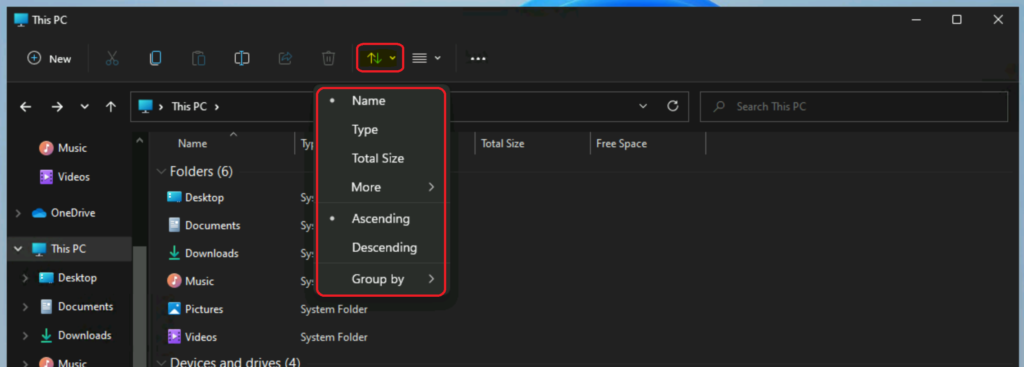
Layout and View Options
The new layout and view options are available in the Windows 11 new file explorer option. You can change the view of File Explorer with extra-large icons, large icons, Medium icons, Small icons, List, Details, Tiles, Content, Compact view, and Show options.
- Navigation pane
- Details pane
- Preview pane
- Item checkboxes
- Filename extensions
- Hidden Items
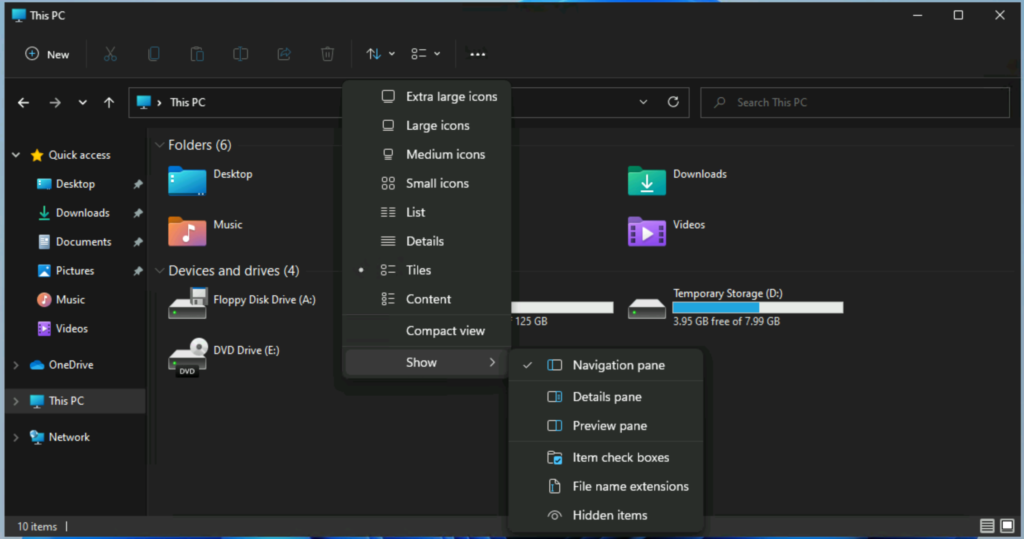
Additional Options with New File Explorer
The last option in the file explorer toolbar is three dots options (ellipses). The following are the additional operations available with Windows 11 new File Explorer.
- Cleanup
- Optimize
- Format
- Add a network location
- Map network drive
- Disconnect network drive
- Select all
- Select none
- Invert selection
- Properties
- Options
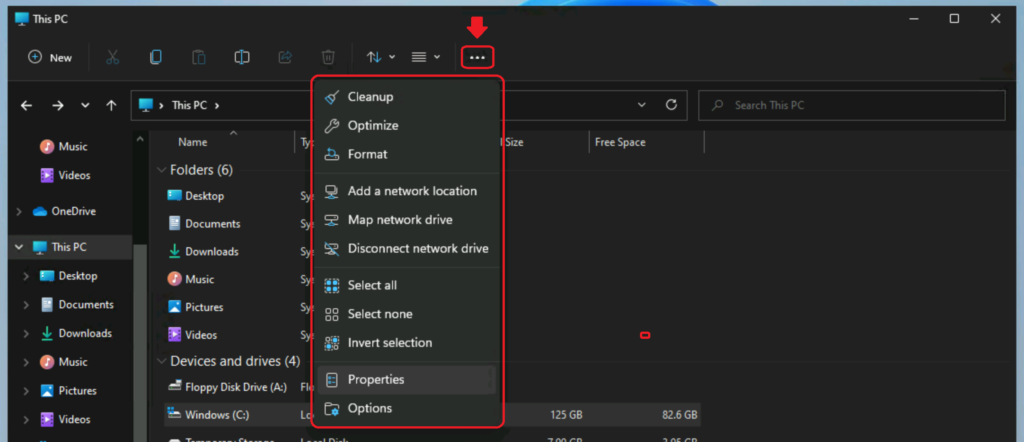
NOTE! – Windows 11 File Explorer multiple tab option source code is already part of the insider version. However, this is not enabled in the UI itself.
Windows 11 File Explorer + New Option
Windows 11 file explorer gives you options to create a new folder, shortcut, Microsoft Access Database, Bitmap image, etc., from the + New button on the right side. The following are the options available once you install Office apps on Windows 11.
| + New Option |
|---|
| New Folder |
| Shortcut |
| Microsoft Access Database |
| Bitmap Image |
| Microsoft Word Document |
| Microsoft Access Database |
| Microsoft PowerPoint Presentation |
| Microsoft Publisher Document |
| Text Document |
| Microsoft Excel Worksheet |
| Compressed (Zipped) Folder |
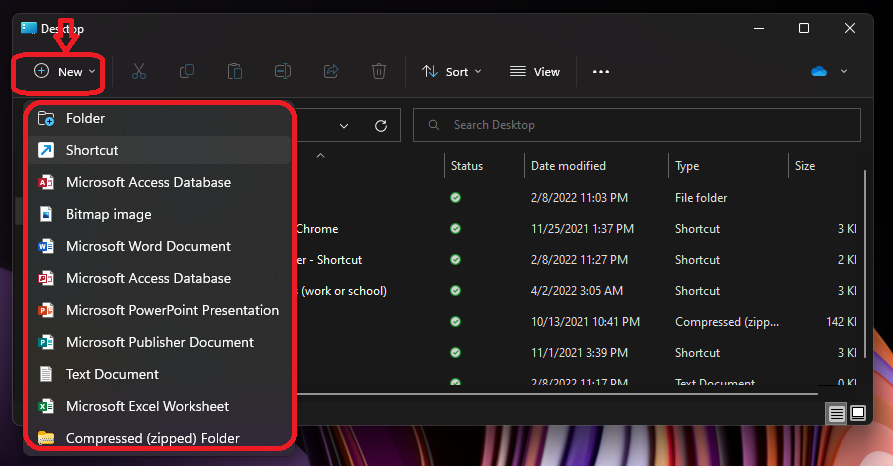
Hide Recently Opened Files Folders from Start File Explorer
Let’s follow the below steps to disable Recent Items and Frequent Places for current users.
- On Windows 11 device, Select the Start button and then select Settings.
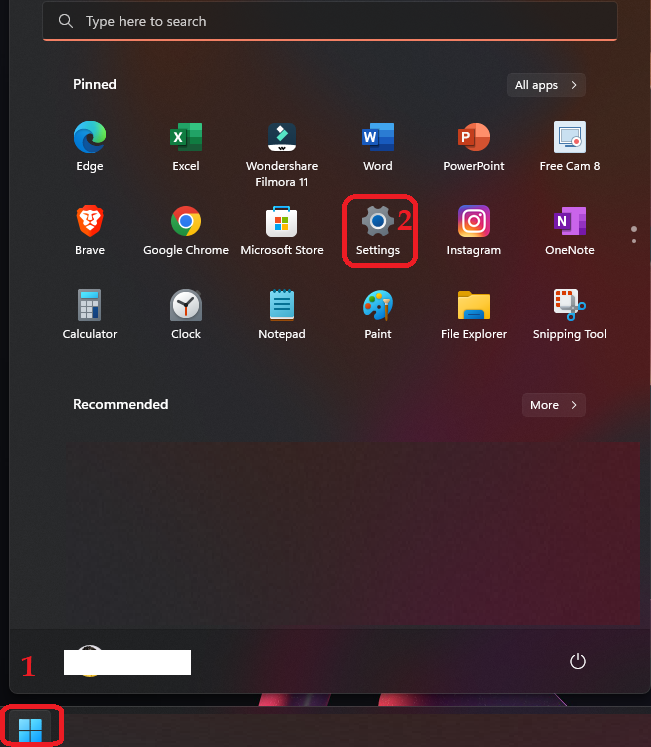
Press the Windows + I keyboard shortcut to open Windows Settings directly.
- In Settings, Select Personalization, and click on Start on the right side.
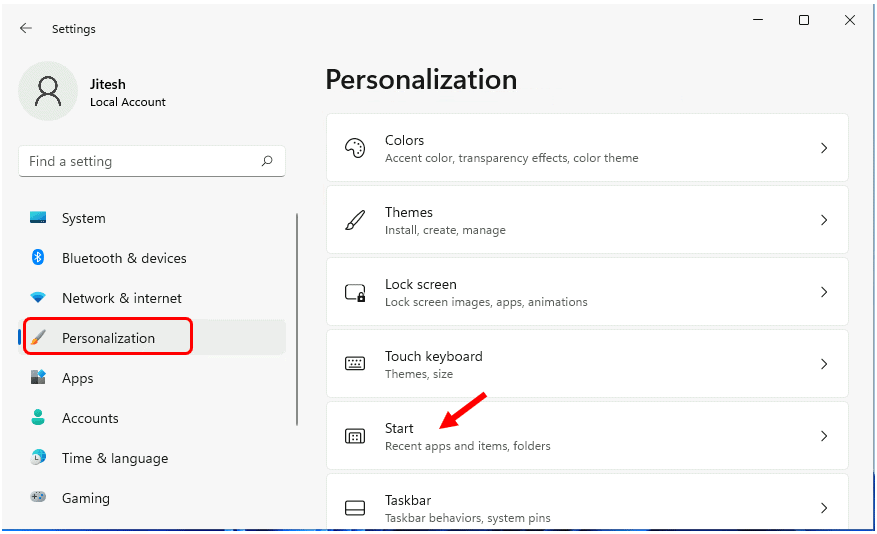
Toggle the switch to turn on or off. This option shows recently opened items in Start, Jump Lists, and File Explorer. By default, it is set to turn on.
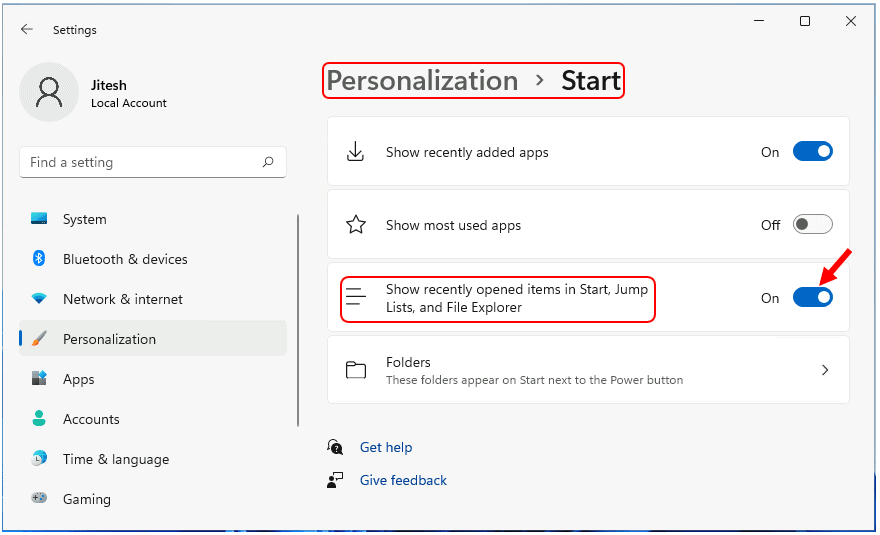
Once you complete the steps, Recent Items, Frequent Places in Jump Lists for the Start menu, taskbar, and File Explorer will no longer appear.
Results – End User’s Experience
Once you have completed the above steps, Toggle for Show recently opened items in Start, Jump Lists, and File Explorer set to Off. Click on the start button. Under Recommended, click More.
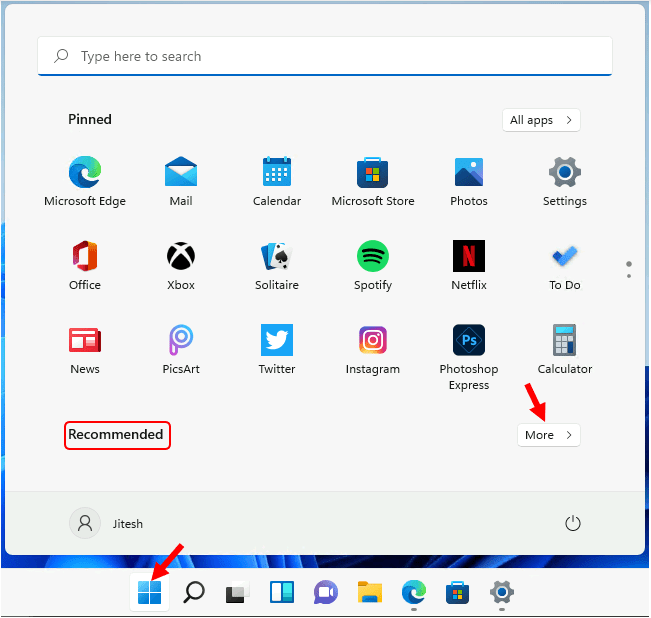
You can see all recent files and folders in the Start menu have been removed here.
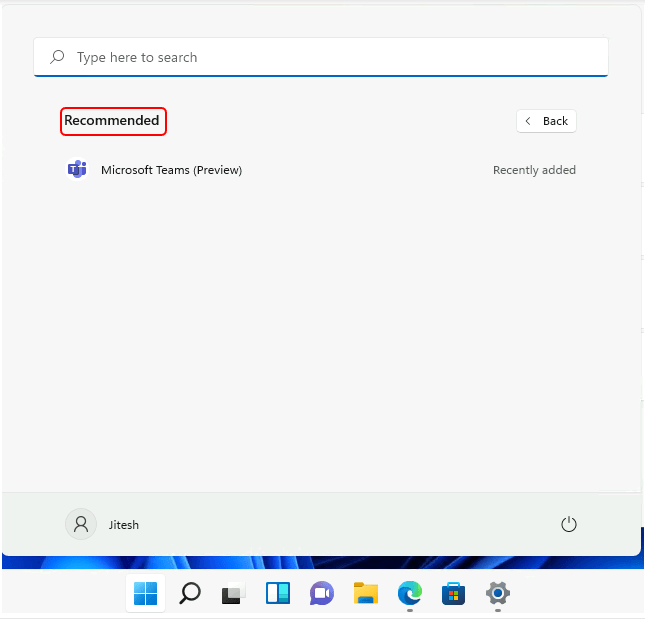
Similarly, When you right-click on File Explorer, It won’t show you frequent or recent items.
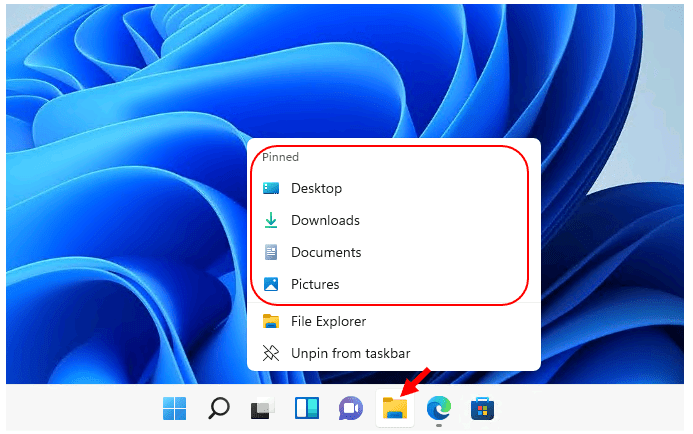
If the option is set to turn On, you will access recent files and documents from the Start Menu.
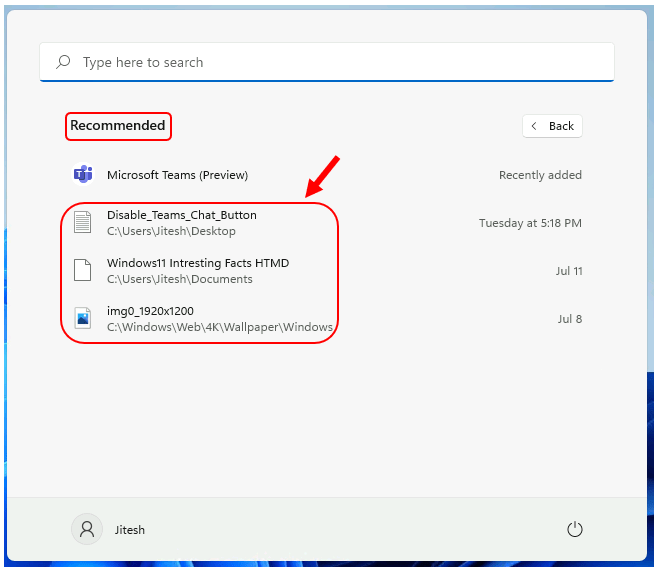
In this post, we discussed hiding recently opened file folders from the start file explorer in Windows 11. In short, select the start button from the taskbar. From the start, choose the settings option. Select personalization from the settings option and click the start option on the right.
To turn ON or OFF, show recently opened items in Start, Jump Lists, and File Explorer. After that, click on the start button. Under Recommended, click More. Now, we can see all recent files and folders in the Start menu have been removed. Similarly, when you right-click on File Explorer, it won’t show you frequent or recent items.
- Add Remove Apps to Graphics Settings List | Graphics Performance Preferences for Apps in Windows 11
- How to Enable or Disable Battery Saver in Windows 11 | Energy Saver Battery Threshold Policies
Set File Explorer to open This PC instead of Quick Access on Windows 11
Let’s learn how to Set File Explorer to open This PC instead of Quick Access on Windows 11 devices. By default, File Explorer opens to Quick Access, which shows frequently used folders and recently used files.
Windows 11, known for its refreshed look and feel combined with the familiarity of Windows, offers a visually seamless experience; however, when you compare this option with Windows 10, it provides a similar end-user experience.
Quick access refers to a location that shows all the recently opened files and folders and pinned folders. This PC window displays types of local, network, and removable drives. It also has direct access to your documents, downloads, and all.
The new Windows 11 file explorer has several new design changes. The end-user experience of Windows 11 is compared with that of Windows 10 File Explorer; here, you can explore more Windows 11 New File Explorer Experience New Features Design Details.
Set File Explorer to open This PC Via File Explorer
Let’s follow the steps below to open This PC in File Explorer. Open File Explorer and click the three dots drop-down menu, and select options to extend the pc in File Explorer
- Open File Explorer or Press the Windows key + E Keyboard shortcut to open File Explorer.
- Click on the See more (three-dotted) drop-down menu and select Options.
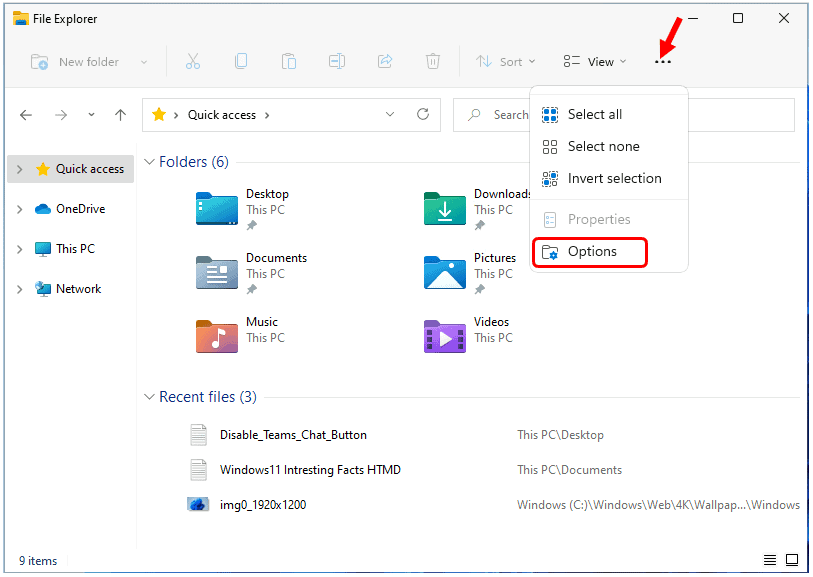
Under Folder Options, Click the General tab. In the Open File Explorer drop-down menu, select the This PC option. Click on the Apply, then click the OK button.
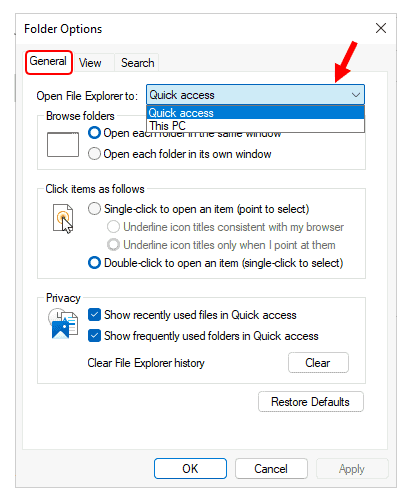
Once you finish up, The next time you open File Explorer, you’ll see This PC opens.
Set File Explorer to Open This PC Using Registry
Follow the steps below to Set File Explorer to open on This PC via the Registry. To add or import a registry value on a Windows 11 PC, follow these steps.
Important – We recommend you create a backup before editing the registry.
- Open Notepad. Copy and paste the registry value below into the text editor.
Windows Registry Editor Version 5.00
[HKEY_CURRENT_USER\Software\Microsoft\Windows\CurrentVersion\Explorer\Advanced]
"LaunchTo"=dword:00000001Note: Since manually adding the registry value may lead to an issue, it will take the system admin time to process it. You can also copy the below command and create a batch file to automate the settings.
In the File menu, select Save As and click Browse to your preferred folder or location. In the File name box, provide the appropriate name “FileName.reg” with the .reg extension and Choose Save as type “All” from the drop-down list. Click Save.
The registry file will appear in your saved location. To start the execution, double-click or Right-click and select the Open option or press Enter on the protected .reg file content to merge it into the local registry.
- A warning box with the following messages prompted: Click Yes to continue.
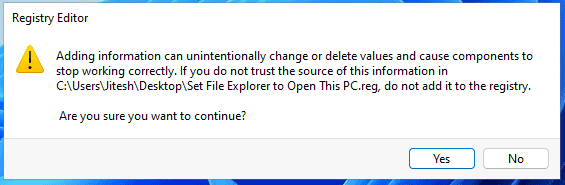
Once the information in the path of the Registry (.reg) file has been successfully entered into the registry, the below prompt will appear. Click OK
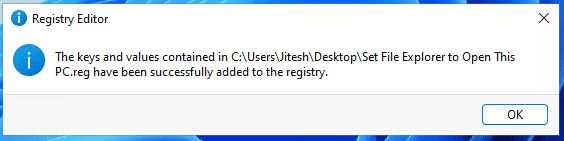
This is especially useful for applying the same setting to distribute multiple users across the network.
Results – End User Experience
Once you complete the above steps, open File Explorer either directly from the File Explorer icon on the taskbar or by pressing the Windows Key + E Keyboard shortcut.
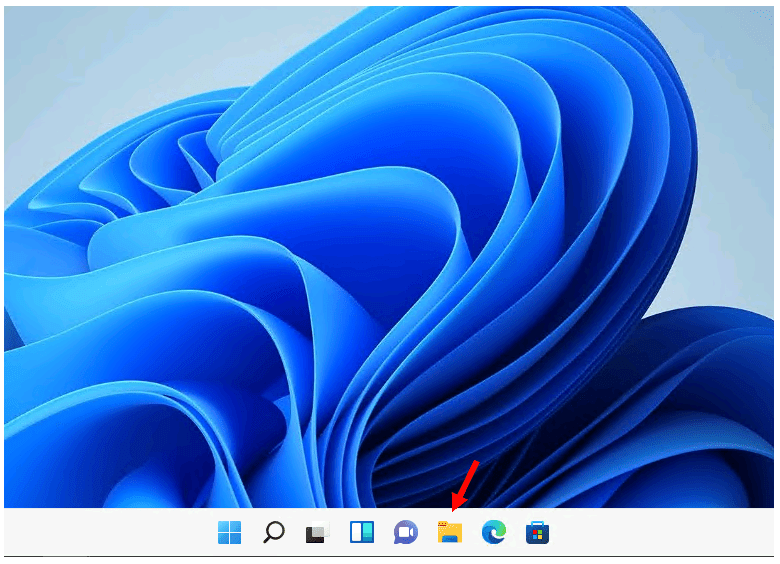
Once these configuration(s) is in place, whenever you launch Windows 11 File Explorer, it opens This PC instead of Quick Access. You will be redirected to This PC section. Here’s how shown below.
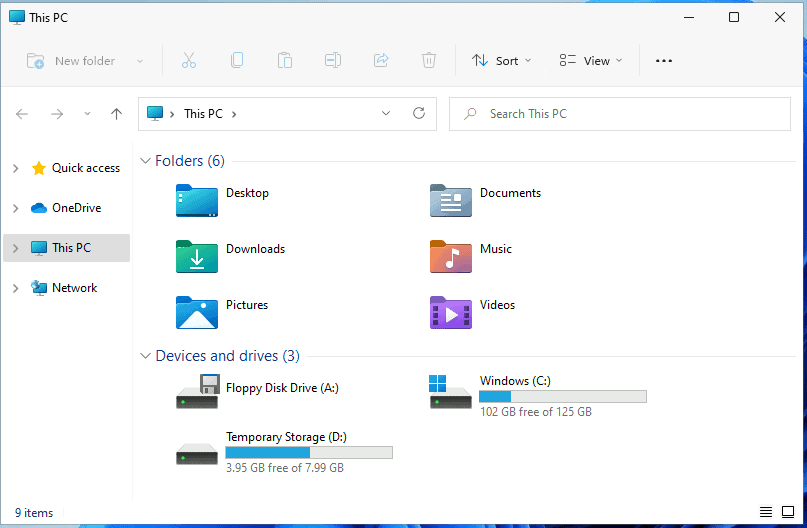
Enable or Disable to View Windows 11 Hidden Files
Enable or Disable to view Windows 11 hidden files, folders, and drives. Windows 11 hide many Windows-protected system files and folders by default, preventing users from deleting or modifying files, Hidden files, folders, and movements do not show by default in Windows.
- 3 Methods to Enable Disable Lock Screen Notifications in Windows 11
- Different Methods to Enable Disable Text Suggestions in Windows 11
Show Hidden Files in Layout and View Options
Let’s see how to disable or enable the view of hidden files from Windows 11 file Explore. Here’s how to display hidden files and folders.
- In Windows 11 devices, Open File Explorer.
- Click the Layout and view the options menu. Select the Show submenu and check the Hidden Items option.
There is no more ribbon with tabs, and you will find Layout and View options in the new Explorer.
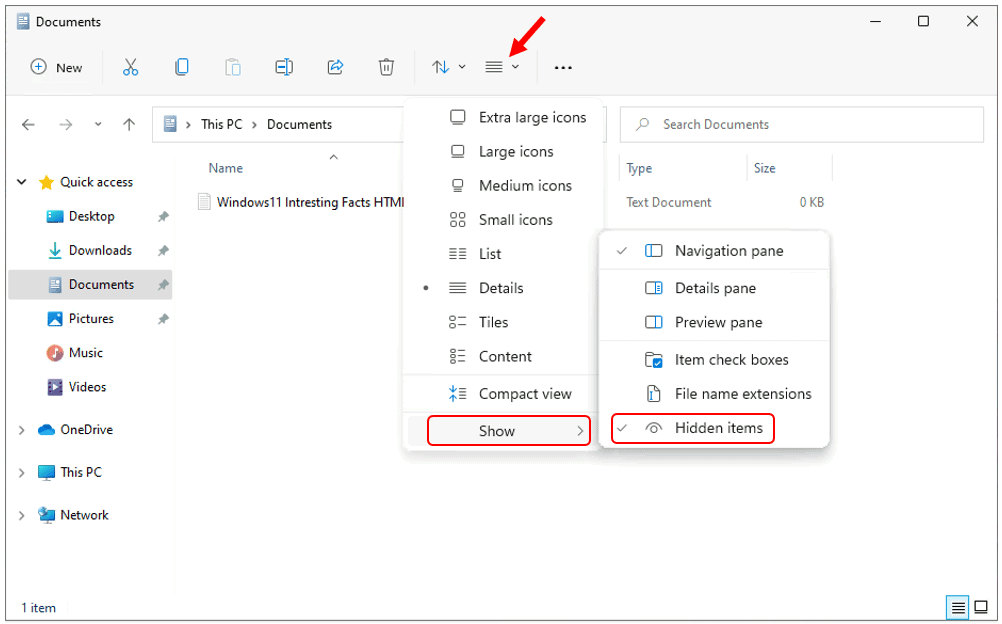
Once you check the hidden items box, You will be presented with hidden files and folders on your device.
Show Hidden Files in File Explorer Options
- In Windows 11 devices, Open File Explorer.
- Click on the See more (three-dotted) menu and select the Options.
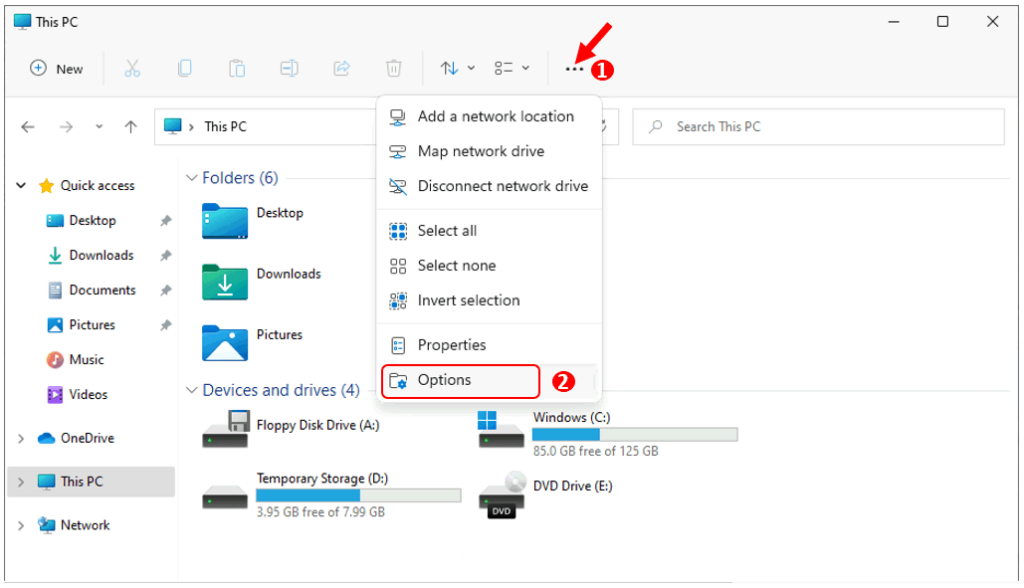
In the View tab, Under the Advanced settings section, in the Hidden files and folders group. Select Show hidden files, folders, and drives, and click on Apply, then OK.
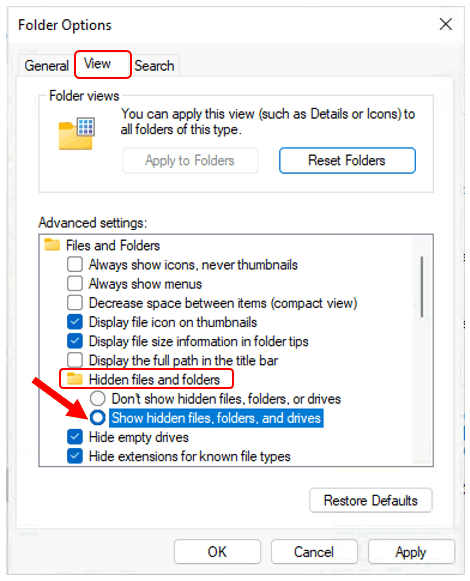
When you show hidden files and folders, Windows will continue to hide protected operating system files.
- To show protected active system files, In the View tab.
- Select Show hidden files, folders, and drives, and uncheck the Hide protected operating system files box.
- Click on Apply, OK.
- A Confirmation prompt might appear; Click OK to confirm the changes.
Important – It’s not recommended to show protected operating system files to users. Once you complete the above steps, hidden files, folders, and drivers will be visible.
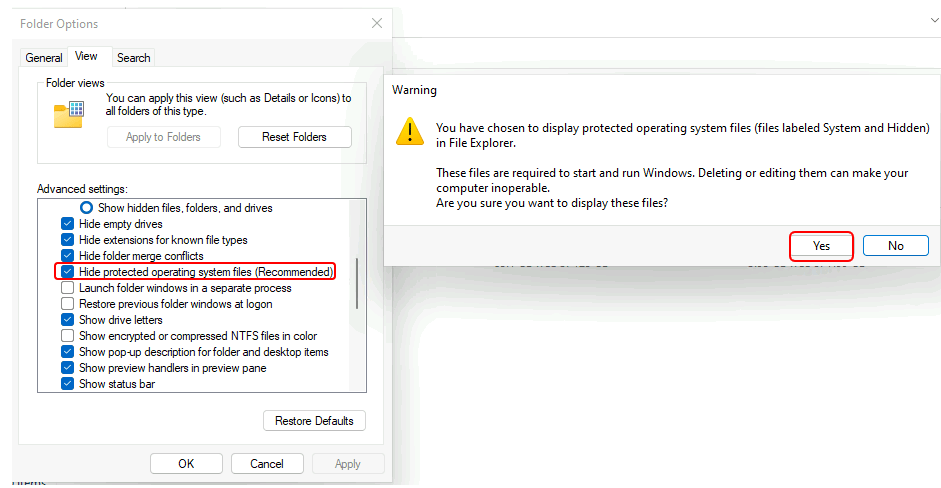
Turn On or Off Use Check Boxes to Select Items in Layout and View Options
Let’s follow the steps below to turn on or off the Checkboxes option in files, folders –
- In Windows 11 device, Open File Explorer.
Press the Windows + E keyboard shortcut to open File Explorer.
Click the Layout and View options menu, Select the Show submenu, and Check (Default) or Uncheck the Item Checkboxes option.
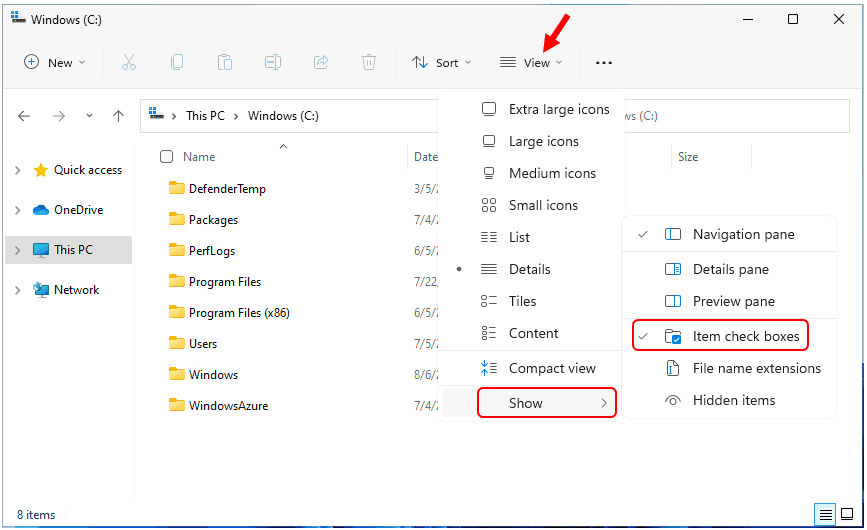
Turn On or Off Use Check Boxes to Select Items in File Explorer Options
Windows 11 File Explorer checkboxes are used to select multiple items, and the user can choose according to their requirements. The following steps should be followed to turn it On or Off using CheckBoxes.
The Windows 11 file explorer checkboxes help Select Items from Windows 11 devices and take a group action.
- In Windows 11 device, Open File Explorer.
- Click on the See more (three-dotted) menu and select the Options.
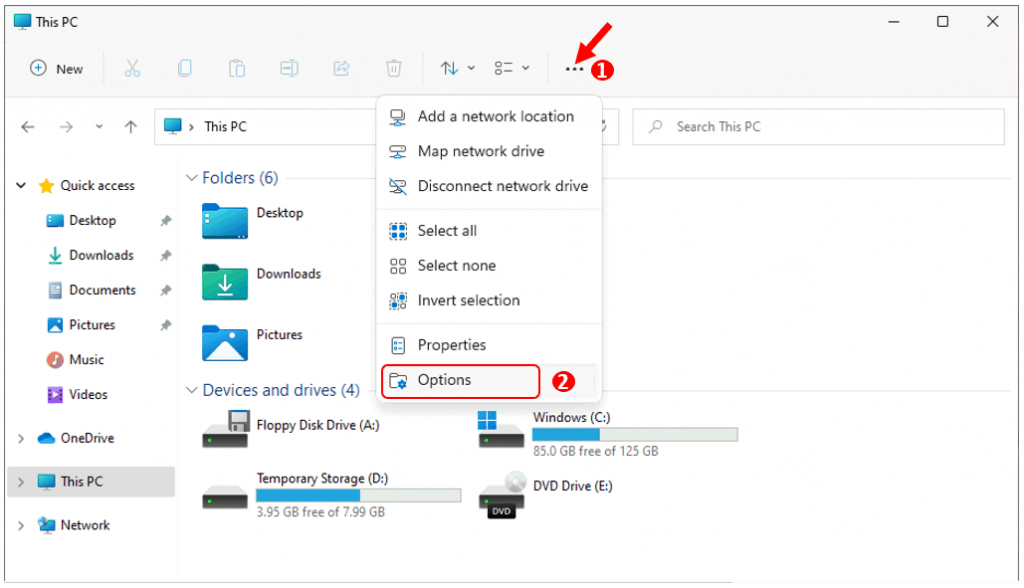
Open this setting from Navigate to Windows 11 –> Start -> File Explorer -> Options.
- In the View tab, Under the Advanced settings section. Check (Default) or Uncheck.
- Use checkboxes to select items, and click on Apply, then OK.
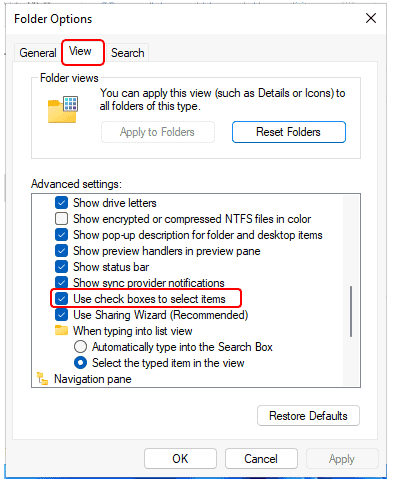
End Users Experience
This is the default setting when the option Use checkboxes to select items is turned on; you will notice that in Windows File Explorer, there is a checkbox to the left of the file or folder names.
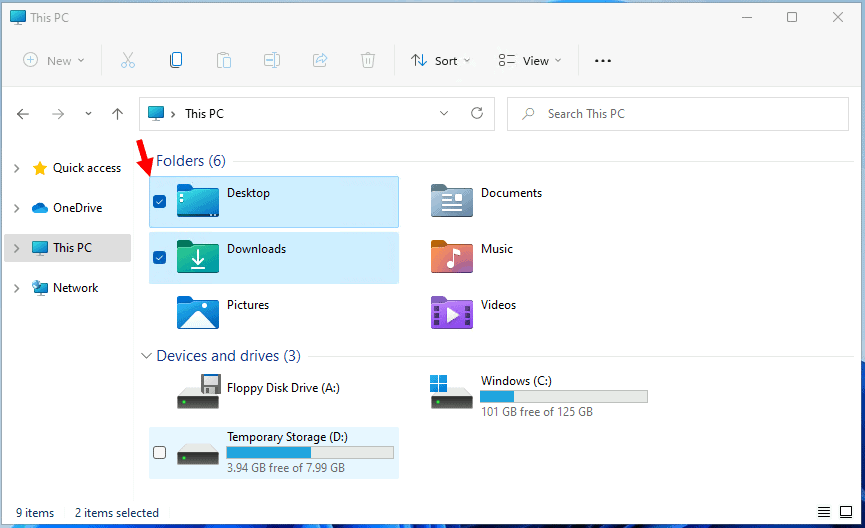
When you Use checkboxes to select items turned Off, you will get no option to select the file or folders in File Explorer.
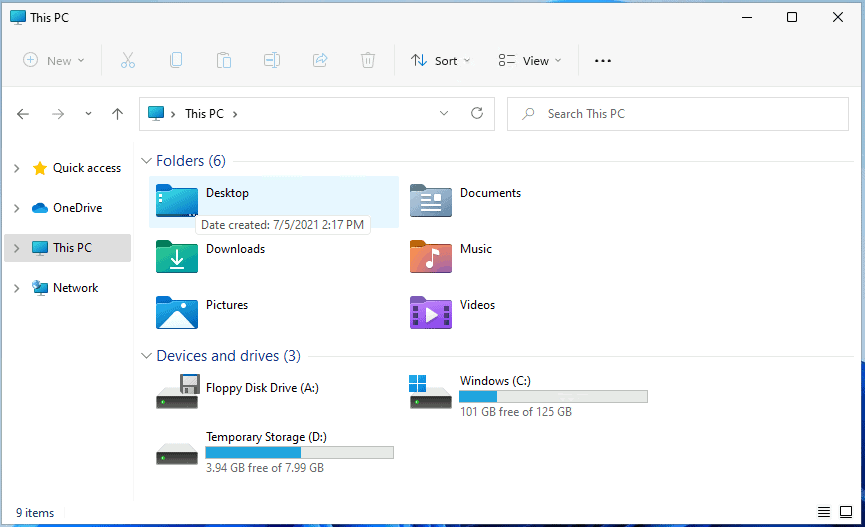
Resources
We are on WhatsApp. To get the latest step-by-step guides and news updates, Join our Channel. Click here –HTMD WhatsApp.
Author
Anoop C Nair has been Microsoft MVP for 10 consecutive years from 2015 onwards. He is a Workplace Solution Architect with more than 22+ years of experience in Workplace technologies. He is a Blogger, Speaker, and Local User Group Community leader. His primary focus is on Device Management technologies like SCCM and Intune. He writes about technologies like Intune, SCCM, Windows, Cloud PC, Windows, Entra, Microsoft Security, Career, etc.

“and these basic functionalities are not changed when you compare with Windows 10”
What about the folder miniatures that no longer show part of the content of that folder, or the folder.jpg?
That for Windows is as basic as it gets and now it is gone.
Progress in reverse
Can we save the layout (tabs, views etc)?
Does the new File Explorer remove the 255 character limit when opening a file from OneDrive that is linked to a SharePoint folder?
Neville A. Williams