Let’s learn how to choose Windows 11 Folders to Appear Next to the Power Button, Customize them, and add your favorite folders.
Another personalization option available in Windows 11 is to customize the start bar near the power button. I don’t know how useful adding a folder to the Windows 11 start button next to the power button is.
Start customization is also available in Windows 11. This option allows you to choose which folders appear at the start.
Windows 11 includes a new start menu with an updated start button and new taskbar options. The start menu can be moved to the center or left-aligned location.
Table of Contents
Default Settings – Windows 11 Folders to Appear Next to the Power Button
No folders are added to start next to the power button as default settings in the Windows 11 insider preview version. So, the space between the power button and the profile picture is blank by default. This is the out-of-the-box Windows 11 experience while writing this post.
We don’t know whether this will change similarly to Windows 10 next to the power button settings. The following are the default three folders that appear in Windows 10.
- Settings
- Pictures
- Documents
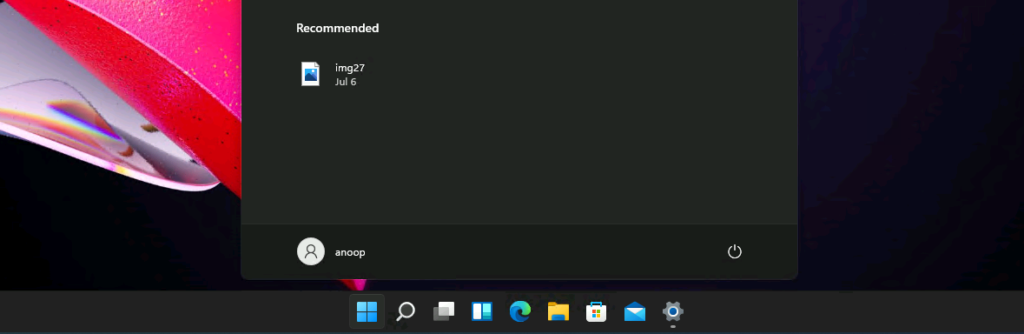
- Windows 11 Version Numbers Build Numbers Major Minor Build Rev | Easy Way To Understand | Updated List
- How to Enable or Disable Battery Saver in Windows 11 | Energy Saver Battery Threshold Policies
- 3 Methods to Enable Disable Lock Screen Notifications in Windows 11
- Add or Remove All Program Lists from the Start Menu in Windows 11
Windows 11 Folders to Appear Next to the Power Button – How to Customize?
Let’s understand how to choose Windows 11 folders to appear on the start next to the power button. Let’s see Windows 11 Folders Appear Next to the Power Button.
- Click on the Start button and open the Settings app.
- Click on the Personalization tab.
- Scroll down until you reach the Start option.
- From the start option, select Folders to start customizing the experience.
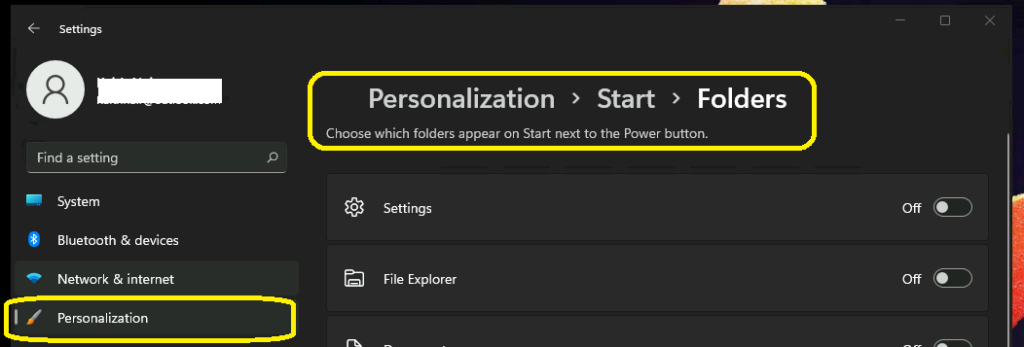
In Windows 11, there are nine (9) folder options. You can click the toggle button to make this folder appear on the start bar between the profile picture and the power button.
- Settings
- File Explorer
- Documents
- Downloads
- Music
- Pictures
- Videos
- Network ->
- Personal Folder -> C:\Users\anoop
NOTE: I have enabled all the options to test it. There is not enough space between the profile and the power button to add more than nine folders.
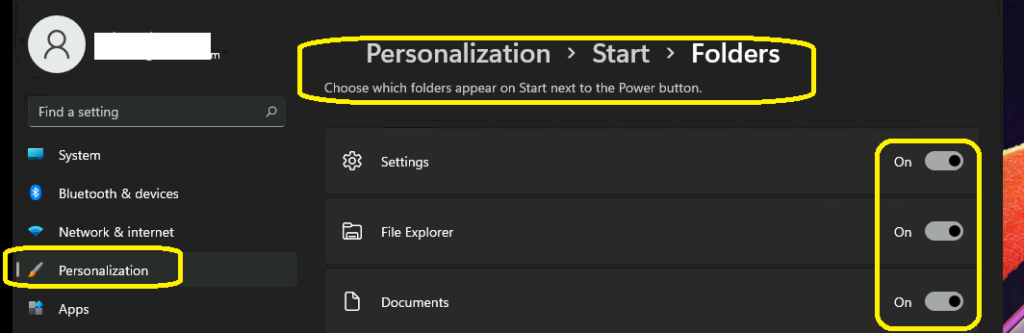
Once the toggles for all the folders are ON, all those folders will appear, as you can see in the screenshot below.
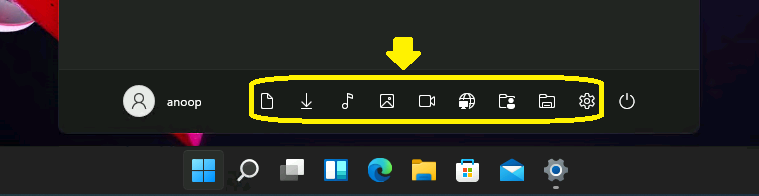
Resources
We are on WhatsApp. To get the latest step-by-step guides and news updates, Join our Channel. Click here –HTMD WhatsApp.
Author
Anoop C Nair has been Microsoft MVP for 10 consecutive years from 2015 onwards. He is a Workplace Solution Architect with more than 22+ years of experience in Workplace technologies. He is a Blogger, Speaker, and Local User Group Community leader. His primary focus is on Device Management technologies like SCCM and Intune. He writes about technologies like Intune, SCCM, Windows, Cloud PC, Windows, Entra, Microsoft Security, Career, etc.
