Let’s learn Run Commands for Windows Update and Other Settings. This contains various commands for Windows updates and other required settings for your device to perform tasks directly. There are some commands are also discussed in our previous posts.
You can refer directly to the windows update options from the Windows Update settings. You can access the advanced stages of windows update. Also, find the update history that is installed on your device.
You can schedule your restart after updating your PC and finds the optional updates for your PC. Some other settings are also available as setting the game mode, accessing the accessibility of your PC, managing the default apps on your device, etc.
In this post, the details are presented on the Windows Update, and Other settings run commands for windows to make some changes as per user requirements. How to use the commands is described in detail to learn the process.
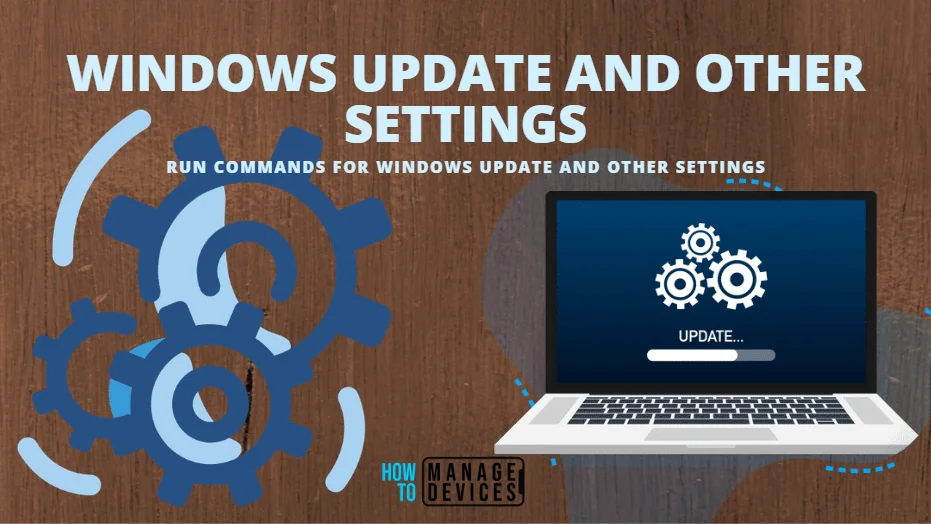
- 10 Personalization Settings Run Commands for Windows
- Find Folder Locations Using RUN Command in Windows
Windows Update and Other Settings
The Windows Update and Other Settings Run commands for windows are very useful to quickly access the settings without using the lengthy procedure to reach there and make changes in various settings detailed below. There are some commands which you can use regularly.
Those commands are more helpful for users to access the app’s settings directly. Some commands are used to access windows updates; other settings are shown in the table below for reference.
| Sl. No. | Commands | Details |
|---|---|---|
| 1. | ms-settings:delivery-optimization | This command opens the Delivery Optimization settings |
| 2. | ms-settings:windowsinsider | This command helps to Join the Windows Insider Program |
| 3. | ms-settings:windowsupdate | This command helps to open Windows Update settings |
| 4. | ms-settings:windowsupdate-action | This command works to check for updates on the Windows Update page |
| 5. | ms-settings:windowsupdate-history | This command helps to view Windows Update History |
| 6. | ms-settings:windowsupdate-optionalupdates | This command enables to view Optional updates |
| 7. | ms-settings:windowsupdate-options | The command allows access to Windows Update Advanced options |
| 8. | ms-settings:windowsupdate-restartoptions | This command helps to schedule the restart |
| 9. | computerdefaults | This command helps to set defaults for the application |
| 10. | Control update | This command allows access to Windows Update settings. |
| 11. | displayswitch | This command helps to switch the Projector display |
| 12. | gpupdate | This command helps to update Group Policy Settings |
| 13. | ms-settings:gaming-gamemode | This command is used to open Gaming mode settings |
| 14. | ms-settings-connectabledevices:devicediscovery | This command helps to Connect to a wireless display |
| 15. | presentationsettings | This command allows access to the Presentation Settings |
| 16. | utilman | This command helps to open Ease of Access Accessibility settings |
| 17. | wscript | This command used to Control Windows Script Host Settings |
To execute the above commands in the run dialog box, you need to open the Run dialog box quickly by pressing the Windows key + R. For more details, click here. The commands are discussed below in detail.
1. ms-settings:delivery-optimization
The ms-settings:delivery-optimization command is used to deliver optimization downloads updates from Windows, Microsoft Store, and other Microsoft products quickly and reliably. This window allows your PC to send parts of previously downloaded Windows updates and apps to devices on your local network or the internet.
- Open the Run command dialog box.
- Type ms-settings:delivery-optimization and press OK.
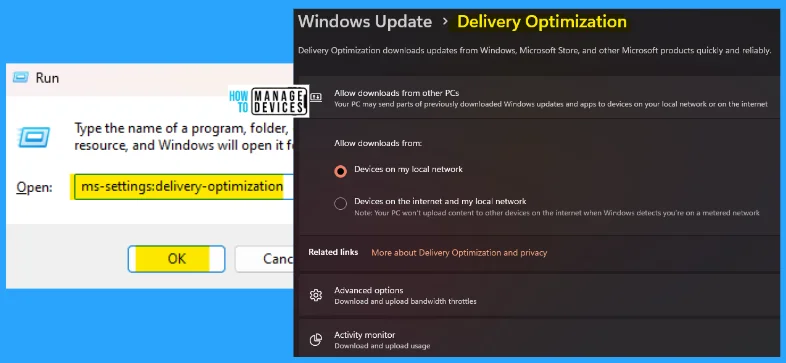
2. ms-settings:windowsinsider
The ms-settings:windowinsider command is used to move into the Windows Insider Program option directly. You can choose to become a Windows Insider or Leave the insider program.
- Open the Run command dialog box.
- Type ms-settings:windowsinsider and press OK.
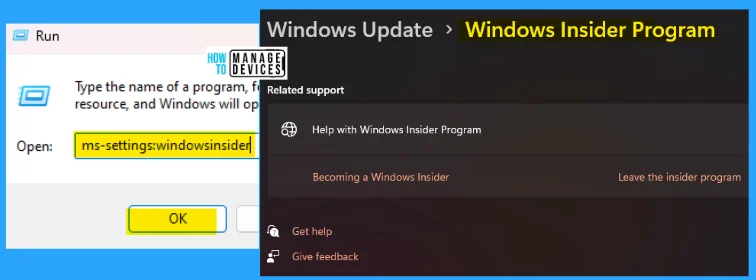
3. ms-settings:windowsupdate
The ms-settings:windowsupdate command is used to directly move into the windows update option, where you can manually install all the available updates without following any other procedure.
- Open the Run command dialog box.
- Type ms-settings:windowsupdate and press OK.
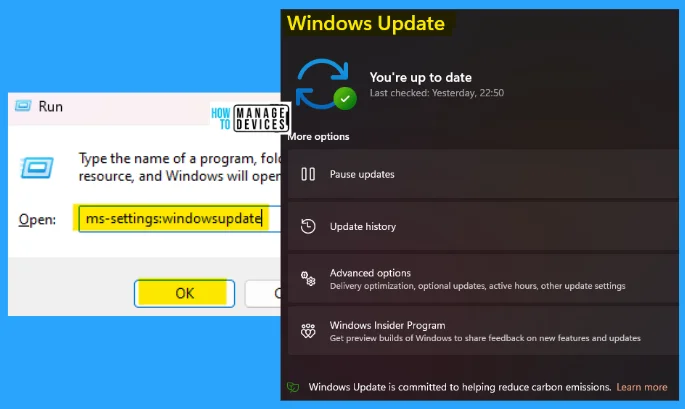
4. ms-settings:windowsupdate-action
The ms-settings:windowsupdate-action command is used to take action on the updates available for your device. The updates are manually installed on your PC smoothly.
- Open the Run command dialog box.
- Type ms-settings:windowsupdate-action and press OK.
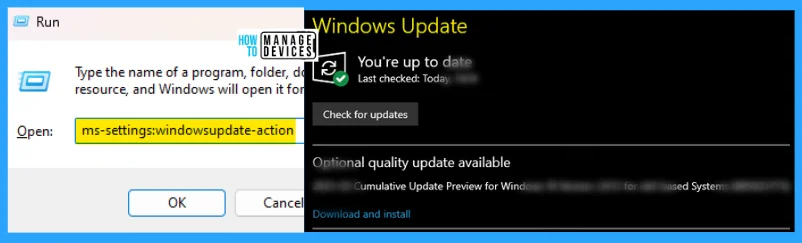
5. ms-settings:windowsupdate-history
The ms-settings:windowsupdate-history command shows the update history under the Windows update. Executing the command, you can see the update history in various parts like Quality Updates, Driver updates, Definition updates, and Other updates.
- Open the Run command dialog box.
- Type ms-settings:windowsupdate-history and press OK.
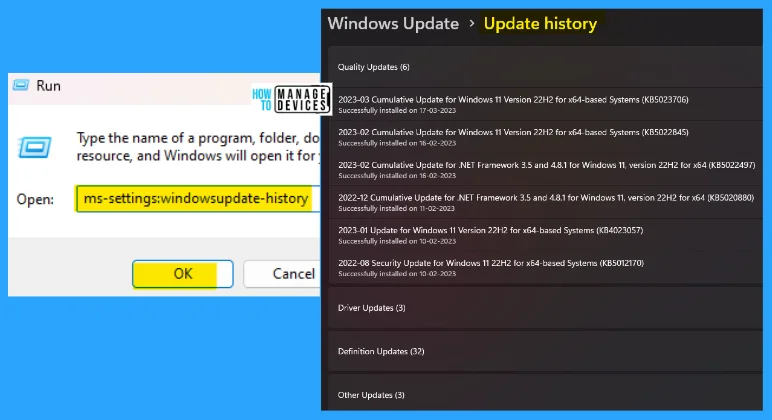
6. ms-settings:windowsupdate-optionalupdates
The ms-settings:windowsupdate-optionalupdates command is used to move you to the optional updates windows, as shown in the figure below. Here it shows all the optional updates for your device; you can select which one to install or not. If nothing is, it shows the message “There are no optional updates available at this time.”
- Open the Run command dialog box.
- Type ms-settings: windows update-optional updates and press OK.
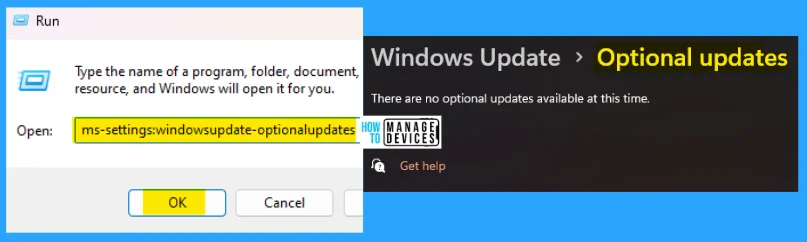
7. ms-settings:windowsupdate-options
The ms-settings:windowsupdate-options command is used to move into Advanced Options directly. Where you can activate the automatic updates, and your device is always up to date. Here you can get Microsoft office and other updates with windows updates, and you can manage the update features from here.
- Open the Run command dialog box.
- Type ms-settings:windowsupdate-options and press OK.
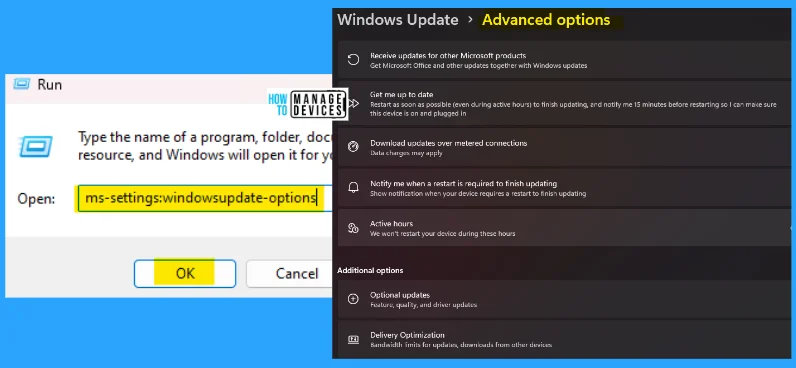
8. ms-settings:windowsupdate-restartoptions
The ms-settings:windowsupdate-restartoptions command is used to schedule the restart option. Here when it finishes installing updates when it’s convenient for you. If your PC is unavailable at your scheduled time, Windows will automatically find a good time for the restart.
- Open the Run command dialog box.
- Type ms-settings:windowsupdate-restartopitons and press OK.
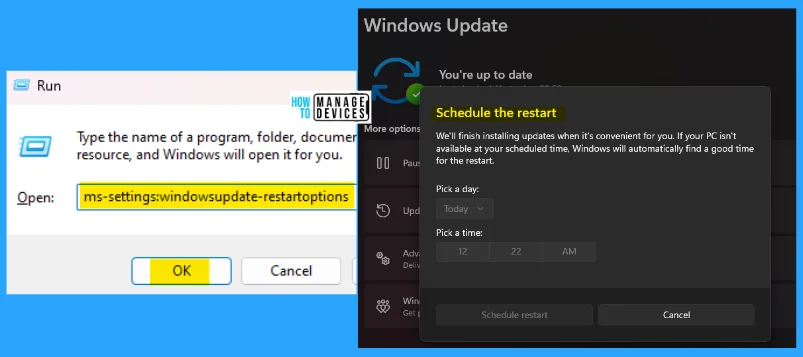
9. computerdefaults
The computerdefaults command is used to set default apps for your PC; under the apps option, default apps are available where you can set a default for a file type or link type and set defaults for applications also.
- Open the Run command dialog box.
- Type computer defaults and press OK.
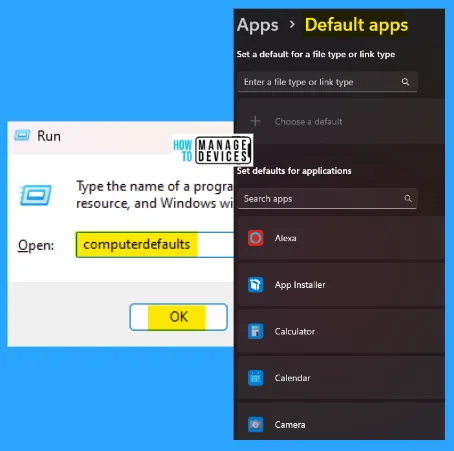
10. Control update
The control update command is used to change/modify the windows update. Here you can pause updates for such time. And have other controls over updates.
- Open the Run command dialog box.
- Type control update and press OK.
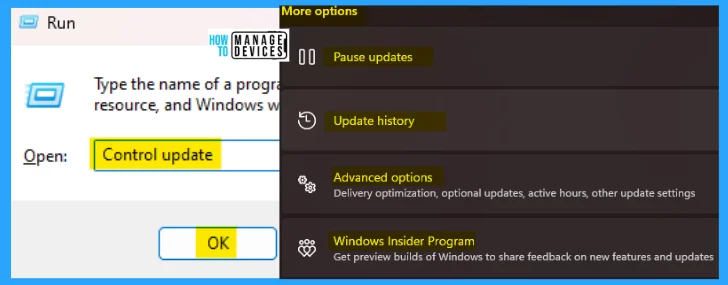
11. displayswitch
The displayswitch command is used to change/modify the screen connected to your device. Using the display switch, you can use a PC screen only or Duplicate, extend it, or use a second screen only. There is a shortcut key available as Windows key + P.
- Open the Run command dialog box.
- Type displayswitch and press OK.
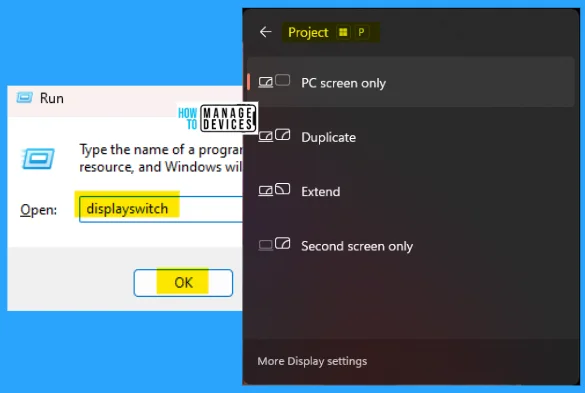
12. gpupdate
The gpupdate command is used to update the policy. Executing the gpupdate command opens the command prompt window and starts updating the policy. Then the message showed, “Computer Policy update has been completed successfully.”
- Open the Run command dialog box.
- Type gpudate and press OK.
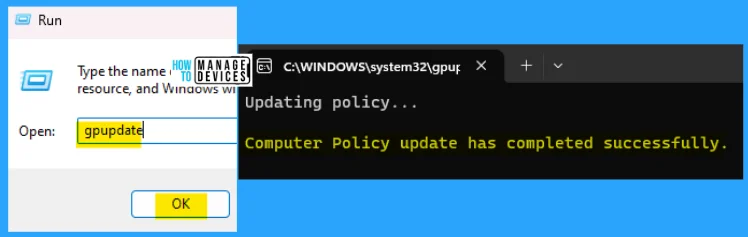
13. ms-settings:gaming-gamemode
The ms-settings:gaming-gamemode command is used to prepare your PC for gaming. This game mode optimizes your PC for play by turning things off in the background and also checks the graphics details for the smooth running of games.
- Open the Run command dialog box.
- Type ms-settings:gaming-gamemode and press OK.
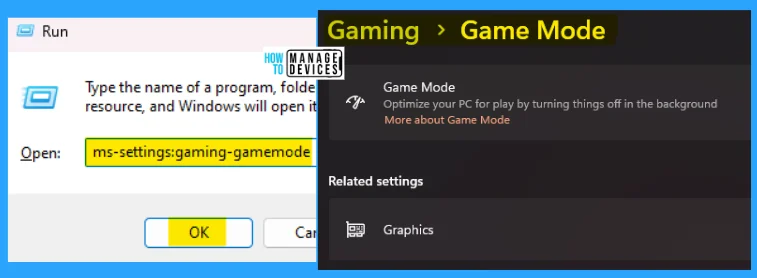
14. ms-settings-connectabledevices:devicediscovery
The ms-settings-connectabledevices:devicediscovery command is used to cast your monitor with other available devices. It shows all the devices in a list if available; if not, it shows “No displays are available.” The keyboard shortcut to reach here is Windows Key + K.
- Open the Run command dialog box.
- Type ms-settings-connectabledevices:decicediscovery and press OK.
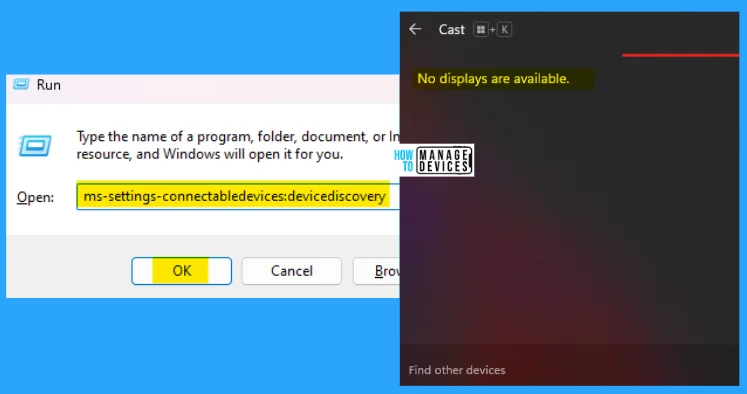
15. presentationsettings
The presentationsettings command is used when you are showing a presentation. When giving a presentation, your computer stays awake, system notifications are turned off, and the screen saver is turned off. You can adjust the volume as per requirement and choose any background if needed.
- Open the Run command dialog box.
- Type presentationsettings and press OK.
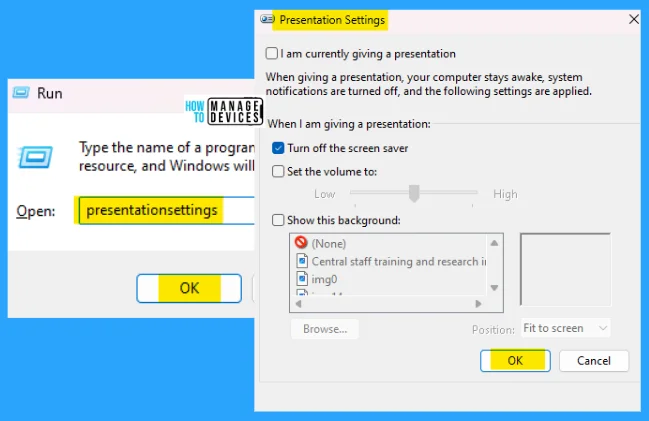
16. utilman
The utilman command is used to select and configure the various accessibility options within windows. If you use the accessibility tools in windows like the magnifier, then you should leave this process running, and it is flagged as a system process and does not appear to be a security risk.
- Open the Run command dialog box.
- Type utilman and press OK.
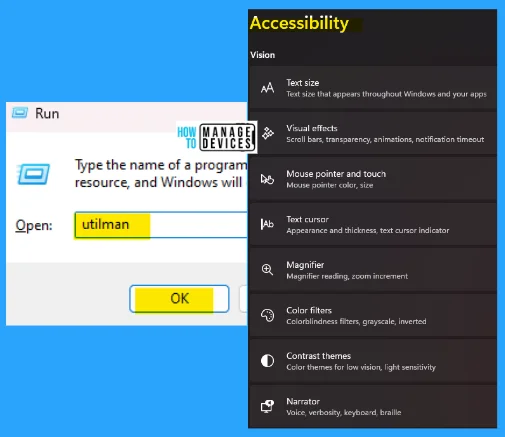
17. wscript
The wscript command is used to open Windows Script Host Settings. Windows Script Host provides an environment in which the users can execute the required scripts in various languages using various object models to perform tasks.
- Open the Run command dialog box.
- Type wscript and press OK.
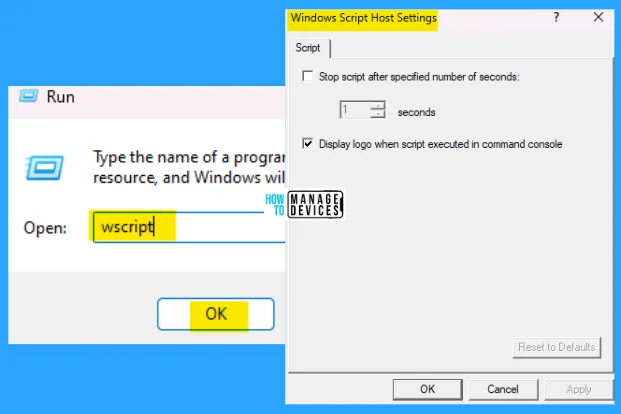
When you use too many commands in the Run dialog box, it is stored in the memory as history and looks like a mess. Click here to learn the process of deleting the history of the Run command dialog box.
The helpful information on Run Commands for Windows Update and Other Settings. Please follow us on HTMD Community and visit our website HTMD Forum if you like our content.
Author
Alok is a Master of Computer Applications (MCA) graduate. He loves writing on Windows 11 and related technologies. He likes to share his knowledge, quick tips, and tricks with Windows 11 or Windows 10 with the community.
