Let’s learn how to Find Folder Locations Using RUN Command in Windows. The Run command dialog box helps you reach any folder location using commands. These commands are very useful in our day-to-day use.
As in our previous posts, we discussed some other run commands that are used to reduce the time to reach the required destination. Here also, you can easily access any folder by executing some commands.
There are certain commands to reach a folder location on windows. These commands reduce the time the user gets the desired folder location. Such as folders like all the installed application folders, accessing the debug folder, etc.
Those commands help you be more productive in your daily use if you remember them. This post describes the different run commands allowing you to access the folder locations instantly.
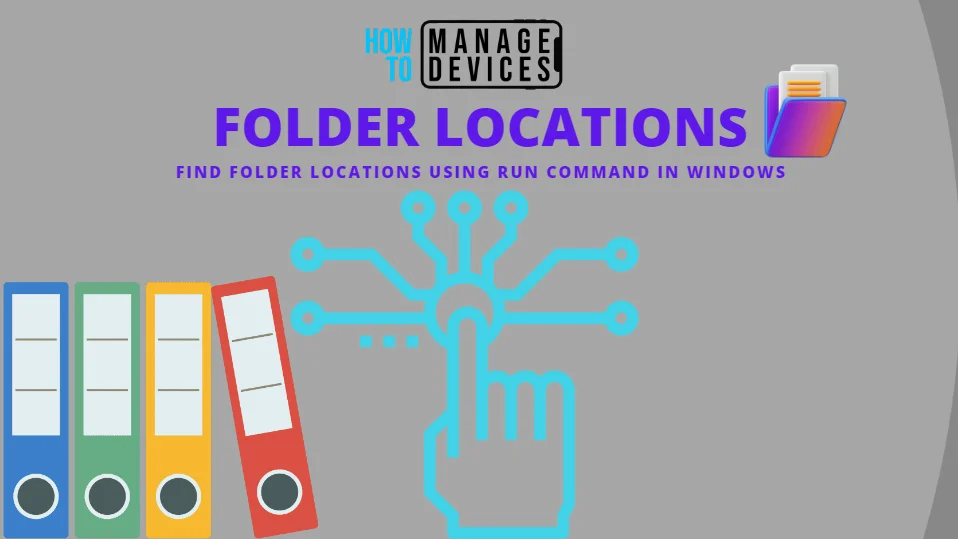
- Time-Language and App Settings Run commands for Windows
- 13 Useful Run Commands for Accounts Settings | Windows 11
Folder Locations Run Command for Windows
The Folder Locations Run commands for windows are very useful to quickly access any required folder without using the lengthy procedure to reach there. There are some commands which you can use regularly for better accessibility.
Those commands are more helpful for users to access any folders directly. Some commands are used to access different folders using the commands shown in the table below for reference.
| Sl. No. | Commands | Descriptions |
|---|---|---|
| 1 | Documents | The command opens the Document folder |
| 2 | Downloads | The command opens the Downloads folder |
| 3 | Favorites | The command opens the Favorites folder |
| 4 | Pictures | The command opens the Picture folder |
| 5 | Videos | The command opens the Videos folder |
| 6 | Recent | The command opens the Recent file folder |
| 7 | OneDrive | The command opens the One Drive folder |
| 8 | Shell:AppsFolder | The command opens all applications folder |
| 9 | WAB | The command opens the window address book folder |
| 10 | %AppData% | The command opens the Application Data folder |
| 11 | Debug | The command access the Debug folder |
| 12 | Explorer.exe | The command opens the Current User Directory |
| 13 | %systemdrive% | The command opens the windows root drive |
| 14 | Drive name or Folder path | The command opens the specific drive location or a folder location as entered by the user |
To execute the above commands in the run dialog box, you need to open the Run dialog box quickly by pressing the Windows key + R. For more details, click here. The commands are discussed below in detail.
NOTE! The Run Commands are not case-sensitive, so that users can use capital or small letters.
1. Documents
The documents command opens the Documents folder, whose location is under C: drive and user profile. Entering the documents command enables the user to reach inside the folder directly and directly access the files or folders inside it.
- Open the Run command dialog box.
- Type documents and click OK.
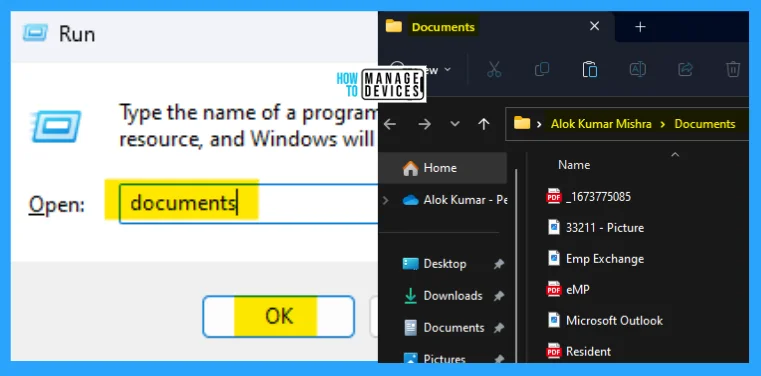
2. Downloads
The downloads command opens the downloads folder whose location is under C: drive and user profile. Entering the downloads command enables the user to reach inside the folder directly. You can find the files datewise downloaded and easily track/access your desired file, folder, documents, picture, videos, etc.
- Open the Run command dialog box.
- Type downloads and click OK.
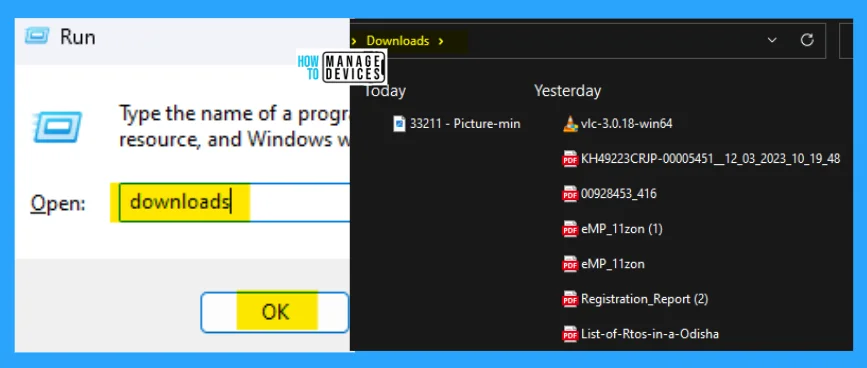
3. Favorites
The favorites command opens the favorites folder under C: drive. Entering the favorites command enables the user to reach inside the folder directly. You can find favorite files, folders, documents, videos, websites, etc., inside the folder selected as favorites.
- Open the Run command dialog box.
- Type favorites and click OK.
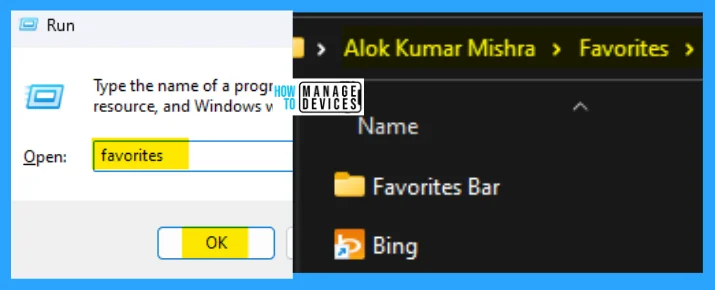
4. Pictures
The Pictures command opens the Pictures folder under C: drive. This is the default folder for the instant saving of images. Entering the pictures command enables the user to reach inside the folder directly.
You can find all the images, including the screenshot of the desktop. This is a default storage for all pictures clicked or screenshots etc.
- Open the Run command dialog box.
- Type pictures and click OK.
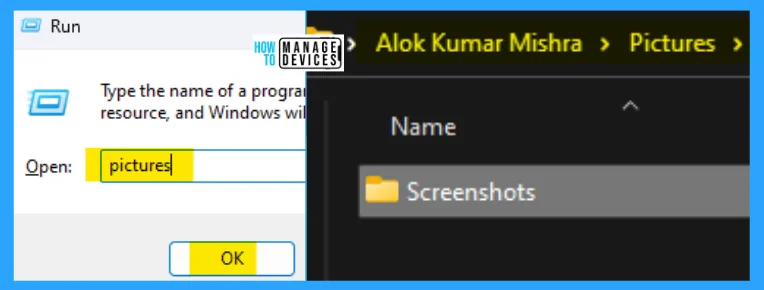
5. Videos
The Videos command for the run dialog box saves the videos in their default location. The default location is the videos folder if the user is not selecting any specific folder to store videos. Put the command in the run dialog box to directly access the videos folder to use or save videos.
- Open the Run command dialog box.
- Type videos and click OK.
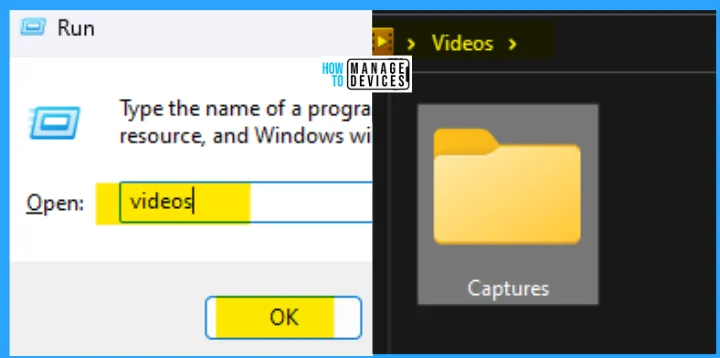
6. Recent
The recent command opens the recent folder under the C drive. All the documents, files, folders, etc., are stored. You can find the recent applications, including all the activities made in recent features. You can easily clear up the recent folder by selecting all and pressing delete.
- Open the Run command dialog box.
- Type recent and click OK.
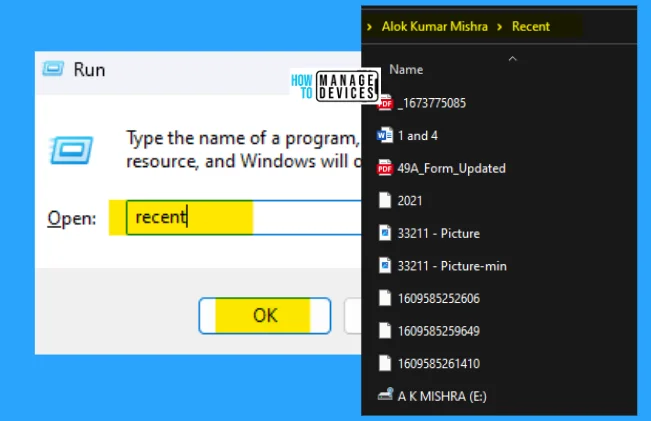
7. Onedrive
The Onedrive command opens the one drive folder under the C drive on a windows PC. All the documents, files, folders, etc., are stored, and the backup for selected items keeps backed up in the onedrive folder. Using the above run command, you can manage all the documents in one drive.
- Open the Run command dialog box.
- Type OneDrive and click OK.
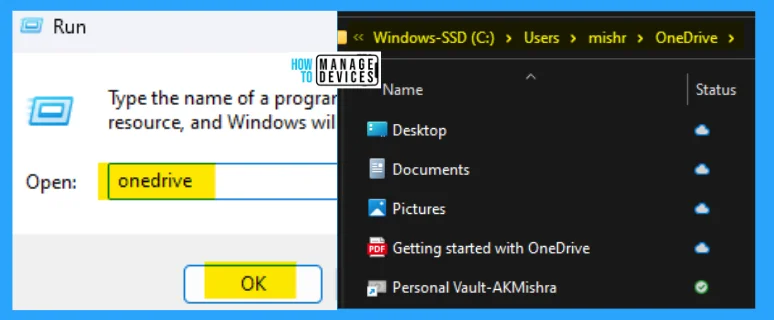
8. Shell:AppsFolder
The Shell:AppsFolder command opens all the applications installed on your Windows PC. This command navigates you to the list of applications available, where you can manage them for further requirements.
- Open the Run command dialog box.
- Type Shell:AppsFolder and click OK.
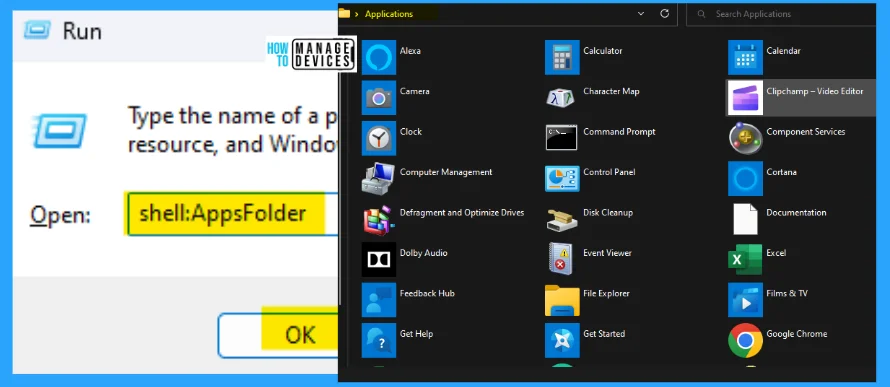
9. WAB
The WAB command denotes to Windows Address Book and is used to open contacts on your Windows PC. Those are used as the address saving module by saving as contacts.
- Open the Run command dialog box.
- Type wab and click OK.
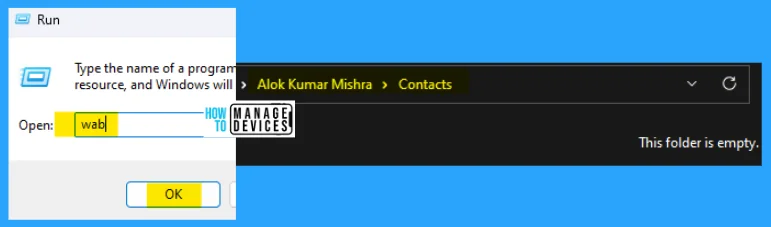
10. %AppData%
The %AppData% command opens the App Data Roaming under the current user name. The specific applications contained some information stored inside their existing folders.
- Open the Run command dialog box.
- Type %AppData% and click OK.
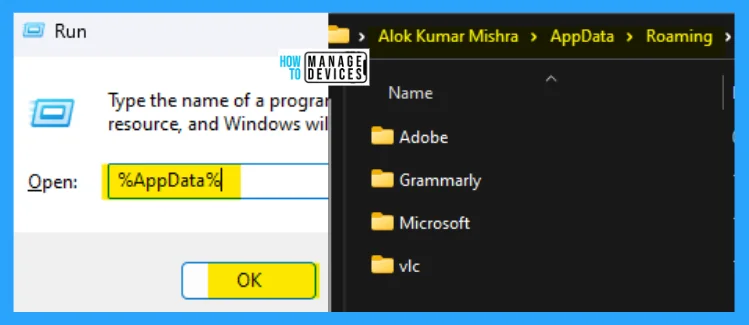
11. Debug
The Debug command is used to access the debug folder on Windows. The debug folder is common. They are created by software developers to check their code and can be very helpful when troubleshooting a problem.
- Open the Run command dialog box.
- Type debug and click OK.
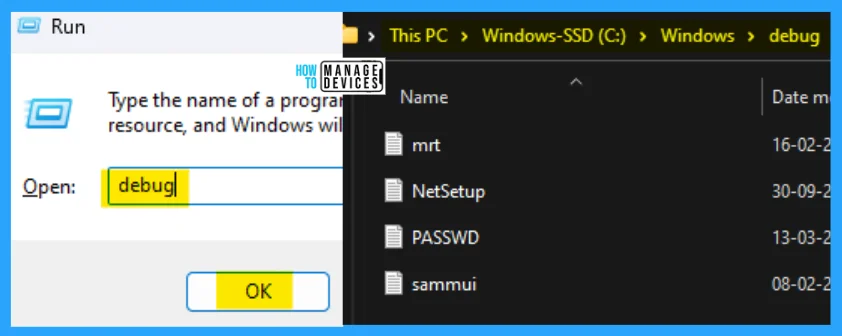
12. Explorer.exe
Exploret.exe is the command which is used to open the file explorer window. In Windows 11, it opens the Home window for the user. You can find the quick-access folders, favorite folders, and recent folders in the Home window.
- Open the Run command dialog box.
- Type explorer.exe and click OK.
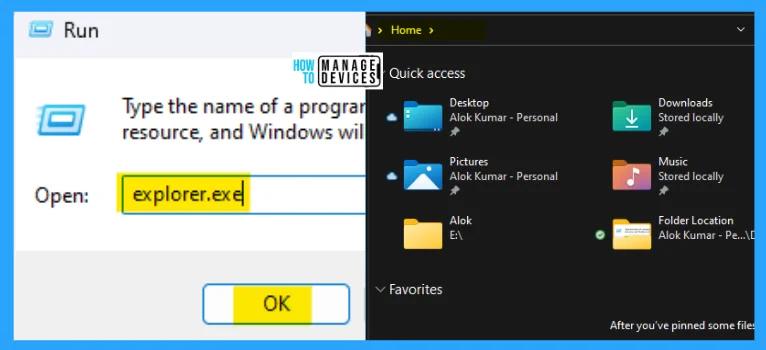
13. %systemdrive%
The %systemdrive% command opens the folder where the windows operating system is installed. You can find the following folder when executing the run command.
- DRIVER
- Drivers
- PerfLogs
- Program Files
- Program Files (x86)
- Users
- Windows
The system drive command navigates to the OS-installed drive directly, where the user can add and modify if anything is required. The process to open the system drive folder is shown below.
- Open the Run command dialog box.
- Type %systemdrive% and click OK.
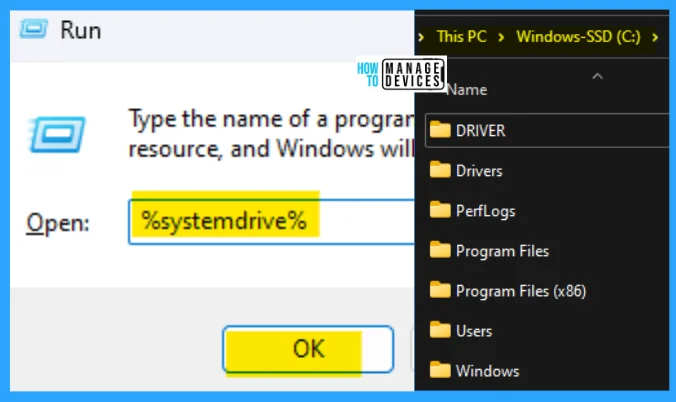
14. Drive Name or Folder Path
The Drive name or Folder path command is used to move to a particular drive or folder location. You can type the drive name with a colon (e.g., C: or D: etc.) or Folder Path (e.g., C:\users\public\public downloads). I have used a specific drive command to open the drive shown below.
- Open the Run command dialog box.
- Type d: and click OK.
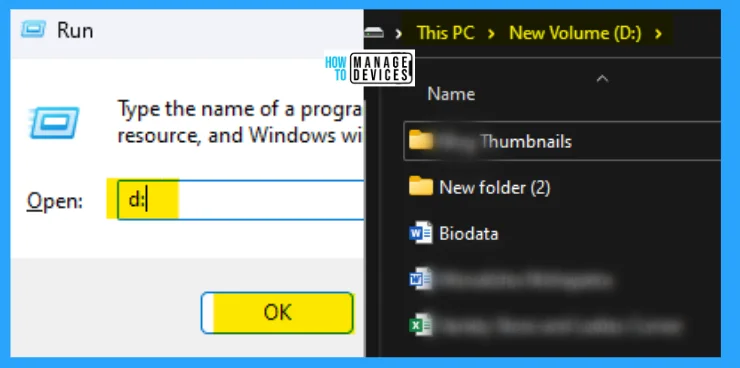
When you use too many commands in the Run dialog box, it is stored in the memory as history and looks like a mess. Click here to learn the process of deleting the history of the Run command dialog box.
The helpful information on finding Folder Locations Easily Using Run Command in Windows. Please follow us on HTMD Community and visit our website HTMD Forum if you like our content.
Author
Alok is a Master of Computer Applications (MCA) graduate. He loves writing on Windows 11 and related technologies. He likes to share his knowledge, quick tips, and tricks with Windows 11 or Windows 10 with the community.
