Let’s learn from this post the Time-Language and App Settings Run Commands for Windows. The Run command is a very useful tool to access any settings directly with a single command. Some commands are discussed in our posts earlier.
Further, with the Time-language and apps setting, you can manage the date and time functionality manually or automatically as per your requirement. Here also, you can select the language of your system using some commands which authorize you to access the particular settings directly.
Furthermore, you can easily make changes/modifications in application settings. You can modify the default application settings. The default playback application can be changed under the settings of the app. The default time zone and the default applications are modified easily.
In this post, the details are presented on the time language and app settings run commands for windows to make some changes as per user requirement. How to use the commands is described in detail to learn the process.
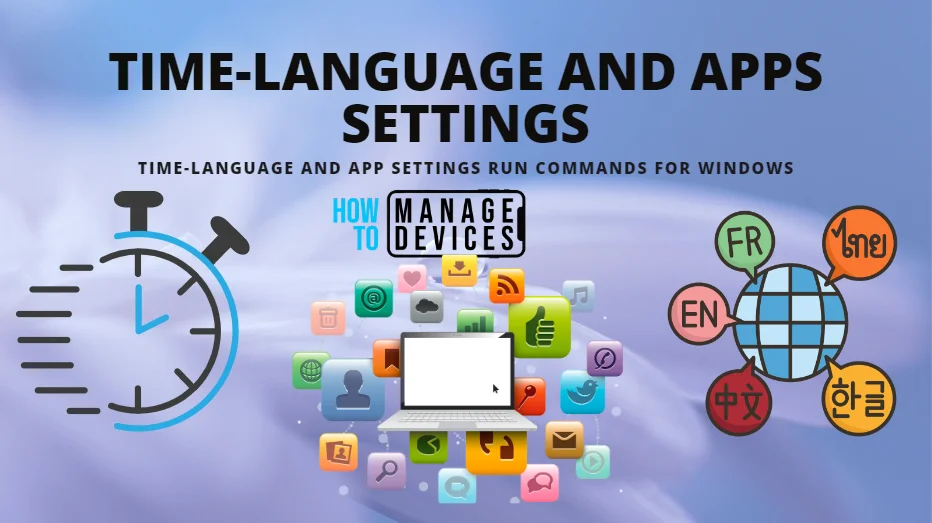
- 9 Bluetooth Device Settings Run Commands for Windows
- Best Network and Internet Run Commands for Windows
- 13 Useful Run Commands for Accounts Settings | Windows 11
Time-Language and Apps Settings Run Commands for Windows
The Time-Language and Apps Settings Run commands for windows are very useful to quickly access the settings without using the lengthy procedure to reach there. There are some commands which you can use regularly.
Those commands are more helpful for users to access the app’s settings directly. Some orders are used to access different settings listed below for reference.
- ms-settings:dateandtime
- ms-settings:typing
- ms-settings:speech
- ms-settings:regionformatting
- ms-settings:startupapps
- ms-settings:appsfeatures
- ms-settings:maps
- ms-settings:maps-downloadmaps
- ms-settings:defaultapps
- ms-settings:appsforwebsites
- ms-settings:videoplayback
To execute the above commands in the run dialog box, you need to open the Run dialog box quickly by pressing the Windows key + R. For more details, click here. The commands are discussed below in detail.
1. ms-settings:dateandtime
The ms-settings:dateandtime command is used to directly navigate to the Date & time window under the Time & Language settings, where you can set the date and time. Also, set the time automatically using this command. You also can adjust for daylight saving time automatically.
Here you can select the time zone manually, or you can set the time zone automatically. You can change the time and date from these settings if any wrong date is shown.
- Open the Run command dialog box.
- Type ms-settings:dateandtime and press OK.
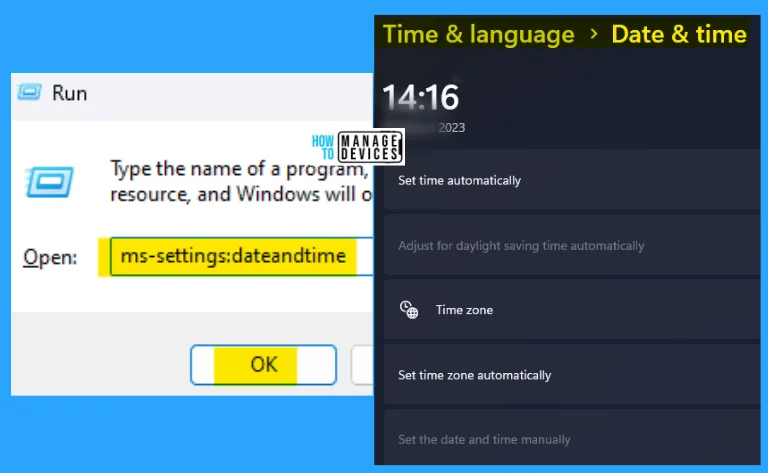
2. ms-settings:typing
The ms-settings:typing command is used to move to the typing settings under time & language settings. Here you can modify your default typing settings with the device.
The details of the typing settings and the use benefits of the settings are represented in the table below for better understanding. Each of its settings has its own properties that can not be replaced.
- Open the Run command dialog box.
- Type ms-settings:typing and press OK
| Options | Details |
|---|---|
| Touch Keyboard | On/Off -Play key sounds as I type On/Off – Capitalize the first letter of each sentence On/Off – Add a period after I double-tap the spacebar On/Off – Show the voice typing mic button On/Off – Show the touch keyboard when there’s no keyboard attached |
| Show text suggestions when typing on the physical keyboard | This is not available in some languages |
| Multilingual text suggestions | Show text suggestions based on user language preferences. |
| Auto-correct misspelled words | Automatically correct the misspelled words toggle to on or off |
| Highlight misspelled words | Toggle the on/off button to highlight the misspelled words |
| Typing insights | To help you save time and type efficiently, windows can learn to suggest words, autocorrect spelling mistakes, and interpret swiped typing. |
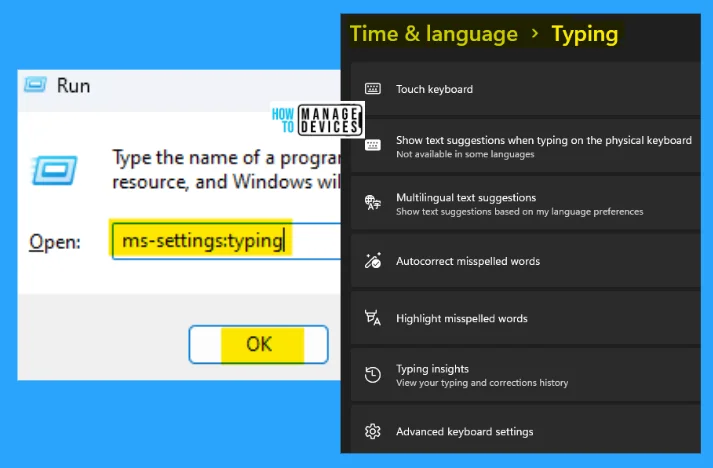
3. ms-settings:speech
The ms-settings:speech command to change/modify the speech-language to other required languages. Choose the primary language you speak, manage voices for your device and apps, and set up your microphone. You can choose the language you speak with your device.
- Open the Run command dialog box.
- Type ms-settings:speech and press OK
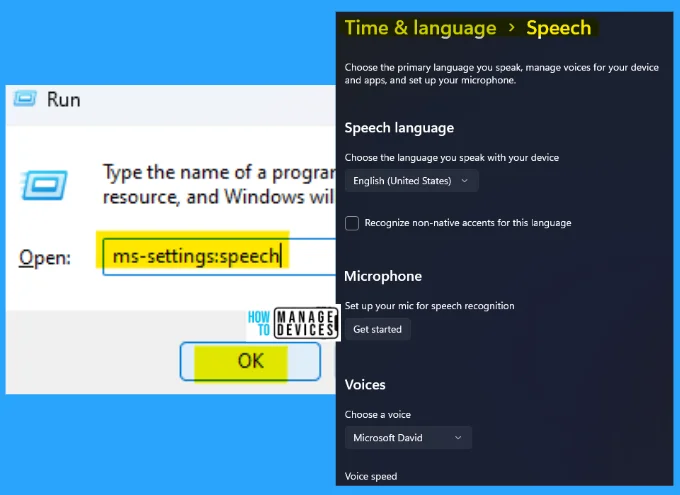
4. ms-settings:regionformatting
The ms-settings:regionformatting command is used to change the display language for the windows. When you modify the Windows display language, Windows features like settings and file explorer will appear in this language.
- Open the Run command dialog box.
- Type ms-settings:regionformatting and press OK
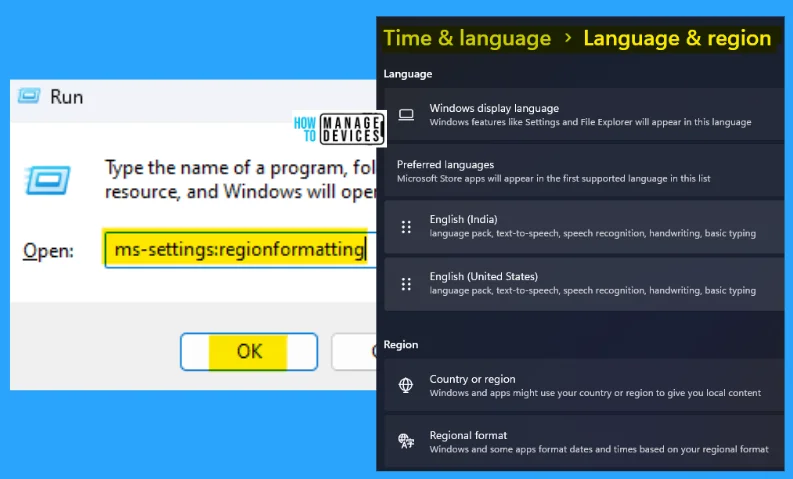
5. ms-settings:startupapps
The ms-settings:startupapps command navigates to the startup apps settings. Apps can be configured to start when you log IN. In most cases, apps will start minimized or may only start a background task. In this setting, you can choose the app you want to activate or deactivate the startup apps.
- Open the Run command dialog box.
- Type ms-settings:startupapps and press OK
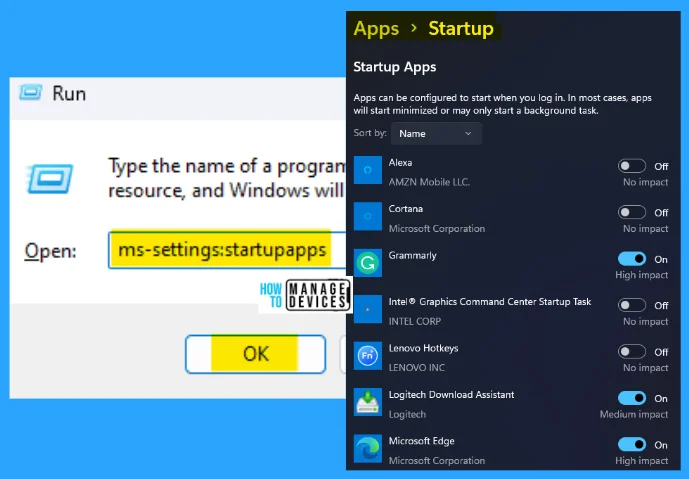
6. ms-settings:appsfeatures
The ms-settings:appsfeatures command is used to navigate you to the installed apps setting. This command shows you the list of installed applications in your system. Here you can uninstall any application as per your requirement.
- Open the Run command dialog box.
- Type ms-settings:appsfeatures and press OK
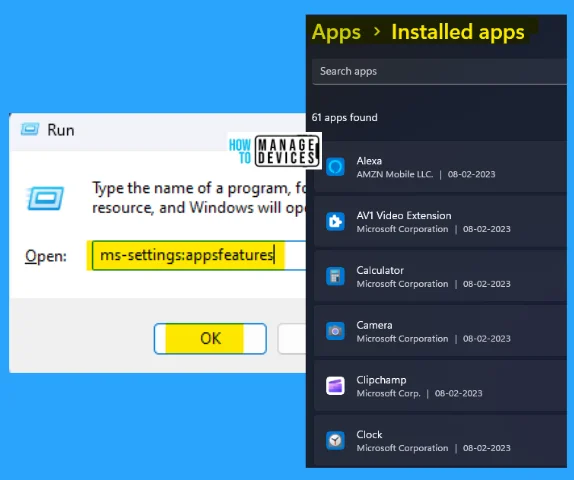
7. ms-settings:maps
The ms-settings:maps command moves you directly into the Offline maps settings. In the offline maps settings, you can access the downloaded offline apps. You can download maps for apps to use when there is no internet connection.
You can choose the location to store the offline downloaded maps in the offline maps settings. You can update the maps from here when plugged in and not on a metered connection.
- Open the Run command dialog box.
- Type ms-settings:maps and press OK
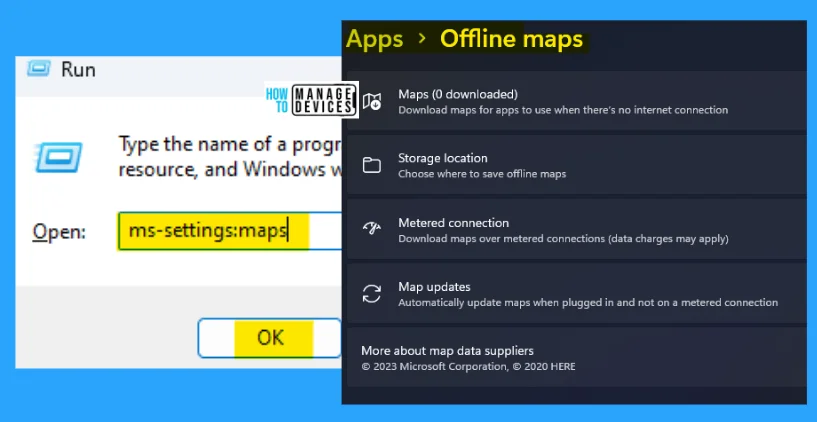
8. ms-settings:maps-downloadmaps
The ms-settings:maps-downloadmaps command moves you to the offline maps setting and automatically downloads the maps after running the command. The maps are downloaded and saved on your device and can be used without the internet.
- Open the Run command dialog box.
- Type ms-settings:maps-downloadmaps and press OK
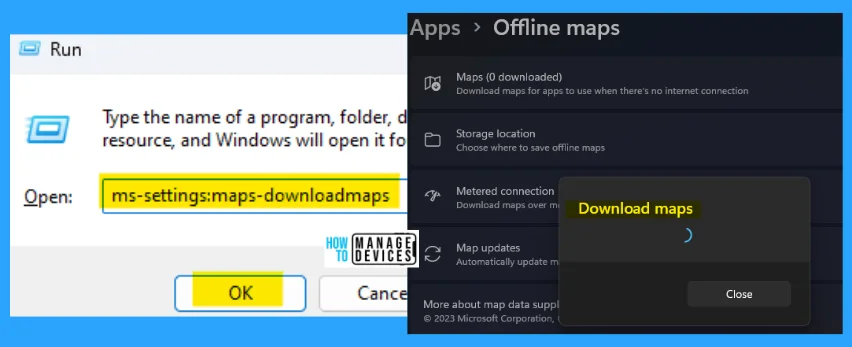
9. ms-settings:defaultapps
The ms-settings:defaultapps command is used to navigate the user directly into the default apps settings, where you can see the list of default applications installed on your device. From here, you can set a default for a file type or link type.
- Open the Run command dialog box.
- Type ms-settings:defaultapps and press OK
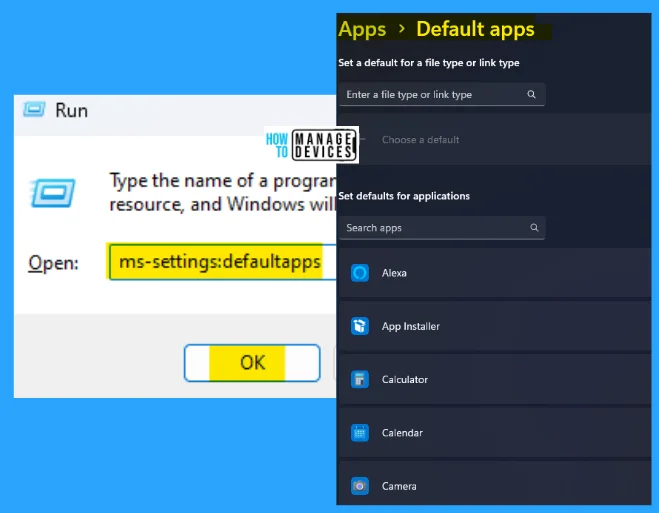
10. ms-settings:appsforwebsites
The ms-settings:appsforwebsites command navigates you directly to the apps for websites settings under Apps. Here you can change the default settings so that the links shown in the image below are open in an app instead of a browser.
- Open the Run command dialog box.
- Type ms-settings:appsforwebsites and press OK
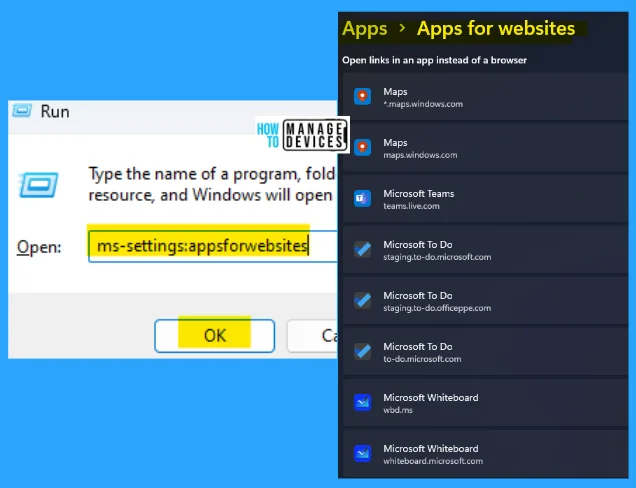
11. ms-settings:videoplayback
The ms-settings:videoplayback command is used to change the default settings of the video playback. Here the process video automatically enhances it (depending on your device hardware). Also, save network bandwidth by playing video at a lower resolution.
Under this command, you can also reach and play the video at a lower resolution when on battery. These settings are available in it to adjust the battery performance of your device.
- Open the Run command dialog box.
- Type ms-settings:videoplayback and press OK
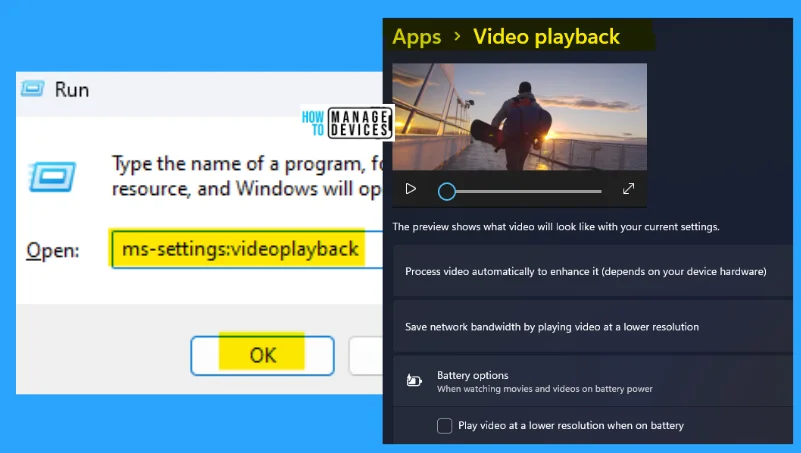
When you use too many commands in the Run dialog box, it is stored in the memory as history and looks like a mess. Click here to learn the process of deleting the history of the Run command dialog box.
The information on the 11 Most Useful Time-Language and Apps Settings Run Commands for Windows is helpful. Please follow us on HTMD Community and visit our website HTMD Forum if you like our content.
Author
Alok is a Master of Computer Applications (MCA) graduate. He loves writing on Windows 11 and related technologies. He likes to share his knowledge, quick tips, and tricks with Windows 11 or Windows 10 with the community.
