Let’s learn about the 9 Bluetooth Device Settings Run Commands for Windows. The Bluetooth and device setting commands are very useful in daily life.
If you remember these commands, you can see the improvisation in your skills to access the system without spending much time searching that particular setting with the old-school method.
These Run commands are used to access the devices connected to your system. You can easily access the settings for cameras, Mouse, touchpads, USBs, printers, etc. This post shows the run command to access these settings.
Those commands help you be more productive in your daily use if you remember them. This post describes the different run commands allowing you to access Bluetooth and device settings instantly.

- Pidgin Deployment using SCCM Application Silent Command Line
- 13 Useful Run Commands for Accounts Settings | Windows 11
Bluetooth and Device Settings Run Commands for Windows
The Bluetooth and Device Settings Run commands for windows are very useful to quickly access the settings without using the lengthy procedure to reach there. There are some commands which you can use regularly.
Those commands are more helpful for users to access the settings directly. Some orders are used to access different settings listed below for reference.
- ms-settings:connecteddevices or ms-settings:bluetooth
- ms-settings:printers
- ms-settings:autoplay
- ms-settings:mousetouchpad
- ms-settings:usb
- ms-settings:devices-touchpad
- ms-settings:camera
- ms-settings:pen
- ms-settings:mobile-devices
To execute the above commands in the run dialog box, you need to open the Run dialog box quickly by pressing the Windows key + R. For more details, click here. The commands are discussed below in detail.
1. ms-settings:connecteddevices or ms-settings:bluetooth
The ms-settings:connecteddevices or ms-settings:bluetooth both Run commands are used to open the device’s settings under Bluetooth & devices. From this setting, you can turn on or turn off your device’s Bluetooth. You can also add a new device to your PC/Laptop.
In the device settings, you can manage the connected devices. Also, you can turn on or off the connected Bluetooth devices to your system. A list of previously connected devices to your PC be shown in the devices window.
- Open the Run command dialog box.
- Type ms-settings:connecteddevices OR ms-settings:bluetooth and press OK.
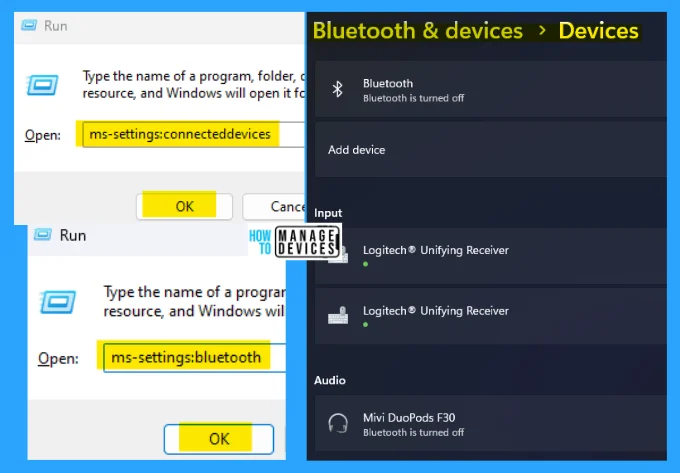
2. ms-settings:printers
The ms-settings:printers command is used to directly navigate to the Printers & scanners settings window, where you can check the number of printers, scanners, fax, etc., connected to your device. You can add a new printer or scanner from here.
- Open the Run command dialog box.
- Type ms-settings:printers and press OK.
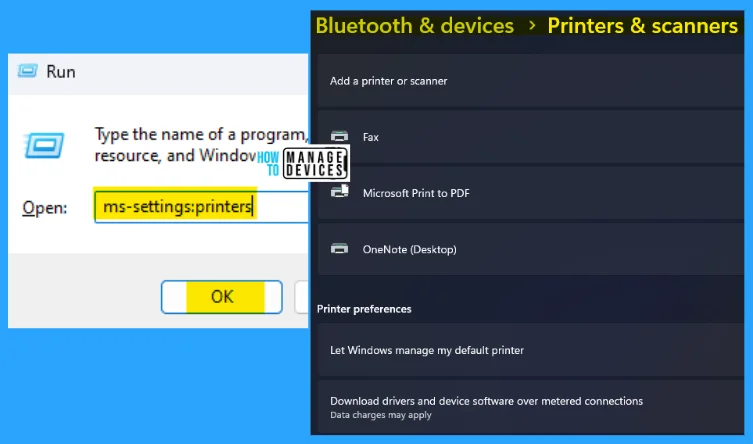
3. ms-settings:autoplay
The ms-settings:autoplay command is used to autoplay for all media and devices. From the autoplay window, you can easily set default autoplay options. You can select autoplay defaults for removable drives and memory cards by choosing the defaults from the drop-down menu.
- Open the Run command dialog box.
- Type ms-settings:autoplay and press OK.
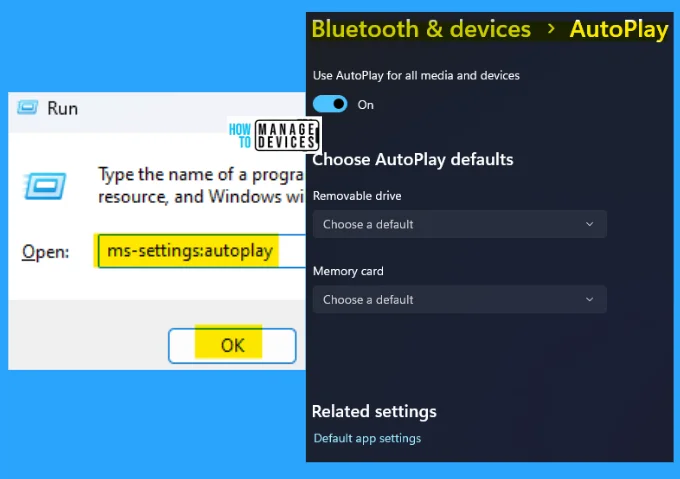
4. ms-settings:mousetouchpad
The ms-settings:mousetouchpad command is used to adjust your device’s mouse touchpad settings. This command directly navigates you to the mouse settings window under Bluetooth & devices settings. You make modify the functions for the primary mouse button.
Here you can adjust the mouse pointer speed. The scrolling setting of the mouse can be modified from here, like Rolling the mouse wheel to scroll, lines to scroll at a time, and scrolling inactive windows when hovering over them.
You can change the mouse pointer icons and their visibility from this window. Also, you can change the mouse pointer color and change the size of the pointer.
- Open the Run command dialog box.
- Type ms-settings:mousetouchpad and press OK.
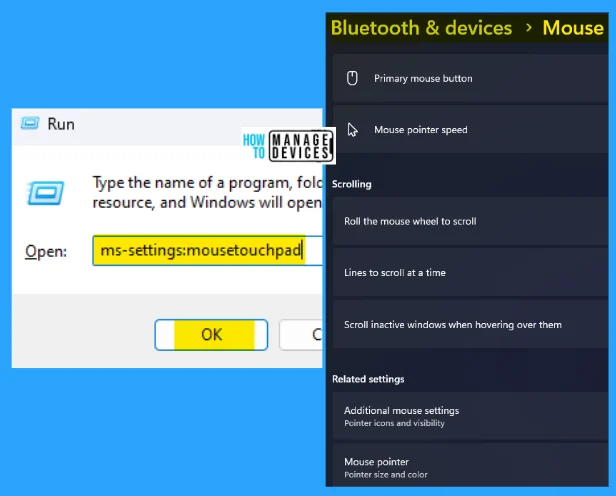
5. ms-settings:USB
The ms-settings:USB command shows the connected USB devices to your device. This command moves you to the USB settings window under Bluetooth & device settings. This shows the connection notifications of any USB connected to that particular device.
This window shows the number of connected USB devices to your device, where you can manage them to remove or add to your device. Also, it offers a notification if issues connecting a USB device.
- Open the Run command dialog box.
- Type ms-settings:USB and press OK.
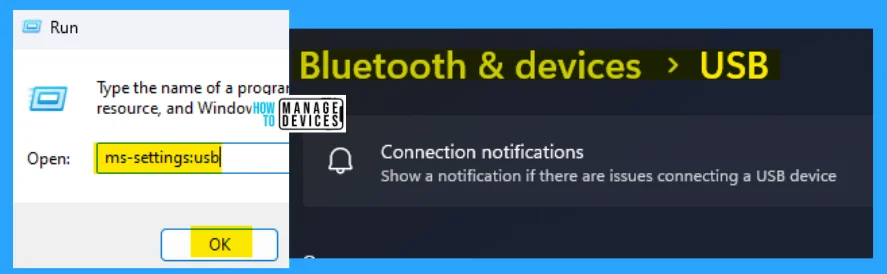
6. ms-settings:devices-touchpad
The ms-settings:devices-touchpad command is used to access the touchpad, to modify or manage them. This command navigates you to the touchpad settings. Some of its gestures & interaction with their corresponding impact are shown in the table below.
- Open the Run command dialog box.
- Type ms-settings:devices-touchpad and press OK.
| Gestures & Interaction | Impacts |
|---|---|
| Curser Speed | Use to adjust or modify the cursor speed manually. |
| Tap with a single finger | Used for singly-click. |
| Tap with two fingers or press the lower right corner | Used for right-clicking. |
| Tap twice | Drag to multi-select. |
| Drag two fingers | I used to scroll up and down. |
| Pinch | Zoom in, Zoom out and minimize any application. |
| Three fingers up | Used to show multitask window. |
| Three finger down | They are used to show the desktop. |
| Three fingers slide left or right. | They are used to switch apps. |
| Four finger | It depends on what you select from the settings |
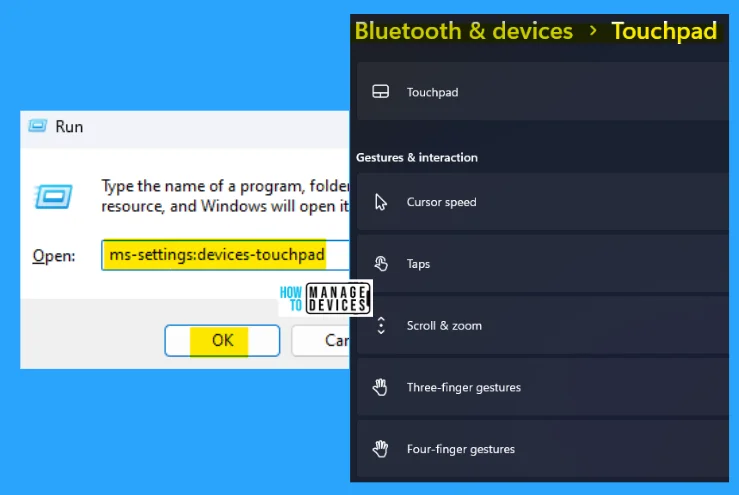
7. ms-settings:camera
The ms-settings:camera command is used to access the cameras connected to your device. The run command is navigated to the Cameras settings window. This shows the connected, integrated cameras and any other privacy settings of the camera. Also, you can add a network camera under it.
- Open the Run command dialog box.
- Type ms-settings:camera and press OK.
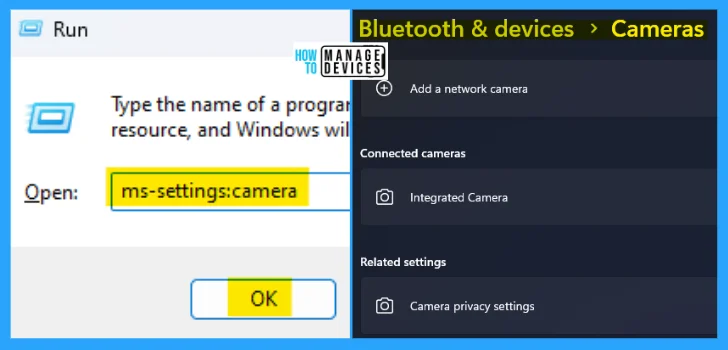
8. ms-settings:pen
The ms-settings:pen command is used for any pen device connected to your device. This navigates to the Pen & Windows Ink settings. When you use any pen device for your system, you can use your handwriting to enter text. You can write in the handwriting panel or directly into the text field when it’s supported.
- Open the Run command dialog box.
- Type ms-settings:pen and press OK.
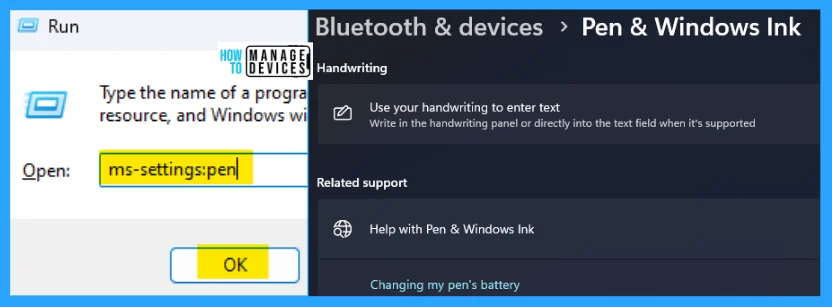
9. ms-settings:mobile-devices
The ms-settings:mobile-devices command shows the number of phones linked to your device. The command navigates you to the Phone Link settings window under Bluetooth & devices settings. This also suggests you use your android phone with Windows.
This shows the connected phones to your PC. Its phone link provides your to get instant access to your Android device’s photos, texts, and many more options.
- Open the Run command dialog box.
- Type ms-settings:mobile-devices and press OK.
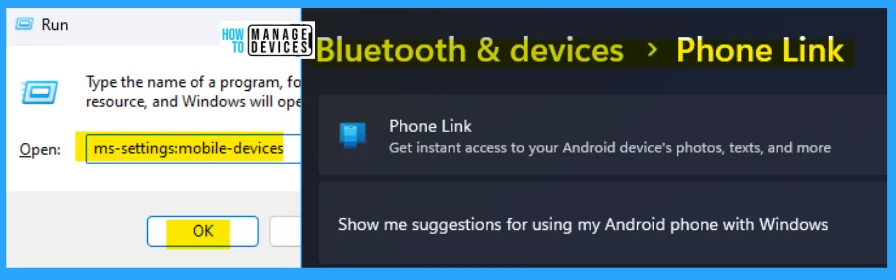
When you use too many commands in the Run dialog box, it is stored in the memory as history and looks like a mess. Click here to learn the process of deleting the history of the Run command dialog box.
The information on the 9 Bluetooth Device Settings Run Commands for Windows is helpful. Please follow us on HTMD Community and visit our website HTMD Forum if you like our content.
Author
Alok is a Master of Computer Applications (MCA) graduate. He loves writing on Windows 11 and related technologies. He likes to share his knowledge, quick tips, and tricks with Windows 11 or Windows 10 with the community.
