Let’s learn 11 Easy Ways to Shutdown Windows 11 devices. These are the Easy and Different Ways to Shutdown your Laptop. Here I am explaining the keyboard shortcuts and other simplest and easiest ways to Shutdown your Laptop.
The shutdown is the process of turning your computer off completely. Restart, on the other hand, temporarily shuts down your Laptop and then fires it up again. Within the Windows UI, shutdown operation is also shown as SHUT DOWN (two words) instead of single word Shutdown. Both are OK to use.
The Shutdown is a term used for closing all software programs, all open programs to turn off a computer’s power. The Shutdown is closing a program to ensure that no data is lost and the system is not corrupted.
Easy Ways to Shutdown Windows 11 PC/Laptop
There are many easy ways to Shutdown your Laptop. Shutdown or power off is the process of removing power from a computer’s main components such as CPUs, RAM modules, and hard disk drives in a controlled way.
Easy Ways to Shutdown, your Laptop, are listed below, and I will explain all these Windows 11 shutdown options in the below sections.
- Alt+F4
- Ctrl + Alt + Delete
- Quick Shutdown from the Start Menu
- Shutdown using the Power button
- Shutdown the Laptop with a shortcut key(Press Power Button + left arrow + enter)
- Shutdown the Laptop using the Windows key (Win + X > U > U)
- WIN+R > “cmd” > “shutdown /s /f /t 0”
- WIN+R > “cmd” > “shutdown -t 0 -sg”
- WIN+R > “cmd” > “shutdown /s /t 0”
- WIN+R > “cmd” > “shutdown -h”
- WIN+R > “cmd” > “shutdown -s -t 0”
- SlidetoShutDown.exe option on Create shortcut window
1. Shutdown Using Alt+F4
You can easily Shutdown your Laptop with a simple press of Alt+F4 (press the Alt key and F4 key together) on your keyboard. By pressing the Alt+F4, the “shutdown window” will appear.
You can easily Shutdown your Laptop by pressing the ok button on the “shutdown window.” The power will go out from your Laptop after a few seconds.
- Press Alt+F4 on your keyboard
- Press the OK button from the below “shutdown window”
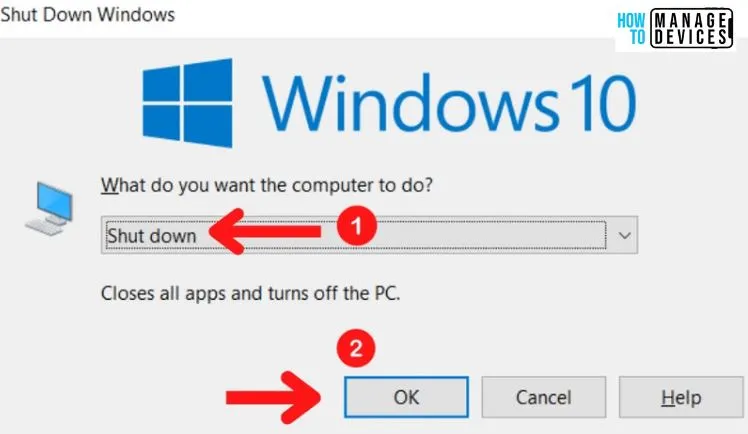
2. Shutdown Windows 11 device using Ctrl + Alt + Delete
Pressing Ctrl + Alt + Delete (press the Ctrl key, Alt key, and Delete key together) on the keyboard is the simplest way to Shutdown your Laptop. By doing this action, an Windows Security dialog box or End a Task in Windows 11 will appear.
You can easily select the sign-out option from the screenshot below, which will help Shutdown the Laptop easily within a few seconds.
CTRL+ALT+END – Brings up the Windows Security dialog box for the Remote Desktop Session Host (RD Session Host) (provides the same functionality as pressing CTRL+ALT+DEL on the local computer).
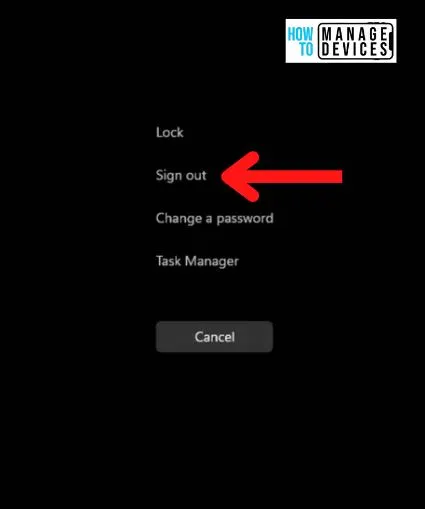
3. Start Menu Windows 11 Shutdown option
The start menu is the primary location to find all files and folders. The start menu is on the left end of the Taskbar or bottom-left corner of the Windows desktop screen.
The start menu shutdown option is another easy method of shutting down your Laptop. Select the Start menu from the bottom left corner of the Windows desktop screen. From the start menu, choose the power button.
After selecting the power button, select the shutdown option from the list of available options. After a few seconds, the power will go out from your Laptop, and it will suddenly Shutdown.
- Select start menu
- Select the Power button from the start menu
- Select the shutdown option from the power button
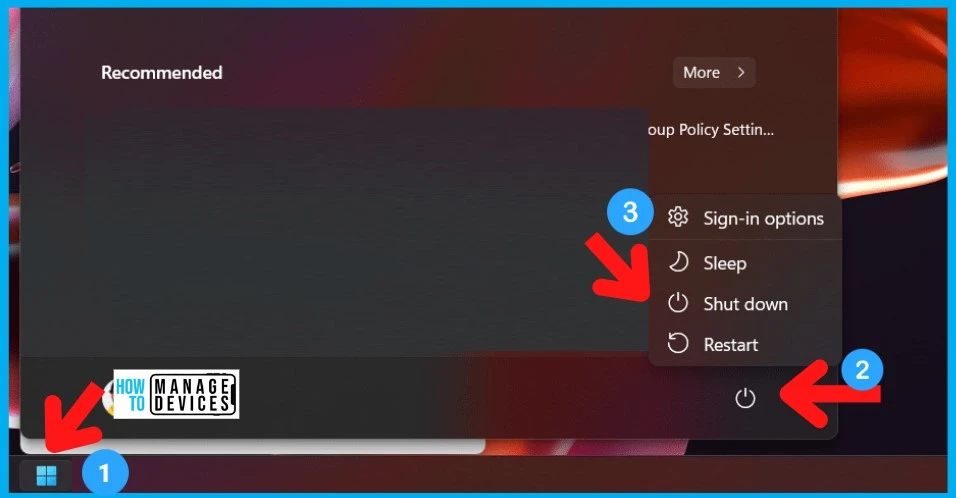
4. Shutdown using the power button
The power button (physical power button) is the round and square button that provides and controls the power flow to an electric device. It’s usually a single button located along with the laptop keyboard.
Holding the power button is a simple and easy way to Shutdown the Laptop. After pressing the power button and holding it down, the power will go out from your Laptop after a few seconds.
But this is a bad idea to Shutdown your Laptop. This method will lead to lost data, file system corruption, and other issues.
5. Shutdown Windows 11 Laptop with a shortcut key
Power button+Left arrow+Enter is the shortcut key used to Shutdown your Laptop. This is another simple way to Shutdown your Laptop. After pressing these keys together, the Window will Shutdown immediately.
6. Shutdown Windows 11 device using the Windows key (Win)
Winkey stands for the Windows key(Window on your keyboard) located between the Ctrl and Alt keys on the left side of the keyboard. The Windows key has the Microsoft Windows logo.
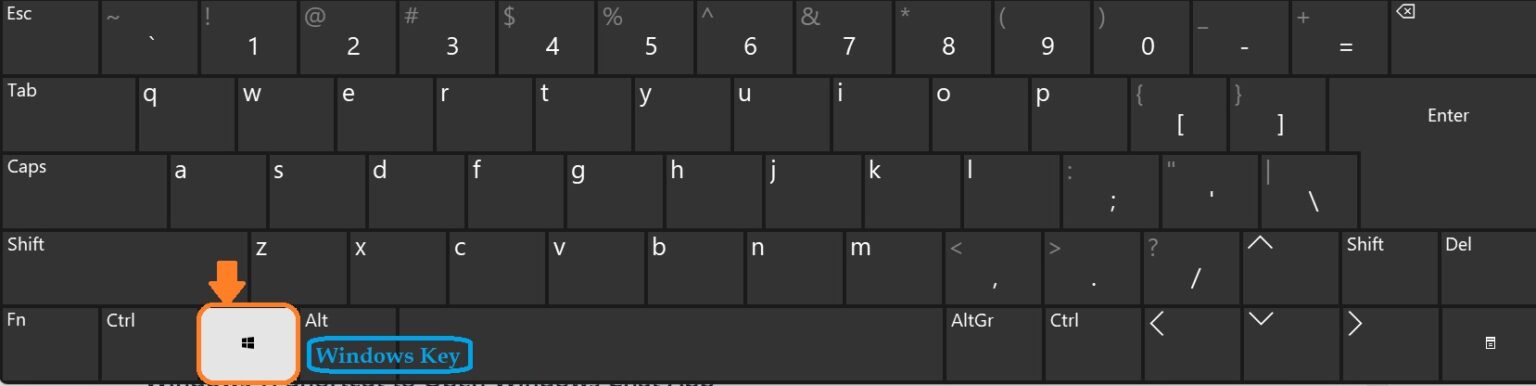
By pressing the Win key and X key together, a Winx menu or pop-up is opened with shortcuts to useful tools and apps within the operating system. For easy Shutdown, press Win+x then press the letter “U” from the keyboard twice.
The first U selects the Shutdown or sign-out menu, and the second U is the shutdown command of the menu once you have selected it.
- Press Win + X to open the Winx menu
- Press U to select the Shutdown or sign-out menu
- Press U again is the shutdown command of the menu once you have selected it.
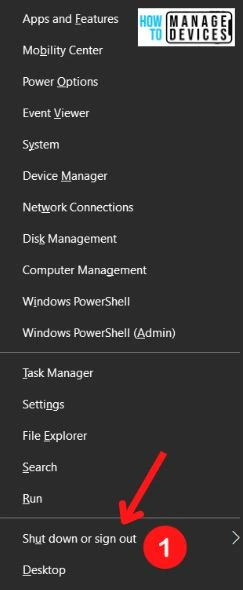
7. Shutdown Windows 11 using the Run command
This is another easy and simple method to Shutdown your Laptop. Follow the steps below.
- Press Windows key+R
- It will open a Run window
- In the Run window, type the command on the “open dropdown box”
- Select the OK button to open the command prompt.
For example, in the Command Prompt, you can type the shutdown/r as a command and select the OK button or press the Enter key to proceed with the Shutdown. The following are the type of commands used to Shutdown your Laptop.
- shutdown /s /f /t 0
- shutdown -t 0 -sg
- shutdown /s /t 0
- shutdown -h
- shutdown -s -t 0
Like the above list, first, you will press the Windows key and R key together (Win+R). It will open a Run window. After that, you can type the command in the “open dropdown box.”
- Enter Win+R, and it will open the Run window
- In the RUN window type the following command – for example -> shutdown /s /f /t 0
- Click on the OK button to proceed with the Shutdown
shutdown /s /f /t 0
In the Run window, type “shutdown /s /f /t 0” as a command in the open dropdown box and select the OK button. After a few seconds, the Laptop will Shutdown, or the power will be cut off from the Laptop.
- Type the “shutdown /s /f /t 0” command in the Run window
- Select the OK button
Following are the parameters used in the above shutdown command.
- /s parameter is used for Shutting down the Laptop
- /f parameter is used to close the running application without warning users. Using the /f option results in the loss of unsaved data
WIN+R > “shutdown /s /f /t 0”
The shutdown /s /f /t 0 command will close the running application and shut down the Laptop within a few seconds without warning users, which will lead to the loss of unsaved data.
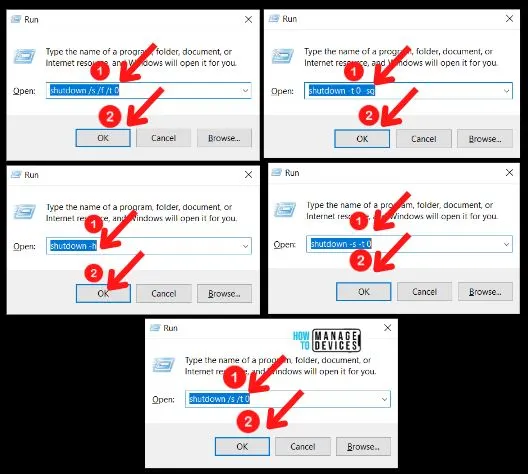
shutdown -t 0 -sg
In the Run window, type “shutdown -t 0 -sg” as a command in the open dropdown box and select the OK button. After a few seconds, the power will be cut off from the Laptop.
- Type the “shutdown -t 0 -sg” command in the Run window
- Select the OK button
Following are the parameters used in the above shutdown command.
- -t 0 parameter sets the time-out period before Shutdown to xxx seconds. If the time-out period is greater than 0, the /f parameter is implied.
- -sg parameter is used for shutting down the Laptop
WIN+R > “shutdown -t 0 -sg”
shutdown /s /t 0
In the Run window, type “shutdown /s /t 0” as a command in the open dropdown box and select the OK button. After a few seconds, the Laptop will Shutdown, or the power will be cut off from the Laptop.
- Type the “shutdown /s /t 0” command in the Run window
- Select the OK button
Following are the parameters used in the above shutdown command.
- /s used for shutting down the laptop
- /t 0 parameter, sets the time-out period before Shutdown to xxx seconds. If the time-out period is greater than 0, the /f parameter is implied.
WIN+R > “shutdown /s /t 0”
shutdown -h
In the Run window, type “shutdown -h” as a command in the open dropdown box and select the OK button. After a few seconds, the Laptop will Shutdown.
- Type the Shutdown -h command in the Run window
- Select the OK button
Following is the parameter used in the above shutdown command.
- -h is used to Shutdown the device within a few seconds without losing the unsaved data
WIN+R > “shutdown -h”
shutdown -s -t 0
In the Run window, type “shutdown -s -t 0” as a command in the open dropdown box and select the OK button. After a few seconds, the power will go out from your computer or Shutdown the PC.
- Type the shutdown -s -t 0 in the Run window
- Select the OK button
Following are the parameters used in the above shutdown command.
- -s parameter is used for shutting down the computer.
- -t 0 parameter sets the time-out period before Shutdown to xxx seconds. If the time-out period is greater than 0, the /f parameter is implied.
WIN+R > “shutdown -s -t 0”
The Shutdown using the Run window and command method is explained in the below screenshot. All the below screenshot helps you to shut down your Laptop.
shutdown /r /fw /f /t 0 – Directly boot into UEFI
You can boot directly into the UEFI by using the shutdown command. Thanks to @ADurrante. This is not available for BIOS!
- shutdown /r /fw /f /t 0
12. SlidetoShutDown.exe Option on Create Shortcut Window
This is another easy and simple method to shut down your Windows 11 PC. An executable file (EXE file) is a computer file, it includes an encoded sequence of instructions that the system can execute directly when the user clicks the file icon.
- Right-click on your Desktop
- Select the New option from the Context menu
- Select Shortcut from the below window
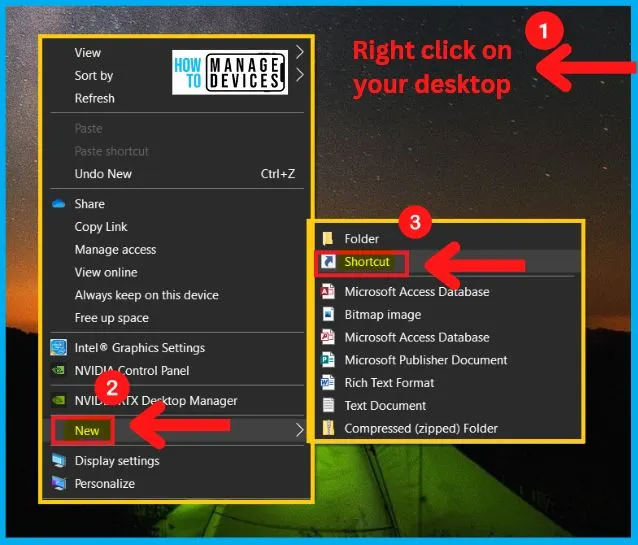
After clicking the shortcut, type SlidetoShutDown.exe on the location area ( see the below 1st screenshot) and click the Next button from the below window. Type a name for the shortcut and enter the Finish button.
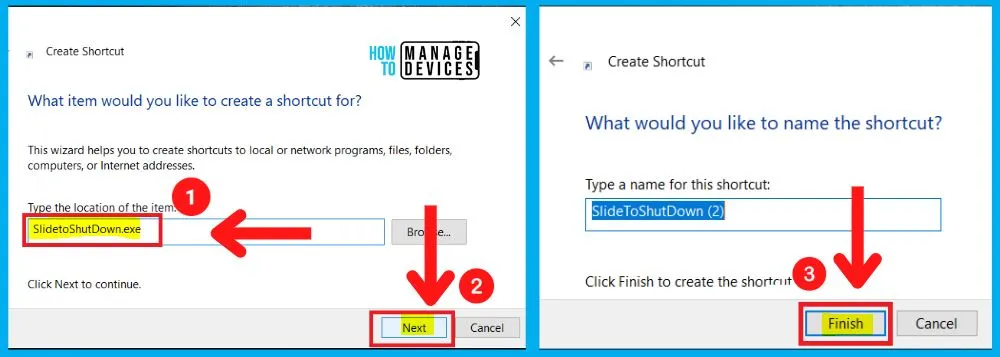
Summary | Conclusion
Here I explain the Easy and Different Ways to Shutdown Windows 11 laptops. The shutdown is closing a program to ensure that no data is lost and the system is not corrupted. We suggested that all Laptops should be properly Shutdown to prevent data corruption.
The information in the 12 Easy Ways to Shutdown Windows 11 PC post is helpful. Please follow us on HTMD Community and visit our website HTMD Forum if you like our content.
Author
About Author – Vidya is a computer enthusiast. She is here to share quick tips and tricks with Windows 11 or Windows 10 users. She is also keen to find solutions to day-to-day tech problems and write about them.

This implies that there are no runaway processes running.
On a Windows 10 laptop, I could press and hold the power button for a few seconds, and it would power off.
Now the power button only switches off the display if there is anything running.
Very frustrating!!!!!
alt f4 in t his guide is win 10, NOT 11
it does not work, it can only slumber through alt f4 menu, not power off
Very useful article on windows shut down, I would like more about the process of shut down. The author may kindly get in touch with me or provide the email address so that I can contact,.
Regards