In this post, you will learn how to Add Android Managed Google Play App in Intune. After adding the store apps, you can make the Android app installed or available for Android devices.
Managed Google Play is Google’s enterprise app store and sole source of applications for Android Enterprise in Intune. You can directly browse and approve Managed Google Play store apps in the Intune console, and If you prefer to synchronize a Managed Google Play app with Intune rather than adding it directly using Intune.
There are three types of apps that are available with Managed Google Play, Managed Google Play store app, that is generally available in the Play Store. Managed Google Play private app are LOB apps published to Managed Google Play by Intune admins and Managed Google Play web link that is deployable to Android Enterprise devices with IT admin-defined icons.
Store apps, line-of-business (LOB) apps, and web apps are approved in or added to Managed Google Play, and then synchronized into Intune so that they appear in the Client Apps list. Once they appear in the Client Apps list, you can manage the assignment of any Managed Google Play app.
If you are interested in knowing how the management has evolved and the different management modes that are on Android Enterprise, Joy will be talking about Android Management in general with Intune Android Management With Intune | Android Enterprise.
- Send Custom Notifications To Users Using Intune
- Deploy Private LOB Apps To Android Devices Using Intune
Android App Types in Microsoft Intune
Intune supports a wide range of app types for Android. The available options differ for each app type. Intune lets you add and assign the following app types to Android devices.
- Android Store apps
- Managed Google Play app
- Web link
- Built-In app
- Line of business app
- Android Enterprise system app
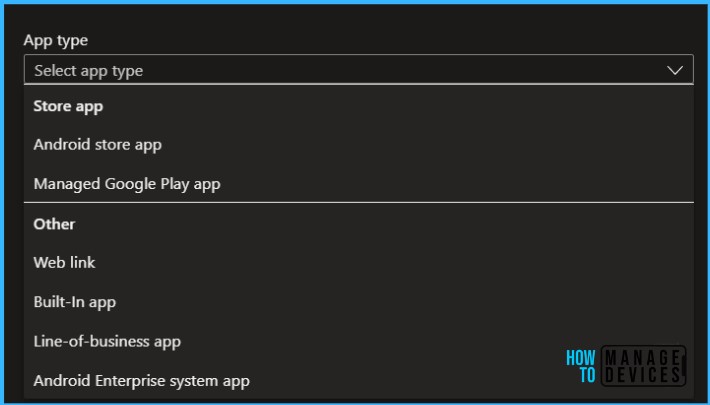
How to Add Android Managed Google Play Store App in Intune portal
Let’s follow the steps to add Managed Google Play store app directly in the Intune console. When you enroll an Android device in Intune, by default most of the system apps are not available. In the below step, you will learn how to deploy the Microsoft Edge Android app.
- Sign in to the Microsoft Intune admin center https://intune.microsoft.com/.
- Select Apps > All apps > Add, or you can navigate to Apps > Android.
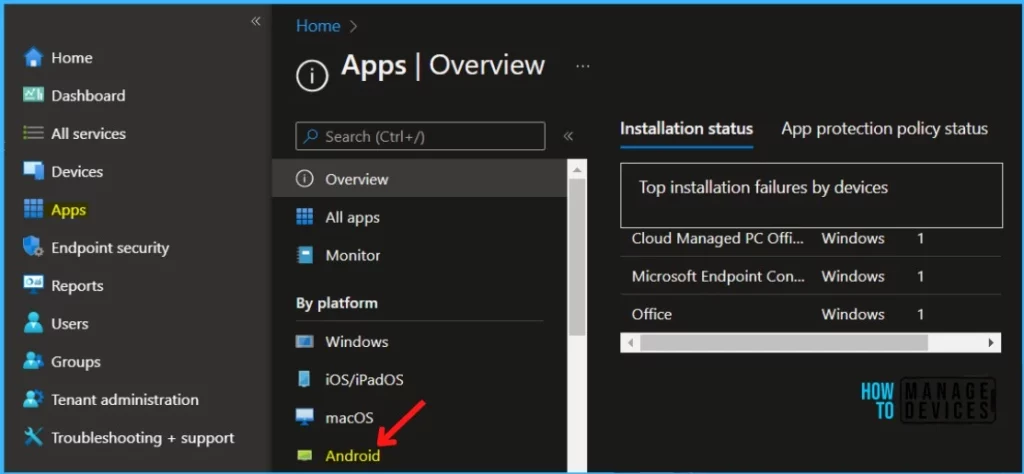
To add the Android app, click the +Add button.
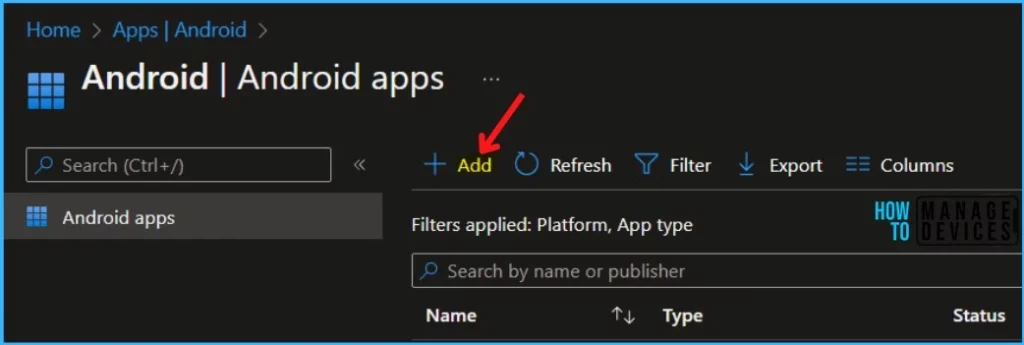
On the Select app type pane, under the store app, select Managed Google Play app and click Select.
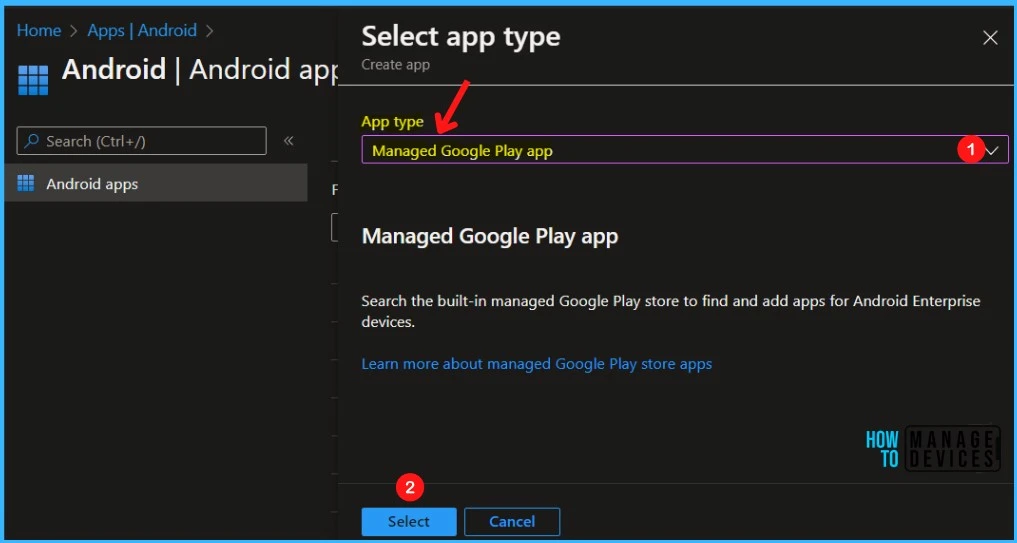
In the Managed Google Play, based on your requirement, type the app name in the search box and click on the search icon. For Example, I searched for Microsoft Edge.
Note – Your Intune tenant account must be connected to your Android Enterprise account to browse Managed Google Play store apps.
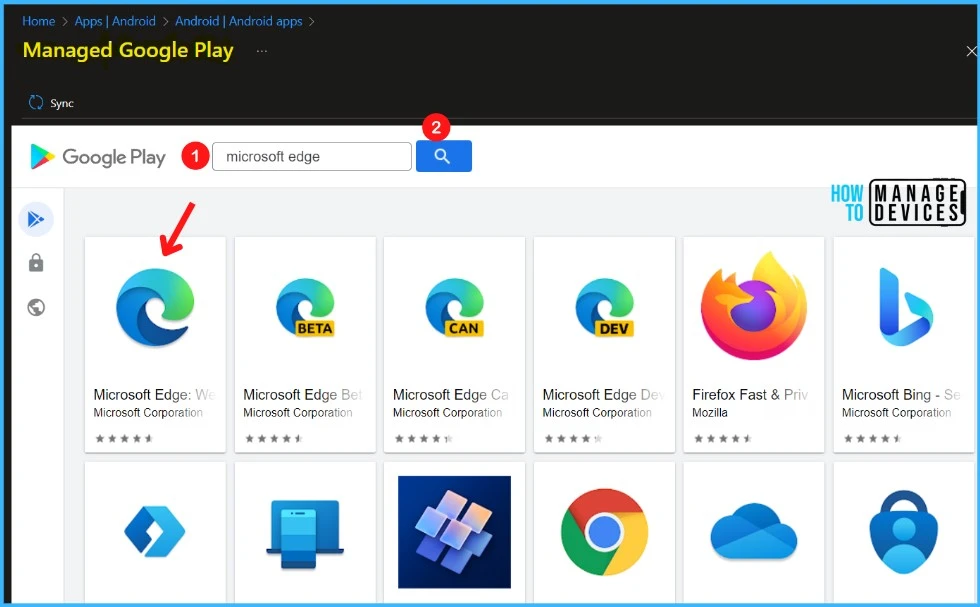
When adding Managed Google Play public apps in Intune, you will need to click Select for the apps you want to add and then Sync.
Similarly, when adding Managed Google Play private apps and Google Play web links, you will need to click Select in the Managed Google Play pane to add them.
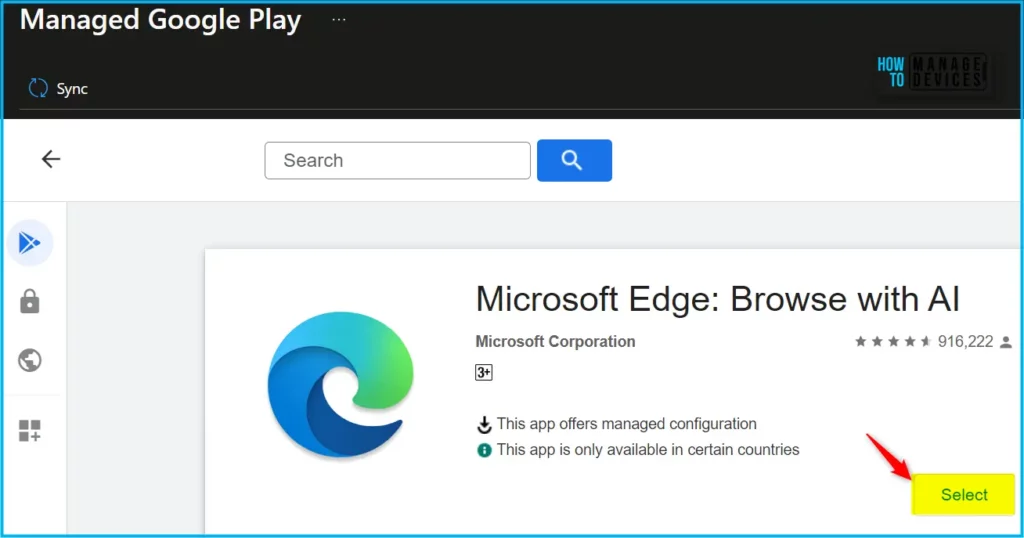
Here you can see the selected app is approved, and Click Sync at the top of the blade to sync the app with the Managed Google Play service.
All Managed Google Play apps, including private apps and web links, will automatically sync daily. This applies to previously added apps and all newly added apps going forward.
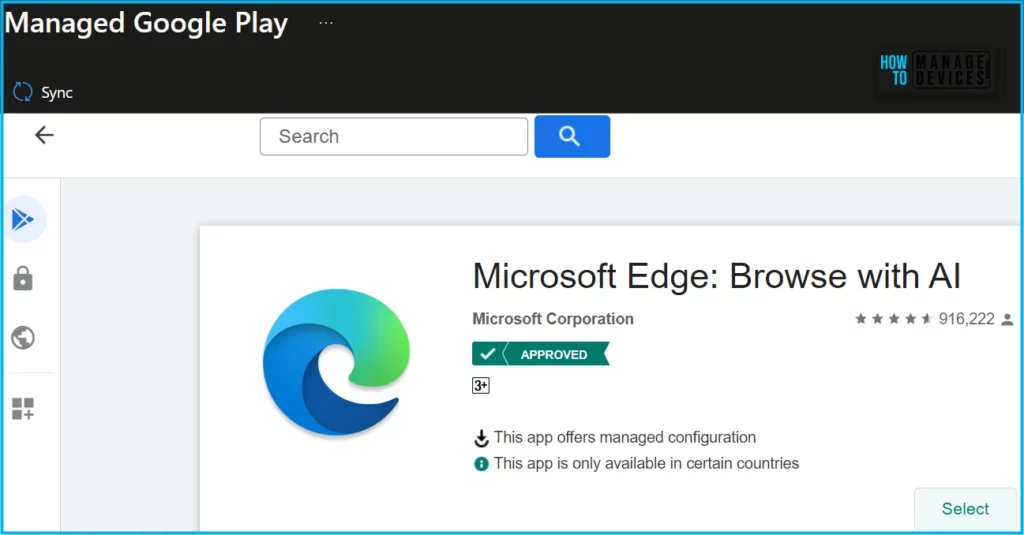
The newly added app will be displayed here in the Android Apps, Click Refresh to update the app list. The next step is to Assign applications to at least one group for the deployment. Select the added managed google play app from the list to modify the deployment.
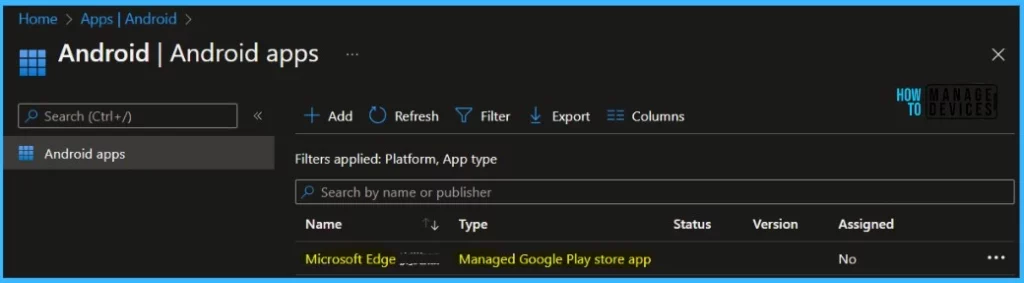
Select the application and select Properties. Scroll down and click on Edit in the Assignments.
Note – App availability can be set based on the assignment type. Assignment type can be Required, Available for enrolled devices, Available with or without enrollment, or Uninstall.
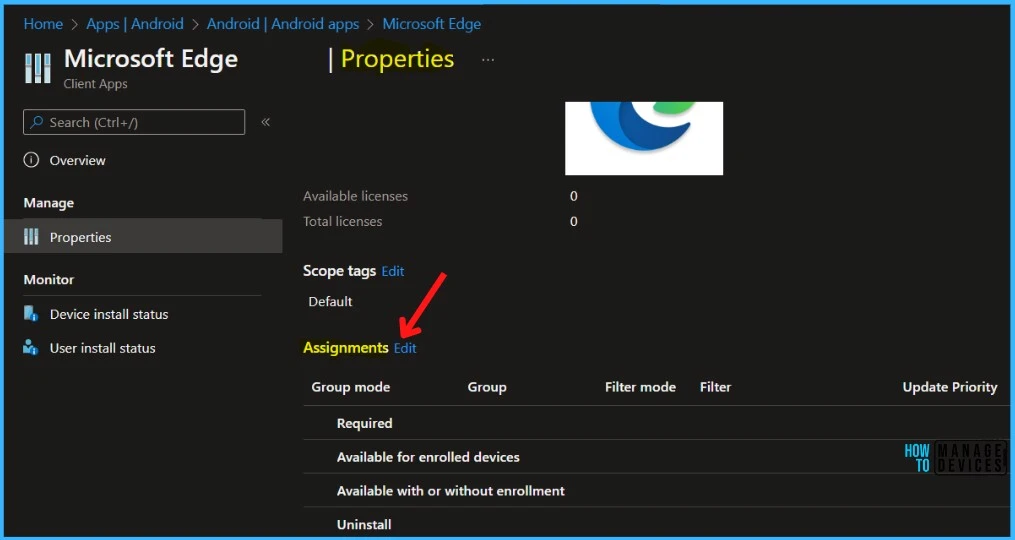
After you’ve selected assignments, select Next. The next screen will appear with the Summary, Review the selection and click Save.
Important – Available assignments are only valid for User Groups, not device groups. Selecting “Add all users” creates an assignment for all Intune licensed users in your organization. You can only use “All users” for one type of assignment. Additionally “All users” can not be excluded.
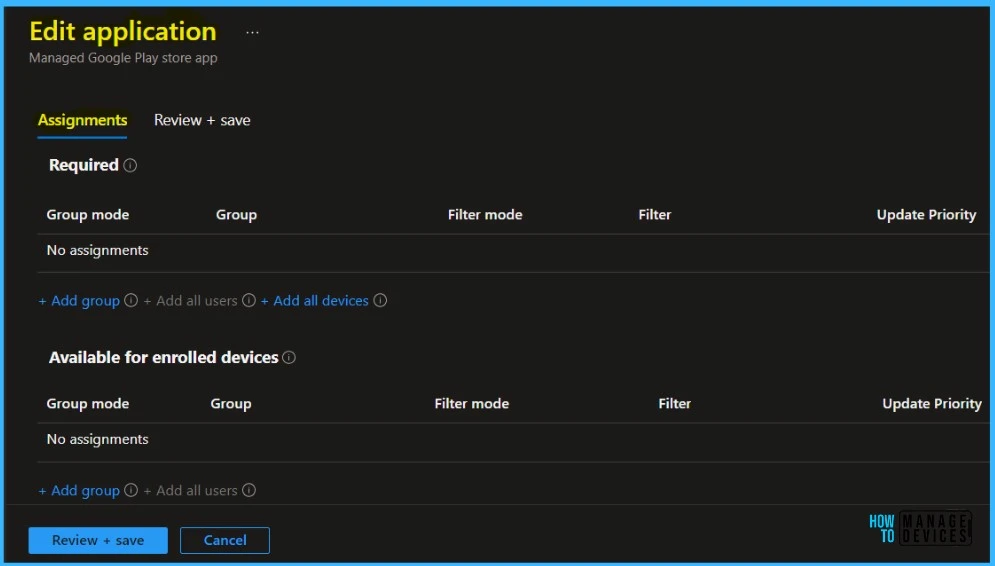
A notification will appear automatically in the top right-hand corner with a message. Here you can see the Managed Google Play store application saved successfully.
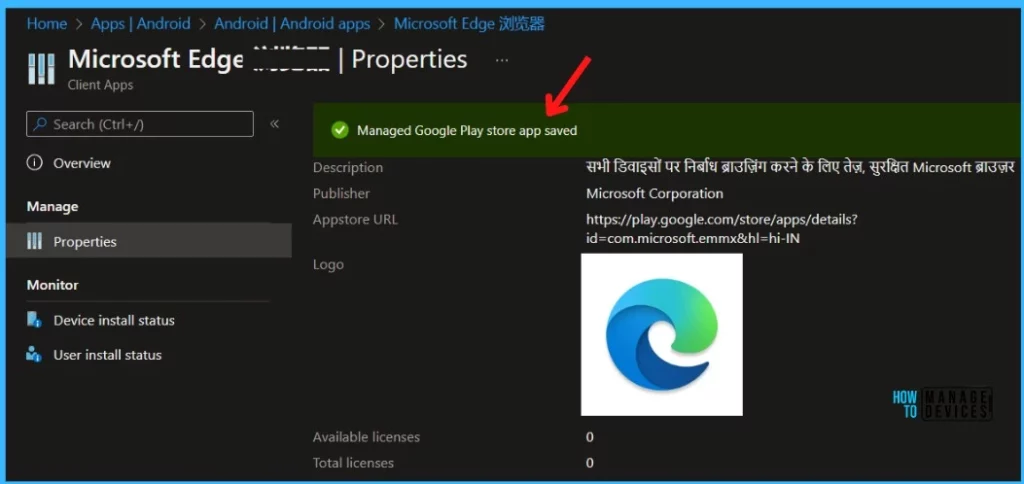
On an Android device, within a few moments, you will see Microsoft Edge is available to install. Users can proceed to install, and you can monitor the progress from the Intune console.
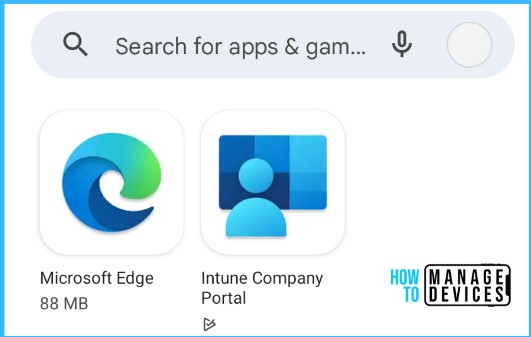
Author
About Author – Jitesh, Microsoft MVP, has over six years of working experience in the IT Industry. He writes and shares his experiences related to Microsoft device management technologies and IT Infrastructure management. His primary focus is Windows 10/11 Deployment solution with Configuration Manager, Microsoft Deployment Toolkit (MDT), and Microsoft Intune.

Hi Anoop
M from UK. good article. But one question, how do we know this option “Keep approved when app requests new permissions ” selected during deployment? Is there any way to find out in Apps ?
Cheers , hope to hear from you soon
How long does it usually take for the apps to appear on the managed play store, I have waited over 24 hours and still no apps appear in the list, even though everything is all synced up.
Managed Google Play Store Web App not syncing to Intune. Web app is not listed under all apps or Android App in Endpoint manager. I have disable the ad blocker and created the web app, then synced. Unfortunately, I did not get any success.
can you help please?
Hi Murshed,
Is this behaviour you seen with specific app, or all.