Hello everyone, welcome back to the HTMD Community. Let’s learn something new today. In today’s post, let’s learn How to Add iOS to Apple Business Manager and Manage in Intune – Part 1. In this post, we will learn how to add iPhones/iPads to ABM that are purchased directly and from resellers.
Apple Business Manager has been an absolute game-changer for many organizations which provides Apple products like iPhone/iPads and Mac devices to their employees. It enables us to manage all Apple devices and applications from a single portal. Apple has created a robust solution for its devices in the form of an Apple Business Manager. ABM simplifies the management of Apple devices.
Apple Business Manager enables us to integrate with any Mobile Device Management solutions to Supervise the devices and Manage them in a controlled manner. ABM also provides the solution to publish apps to the devices in the form of a Volume Purchase Program.
In our previous articles, we learned how to Integrate ABM with Intune and How to Federate ABM with Azure for creating Managed apple ids. In this article, we will focus on adding the devices purchased from Authorized Resellers and devices purchased directly from Retail Stores.
- Best way to Add Mac Devices to Apple Business Manager ABM or ASM and Intune
- Enroll iOS/iPadOS Devices in Intune Step-by-Step Guide.
What is Apple Business Manager?
Apple Business Manager is an Apple program enabling IT admins to configure Automated Device Enrolment for iOS, iPad, and MacOS devices to desired MDM solutions. When integrated with Intune, IT admins can simplify the initial device setup without many physical touches by the end users.
Apple Business Manager works with your MDM Solution and helps your Organization purchase and publish apps and books to the managed devices even if Apple Store is disabled on the managed devices. ABM also enables your Organization to create Managed Apple IDs for each user in your Organization with the same email address of your Organization. It also provides 5 GB storage of iCloud, similar to personal Apple ids.
Add iOS to Apple Business Manager
We must create an ABM account before adding your devices to Apple Business Manager. Creating an ABM account might take up to a week or more. A detailed video on creating an ABM account for an organization is presented below.
Purchased Apple devices can be added to the ABM portal in two ways, based on the mode of purchase of the device.
- They are added automatically by Apple or an Authorized reseller if purchased from an authorized seller or directly from Apple.
- Add manually to the ABM portal using Apple Configurator 2 if purchased from a 3rd party or retail store.
Add Apple Device Automatically to the ABM Portal
We should purchase Apple devices from an authorized reseller or directly from Apple to have the devices added automatically to the ABM portal. Once you purchase devices, you need to add the reseller number or Apple Customer Care Number in the ABM portal so that your purchased devices will be visible in your ABM account. Let’s see how we can add Reseller or Apple Customer Care numbers in the ABM portal below.
- Login to ABM https://business.apple.com portal with Admin role
- Select your name at the bottom and click on preferences
- Now click on MDM Server Assignment
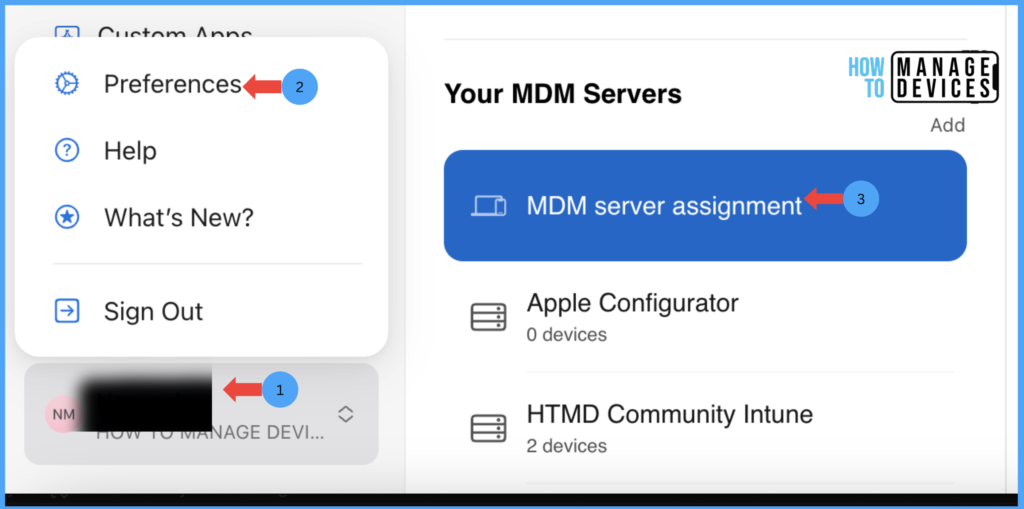
Now click on the Edit button to add the Apple Customer Care number and click on Add. If you are adding a Reseller number, select Reseller from the drop-down and add the numbers. You can get the reseller and Apple Customer Care numbers while purchasing the devices. If you are unable to find it, contact the Reseller for details.
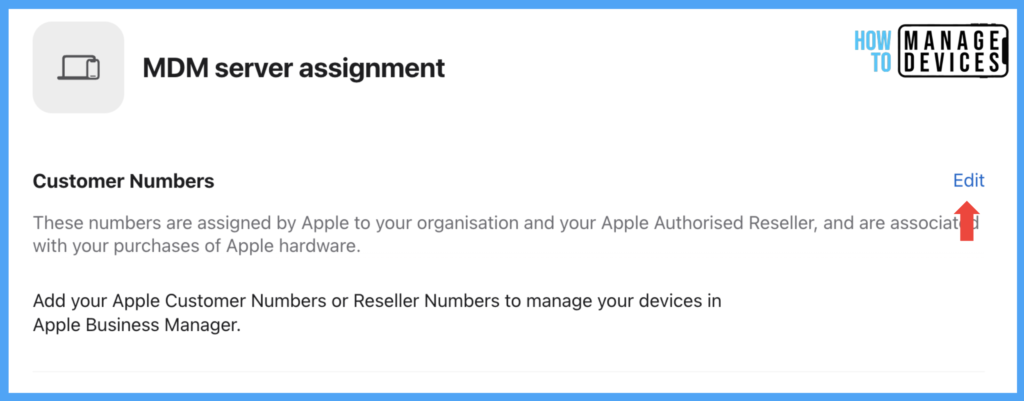
If you purchase from a reseller, we must provide our Organization id with the Reseller. After adding reseller details to your ABM account, the reseller is authorized to add your organization device to your ABM portal.
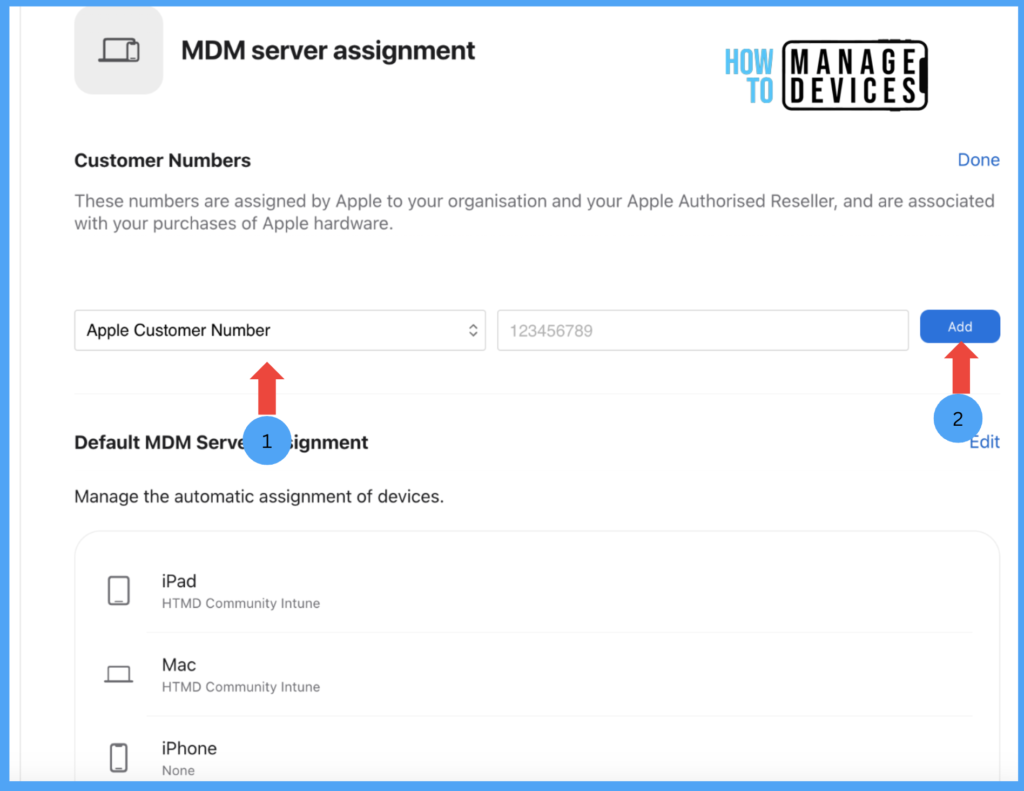
The Reseller will upload the device details in their Apple portal against your organization. This will create a record of the devices in your ABM Portal. After the devices are available in ABM, we can assign an MDM server and ship the devices directly to end users.
Add iOS manually to the ABM Portal using Apple Configurator 2
Nowadays, Apple made it easy to add devices to ABM manually using Apple Configurator 2. We can add devices in 2 ways
- Using Apple Configurator 2 app from an iPhone
- Using Apple Configurator 2 app on a Mac machine
Adding iPhone/iPad to the ABM portal using iPhone is very simple than adding from a Mac machine. So we will learn it the hard way. We will discuss adding iPhone to the ABM portal using Mac Machine.
Pre-requisite to add iPhone from Mac
Let’s discuss the prerequisites required to add iPhone from a Mac device.
- iPhone running on OS 13.0 and above
- Mac Machine
- Apple Configurator 2 application
- ABM admin role account
Download Apple Configurator 2 app from App Store on a Mac device. After installing, open Apple Configurator 2 app and connect the iPhone to Mac
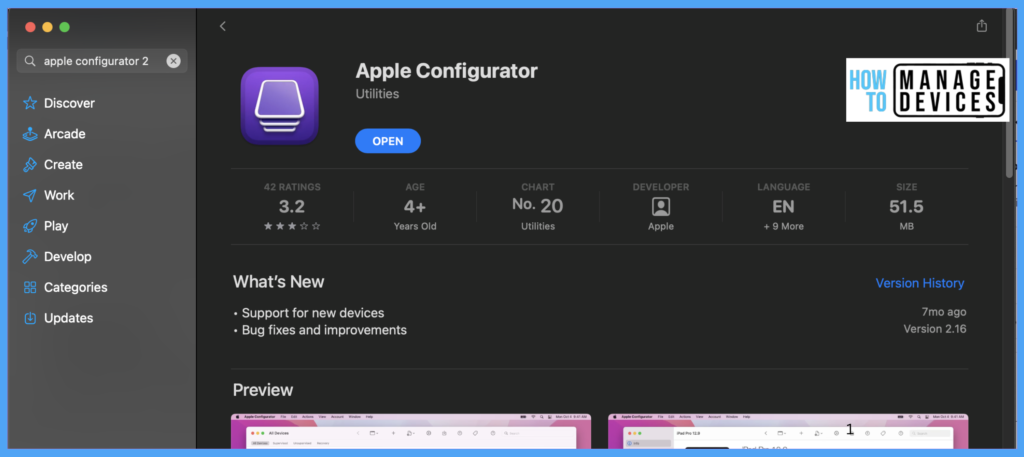
Once the device is connected, the device will be shown in Apple Configurator 2. Select the device and click on Prepare. This will open a series of steps to prepare the device.
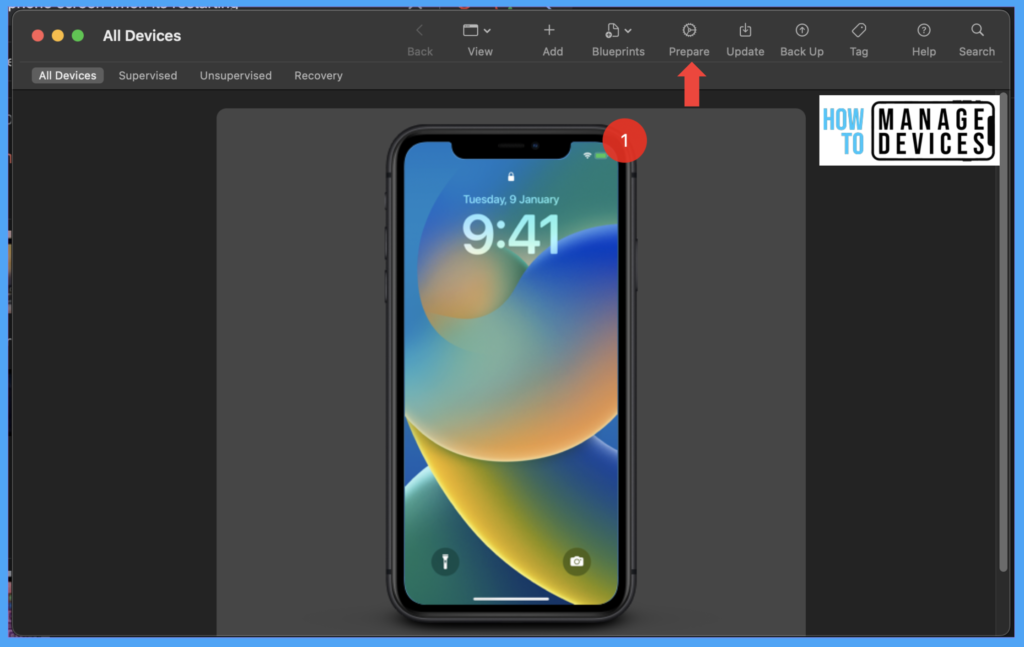
In the first step, select Manual Configuration from the drop-down. Then select Add to Apple School Manager or Apple Business Manager, uncheck Activate, and complete enrollment. Select other options as per your requirement, as shown below.
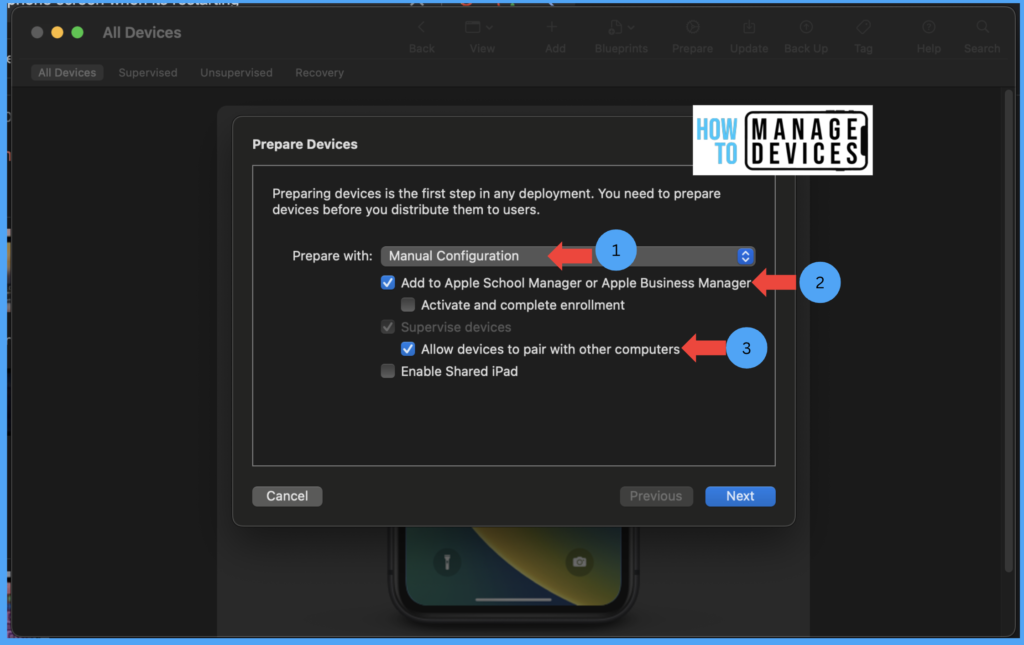
NOTE: If you are adding an existing using device to the ABM portal, make sure you remove the Find My device and remove the Apple id from the device. If you don’t remove it, the Apple configurator fails to set up the device.
Now click on Next. We must define the MDM server on the Enroll in the MDM Server screen. Select New Server, and click on Next.
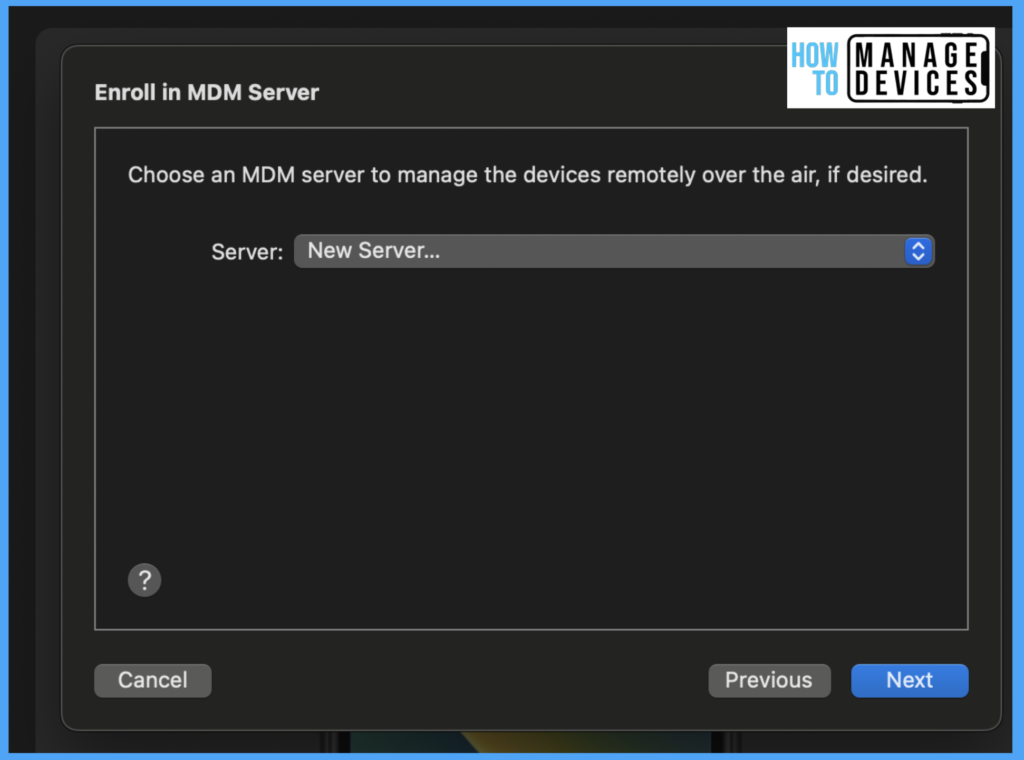
In the next step, we need to Define an MDM Server. Enter a name and the enrollment URL for this server. If you are unaware of the MDM server URL, do not change the URL. Provide the name and click Next.
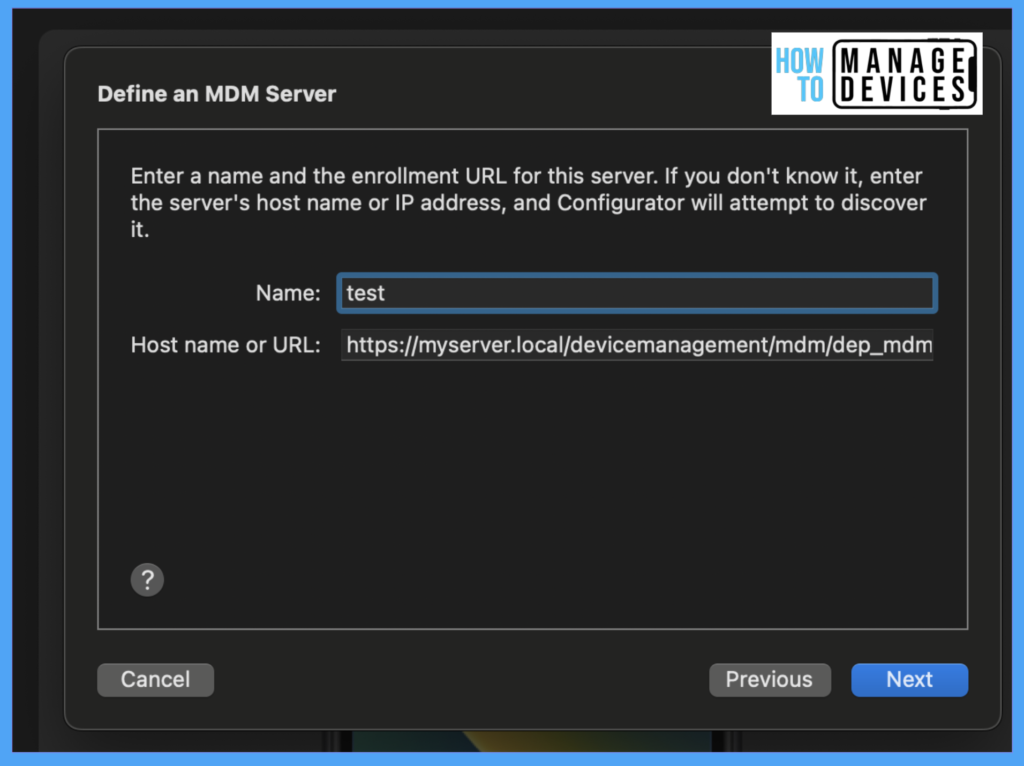
Do not worry, the Configurator attempts to fetch the MDM server, if it is not able to reach the admin will be prompted to add MDM anchor certificates for the MDM server.
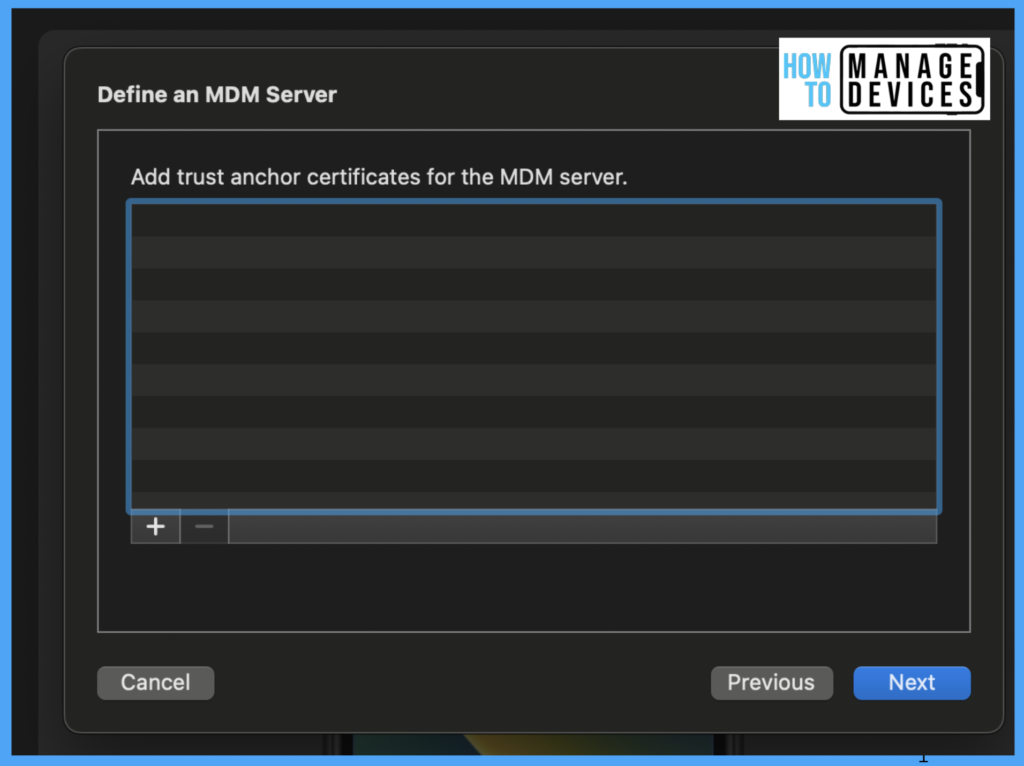
Do not select any certificate and click on Next. Now we need to assign the device to an organization that will be used to supervise the devices, select New Organization, and click on Next.
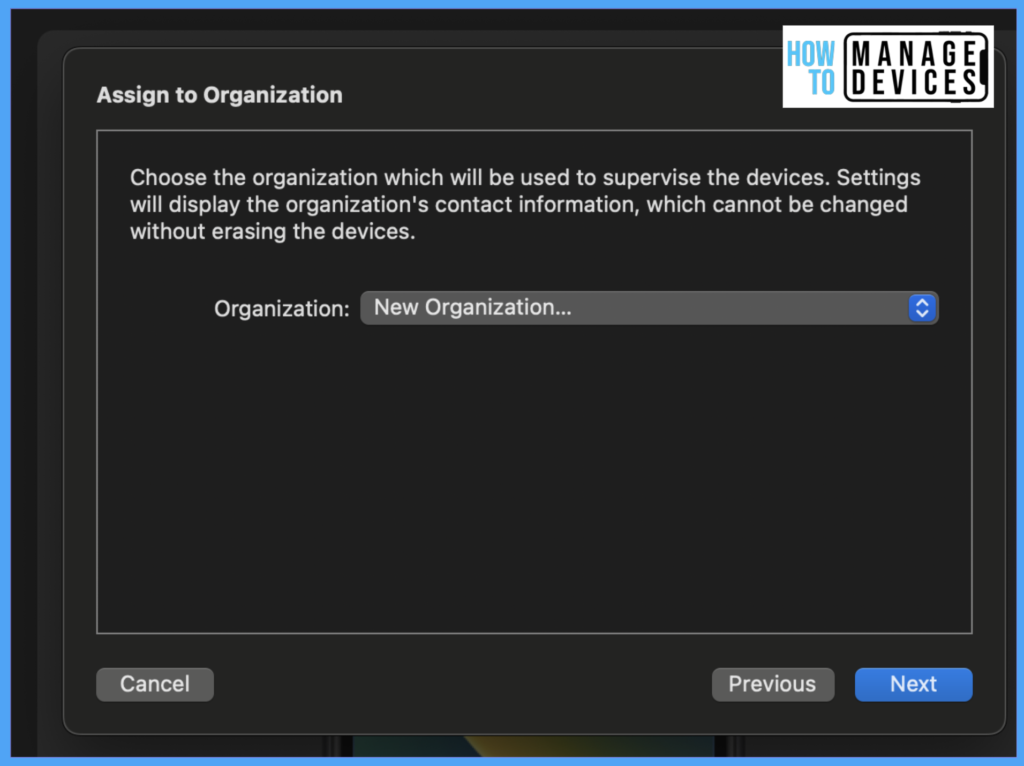
Now enter an Apple Business Manager’s Admin account, click Next, and provide a password for the account. After successful Authentication, it will recognize the ABM account.
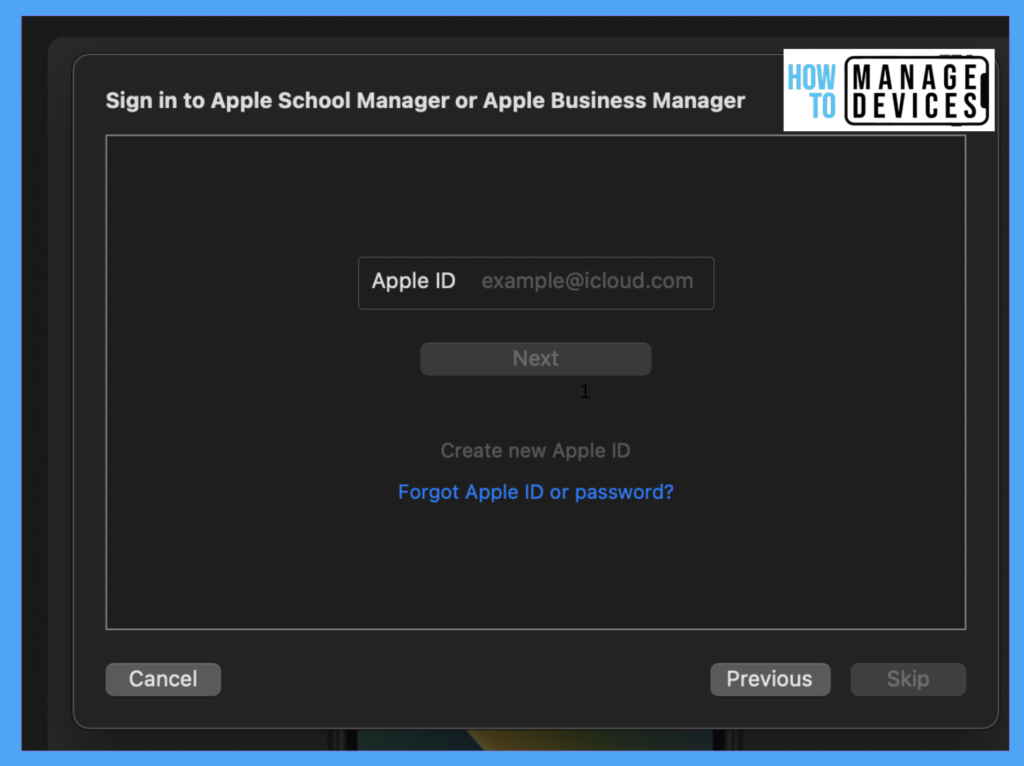
Now Configurator prompts us to select the iOS device setup screen. Here we can turn off a few service setup screens per your requirements. I have selected a few screens to display for the user while setting up the device. If you assign the MDM server to the device and configure the device setup screens, the Apple configurator device setup screen configuration will be overridden by the MDM configuration.
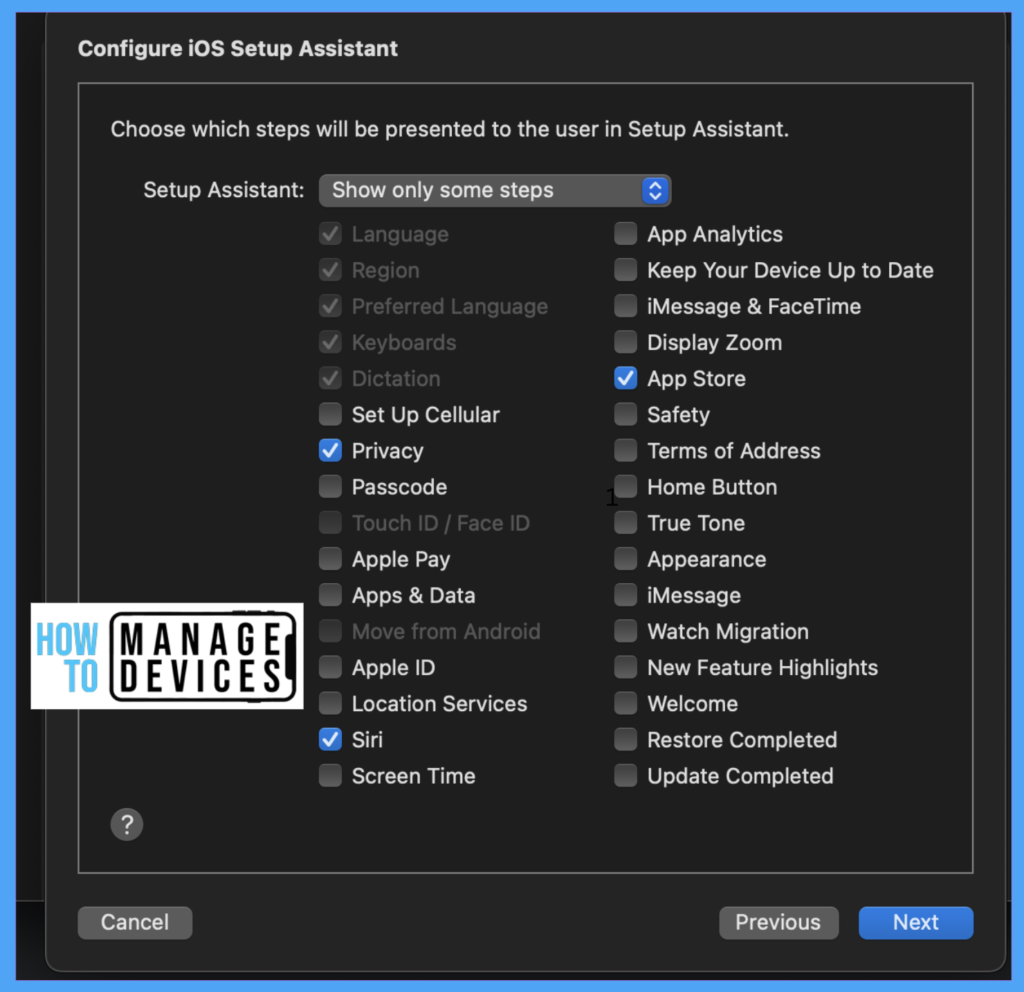
Now admin will be prompted to define/provide the Network profile. This will help the device to connect directly to a network without asking the user to choose any network while setting up the device. If you do not have any configurations, ignore the step, and you can click on prepare.
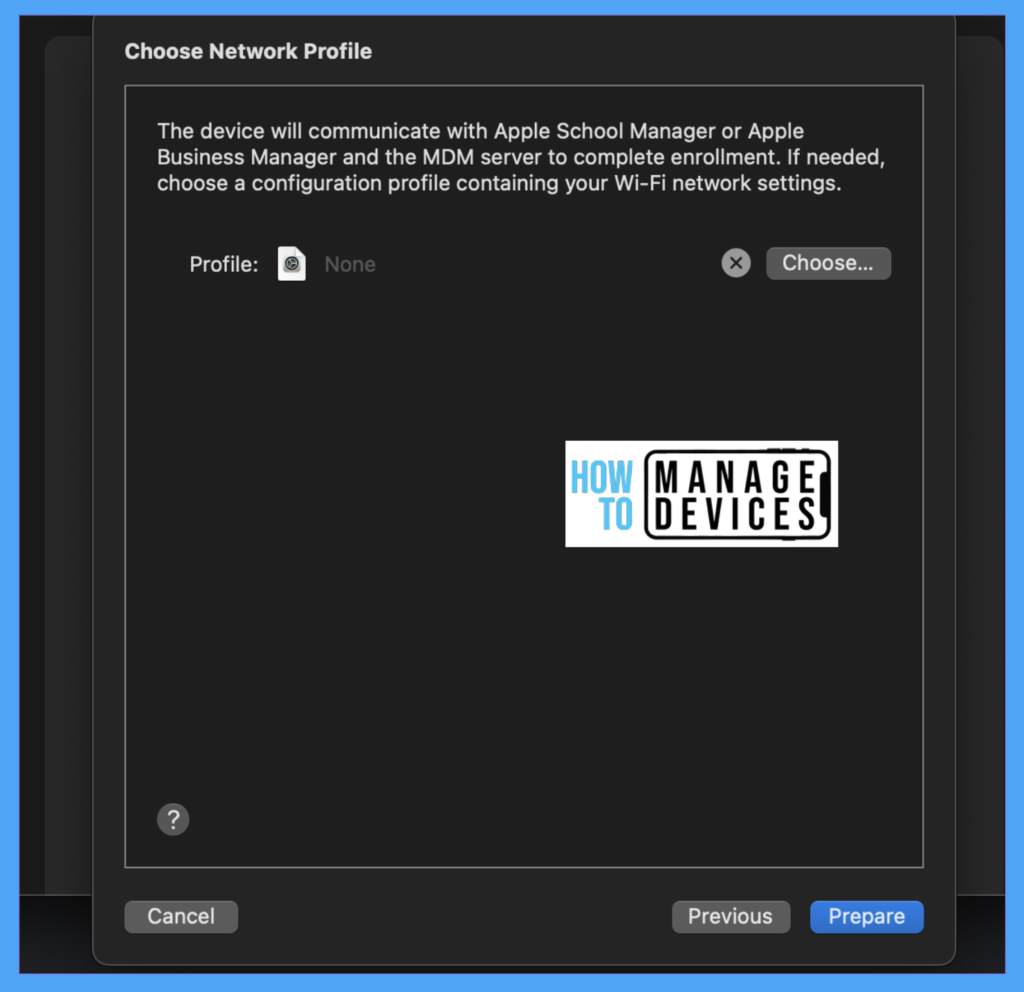
Now, Apple Configurator will prepare the device in 3 steps. In the first step, the device will be reset, and waits for the device to restart
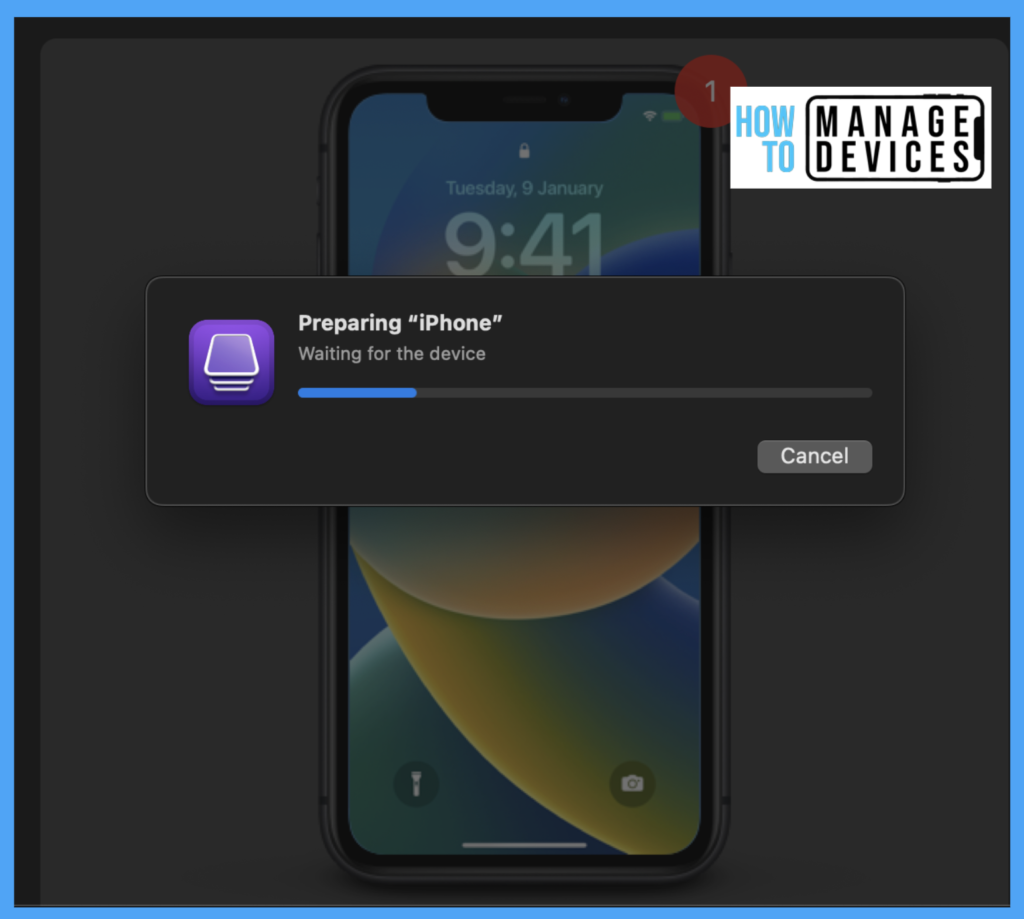
In the second step, Apple Configurator will download the Activation record for the device, refer to the below screenshot.
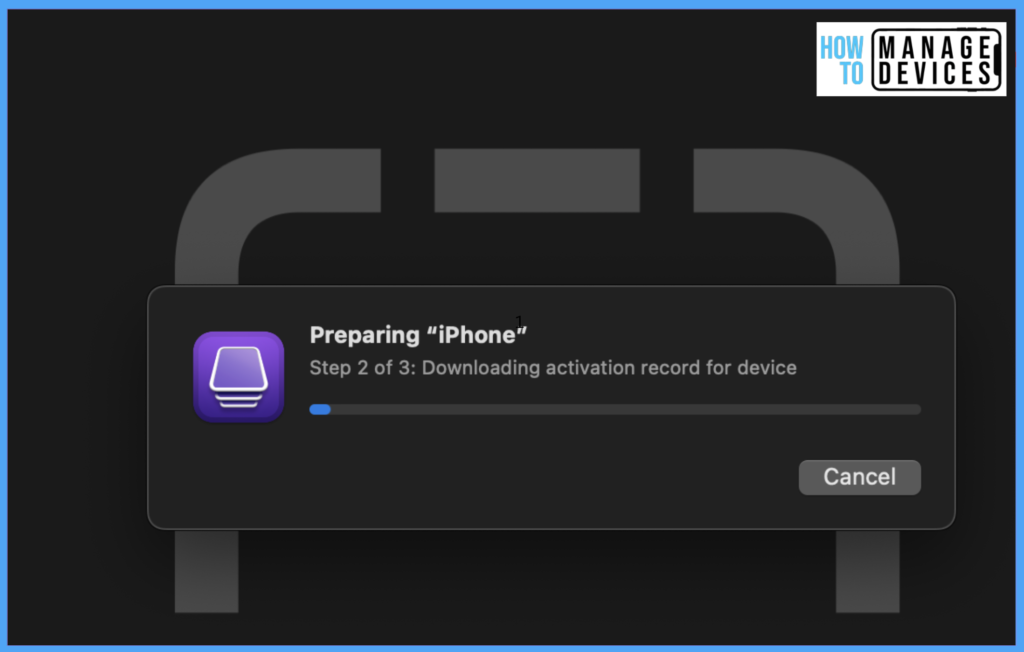
In the Third Step and final step, the Apple Configurator will Activate the iOS on the device, and the device will be online for setup.
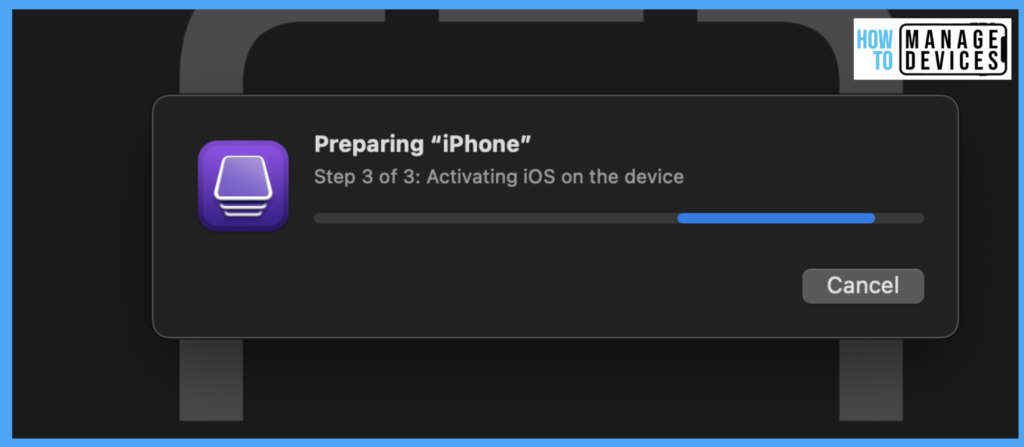
The device will be added to the ABM portal, and device details will be captured. Under the Details Section, we can observe that the device source has been updated as Apple Configurator.
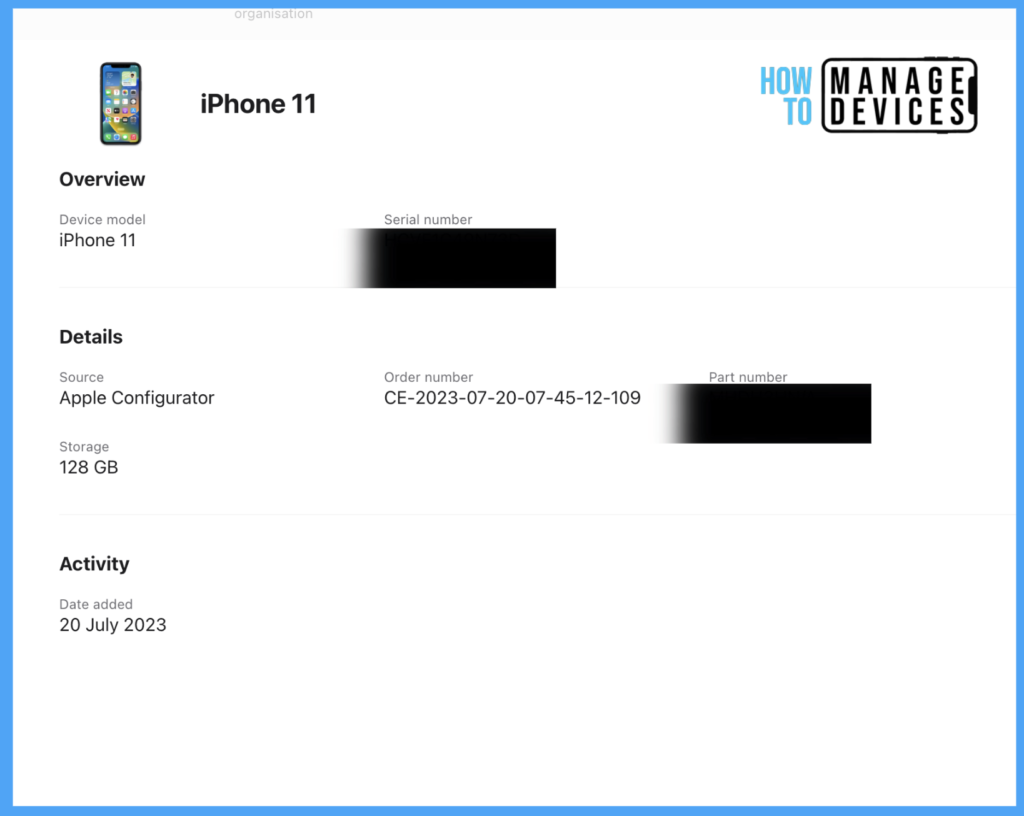
Now we have devices added to the ABM portal. Now we need to assign the MDM server to the devices in the ABM portal to enroll the devices while setting up the devices.
What it is like on IT Admin Side
An IT admin will do the above process with admin role access in the ABM portal. Let’s see how the behavior will be in the below screenshots. When Apple Configurator initiates the process admin will be notified about resetting the iPhone. Once Apple Configurator completes the process, iPhone will be presented with the Setup screen.
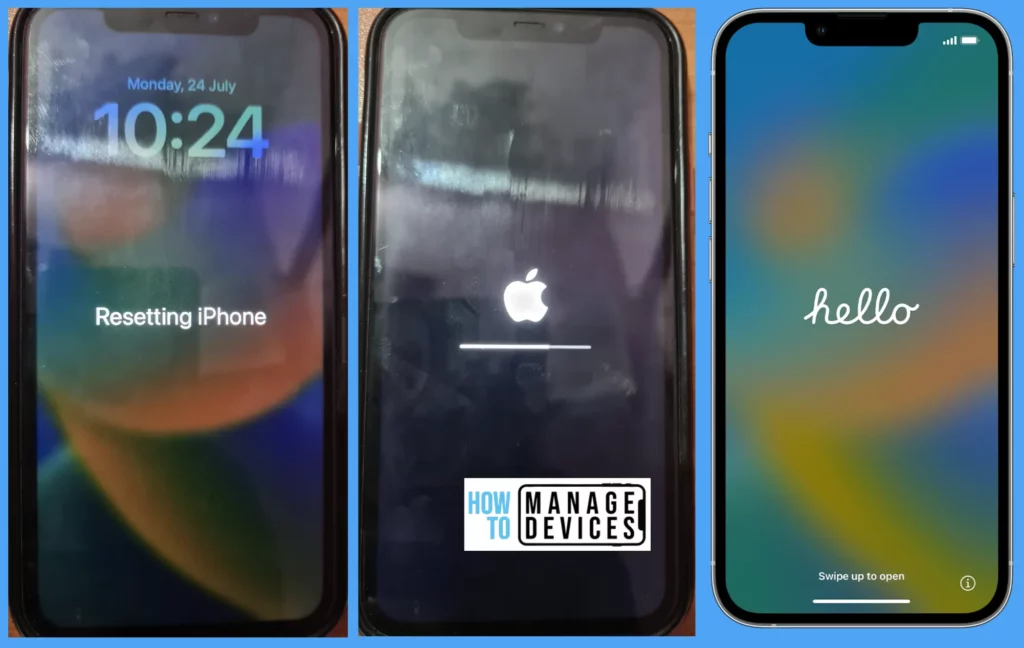
The above images are imperfect, as I have captured them with another mobile. The device is supervised and ready to ship to users. Turn Off the device and ship it to the users.
Conclusion
We need to integrate the ABM portal with the MDM solution in order to supervise the device and manage the device more effectively. Let’s discuss how to integrate the ABM and Intune solution in part 2 of this post. Once the MDM server is assigned to the device, as an IT administrator, you can turn off the device and ship it to the end users.
Author
About Author – Narendra Kumar Malepati (Naren) has 11+ years of experience in IT, working on different MDM tools. Over the last seven years, Naren has been working on various features of Intune, including migration from different MDMs to Intune. Naren mainly focuses on Android, iOS, and MacOS.
.
