To enable the Additional Search Box in Edge using the Microsoft 365 Admin Center, first open the Admin Center. From here, IT administrators can adjust browser settings for all users in the organization. This is not the Intune Policy we use to manage Edge Browser.
The AdditionalSearchBoxEnabled feature in Microsoft Edge allows users to display an additional search box alongside the address bar. This can be especially helpful for users who want quick access to a separate search tool rather than typing in the main address bar.
In the Microsoft 365 Admin Center, you can find the AdditionalSearchBoxEnabled feature within the “Deploy Microsoft Edge extensions and sidebar” policy settings. This option allows administrators to control whether an additional search box appears beside the address bar in Microsoft Edge.
Enabling the Additional Search Box in Microsoft Edge using the Microsoft 365 Admin Center gives users quick access to a dedicated search field, simplifying web searching directly from the Edge toolbar. This post provides a simple guide to enabling the Additional Search Box in Microsoft Edge.
Table of Contents
What is the AdditionalSearchBoxEnabled Feature?

The AdditionalSearchBoxEnabled feature in Microsoft Edge adds an extra search box next to the address bar, making it easier to perform web searches without using it.
Which Versions of Microsoft Edge Support this Feature?
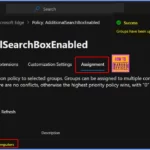
The Additional Search Box is supported on Windows and macOS devices running Edge version 123 or later. Make sure your Edge browser is up to date to access this feature.
Enable Additional Search Box in Edge Browser using Microsoft 365 Admin Center Policy
Administrators can easily configure this policy in the Microsoft 365 Admin Center under the “Deploy Microsoft Edge extensions and sidebar” settings. This allows organizations to control whether the extra search box is available for users and ensures a consistent browser experience.
- Open the Microsoft 365 Admin Center and log in with your administrator credentials.
- In the left-hand navigation menu, select Settings.
- Under Settings, locate and select Microsoft Edge to access Edge-specific configuration options.
- Under the section Deploy Microsoft Edge extensions and sidebar policy, click on Create configuration profiles.
- This will start the process of setting up Edge policies.
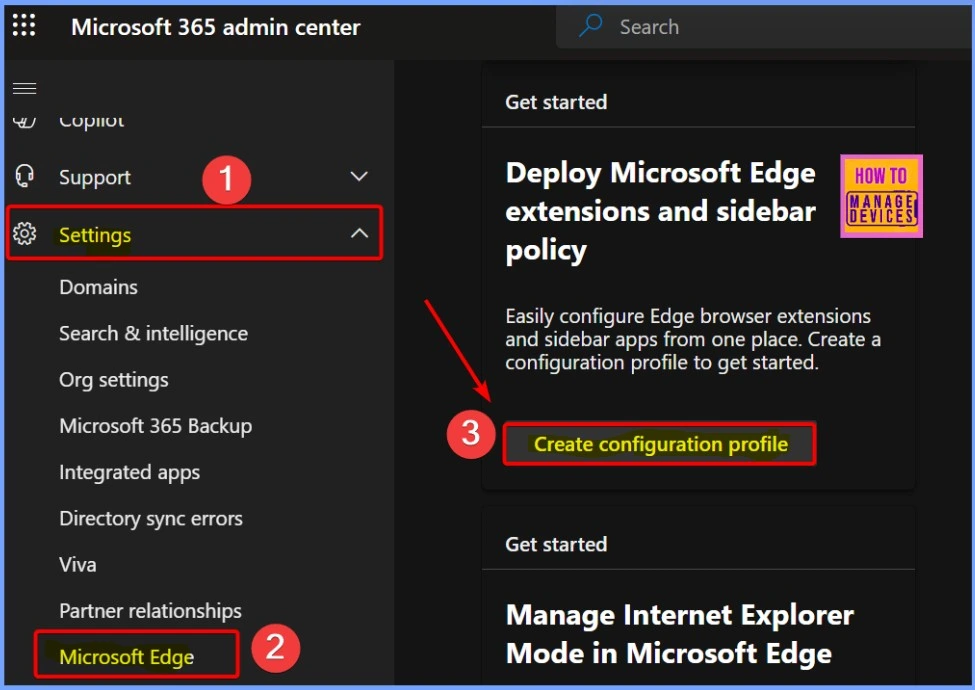
- Enable Entra Website SSO using Configuration Profiles for Edge Browser using Microsoft 365 Admin Center
- Brand Identity Advanced Customization Options for Microsoft Edge Browser for Business
- Importance to Add Name for MS Edge Browser Windows
- MS Edge Browser Automatic Options to Organize Tabs Stay Organized with Tab Groups
One of our articles explains how to create configuration profiles in the Microsoft 365 Admin Center to manage Edge extensions and the sidebar. These profiles let you control which extensions users can use and customize the Edge sidebar for everyone in your organization.
Here, you need to provide the following Details.
| Name | Description (Optional) | Platform |
|---|---|---|
| AdditionalSearchBoxEnabled | Enable Additional Search Box in Edge Browser using Microsoft 365 Admin Center | Windows 10 and 11 |
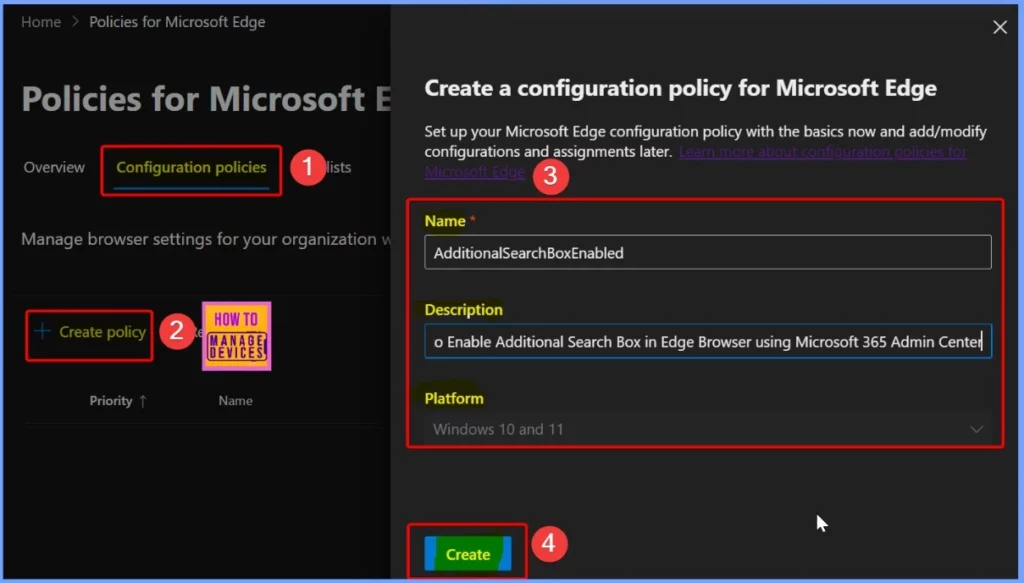
AdditionalSearchBoxEnabled Policy Successfully Created
In the screenshot below, you can see that the AdditionalSearchBoxEnabled policy has been successfully created. A notification pop-up window confirms that this policy has been set up correctly.
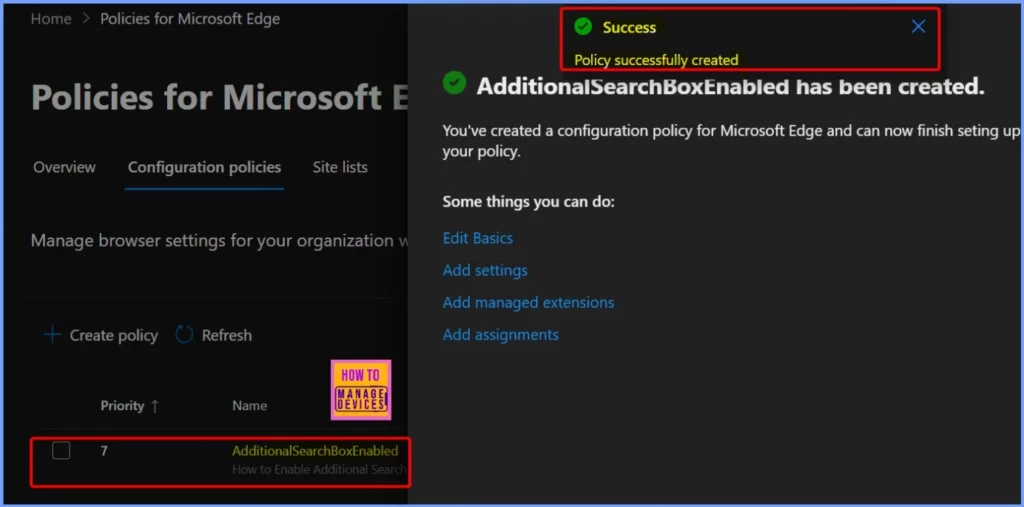
The Settings tab is the second tab in the configuration policy setup. It allows you to add and adjust various settings for your policy. This is where you can customize options related to the features you want to manage, such as turning on or off certain functionalities within Microsoft Edge.
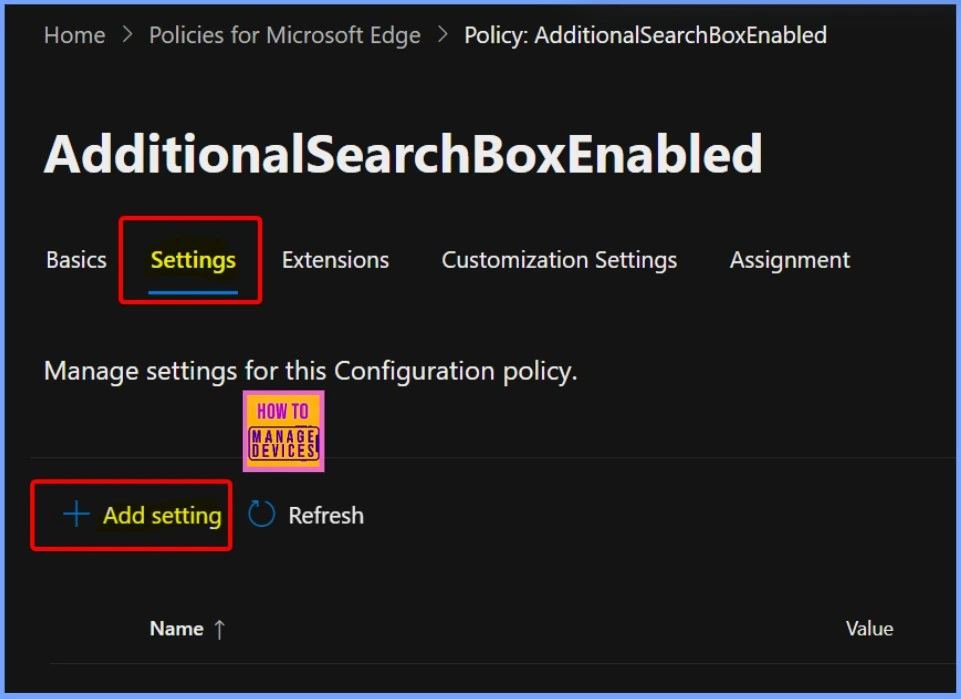
To configure the AdditionalSearchBoxEnabled setting, follow these steps – Search for the Setting: Look for the AdditionalSearchBoxEnabled setting to add it to your configuration policy. Under Additional Settings, you will find the option for AdditionalSearchBoxEnabled.
- There will be a drop-down arrow in the Value tab. Click the arrow and select the Enabled option.
- After enabling the setting, click the Save button to apply your changes.
- This process ensures that the additional search box feature is activated for users in Microsoft Edge.
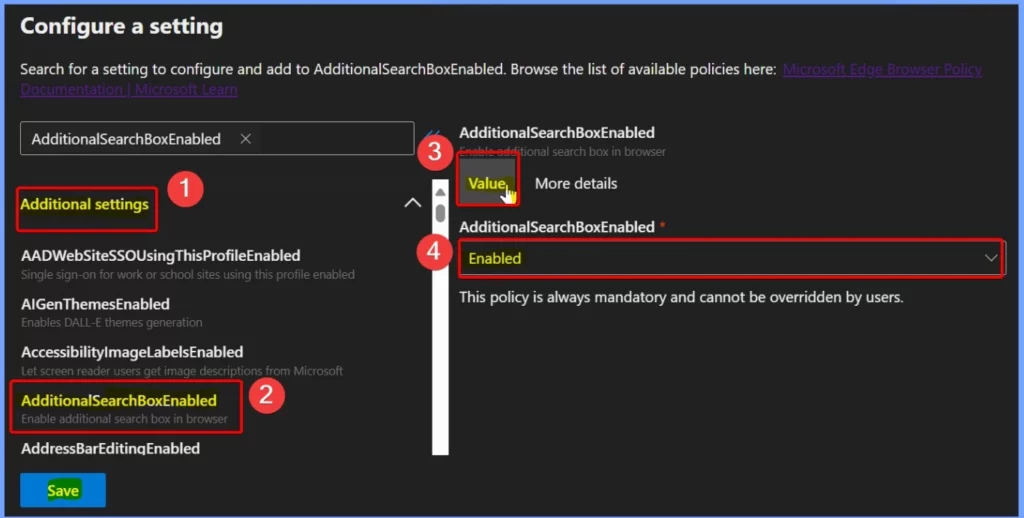
AdditionalSearchBoxEnabled Policy Successfully Updated
A search box is an additional text input field next to a web browser’s address bar. It allows users to perform web searches directly from the browser interface.
- The search box will be visible and available if you enable or don’t configure this policy.
- Users can toggle the search box on the Edge Settings page: edge://settings/appearance#SearchBoxInToolbar.
- If you turn off this policy, the search box will not be visible, and users will have to use the address bar or navigate to a search engine to perform web searches.
- The Notification pop window shows that the policy has been successfully updated.
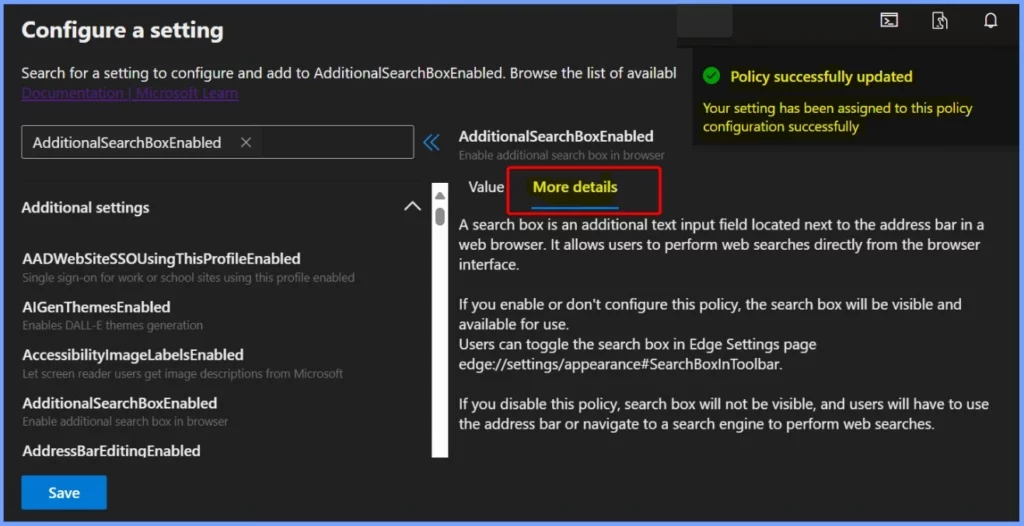
Add Extensions
Extensions are small software programs that enhance the functionality of a web browser, such as Microsoft Edge. They can provide additional features or tools that improve the browsing experience, including ad blockers, password managers, productivity tools, and social media helpers.
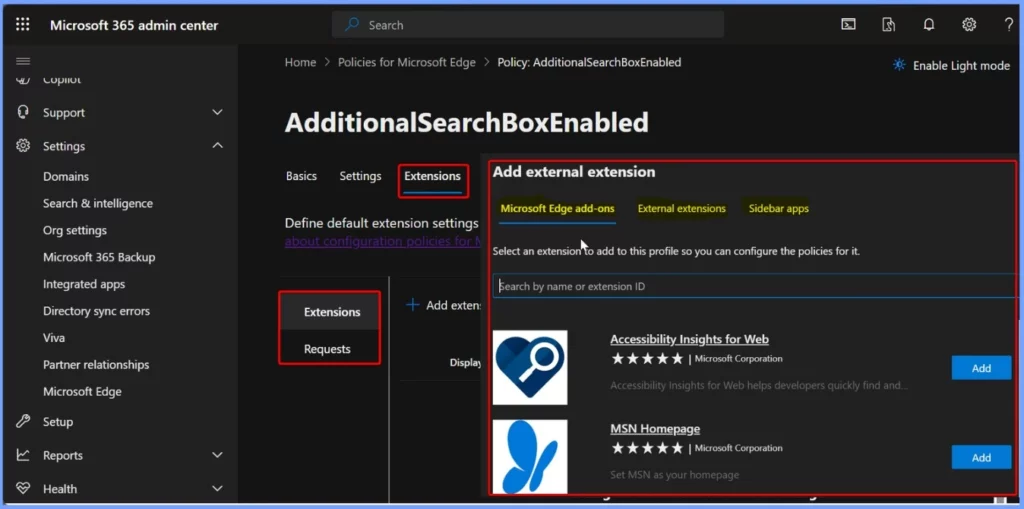
Settings for Customization
Customization settings in Microsoft Edge allow administrators to configure groups of settings that create specific browsing experiences for users within a profile. The 4 customization settings are shown in the below window.
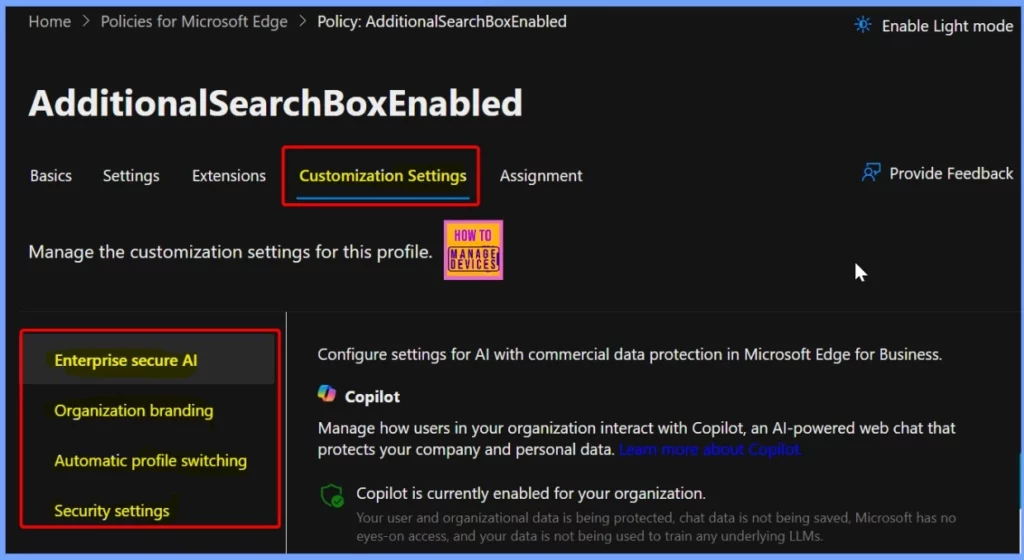
You can apply a configuration policy to specific groups in Microsoft Edge, and a group can be assigned to multiple policies. When settings from different policies apply to the same group, they merge unless there are conflicts. In a conflict, the policy with the highest priority will take precedence, with “0” being the highest priority.
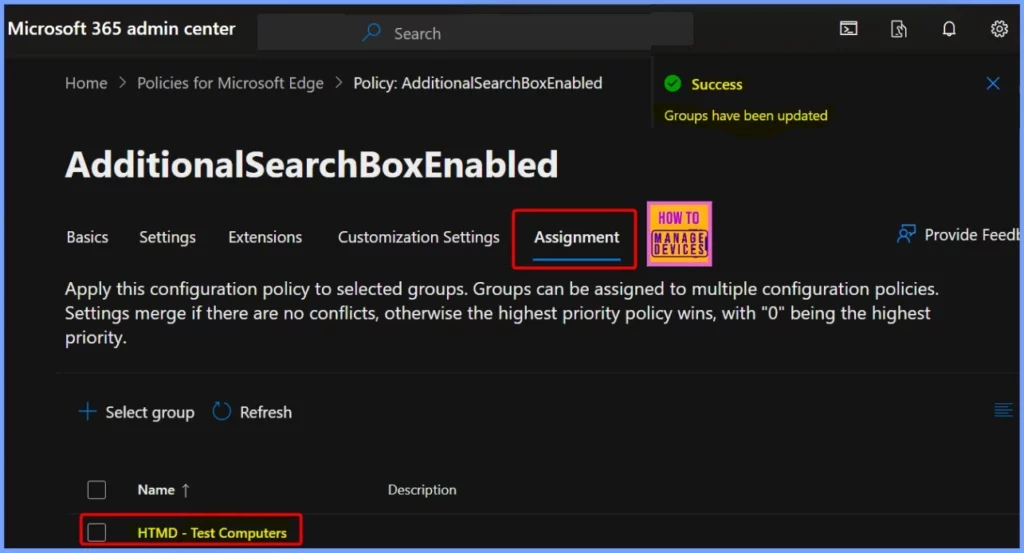
Need Further Assistance or Have Technical Questions?
Join the LinkedIn Page and Telegram group to get the latest step-by-step guides and news updates. Join our Meetup Page to participate in User group meetings. Also, Join the WhatsApp Community to get the latest news on Microsoft Technologies. We are there on Reddit as well.
Resources
Microsoft Edge Browser Policy Documentation | Microsoft Learn
Author
Anoop C Nair has been Microsoft MVP from 2015 onwards for ten consecutive years! He is a Workplace Solution Architect with more than 22+ years of experience in Workplace technologies. He is also a Blogger, Speaker, and Local User Group Community leader. His primary focus is on Device Management technologies like SCCM and Intune. He writes about technologies like Intune, SCCM, Windows, Cloud PC, Windows, Entra, Microsoft Security, Career, etc.
