Hi, Let’s discuss the Importance of adding a Name for MS Edge Browser Windows. In today’s world, we value efficiency in work, so we use efficient Browsers to meet our needs. You all know about the Microsoft Edge web browser. Edge is one of the essential places in web browsers; I know we have all used this browser for a while.
The Edge browser is known for its features; every update brings new features that will always be user-friendly. We all use Browsers for many purposes; every user needs user-friendly features. Naming a Browser window is one of the features of Microsoft Edge.
You all know Tabs, which are very important in every browser. When working or working on a project, we open many tabs; in my case, I open many tabs while working. Sometimes, it isn’t easy to sort those tabs, so I can’t find the necessary tabs from those I opened.
We need some efficient features so that we can Name the Browser window. This feature lets users give unique names to their browser windows, leading to a more productive online workspace. In this blog post, I will provide tutorials on Naming your Browser window.
- MS Edge Browser Automatic Options to Organize Tabs Stay Organized with Tab Groups
- Best Way to Organise your Workspaces in Microsoft Edge
- New Text Prediction and other Features in MS Edge Browser
- How to Enable and Use the New Screenshot Tool in MS Edge
What are the advantages of Naming Microsoft Edge Browser Windows?
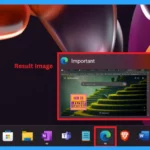
Name a group of tabs or a single tab; it will be easy to identify while working. We can customize the name for a particular tab or a group of tabs. This is a handy feature for those who need to keep their work organized.
1. it allows to manage multiple tasks
2. You can customize the name according to the tabs
3. You can switch between Multiple browser windows
4. Allows easy identification between tabs
Importance to Add Name for MS Edge Browser Windows
Above, I mentioned some important aspects of Browser tabs and Naming Browser Windows. It’s a small, significant enhancement for users. It only aims to make this feature a friendly tool for users while working. Naming a feature will help the user switch between various tasks. There are many window naming methods, and you can check them out from the table.
- You can group or organize the Important tabs in one window for your Work or project
- Also, you can give those organized windows a Name according to your Work
| No | Methods |
|---|---|
| 1 | Name the browser window through the Title bar |
| 2 | Name the browser window by using the More tool option |
| 3 | Name the browser window through the Taskbar |
Name the Browser Window through the Title Bar
The first and easiest step in naming a browser window is using the Titille bar. We can open Microsoft Edge through the Search option. Search ”Edge” through the Search bar, and you will get the Edge as a result. In the Edge options, you can click on the Open option.
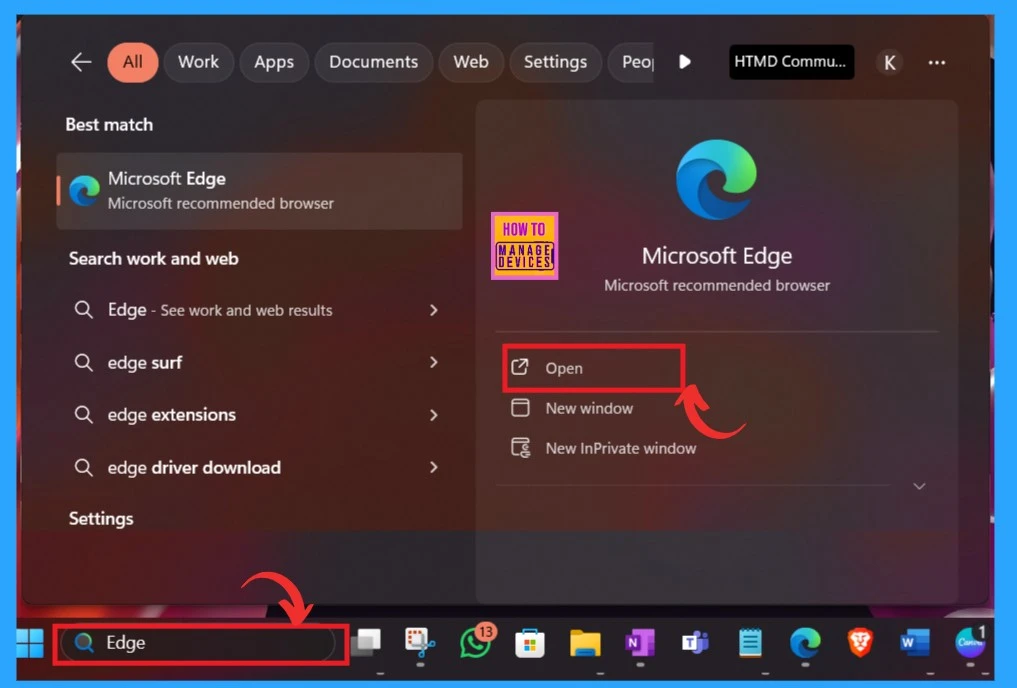
After opening the Edge browser, you all have to start working, and you all open many tabs for investigating your work or project-related topics in many tabs. When you find essential tabs only used for your job or project, you can organize or group those tabs in a window and give those windows a Name related to the work or project.
- Righṭ-Click on the Title Bar, not in the New tab
- A context menu will provide many options; you must select the Name window option there.
- When you click on the Name window, a text box opens where you can enter a custom name for that window.
- Click on the on the OK (The OK option is highlighted in Blue colour)
- Here, I gave the name “Important.“
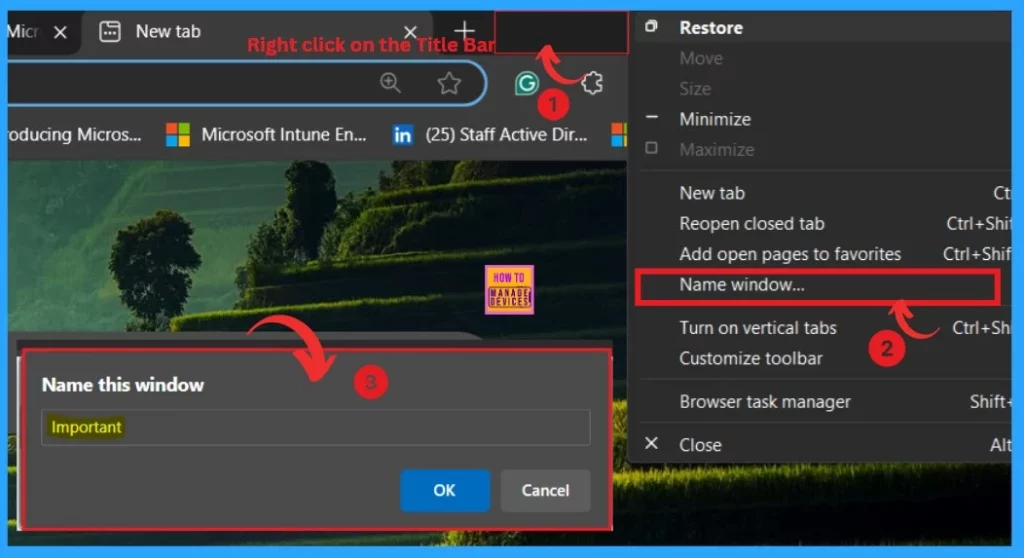
2. Name the Browser Window by Using the More Tool Option
The other option in the settings menu is when we have issues or want to change any settings in Edge, what will we first do? We open the Edge Bowser Settings Menu. You can name the window through the settings menu; first, click the Settings and More menu (3 dot menu).
- After clicking on the 3 dot Menu, Click on the More Tools option.
- Then, you can select the New Window option.
- You can now give the name I give in the above methods
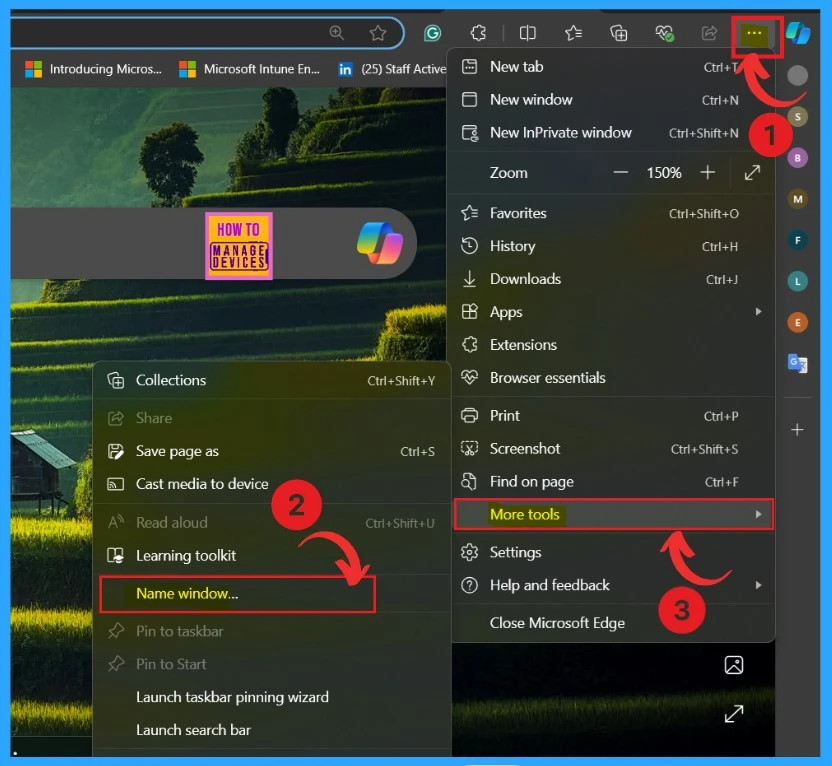
- Create AI Images from Microsoft Edge
- Add or Remove the Copilot Toolbar Icon in Microsoft Edge
- Enable Disable Copilot Rewrite Feature on Microsoft Edge
Name the Browser Window through the Taskbar
The last step is the Taskbar. The taskbar is an essential feature in Windows. With it, we can access and organize tabs very quickly. We always prefer to open apps and browsers with the taskbar. I usually use Microsoft Edge, and I added it to the taskbar. If you have Edge on your taskbar, naming a Browser window is very easy.
- Hover the mouse over the Edge,
- You can get a thumbnail preview of the Edge window.
- Right-click on the thumbnail preview, and you will get the option for ” Name Window”
See More: How to Customize Windows 11 Taskbar Step by Step Guide
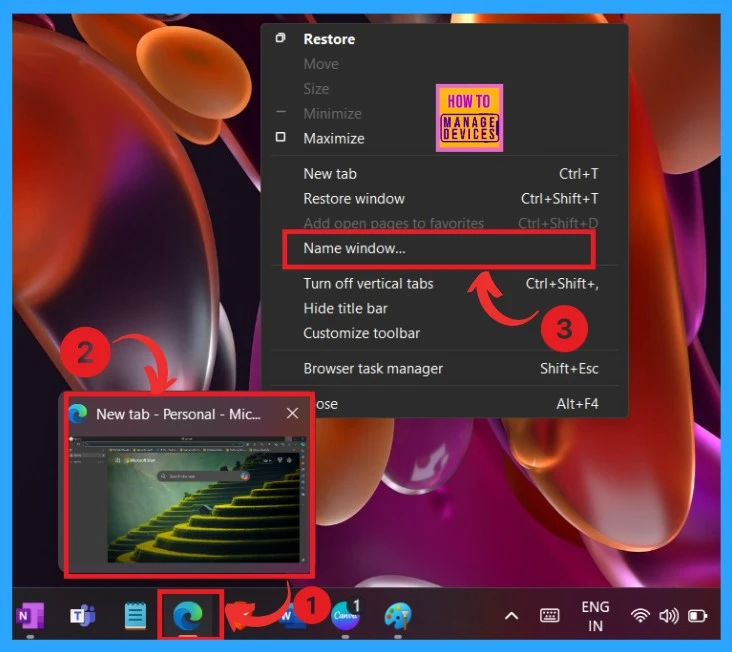
The screenshot below is a result of these 3 Methods. You can get this Important window when you hover the mouse over the Edge. That window contains tabs that you are open for your work. I think it’s an easy tool for finding your important tabs while you are working.
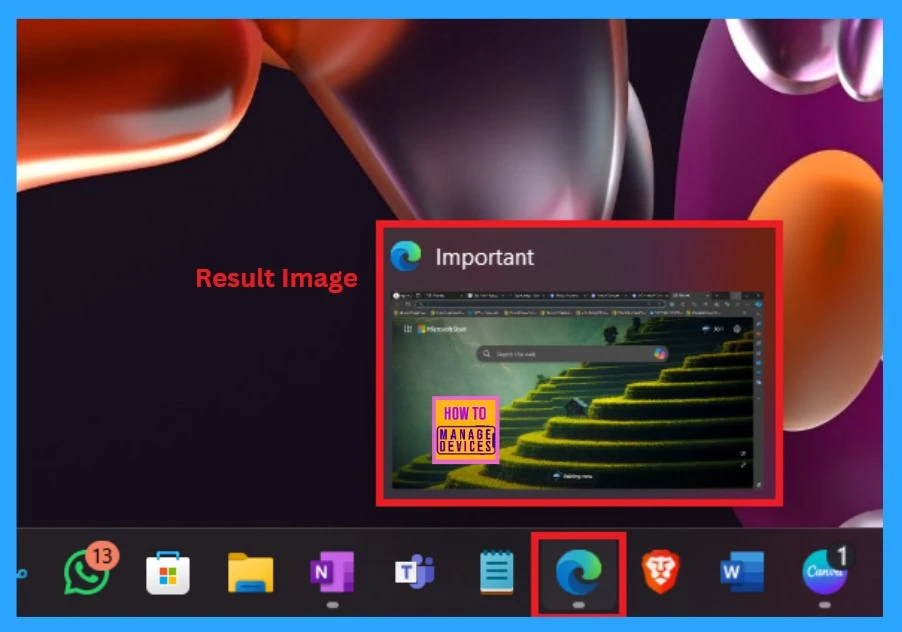
What Happens When You Create a New Window
If you look forward to working efficiently, you can also work with the New widows by keeping the Named browser windows. This is especially beneficial for professionals who use web-based applications for their work. I can show you when you open a new window in Edge with the named window.
- Right-click on the Edge browser and Select the New Window Option.
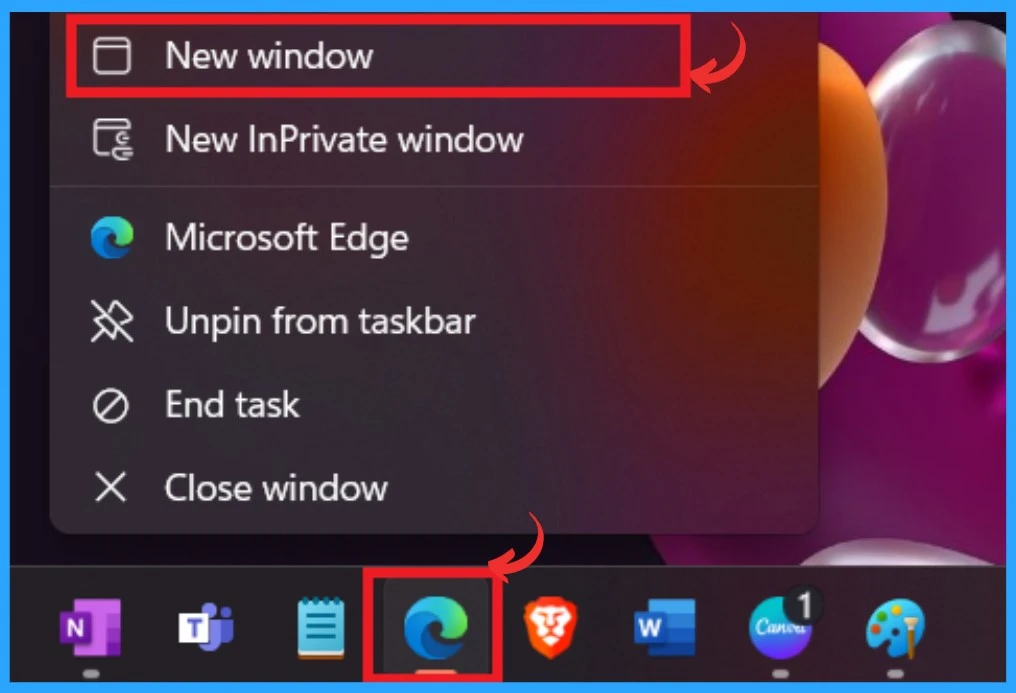
When you create a new window Edge, keep both windows. You can switch between various tasks with these 2 Windows. You can get all the tabs in the Important Window (that we Named), so switching those windows is easy. With this tool, Microsoft Edge is a companion while you are working.
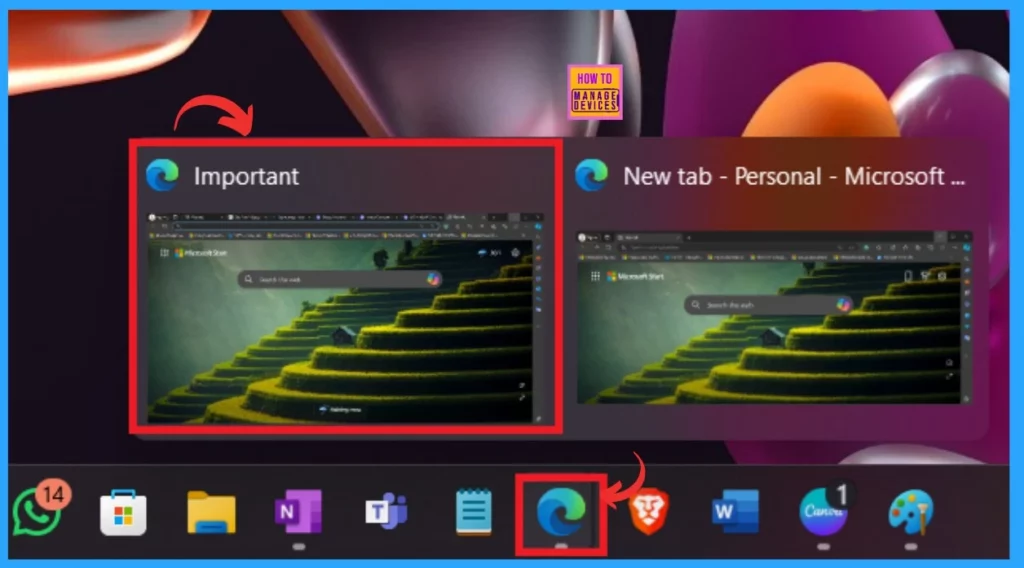
We are on WhatsApp. To get the latest step-by-step guides and news updates, Join our Channel. Click here –HTMD WhatsApp.
Author
Anoop C Nair is Microsoft MVP! He is a Device Management Admin with more than 20 years of experience (calculation done in 2021) in IT. He is a Blogger, Speaker, and Local User Group HTMD Community leader. His main focus is on Device Management technologies like SCCM 2012, Current Branch, and Intune. He writes about ConfigMgr, Windows 11, Windows 10, Azure AD, Microsoft Intune, Windows 365, AVD, etc.
