Let’s learn Microsoft Edge Tabs. The complete comprehensive guide on MS Edge Tabs. This post covered end-to-end scenarios of the Edge Tab feature. Vertical and Horizontal Tabs options and different types of tabs settings are also explained in this guide.
Edge has a wide range of tools and features that help you to organize and manage your tabs efficiently to avoid clutter. With the help of edge tabs, you can easily find what you are looking for and maintain a clean, organized browsing environment.
Microsoft is introducing various changes to the tab management in the edge browser to make it feel faster and easier to use and manage. Microsoft Edge has many innovative features that give it an advantage over other browsers.
Let’s also learn 5 Easy ways to open a new tab in the Edge browser in this post. You don’t want to miss vertical tabs options and grouping of Tabs options. You can specific grouping options from different sets of websites, etc.
Microsoft Edge is the most secure and Fastest browser. It protects your privacy in browsing and is also helpful for providing a better browsing experience.
What are Microsoft Edge Tabs? How to open a New Tab in Microsoft Edge Browser
Microsoft Edge browser tabs are the option that gives users the to open different websites in the same window of MS Edge. The tabs increase end-user experience. The user doesn’t need to switch between different instances of applications because of the Tabs functionality.
After opening the Microsoft Edge browser, there are several ways to open a new tab. The most commonly used method is, Clicking the +(plus) symbol next to the last open Microsoft Edge tab.
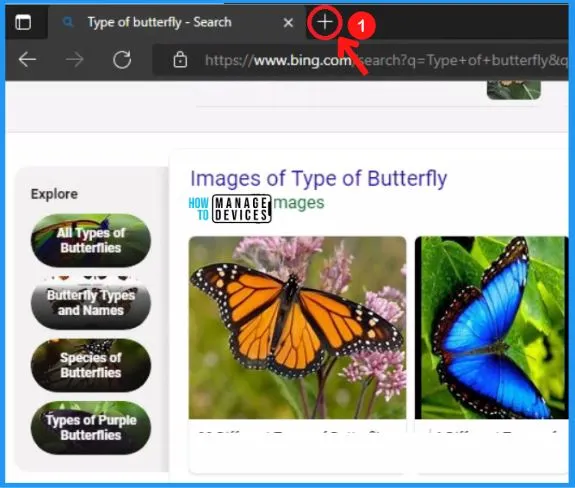
5 Easy ways to open a new tab in the Edge browser
There is 5 easy way to open a new tab in the Edge browser. They are as follows.
- Click on the +(plus) symbol next to the last open Edge tab
- Use the Keyboard shortcut Ctrl + T to open a new Edge tab
- Middle clicking the mouse on a link from a web page opens a new tab
- Hold down the Ctrl key and then click the link will open a new tab
- Right-click to open a contextual menu, then click on “open link in new Tab”
1. Click on the +(plus) symbol next to the last open Edge tab
Click on the + symbol next to the last open edge tab is the easy and simple method to open a new Tab in the Edge browser. The below screenshot shows how to open a new Tab in the Edge browser by clicking on the + symbol next to the last open edge tab.
The following are the steps to open a new tab by clicking the + plus symbol next to the last open Edge tab in Microsoft Edge.
- Select Microsoft Edge from the Start menu
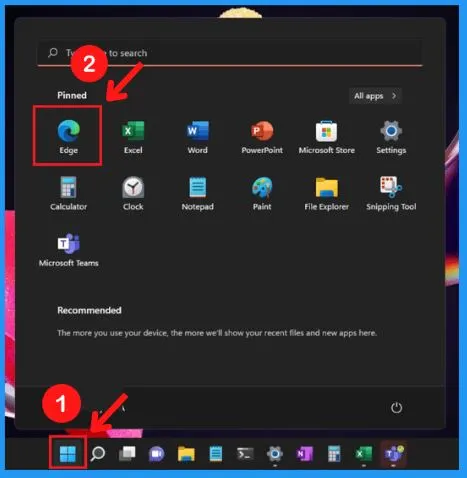
After selecting Microsoft Edge, You can easily click the + symbol next to the last open Edge tab to open a new Tab in the Edge browser. The below screenshot shows the + character to open a new tab in the Edge browser.
- Click on the +(plus) symbol next to the last open Edge tab
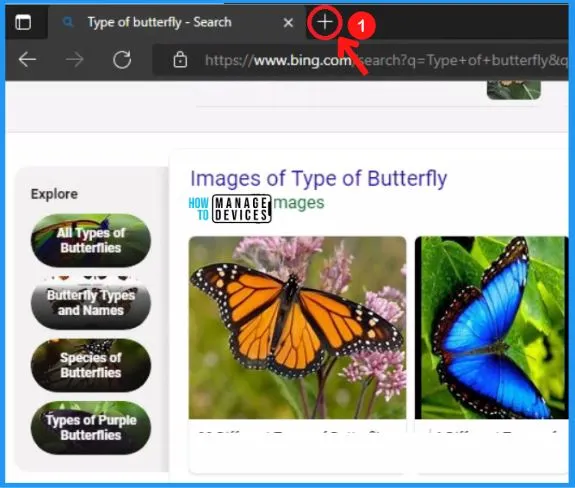
2. Use the Keyboard shortcut Ctrl + T to open a new Edge tab
Keyboard shortcuts are keys or combinations that provide an alternate way to do a function you’d typically do with a mouse. A keyboard shortcut is a simple way to open a new tab in Edge.
The following are the steps to open a new tab in the Edge browser using the Ctrl + T keyboard shortcuts.
- Select Microsoft Edge from the Start menu
- Press Ctrl key + T key together to open a new tab in the Edge browser
- After pressing the shortcut keys, the Edge browser will automatically open a new tab.
3. Middle clicking the mouse on a link from a web page opens a new tab
You can easily open a new Tab in the Microsoft Edge browser by Middle clicking the mouse on a link from a Web page. Middle-clicking the mouse on a link is the easiest way to open a new tab in the Edge browser.
The following steps are to open a new tab using the middle click option.
- Select Microsoft Edge from the Start menu
- Open any web page and,
- Middle-clicking the mouse on the link that you want to open in a new tab
4. Hold down the Ctrl key and then click the link; it will open the link in a new tab
Holding down the Ctrl key and then clicking the link in the other simple method to open a new tab in the Edge browser. The following steps are to open a new Tab by holding down the Ctrl key and clicking the link.
- Select Microsoft Edge from the Start menu
- Open any web page and,
- Hold down the Ctrl key and click the link to open a new tab in the Edge browser.
5. Right-click to open a contextual menu, then click on “open link in new tab”
The simple method is a contextual menu to open a new tab in the Edge browser. Using the contextual menu, you can easily open a new Tab in the Edge browser.
The following are the steps to open a new tab in the Edge browser using the contextual menu.
- Select Microsoft Edge from the Start menu
- Open any web page and,
- Right-click the link to open a contextual menu
- Click on the “open link in the new tab” option from the available options
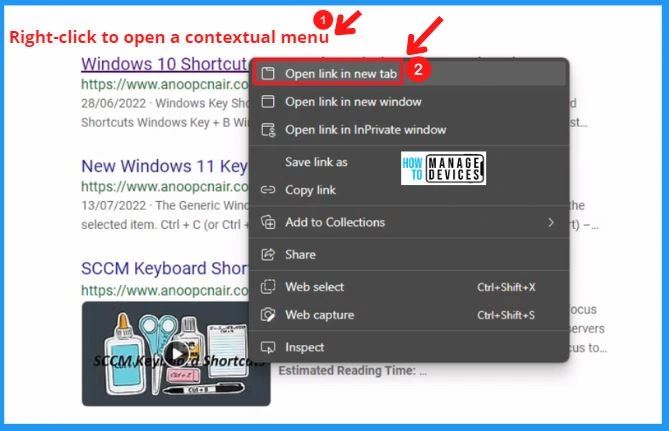
Contextual menu tab options in Edge browser
A context menu, also known as a shortcut or pop-up menu, provides access to functionality directly related to an onscreen item. The following are the options included in the contextual menu.
- New tab (Ctrl+T)
- Add Tab to a new group
- Duplicate tab (Ctrl+Shift+K)
- Move tab to new window
- Pin tab
- Mute Tab (Ctrl+M)
- Close Tab (Ctrl+W)
- Close other tabs
- Close tabs to the right
- Reopen closed tabs
- Turn on vertical tabs (Ctrl+Shift+,)
- Add all tabs to favorites (Ctrl+Shift+D)
- Add all tabs to collections
1. New Tab (Ctrl+T)
The new Tab is the first option in Edge contextual menu. You can easily open a new tab by clicking the new tab option in the context menu, and the following are the steps to open a new tab using the context menu.
- Select Microsoft Edge from the Start menu
- Right-click on a tab to open a contextual menu
- Click on the “new tab” option from all available options or use the keyboard shortcuts (Ctrl+T) to open a new tab
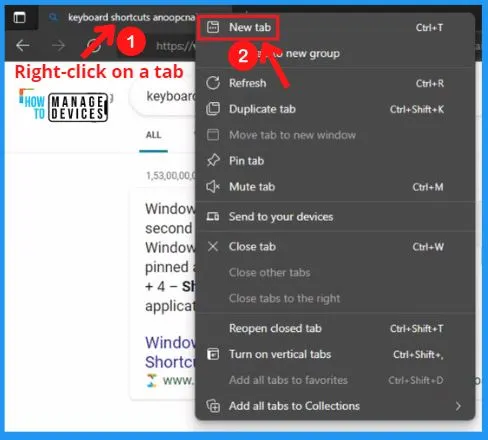
2. Add tab to new group
The context menu includes the “Add tab to new group” option. By using the “Add Tab to new group” option, you can easily add Tab to a new group, and it includes the following.
- New Tab in the group
- Ungroup
- Close group
- Move group to a new window
- Add tab group to a collection
Add New Tab in the group
You can add a new tab in the group by clicking the “New Tab in group” option. You can name this group; different colors are available to differentiate a group.
The following are the step to add a new tab in the group from the Edge browser.
- Select Microsoft Edge from the Start menu
- Right-click on a tab to open a contextual menu
- Select the New Tab in the group option from the available options
- Give a name to the group
- Select the color from the available colors
The new Tab in the group represents a + (plus) symbol. The below screenshot shows the “New tab in group” option in the Microsoft Edge browser.
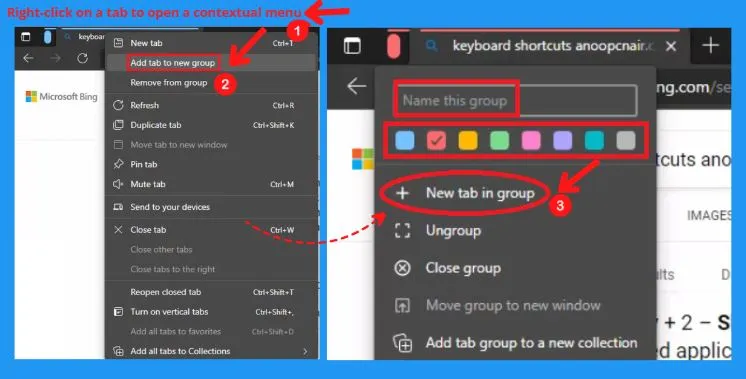
Microsoft Edge Ungroup Tabs
You can ungroup the grouped Tab by selecting the ungroup option from the context menu. The following are the steps to ungroup a grouped tab.
- Select Microsoft Edge from the Start menu
- Right-click on a tab to open a contextual menu
- Select ungroup option from the available options
The below screenshot shows the ungroup option in the context menu.
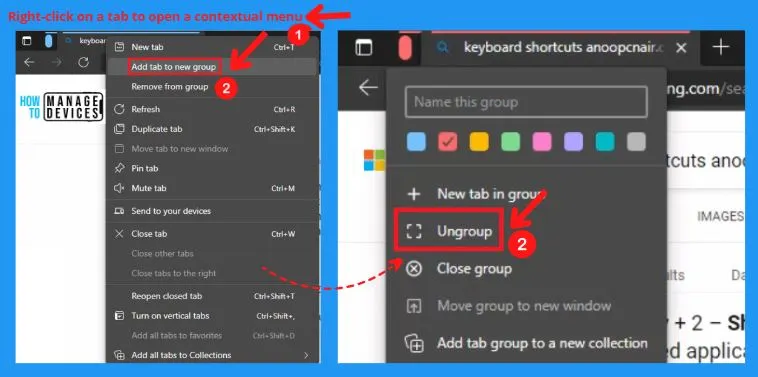
Close Group Tabs in Edge Browser
You can easily close a group by selecting the Close group option from the context menu. Follow the below steps to close a group using the context menu.
- Select Microsoft Edge from the Start menu
- Right-click on a tab to open a contextual menu
- Select the close group option from the available options
The close group option in the context menu represents the Circle with a cross symbol. The below screenshot shows the close group option in the context menu.
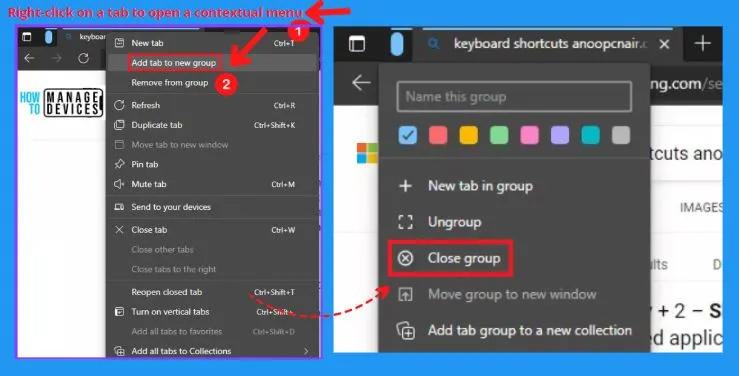
Move group to the new window on Microsoft Edge Browser
The “Move group to the new window” option is included in the context menu. Using this option, you can easily move a group to a new window in the Edge browser.
Move group to new window represents a square box with an upper arrow. The following are the steps to move a group to new windows.
- Select Microsoft Edge from the Start menu
- Right-click on a tab to open a contextual menu
- Select the Move group to the new window option from the available options
- It will move the group to a new window in the edge browser
The below screenshot shows the move group to the new window option in the context menu.
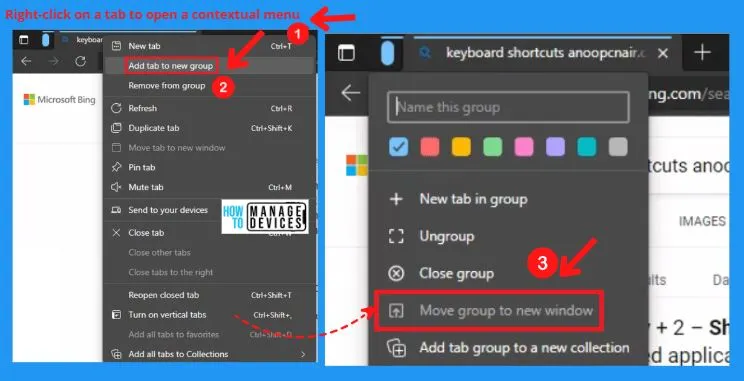
Add tab group to a new collection
You can easily add the tab group to a new collection by using the “add tab group to a new collection” option in the edge browser. The following are the steps to Add a tab group to a new collection in the Edge browser.
- Select Microsoft Edge from the Start menu
- Right-click on a tab to open a contextual menu
- Select the Add tab group to a new collection option from the available options
- It will add a tab group to the edge collections
The below screenshot shows the “add tab group to a new collection” option in the Edge browser.
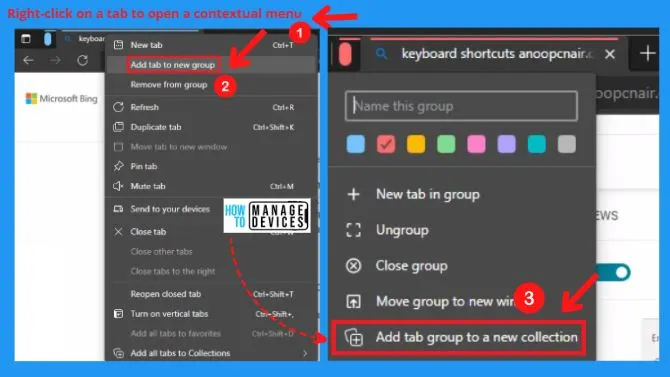
3. Duplicate tab (Ctrl+Shift+K)
To open a web page in more than one Tab is possible while using Duplicate tabs. The duplicate Tab is very helpful for you when you need to search for something more on the same website and do not want to move away from the web page you are on.
The context menu in the Edge browser shows the option of Duplicate tabs. The following are the Steps to Duplicate a Tab in Microsoft Edge.
- Launch Microsoft Edge on your PC and open a web page
- Right-click the Tab and select the Duplicate tab option from the context menu
- Alternatively, use the CTRL+SHIFT+K shortcut to duplicate a tab
You can easily take the Duplicate tab option by pressing the Ctrl key, Shift key, and K key together on the keyboard. The below screenshot shows the option of Duplicate tabs in the Edge browser.
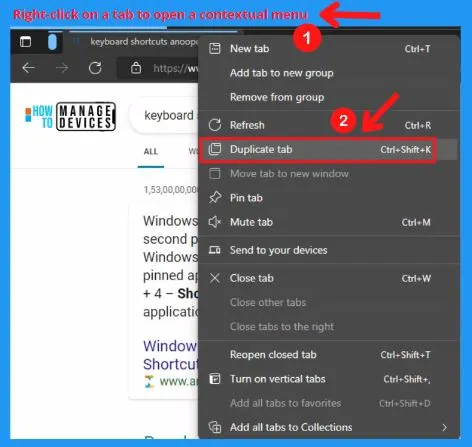
4. Move Tab to the new window
Microsoft Edge has the option of “Move tab to new window.” By selecting the “move tab to new window” option from the context menu in Edge browser, you can easily move the Tab to a new window.
The following are the steps to move a tab to the new window in the edge browser.
- Select Microsoft Edge from the Start menu
- Right-click on a tab to open a contextual menu
- Select the Move tab to a new window option from the context menu
- It will move a tab to the new window in the Edge browser
The below screenshot shows the move tab to the new window option in the Edge browser.
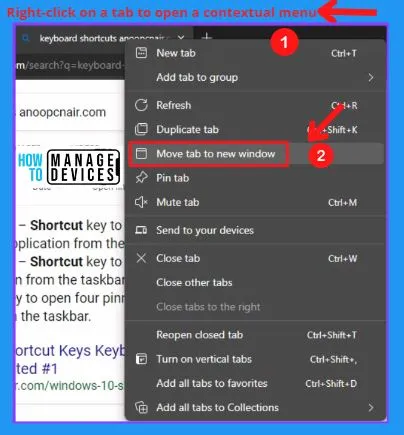
5. Pin tab on Microsoft Edge Browser
Select the pin tab option from the context menu for easy access to tabs. Pin tabs to the tab bar inside the browser to help you to take the tabs easily.
Follow the below steps to pin a tab in the Edge browser.
- Open a new tab in the edge browser
- Right-click on the Tab and click the Pin tab
- The pinned Tab now appears as a search symbol in the tab bar
Note! – The pinned Tab is always open, so it is a convenient, and extra accessible bookmark.
The pinned Tab now appears as a search symbol at the left top corner of the Edge browser, and If you mouse over the pin tabs, you’ll see a small preview of the pinned tabs. The below screenshot shows the pin tab option in the edge browser.
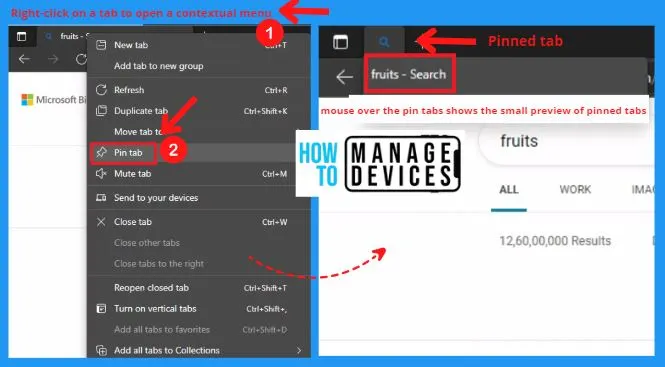
In the pin tab option, I am explaining the following.
- How to unpin the Tab
- How to pin the Tab to the Taskbar
- How to pin the Tab to the Start menu from Edge
1. Unpin the Tab
You can easily unpin a tab in the Edge browser. Follow the below steps to unpin a Tab in the Edge browser.
- Right-click the pinned Tab (search symbol) at the top left corner of the Edge browser
- A context menu will appear
- Select Unpin tab option from the context menu
The below screenshot shows the unpin tab option of the context menu in the edge browser.
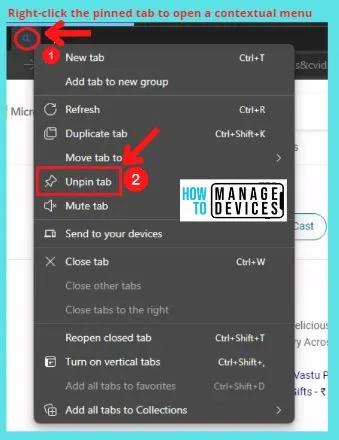
2. Pin MS Edge Tab to the Taskbar
Pin tab to the taskbar helps you to pin the Tab or webpage to the taskbar for easy access. The following are the steps to pin the Tab to the taskbar.
- Select the Tab or webpage which you want to pin to the taskbar
- Select settings and more (Alt+F) from the Edge browser
- Select the “More tools” option from the available options
- Choose the pin to taskbar option from the “More tools.”
Through the pin to taskbar option, You can easily open a web page or Tab directly from the taskbar. The below screenshot shows how to pin a tab or webpage to the taskbar.
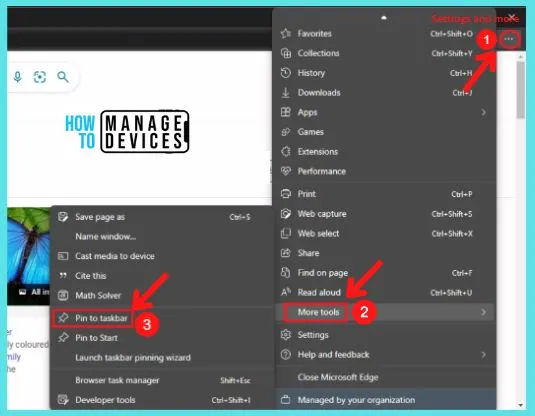
3. How to Pin the Tab to the Start menu from Edge
You can easily open a web page or Tab from the start menu through the pin to start option. The following are the steps to pin a webpage or Tab to the start menu.
- Click on the settings and more(…) 3 dots in the upper right corner of the window to open Edge’s settings menu
- Select the “More tools” option from the set of options
- Select the pin to start option from the Edge settings
The below screenshot shows how to pin the Tab to the start menu from the Edge browser.
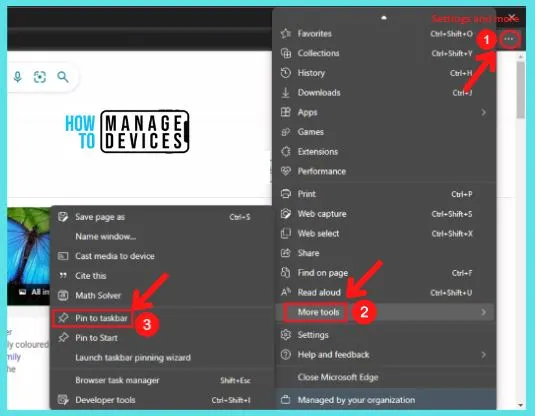
6. Mute Tab (Ctrl+M)
Edge allows you to mute the Tabs individually. The “mute tab” option in the Edge browser helps users mute tabs, including videos, audios and it also helps mute Websites showing multimedia ads.
Alternatively, use the keyboard shortcut of Ctrl+M to “mute tab” in the edge browser. Here I am explaining the following.
- Mute Tab (Ctrl+M)
- Unmute a muted tab
- Mute multiple tabs in the Edge browser
- Unmute multiple Tabs in the Edge browser
The mute Tab in the edge browser is a straightforward process. The following are the steps to mute tabs in the edge browser.
- Select Microsoft Edge from the Start menu
- Open the Web page or Tab that plays the media, and you want to mute it
- Right-click on the Tab which you want to mute
- A context menu will appear
- Select the Mute tab option from the context menu
- After selecting the Mute tab option, the Tab or webpage is muted automatically
The below screenshot shows the mute tab option in the edge browser.
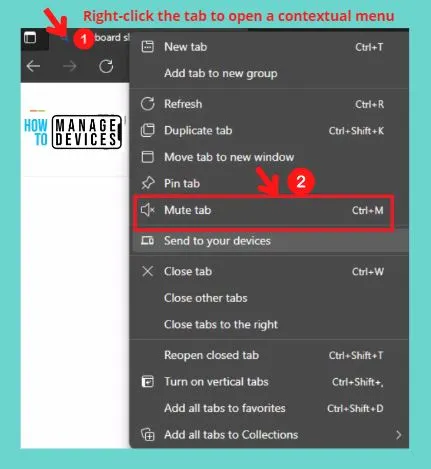
1. How to unmute a muted MS Edge Tab
You can easily unmute a muted tab in the Edge browser. The following are the steps to unmute the Tab in the Edge browser.
- Right-click on the muted Tab in the Edge browser
- A context menu will appear; select the “Unmute tab” option from the context menu to play the sound again
The below screenshot shows how to unmute a muted tab in the Edge browser.
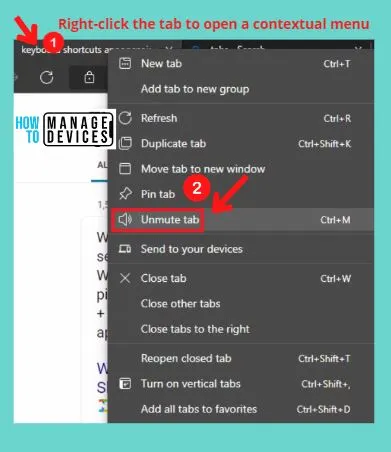
2. How to mute multiple Tabs in the Edge browser
You can easily mute multiple tabs in the Edge browser. If you are opened more than one Tab, you can easily mute all these tabs together in the Microsoft Edge browser.
The following are the steps to mute multiple tabs in the Edge browser.
- Open Microsoft Edge from the start menu
- Open multiple web pages on multiple tabs
- Click on the +(plus) symbol next to the last open Edge tab to open a new tab in the Edge browser
- Select all the tabs. There are two ways to select all tabs together
- To select tabs one by one manually
- Press and hold the Ctrl key and select the tabs by clicking on the tabs
- To select multiple or all tabs at once
- Click on the first Tab and then press and hold the shift key from the keyboard; and after that, click on the last Tab
- All Tabs is selected
- All selected tabs are grouped in one color (By clicking add to group option from the context menu in the Edge browser) (Optional)
- To select tabs one by one manually
- Right-click on any selected tab and select Mute tabs from the context menu or
- Alternatively, press Ctrl + M from the keyboard
3. Unmute Multiple Tabs in the edge browser
You can easily unmute multiple tabs in the edge browser by clicking the unmute option from the context menu. The following are the steps to unmute muted tabs in the edge browser.
- Select all tabs in the Edge browser
- Right-click on any selected tab and
- Select Unmute tabs option from the context menu
The below screenshot shows how to mute and unmute multiple tabs in the Edge browser.
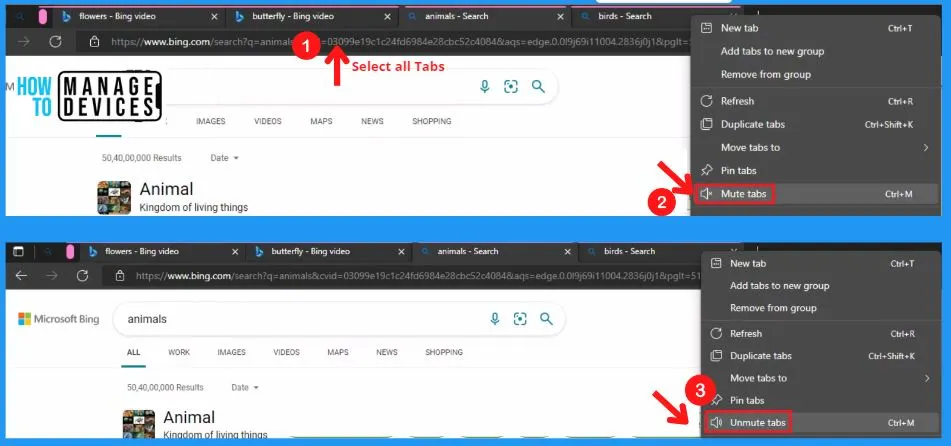
7. Close Tab (Ctrl+W)
The “close tab” option is used to close tabs in the edge browser. The following are the ways to close a tab in the edge browser.
- A straightforward way
- Keyboard shortcut (Ctrl + W)
- The “close tab” option from the context menu
1. A straightforward way to close a Tab in Microsoft Edge
Closing tabs using the X button at the end of the Tab is a straightforward method to close a tab in the edge browser. The following are the steps to close a tab in the edge browser by using the straightforward method.
- Open Microsoft Edge from the start menu
- Go to the Tab in which you want to close
- Click the X button shown at the end of the Tab
The below screenshot shows a straightforward way to close a tab in Microsoft Edge.
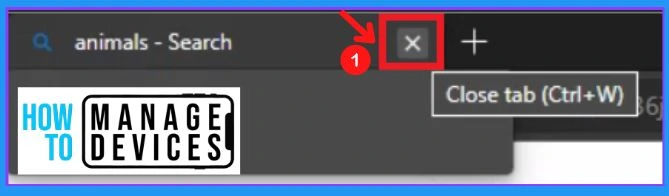
2. Keyboard shortcut to close a Tab in Microsoft Edge
Using the keyboard shortcut to close an Edge Tab in the edge browser is the easy method to close tabs. Ctrl + W is the keyboard shortcut used to close a tab in the edge browser.
3. The “close Tab” option from the context menu
You can easily close a tab by right click on a tab and selecting the close tab option from the context menu. The following are the steps to close a tab from the Edge browser.
- Open Microsoft edge from the start menu
- Right-click the Tab in which you want to close
- Select the Close tab option from the context menu
The below screenshot shows the close tab option from the context menu.
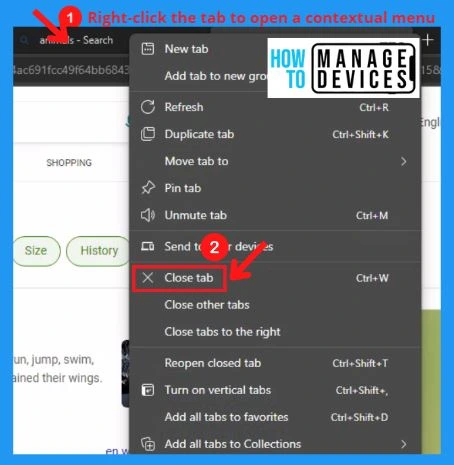
8. Close other Tabs option in MS Edge
The close other tab option helps you to close the other tabs, excluding the selected Tab. The following steps are to close “Other tabs” in the edge browser.
- Open Microsoft edge from the start menu
- Right-click on the Tab in which you don’t want to close
- Select the close other tabs option from the context menu
- After selecting the option, you can see all other tabs are closed, excluding the selected Tab or right-clicked Tab
The below screenshot shows the close other tabs option from the context menu.
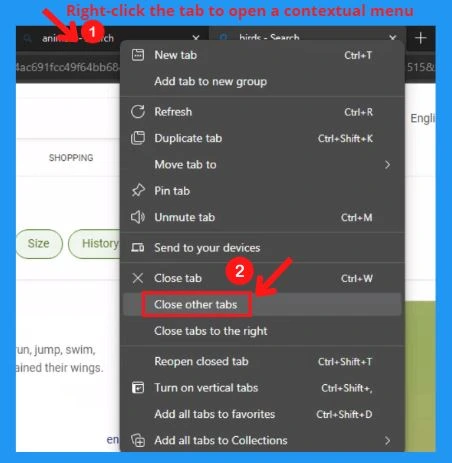
9. Close Tabs to the right
The context menu shows the “close tabs to the right” option. This option helps you to close the tabs on the right side of the selected Tab.
The following are the steps to select the “close tabs to the right” option from the context menu.
- Open Microsoft edge from the start menu
- Right-click on the Tab to open a context menu in the edge browser
- Select the close other tabs option from the context menu
The below screenshot shows the “close tabs to the right” option in the context menu.
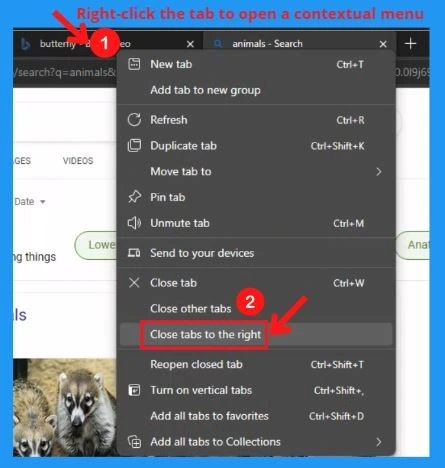
10. How to reopen the last closed Tab in the Edge browser
In Microsoft Edge, there is an option to reopen the last closed Tab in the Edge browser. You can easily reopen the previously closed tabs in the edge browser.
The following are the steps to reopen the last closed Tab in the Edge browser.
- Right-click on a tab or empty space on the tab bar
- It will open a context menu
- Select “Reopen closed tab” or
- Press Ctrl+Shift+T on your keyboard
- It will reopen a most recently closed tab in Microsoft Edge
The below screenshot shows the “reopen closed tab” option in the edge browser.
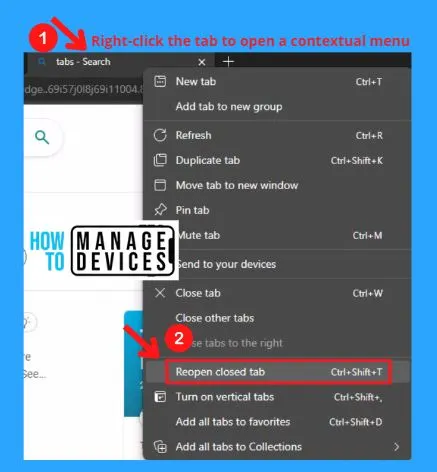
11. Turn on vertical Tabs (Ctrl+Shift+,)
Microsoft has created a Vertical Tabs feature for their Edge browser. The Vertical Tab places your pinned tabs in the perfect location.
Vertical tabs are very useful if you have a widescreen display as it displays more information about the tabs in the left sidebar. Vertical tabs also help you easily understand the most recently used and all other Tabs.
The vertical tabs feature helps you, easy to select open tabs, create new tabs, move Tabs, and just about any other action you can take with tabs. The vertical Tabs help you to know what site is associated with which Tab.
Methods to Turn on Vertical Tabs
There are 3 simple methods to Turn on the Vertical tabs in the edge browser. The following are the methods to Turn on vertical tabs and also explain the Turn off vertical tabs using the context menu and Edge settings.
- Turn on vertical tabs using keyboard shortcuts
- Turn on vertical tabs using the context menu
- Turn off vertical tabs using the context menu
- Turn on vertical tabs using Edge Settings
- Turn off vertical tabs using Edge Settings
1. Keyboard Shortcuts for Vertical Tabs on MS Edge
Using keyboard shortcuts is a simple method to turn on vertical tabs in the edge browser. (Ctrl+Shift+,) is the keyboard shortcuts to turn on or enable vertical tabs in the edge browser.
The following are the steps to Turn on vertical tabs using the keyboard shortcuts in the edge browser.
- Open Microsoft edge from the start menu
- Press Ctrl key, Shift key, and “,” (comma) key together to turn on vertical tabs in the edge browser
- After entering all these keys together, you can see all your tab listings will appear on the left side of the window
2. Turn on vertical Tabs using the context menu
Context menu to turn on vertical tabs is another simple method to turn on vertical tabs. The following are the steps to Turn on vertical tabs using the context menu turn on vertical tabs option.
- Open Microsoft edge from the start menu
- Right-click on any tabs in the edge browser
- A context menu will appear, select the Turn on vertical tabs option from the context menu
- After selecting the “turn-on vertical tabs” option from the context menu, you can see all your tab listings will appear on the left side of the window
The below screenshot shows the “Turn on vertical tabs” option from the context menu.
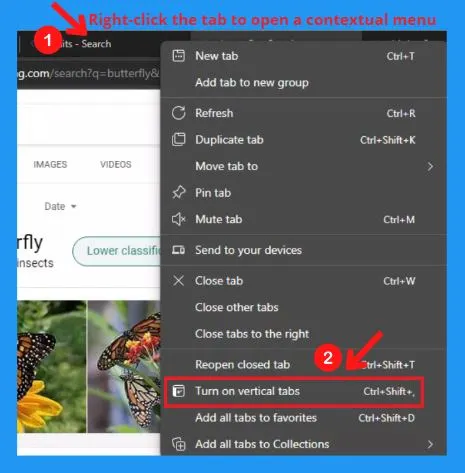
3. Turn off vertical Tabs using the context menu
You can easily turn off the vertical tabs using the context menu. The following are the steps to turn off vertical tabs.
- Open Microsoft edge from the start menu
- Right-click on any tabs that appear on the left side of the edge window
- A context menu will appear, select the Turn off vertical tabs option from the context menu
The below screenshot shows the Turn off vertical tab option from the context menu.
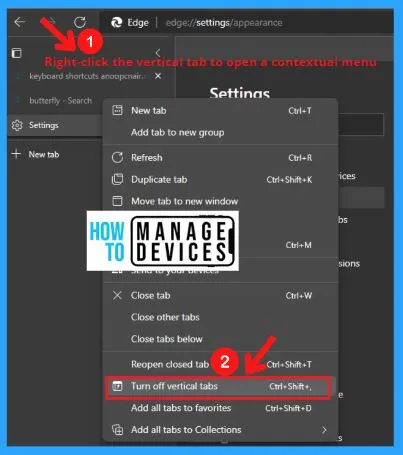
4. Turn on vertical Tabs using Edge Settings
Using edge settings to Turn on vertical tabs is another simple method to turn on vertical tabs in the Edge browser. The following are the steps to Turn on vertical tabs using edge settings.
- Open Microsoft Edge from the start menu
- Click the settings and more (Alt+F) (three horizontal dots) at the top-right corner of the window
- Select the Settings option from the three horizontal dots on the Edge browser
- Select the Appearance option from the available options
- Go to the Customize toolbar from the appearance option
- Go to the option that “show vertical tabs for all current browser windows”
- Turn on “show vertical tabs for all current browser windows”
- After turning on this option, your tab listing will appear on the left side of the window
The below screenshot shows the Edge settings to turn on vertical tabs.
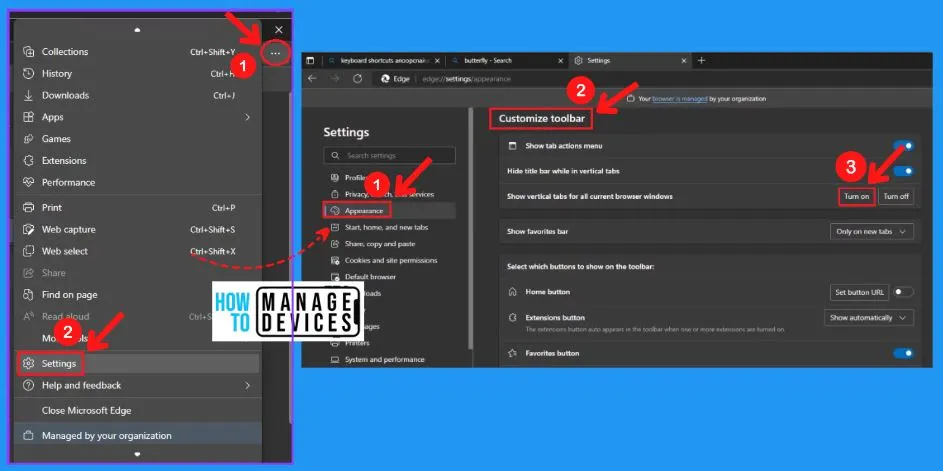
5. Turn off vertical Tabs using Edge Settings
You can easily turn off vertical tabs using edge settings. The following are the steps to turn off vertical tabs using edge settings.
- Open Microsoft Edge from the start menu
- Click the Settings and more (Alt+F) (three horizontal dots) at the top-right corner of the window
- Select the Settings option from the three horizontal dots on the Edge browser
- Select the Appearance option from the available options
- Go to the Customize toolbar from the appearance option
- Go to the option that, “show vertical tabs for all current browser windows”
- Turn off “show vertical tabs for all current browser windows”
The below screenshot shows the Turn off vertical tabs using Edge Settings.
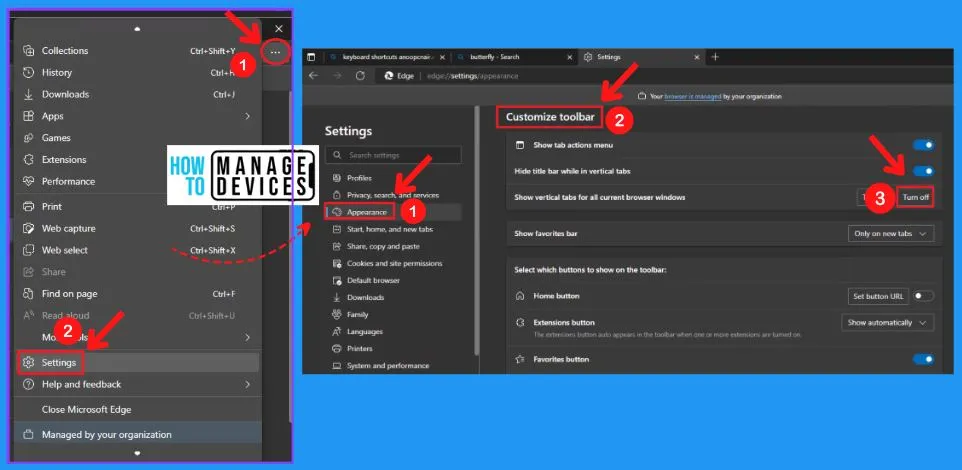
11. Add all Tabs to favorites (Ctrl+Shift+D)
You can easily add all tabs to favorites. You can also use the keyboard shortcuts Ctrl+Shift+D to add all tabs to favorites.
The following are the steps to add all tabs to favorites in the edge browser.
- Right-click one of the tabs from the Edge browser
- A context menu will appear, and Click the Add all tabs to favorites option
- Alternatively, you can press Ctrl + Shift + D
- Name the folder with the newly bookmarked tabs
- Select where Edge should save the folder
- Click Save
The below screenshot shows the Add all tabs to favorites option in the edge browser.
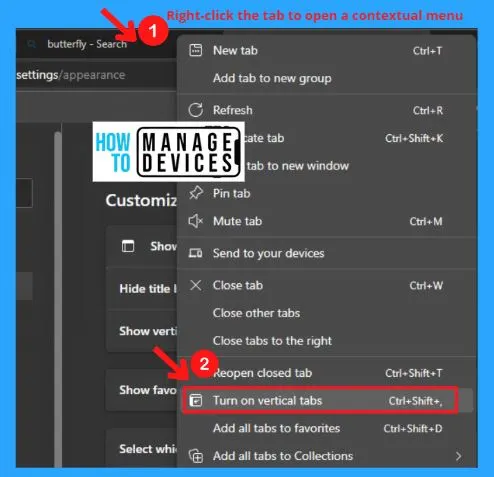
12. Add all Tabs to collections
You can easily add all tabs to collections in the edge browser. The following are the steps to add all tabs to collections.
- Open Microsoft Edge from the start menu
- Open all web pages you want to place in a new collection
- Right-click on any of the tabs
- Select Add all tabs to a new collection option from the context menu
- Give a name for your new collection
The below screenshot shows the add all tabs to collections option from the edge context menu.
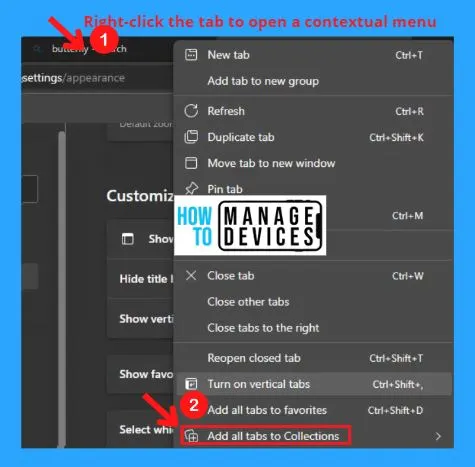
Microsoft Edge settings relating to Tab
You can easily take the Edge settings from “settings and more” on the right top corner of the Edge browser. The Tab related options in edge settings are as follows.
- Overall appearance applied to new tabs, pages, dialogs, and other menus
- Show tab actions menu
- Hide title bar while in vertical tabs
- Show vertical tabs for all current browser windows
- Ask before closing a window with multiple tabs
- Microsoft Edge Start, home, and new tabs’ settings
- Save resources with sleeping tabs
- Fade sleeping tabs
- Put inactive tabs to sleep after the specified amount of time
- Ask before closing a window with multiple tabs
1. Overall Appearance
The Overall appearance section changes the primary look of your edge browser, including new tabs, pages, dialogs, and other menus. You can easily add color to your tabs by selecting any color swatches in the theme section.
The theme colors help you to quickly understand whether you are in your personal, work, or school profile. By Default, Edge will try to match the appearance of your operating system.
In the edge browser, if you prefer to always live in light or dark mode, you can do that too. The following are the steps to add color to your tabs by selecting any of the color swatches in the theme section.
- Open Microsoft Edge from the start menu
- Click the Settings and more (Alt+F) (three horizontal dots) at the top-right corner of the window
- Select the Settings option from the three horizontal dots on the Edge browser
- Select the Appearance option from the available options
- Choose the customized appearance, and select the theme color from all available theme
Note! – You can choose Default or another color to remove or change your theme.
The below screenshot shows the overall appearance of the theme section.
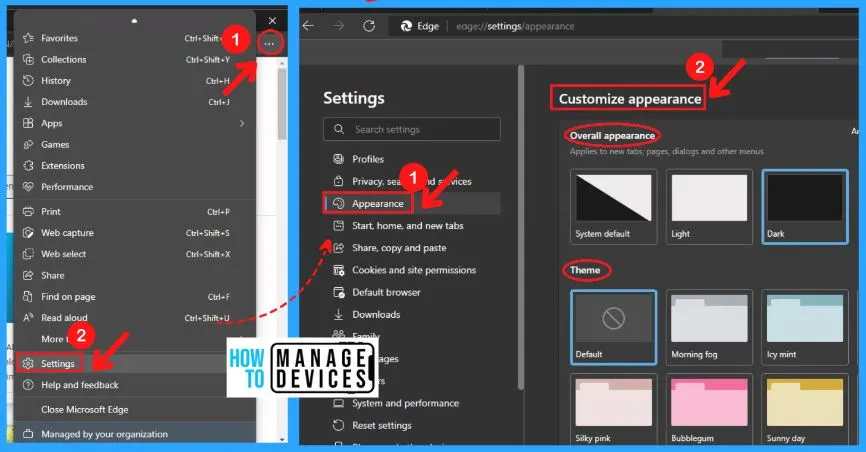
2. Show Tab actions menu
Edge included a button in the toolbar to turn on or off the vertical tabs layout. It has been replaced with Tab Actions, a new multi-function with extra options.
By enabling the “show tab action menu” in edge settings, you can see that the Tab actions menu has replaced the Vertical tabs button that allows switching between vertical and horizontal tabs with a single click.
Under the Show tab action menu, I am explaining the following
- Add or Remove Tab Actions Button in Microsoft Edge
- Hide the “show tab actions menu” by using the context menu
Add or Remove Tab Actions Button in Microsoft Edge
You can easily add or remove the Tab action button from the Edge toolbar. The following are the steps to add or remove the Tab action button in the Edge browser.
- Open Microsoft Edge from the start menu
- Click on the settings and more(…) 3 dots in the upper right corner of the Edge window to open Edge’s settings menu
- Select the “settings” option from the 3 dots in the upper right corner of the Edge window
- In Settings, click on the Appearance tab on the left
- From the customized toolbar, you can see the show tab actions menu. Turn on or off the Show tab actions menu by dragging the “tab action menu pane circle” from left to right.
- The option is enabled by Default
Note! – The show tab actions menu option is enabled by Default
The below screenshot shows the Add or removes “tab actions button” from the Edge toolbar.
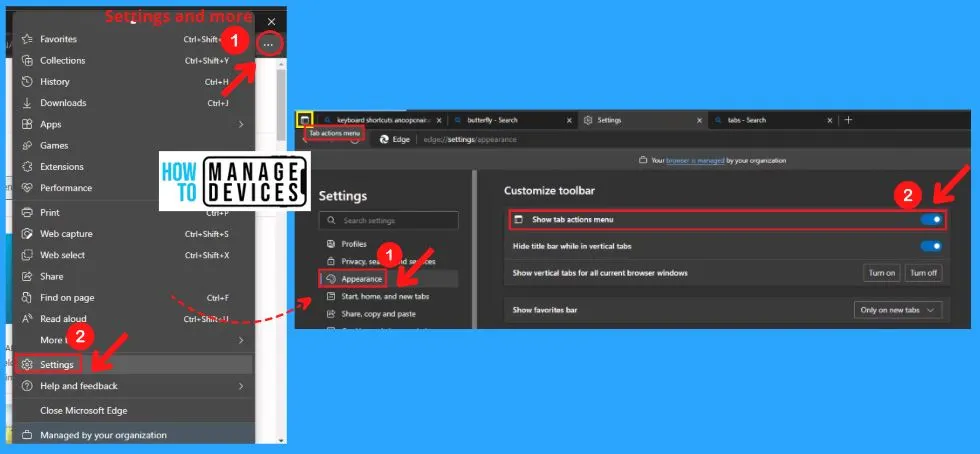
Hide the “show Tab actions menu” by using the context menu
Using the context menu, you can also hide the show tab action menu. The following are the steps to Hide the show tab actions menu using the context menu.
- Right-click the show tab actions menu button
- A small context menu will appear; select Hide from toolbar
- The show tab actions menu button will instantly disappear from the Edge toolbar
The below screenshot shows how to Hide the “show tab actions menu” by using the context menu
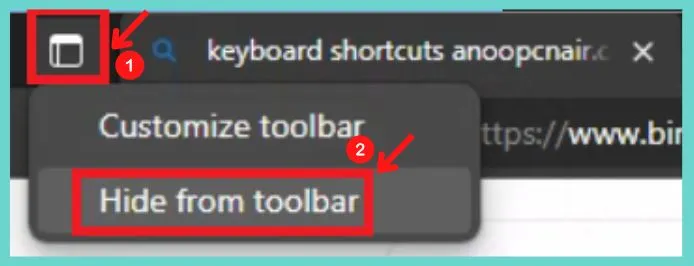
3. Hide the title bar while in Vertical Tabs
You can easily hide the title bar while in vertical tabs. The following steps are to hide the title bar in the edge browser.
- Open Microsoft Edge from the start menu
- Click on the settings and more(…) 3 dots in the upper right corner of the Edge
- Select the “settings” option from the 3 dots in the upper right corner of the Edge
- Select the Appearance tab from the settings
- From the customized toolbar, Enable or disable the “Hide title bar while in vertical tabs” by dragging the tab action menu pane circle from left to right
The below screenshot shows the “Hide title bar while in vertical tabs” option in the Edge browser.
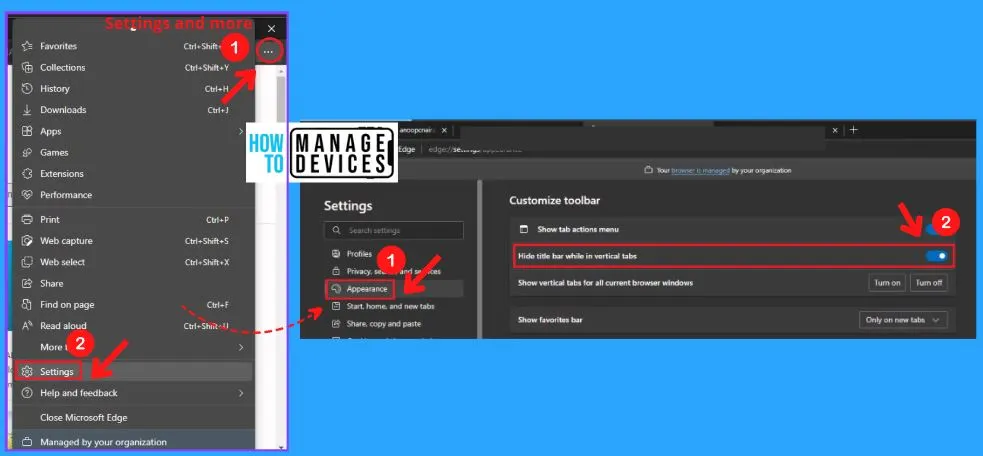
4. Show Vertical Tabs for all current browser windows
You can easily turn on or off the “Show vertical tabs for all current browser windows” in the edge browser. The following are the steps to Show vertical tabs for all current browser windows.
- Open Microsoft Edge from the start menu
- Click the Settings and more (Alt+F) (three horizontal dots) at the top-right corner of the window
- Select the Settings option from the three horizontal dots on the Edge browser
- Select the Appearance option from the available options
- Go to the Customize toolbar from the appearance option
- Go to the option that, “show vertical tabs for all current browser windows”
- Turn on “show vertical tabs for all current browser windows”
The below screenshot shows the Turn on vertical tabs using Edge Settings.
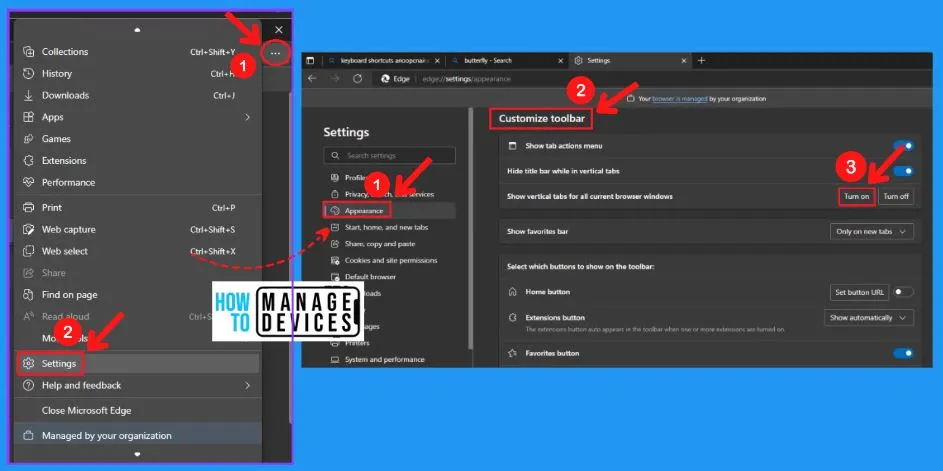
5. Ask before closing a window with multiple Tabs
The “Ask before closing a window with multiple tabs” option is in edge settings. The following are the steps to enable or disable the “Ask before closing a window with multiple tabs” option in the Edge browser.
- Open Microsoft Edge from the start menu
- Click the Settings and more (Alt+F) (three horizontal dots) at the top-right corner of the window
- Select the Settings option from the three horizontal dots on the Edge browser
- Select the Appearance option from the available options
- Go to the Customize browser; you can easily enable or disable the “ask before closing a window with multiple tabs” option
- After enabling this feature, you have multiple tabs open in the Edge browser, and if you want to close the browser, a message will pop up asking if you’re sure you want to close all tabs
- If you still want to exit the browser, click the Close all button
- If not, just click on the Cancel button
- You can easily disable the “Ask before closing a window with multiple tabs” option in the Edge browser by dragging the Ask before closing a window with multiple tabs pane or white circle pane to the left side of the settings window
The below screenshot shows how to enable the “Ask before closing a window with multiple tabs” option in the Edge browser.
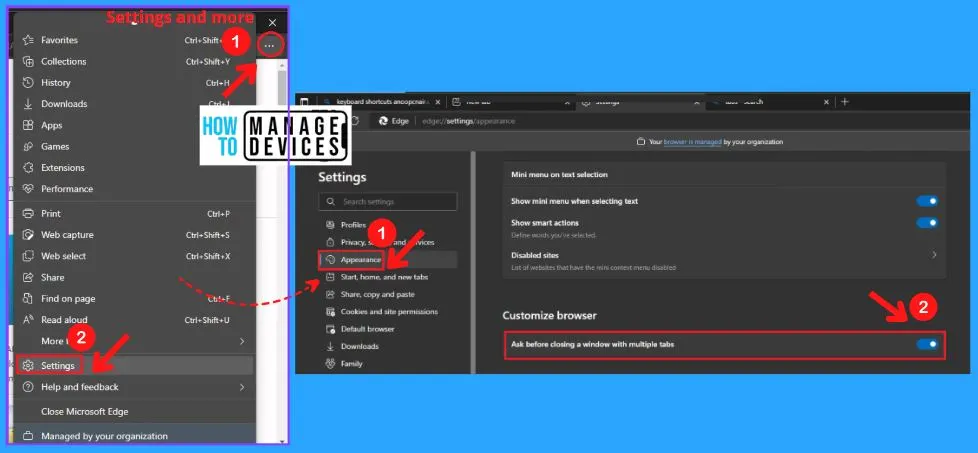
6. Microsoft Edge’ Start, home and new tabs’ settings
Microsoft Edge start, home, and new tabs settings section include the “When Edge starts” option. The “When Edge starts” option consists of the following.
- How to open a new tab on “When Edge starts” with Microsoft Edge
- How to pick up where you left off “When Edge starts” with Microsoft Edge
- How to open a specific page “When Edge starts” with Microsoft Edge
1. How to open a new tab on “When Edge starts” with Microsoft Edge
How to open a new tab on the “When Edge starts” option with Microsoft Edge is as follows.
- Open Microsoft Edge From the start menu
- Click the Settings and More (three-dotted) button on the top-right corner of the Edge browser
- Click on the Settings option from all available options
- Go to the “start, home, and new tabs” option from the left side of Edge settings
- Go to the “When Edge starts” page
- Select the Open a new tab option from when Edge starts
The below screenshot shows how to open a new tab on “When Edge starts” with Microsoft Edge.
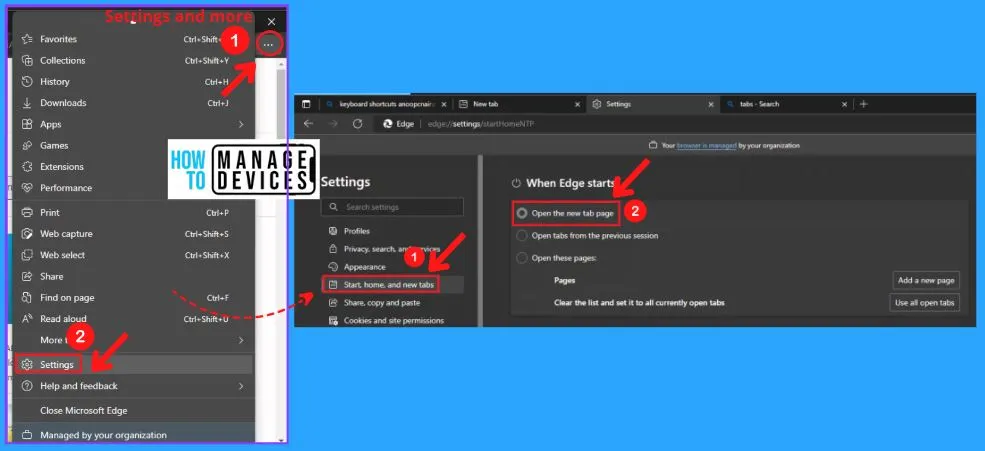
2. How to pick up where you left off “When Edge starts” with Microsoft Edge
Follow the below steps to open the last session tabs with Microsoft Edge.
- Open Microsoft Edge from the start menu
- Click the Settings and More (three-dotted) button on the top-right corner of the Edge browser
- Click on Settings from settings and more
- Go to the “start, home, and new tabs” option from the left side of Edge settings
- Go to the “When Edge starts” page
- Select the “Open tabs from the previous session” option from When Edge starts
The below screenshot shows How to pick up where you left off “When Edge starts” with Microsoft Edge
3. How to open a specific page on “When Edge starts” with Microsoft Edge
Follow the below steps to open a specific page on “When Edge starts” with Microsoft Edge.
- Open Microsoft Edge from the start menu
- Click the Settings and More (three-dotted) button on the top-right corner of the Edge browser
- Click on Settings from settings and more
- Go to the “start, home, and new tabs” option from the left side of Edge settings
- Go to the “When Edge starts” page
- Select the “Open these pages” option from When Edge starts
- Open these pages, including the following
- pages
- Clear the list and set it to all currently open tabs
- Click the Add a new page button
- Specify the link for the website you want to open
- Click the “Add” button to add the page on “when Edge starts”
- Click the Add a new page button again to add multiple pages on “when Edge starts”
- Click the menu (three-dotted) button on the right side and select the Edit or Delete option to modify or remove the page
The below screenshot shows how to open a specific page on “When Edge starts” with Microsoft Edge
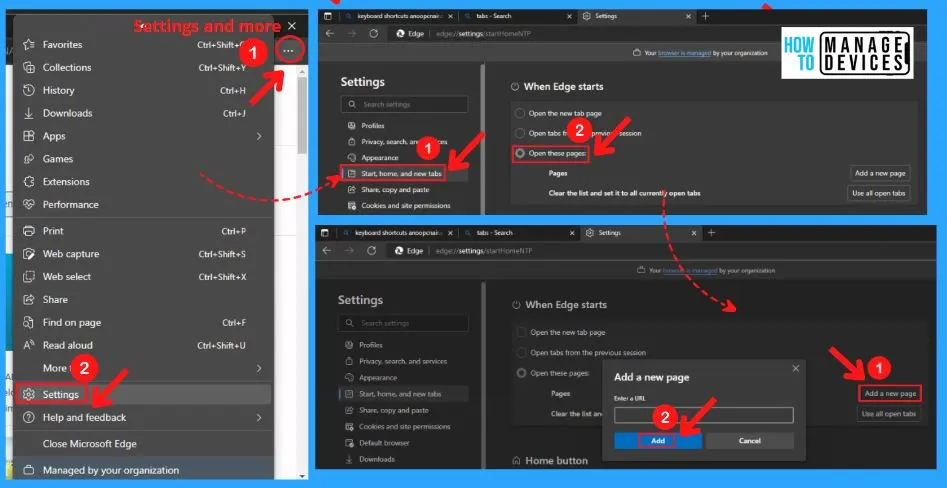
7. Save resources with sleeping Tabs
Sleeping tabs in the Edge browser are used to improve the memory and CPU usage of the browser. It will help you to save the system resources for better speed and responsiveness.
Microsoft Edge will help you to put tabs to sleep when you haven’t used them for a while and then wake them as soon as they are clicked. Sleeping tabs also help to improve system performance and battery life.
The following are the steps to Turn on sleeping tabs on Microsoft edge.
- Open Microsoft Edge from the start menu
- Click the “Settings and more” (three-dotted) button in the top-right corner of the Edge browser
- Select the “Settings” option from the three-dotted button in the top-right corner of the Edge browser
- Click the “System and performance” option from the left side of the Edge settings window
- Under the “Optimize performance” section, Turn on the “Save resources with sleeping tabs”
- From the Optimize performance section, Use the “put inactive tabs to sleep after the specified amount of time” option
- The default setting time is 30 minutes
The below screenshot shows the “save resources with sleeping tabs” option from Edge settings.
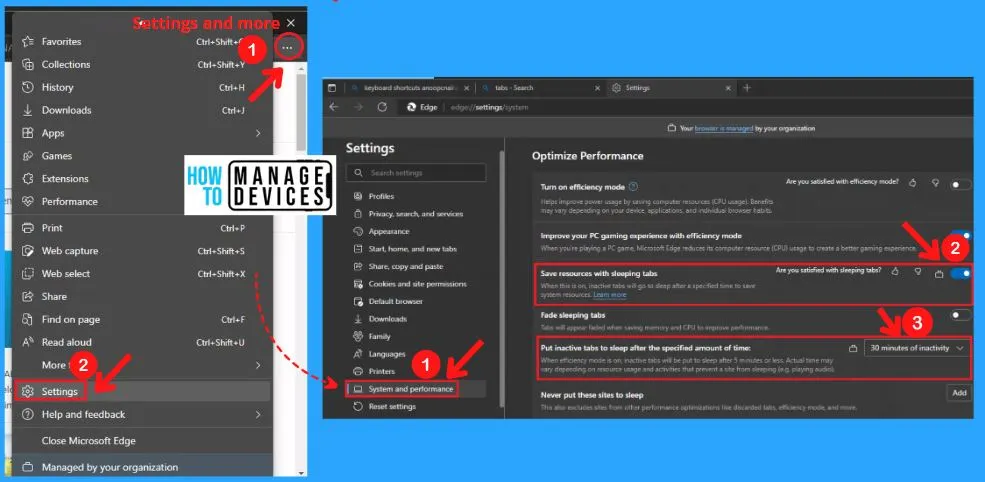
The following are the steps to Turn off sleeping tabs on Microsoft edge.
- Open Microsoft Edge from the start menu
- Click the “Settings and more” (three-dotted) button in the top-right corner of the Edge browser
- Select the “Settings” option from a three-dotted button in the top-right corner of the Edge browser
- Click the “System and performance” option from the left side of the Edge settings window
- Under the “Optimize performance” section, Turn off the Save resources with sleeping tabs
The below screenshot shows how to Turn off sleeping tabs on Microsoft edge.
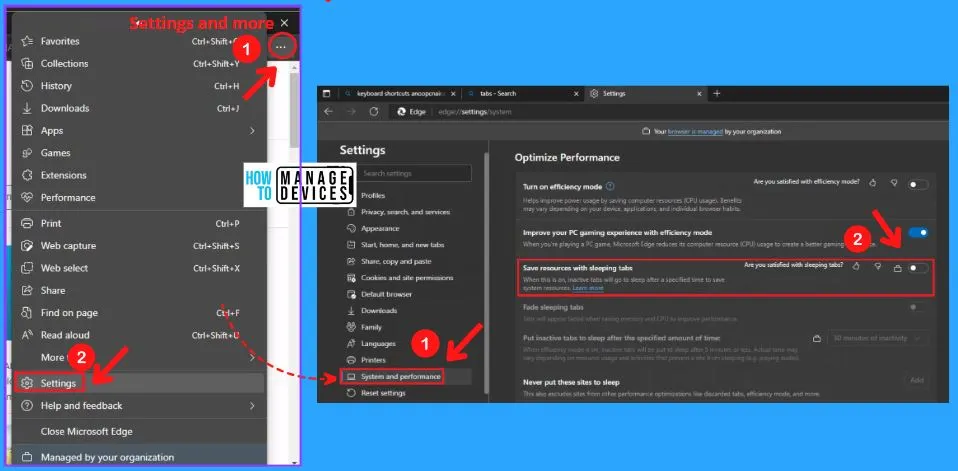
8. Fade sleeping Tabs
Fade Sleeping Tabs is a new feature on the page, and it was enabled by Default in the Edge Canary test version. Fade Sleeping Tabs is a visual distinguisher that helps you distinguish between sleep mode tabs and active ones.
The fade feature icon of sites that are put to sleep in Edge. This feature helps you to overlook it at first, but if you check the tab bar or sidebar listing after some browser use, you can see that some of the icons are faded while others are not.
Faded tabs use fewer resources than loaded tabs. Fade sleeping tabs will appear faded when saving memory and CPU to improve performance.
The following are the step to enable fade sleeping tabs in the edge browser.
- Open Microsoft Edge from the start menu
- Click the “Settings and more” (three-dotted) (Alt+F) button in the top-right corner of the Edge browser
- Select the “Settings” option from a three-dotted button in the top-right corner of the Edge browser
- Click the “System and performance” option from the left side of the Edge settings window
- Under the “Optimize performance” section, Enable the Fade sleeping tabs by dragging the Fade sleeping tabs pane or the white circle pane on the right side
- You can easily disable the Fade sleeping tabs by dragging the Fade sleeping tabs pane on the left side
The below screenshot shows how to enable or disable fade sleeping tabs in the edge browser.
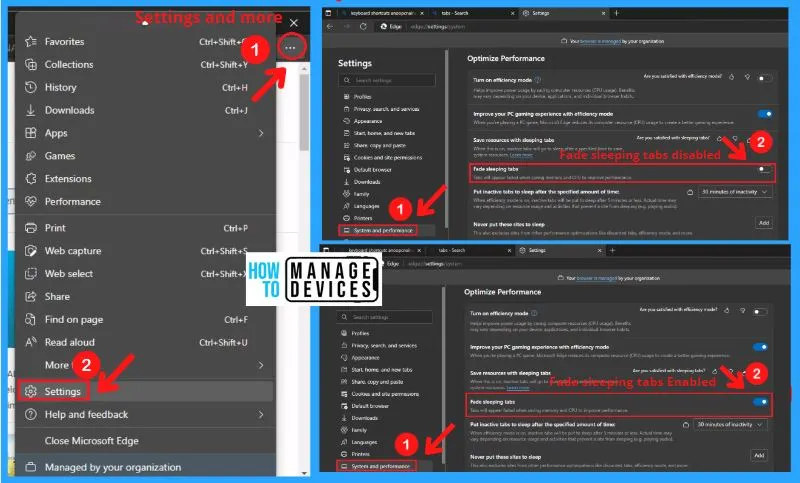
9. How to change “Put inactive Tabs to sleep after the specified amount of time“
When efficiency mode is on, inactive tabs will be put to sleep after 5 minutes or less. Actual time may vary depending on resource usage and activities that prevent a site from sleeping.
The “Put inactive tabs to sleep after the specified amount of time” option is in Edge settings. The default time of inactive tabs to sleep is 30 minutes.
The following are the steps to change “Put inactive tabs to sleep after the specified amount of time.”
- Open Microsoft Edge from the start menu
- Click the “Settings and more” (three-dotted) (Alt+F) button in the top-right corner of the Edge browser
- Select the “Settings” option from a three-dotted button in the top-right corner of the Edge browser
- Click the “System and performance” option from the left side of the Edge settings window
- Under the “Optimize performance” section, Change the Put inactive tabs to sleep after the specified amount of time by clicking the dropdown menu next to the option
The below screenshot shows how to change “Put inactive tabs to sleep after the specified amount of time.”
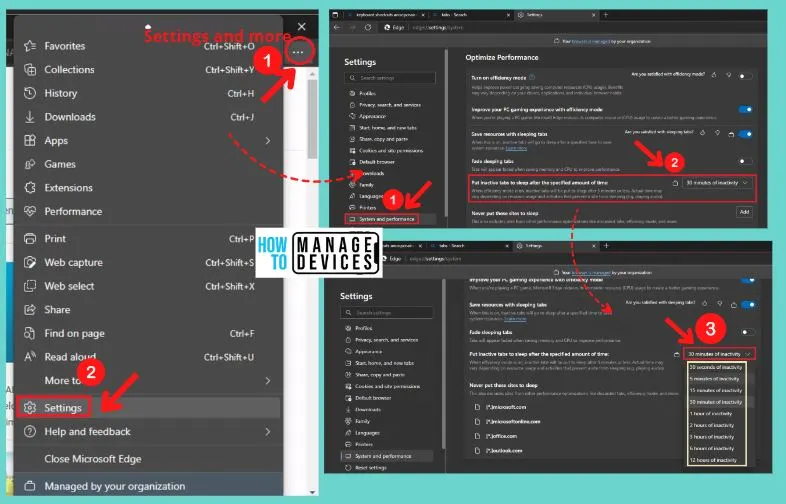
10. How to Enable the “Ask before closing a window with multiple Tabs” option
After enabling the “Ask before closing a window with multiple tabs” feature in the edge browser, You can easily open multiple tabs in the Edge browser and close the browser, with a message that will pop up asking if you’re sure you want to close all tabs.
If you still want to exit the browser, click the “Close all” button. If not, just click on the Cancel button. You can, of course, tick the box for Edge not to ask you again.
- If you exit the browser, Click the Close button
- If not, Click the Cancel button
- Tick the Box for Edge not to ask you again
The following are the steps to Enable the “Ask before closing a window with multiple tabs” option in the Edge browser.
- Open Microsoft Edge from the start menu
- Click the “Settings and more” (three-dotted) (Alt+F) button in the top-right corner of the Edge browser
- Select the “Settings” option from a three-dotted button in the top-right corner of the Edge browser
- Click the “System and performance” option from the left side of the Edge settings window
- Under the “Optimize performance” section, Enable the “Ask before closing a window with multiple tabs” option by dragging the Ask before closing a window with multiple tabs pane or white Circle to the right side
- You can easily Disable the “Ask before closing a window with multiple tabs” option by dragging the “Ask before closing a window with multiple tabs” pane or white Circle to the left side
The below screenshot shows how to Enable or Disable the “Ask before closing a window with multiple tabs” option in Edge settings.
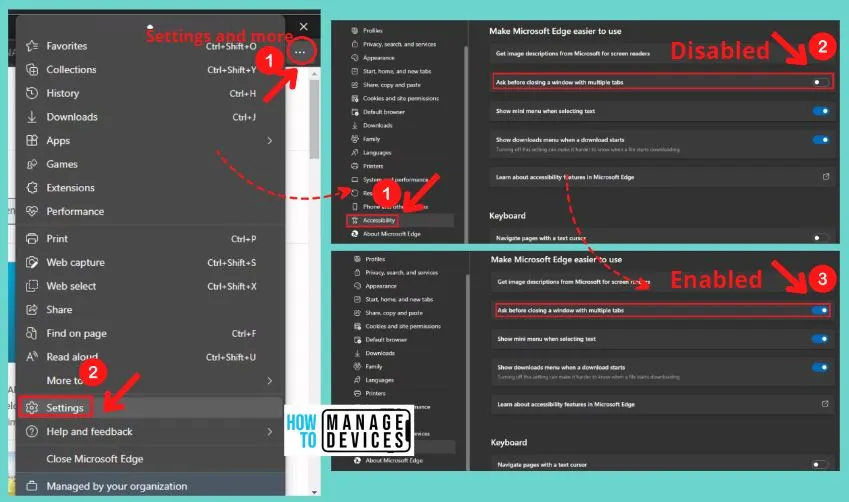
Resource -> Microsoft Edge documentation – Microsoft Edge Development | Microsoft Docs
Author
About Author – Vidya is a computer enthusiast. She is here to share quick tips and tricks with Windows 11 or Windows 10 users. She is also keen to find solutions to day-to-day tech problems and write about them.
