Let’s learn the Microsoft Edge Collections feature. Microsoft Edge is the fast and most powerful web browser in recent times, and it has many innovative features that give it an advantage over other browsers.
Microsoft Edge helps you to protect your privacy in browsing, and it is also helpful for providing a better browsing experience. With the collections feature, you can easily gather information such as different forms of Text, images, and other content and then place them inside a note page.
Collections in Microsoft Edge is a web clipping tool that is free to use and pre-installed with Microsoft Edge. In Collections, you can save any video, image, website, or document and use it later.
The collections feature in Microsoft Edge is one of the recent additions to the Chromium-based version of the browser. It allows users to organize the content they browse on the Web.
While using the Collections feature, a new flyout will be visible on the right side of the Edge window. In that flyout, you can easily drag and drop content from the Web.
Advantages of Microsoft Edge collections
Microsoft Edge is a fast and secure browser that helps you protect your data, save time, etc. The following are the advantages of Microsoft Edge collections.
- Microsoft Edge collections help to add links, notes, images, copied pieces of Text, etc.
- It helps you to keep track of your ideas on the Web
- It allows users to organize the content they browse on the Web
- The latest feature for Collections helps you with the ability to add images you find on the Web to collections quickly. Collections Feature allows you to drag easily and drop web pages, Text, images, videos, and other elements into a group, which you can then import to a Word document or Excel workbook.
- In the Collections feature, a new flyout will be visible on the right side of the Edge window. In that flyout, you can easily drag and drop content from the Web.
- It allows you to keep track of your favorite items online easily
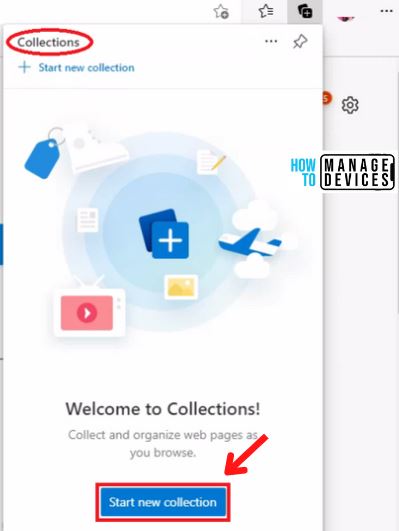
How to Use Collections feature in Microsoft Edge
Collections in Microsoft Edge help you to organize ideas while browsing the Web. How to use collections on Microsoft Edge are as follows.
- Select Microsoft Edge from the start menu
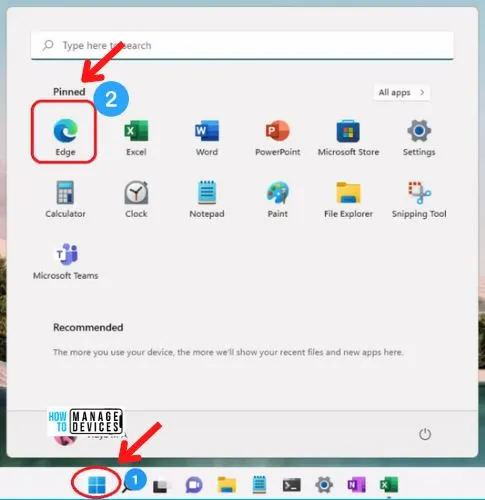
From the Edge toolbar, click on the Collections icon and also use the keyboard shortcut Ctrl + Shift + Y to make the collections panel pop up quickly.
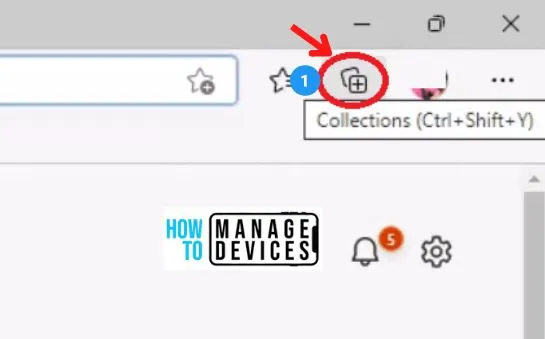
Select “Start new collection” and give a name to your newly created Collections.
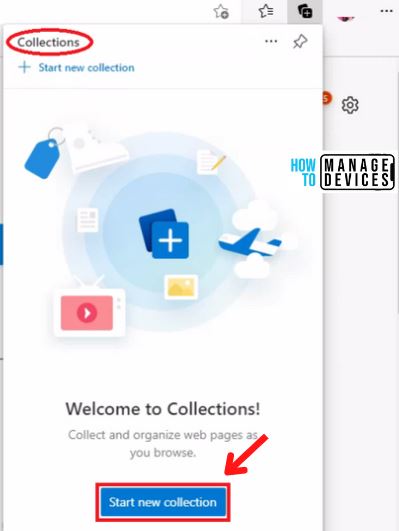
Microsoft Edge collections icon is missing?
The collections icon in Microsoft Edge is missing? Don’t worry about it; You can easily enable it through Microsoft Edge Settings. The following are the steps to enable the Collections feature in Microsoft Edge.
- Select Microsoft Edge from the Start menu
- From the Edge toolbar, click on “Settings and more” (3 dots icon) in the top right corner of the Edge browser, and also use the keyboard shortcut (Alt+F4) to show the Microsoft Edge Settings.
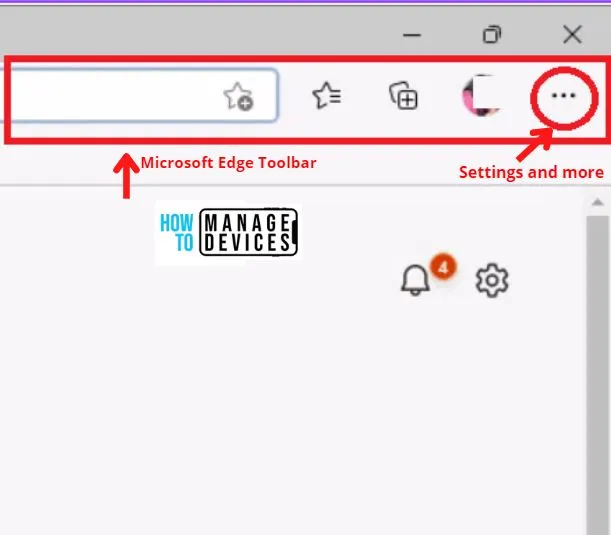
You can easily select the Settings option from the Edge settings. The selection of the Settings option from edge settings is shown in the below screenshot.
- Select the Settings option from Edge settings
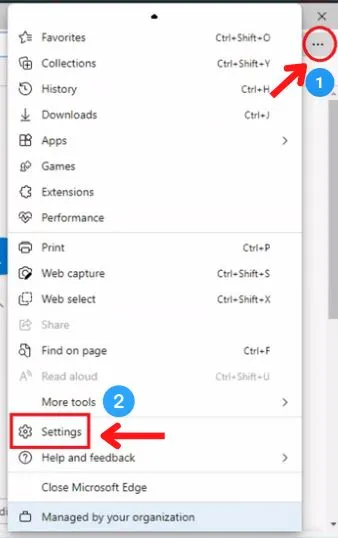
The Settings page has many options available. Here in this context, you need to go to the Appearance tab. From the Appearance tab, Scroll down to find the Customize toolbar.
The Customize toolbar includes the Collections button. You can easily enable the Collections button by dragging the white circle (only applicable light theme) to the right side.
- Select Appearance from settings Window
- Scroll down to find the Customize toolbar
- Enable the Collections Button to customize the toolbar
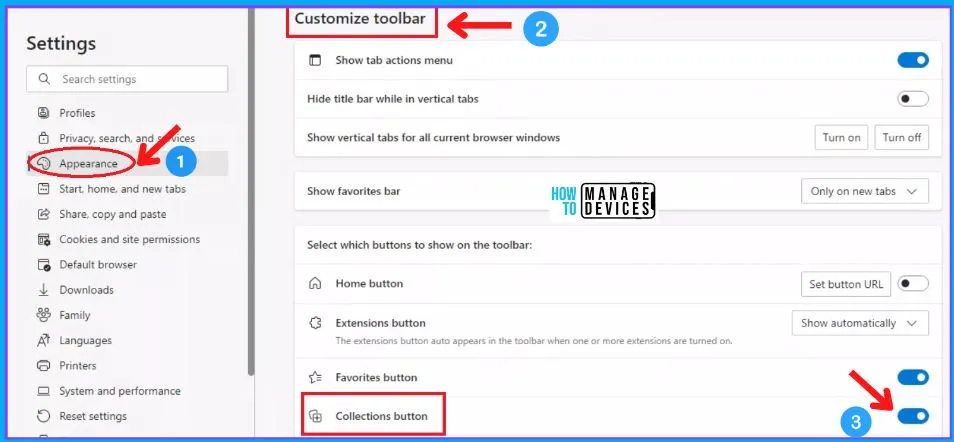
How to use Microsoft Edge Collections features
Let’s see how you can use Collections in Microsoft Edge. Microsoft Edge collections help to add links, notes, images, or copied pieces of text, etc., and also help to keep track of your ideas on the Web.
4 Different Ways to use Microsoft Edge Collections
Collections Feature helps you easily drag and drop web pages, Text, images, videos, and other elements. There are 4 easy ways to use Microsoft Edge Collections.
The following are the ways to select Microsoft Edge Collections.
- Click on the Collections icon on Microsoft Edge’s address bar
- Click on the Settings and more (3 dots icon in the top right corner of Edge browser) options and select Collections
- Right-click on the Web page and Select Add to collections
- Use the Keyboard shortcut Ctrl + Shift + Y
1. Click on the Collections icon on Microsoft Edge’s address bar
The collections icon on Microsoft Edge’s address bar is the first method used for the collections feature in Edge. The steps for the Collections feature are as follows.
- First, search for something in the Microsoft Edge that you want to add as Collections.
- Click on the Collections icon on Microsoft Edge’s address bar
- Click on “Start new Collection” from the Collections window
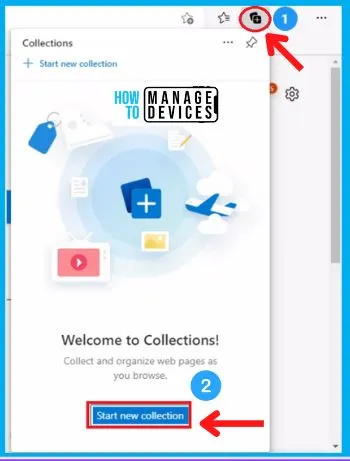
Once you get the Collections panel, you can create a new Collection. Click on “Start new collection” and give a suitable title as the Collections name in the “New collection” section on the top of the collections window.
For example -> Type the collection name as “type of Fruits” and Click the Add current page button at the bottom of the collections window. The below screenshot shows that the current page of the type of fruits is added in the Collections window.
- Type a suitable name in the “New Collection” section on the top of the Collections window
- In the 2nd screenshot, I added the Type of fruits as the collections name
- Click the “Add current page” button from the collections window
- The 3rd screenshot shows that the Type of fruits web page is added in Collections (as the first Collection in the collection window)
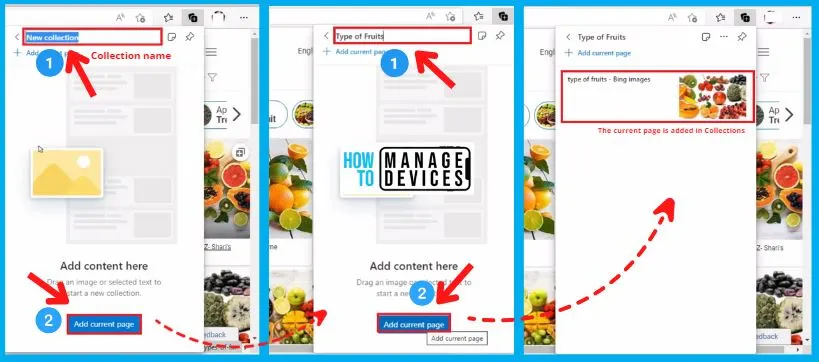
2. Click on the “Settings and more” options and select “Collections“
Settings and more or Alt+F is the 2nd method used for the Collections feature in Edge. This is also an easy way to add collections in Edge.
- Click on “Settings and more” (3 dots icon) in the top right corner of the Edge browser.
- Select the Collections option from the below screenshot
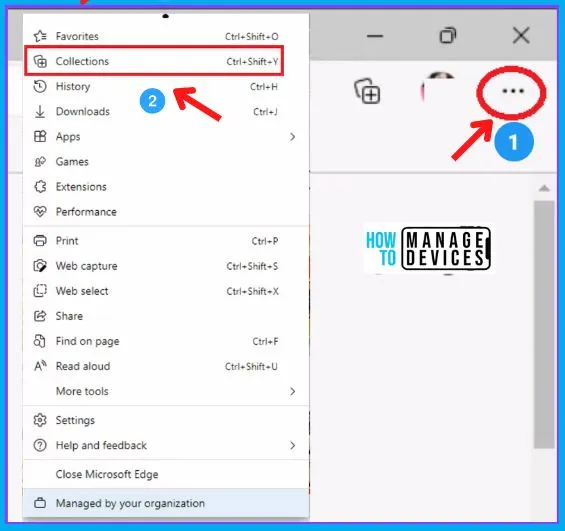
After selecting the Collections option, the Collections window will appear. Now you can add web pages to your Collections.
You can easily add the collection name and click the Add current page button to add the current web page to the Edge Collections. The following are the steps to add the current web page to the Edge Collections.
- Type a suitable name in the “New Collection” section on the top of the Collections window
- Click the “Add current page” button to add the web page
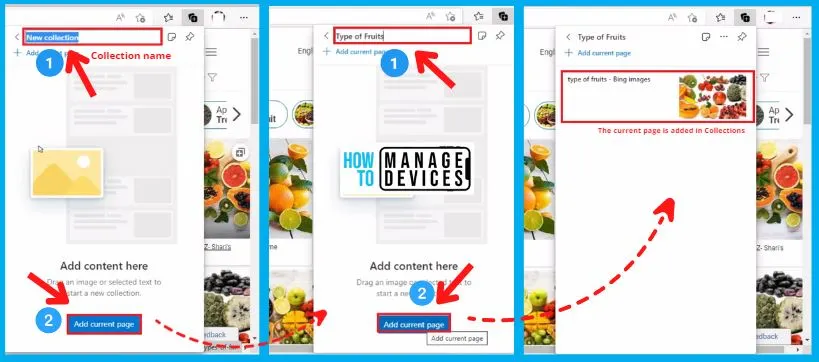
- Internet Explorer mode in Microsoft Edge
3. Right-click on the Web page and Select Add to collections
Right-click on the Web page and select Add to collections is the simple way to add Collections on your Edge collections. The following are the steps to add a Web page to your Edge collections.
- Right-click on the Web page image
- Click Add to collections from the set of options
- Click start a new Collection from the below screenshot
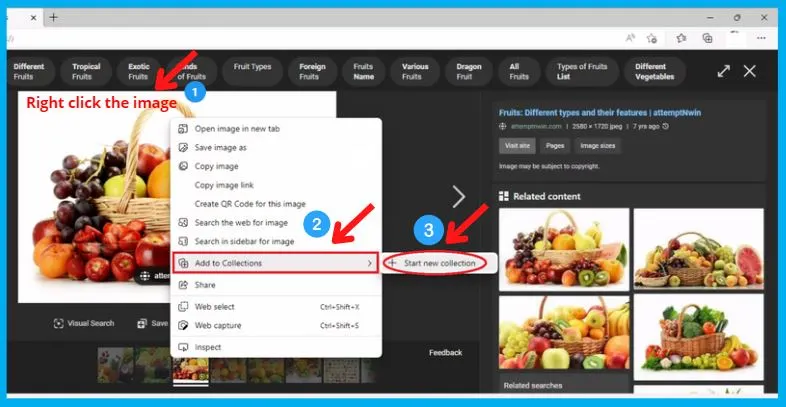
After Clicking start a new collection, the image is added to the edge Collections. Adding an image to the edge Collections is shown in the below screenshot.
- After Clicking start a new collection, the image is added to the edge collections
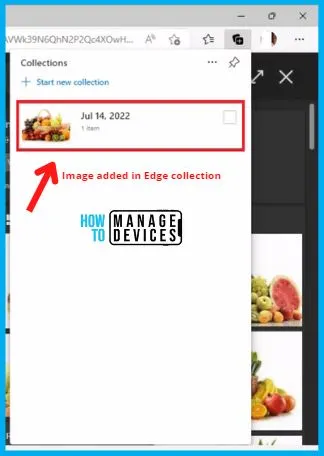
4. Use the Keyboard shortcut Ctrl + Shift + Y
The last easy way is to use the Keyboard shortcut Ctrl + Shift + Y for Edge collections. Once you get the Collections window, then you can create a new collection.
Read More on Windows 11 Keyboard Topics -> New Windows 11 Keyboard Shortcuts Updated List
How to use the Edge Collections feature
Microsoft Edge Collections is very useful for adding pages, images, text, videos, ping links, etc. Microsoft Edge collections features include the following.
- How to “add Notes” in Edge Collections
- “Pin collection” option in edge Collections
- How to Add a “web page” or “current page” to the Edge Collections
- How to Add “Images” to the Collections
- How to Add “ping links” to the Collections
- How to Add “Text” to the Edge Collections
- “Sharing and more” option in Edge Collections
Add Note option in Edge Collections
Adding Notes is an important feature in Edge Collections. There are 2 different ways to “add Notes” in Edge Collections. They are as follows.
- Right-click on the Collections window and select Add note option from the available options
- Adding Notes by clicking the “add note icon” in the right top corner of the Edge Collections
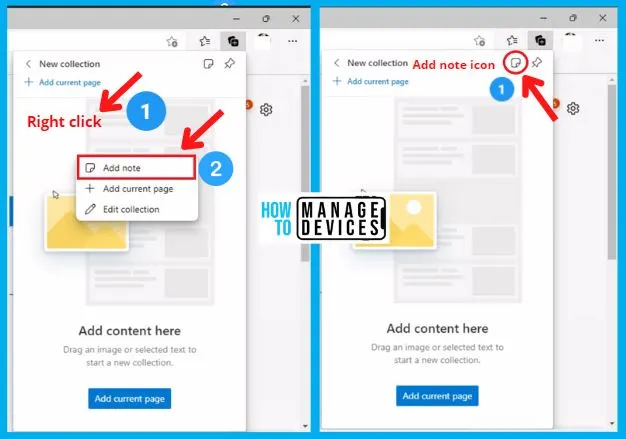
You can easily type Notes or copy-paste the notes in the Edge collections. The Notes in Collections include the Bold, Italic, Underline, Bulleted list, Header, Note color, and Save options.
The Note features are as follows.
- Bold the Notes
- Italic the Notes
- Underline the Notes
- Bulleted list
- Header
- Note color
- Save the Notes
The below screenshot shows the Note features in the Collections.
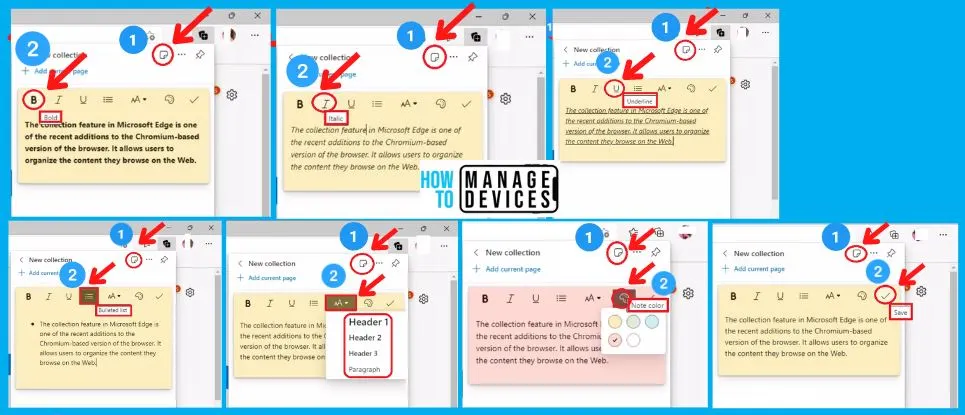
Pin collections option in edge Collections
Pin collection option is included in the Edge collections. Click the Pin button from the top-right to keep the flyout open to connect content.
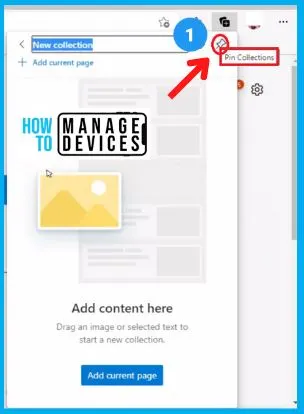
Adding a web page or current page to the Edge collections
You can easily add a web page to the Edge Collections. The screenshot shows how to add a web page to the Edge Collections below.
- Open Microsoft Edge
- Click on the Collections icon on Microsoft Edge’s address bar
- Type a suitable name in the “New Collection” section on the top of the Collections window
- Add “type of fruits” as the Collections name
- Click the “Add current page” button from the collections window
- Type of fruits web page is added in the Collections (as the first Collections in the collections window)
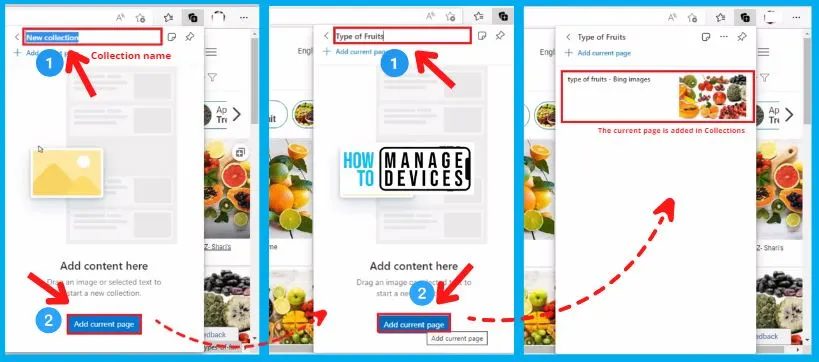
Adding images to the Collections
You can easily add images to the Edge Collections. First, you open the specific image, right-click from the image, then select add to the Collections.
- Select the image which you want to add to the collections
- Right-click the image
- Select Add to Collections from the set of options
- Select Start new Collection from the below screenshot
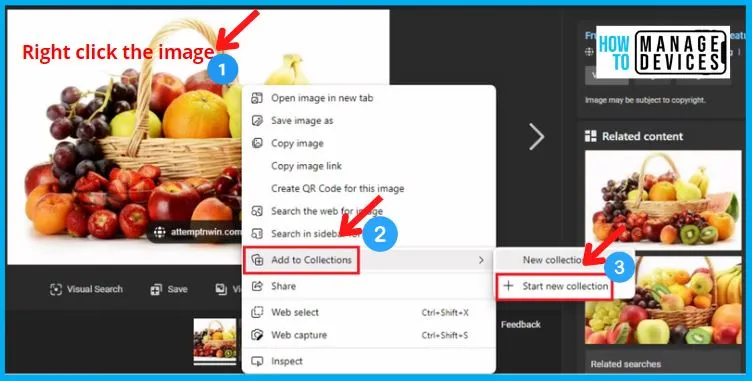
Adding ping links to the collections
You can easily add a link to the Collections. The steps for adding links to the Edge Collections are as follows.
- Select the link which you want to add to the collections
- Right-click the Link
- Select Add to collections from the set of options
- Select Start new Collection from the below screenshot
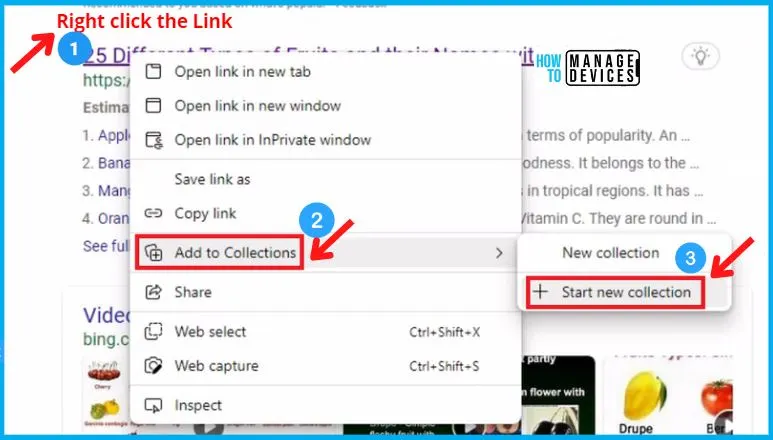
Adding Text to the collections
You can easily add Text to the Edge Collections. The following are the step to add Text to the Collections.
- Select the Text that you want to add to the Collections
- Right-click the Text
- Select “Add to collections” from the set of options
- Select “Start new collection” from the below screenshot
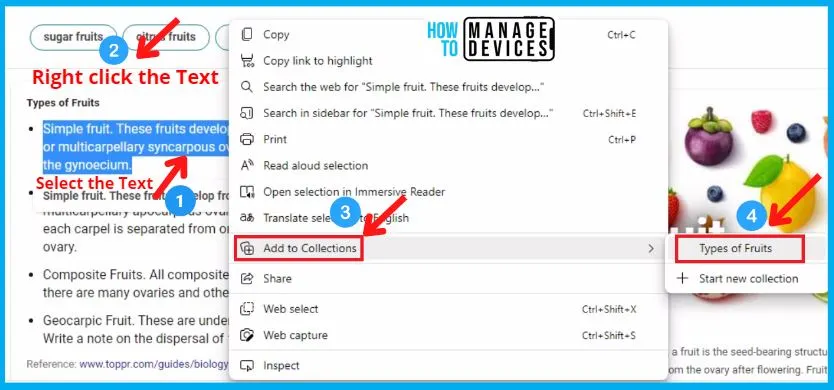
“Sharing and more” option in Edge collections
You should select the “sharing and more” options from Edge Collections to share a Collection. The “sharing and more” option includes the following.
- Send to Excel
- Send to OneNote
- Send to Word
- Sort by
- Show citations
- Open all
- Copy all
- Paste
- Learn more
- Hide collections button in the Toolbar
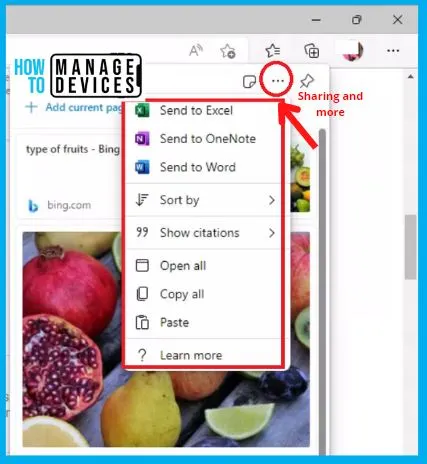
1. Send to Excel
You can easily share your Edge Collections with Microsoft Excel. The following are the steps to share your Collections data in Excel.
- From the Edge toolbar, click on the Collections icon
- Click the “sharing and more” option (3 dots icon in the top right corner of Edge browser) from the Collections
- Select the “Send to Excel” option from the set of options
- Then, your Collections will automatically send to Excel
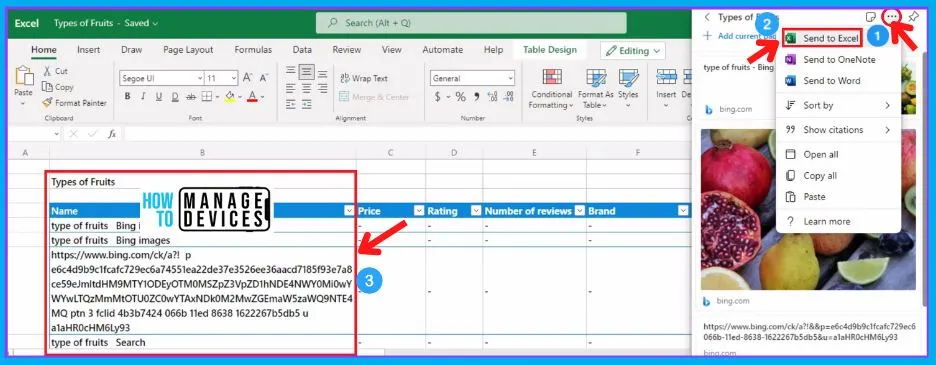
2. Send to OneNote
You can easily share your Edge Collections with OneNote. The following are the steps to share your Collections data in OneNote.
- From the Edge toolbar, click on the Collections icon
- Click the “sharing and more” option (3 dots icon in the top right corner of Edge browser) from the Collections
- Select the “Send to OneNote” option from the set of options
- A small window will appear and ask you “select the location for this Collections”
- Select the Location to save the Collections
- Click the Save button from the below screenshot
- After clicking the save button, your Collections will automatically send to OneNote
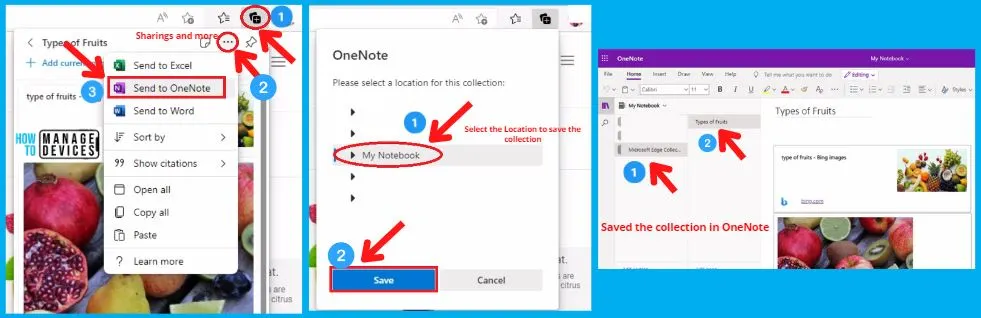
3. Send to Word
You can easily send the Edge Collections to Microsoft Word. The following are the steps to send the Collections to Word.
- From the Edge toolbar, click on the Collections icon
- Click the “sharing and more” option (3 dots icon in the top right corner of Edge browser) from the Collections
- Select the “Send to Word” option from the set of options
- Then, your Collections will automatically send to Word
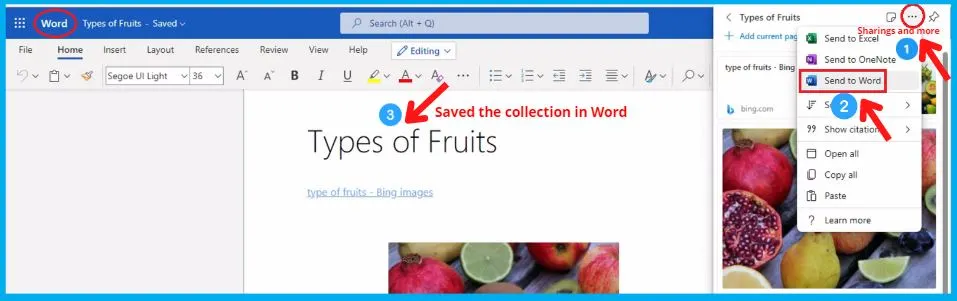
4. Sort by
You can easily rearrange your Edge Collections Data. You can easily rearrange your Collection by clicking and dragging the collections data to the top and bottom sides of the Collections window.
Rearrange the data by clicking the “sort by” option from the sharing and more options. The following are the steps to sort by edge Collections.
There are 2 ways to rearrange the Edge collections data. They are as follows.
- Clicking and dragging the collections data to the top and bottom sides of the collections window
- “Sort by” option from the sharing and more option
Rearranging collections data by Clicking and Dragging method
Clicking and Dragging is the simplest method for rearranging collections data. In this method, you can easily click the collections data and drag it to the top and bottom sides.
“Sort by” option from the sharing and more option
You can use the Sort by option for rearranging the Edge Collections. The following are the steps to rearrange or sort by Edge Collections.
- From the Edge toolbar, click on the Collections icon
- Click the “sharing and more” option (3 dots icon in the top right corner of Edge browser) from the Collections
- Select Sort by option from the list of potion
Sort by option includes the 3 options. They are as follows
- Sort by name
- Sort by data created
- Sort by recently used
The below screenshot shows that the Sort by option from the Edge collections
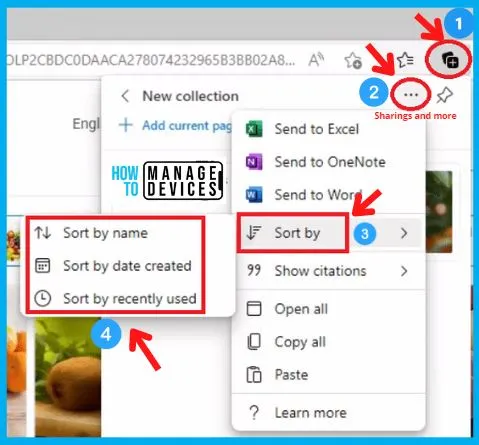
5. Show Citations
You can now add different types of Citations by using the Edge Collections. Microsoft Edge supports the following citation formats: APA 7, Chicago, Harvard, IEEE, and MLA.
After enabling the Citations feature, Edge can automatically generate citations to include in their final report. The following steps show the “show citations” option in the Edge Collections.
- From the Edge toolbar, click on the Collections icon
- Click the “sharing and more” option (3 dots icon in the top right corner of Edge browser) from the Collections
- Select the “Show citations” option from the available options
- Show citation option shows the following Citations
- APA 7
- Chicago
- Harvard
- IEEE
- MLA
The below screenshot shows the citations in Edge Collections.
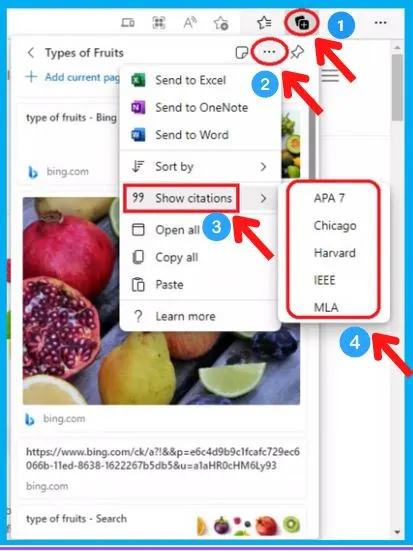
6. Open all
The “open all” option in the Collections is used to open all items of the collections in Separate Tabs. Select “sharings and more” options from the Collections and click on the “open all” it will open all the collections items in a separate tab in the web browser.
The following are the steps to open all saved items of the Collections in a separate tab.
- Select the “Sharings and more” options (3 dots icon in the top right corner of Edge browser) from the Edge collections
- Click the “Open all” option from the available options
- It will open all the items of the Collections in a separate tab
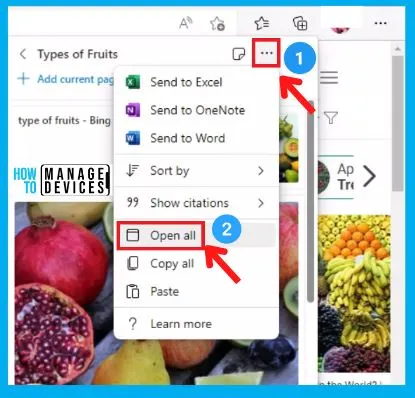
7. Copy all
The Copy all option helps you to copy all your edge Collections, and it can easily take from sharings and more from the Edge Collections. The following are the steps to “copy all” your edge collections.
- From the Edge toolbar, click on the Collections icon
- Click the “sharing and more” option (3 dots icon in the top right corner of Edge browser) from the Collections
- Select Copy all options from the available options
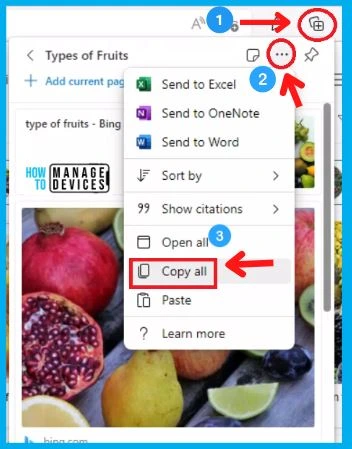
8. Paste
The Paste option helps you to paste your edge Collections, and it can easily take from sharings and more from the Edge Collections. The following are the steps to paste your edge collections.
- From the Edge toolbar, click on the Collections icon
- Click the “sharing and more” option (3 dots icon in the top right corner of Edge browser) from the Collections
- Select paste options from the available options
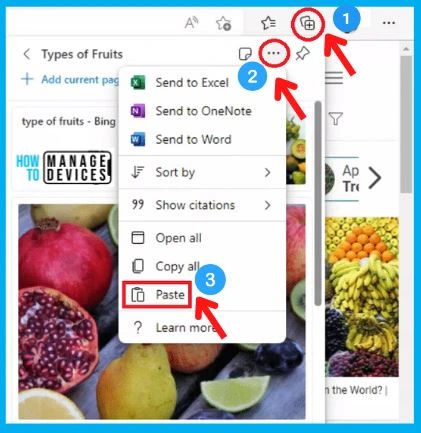
9. Learn more
Learn more options in sharings and more (3 dots icon in the top right corner of Edge browser). The below screenshot shows the details about how to take Learn more options from sharings and more in the Collections.
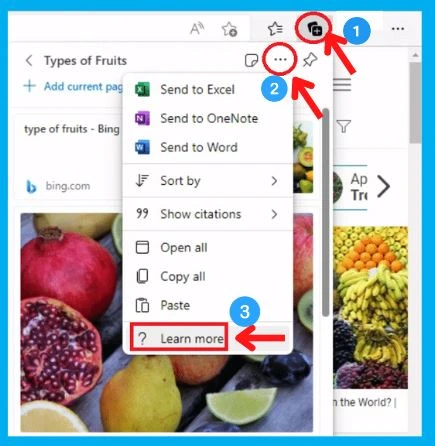
10. Hide the collections button in the Toolbar
The sharing and more options show the “hide collections button” option. You can easily hide the Collections icon by clicking the hide collections button in the sharings and more from the Edge Collections.
The following screenshot shows the Hide collections button in the toolbar.
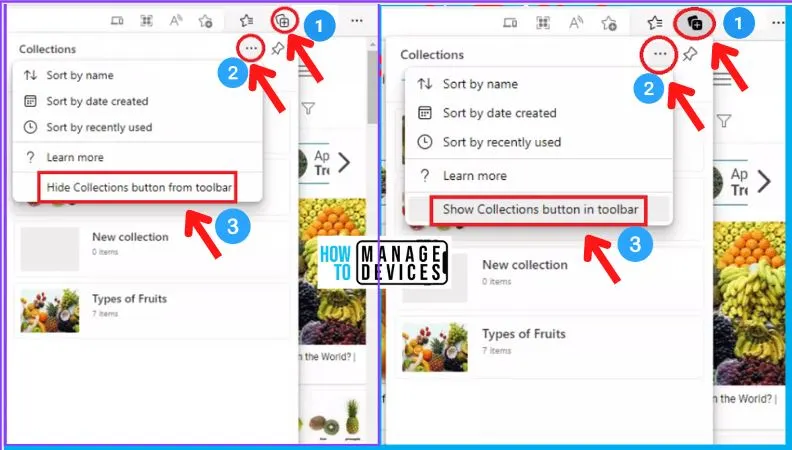
What is a bookmark or favorites?
A bookmark of the Edge browser is also known as “Favourites.” The Favorite is a collection of saved websites you want to access later or a great way to access your most used sites quickly.
Favorites help to access a website quickly; instead of typing the URL into the address bar, you can go into your favorites and click on the website that you want to visit and go directly to that page. The following steps show that adding sites is a favorite in your Edge browser.
Adding a Website as a favorite in your Edge browser
Adding a Website to your favorites is as easy as clicking the star icon with a little “+” symbol in the far right top of the address bar. The following are the steps to add Websites to the Favorites.
- Open Microsoft Edge from the Start menu
- Type the URL of the website you wish to visit
- Select the Favorites icon on the right top of your address bar
- Select the folder ( The option where this newly added Favorite can live ). The folder option includes the following options.
- Favorites bar
- Other favorites
- Choose another folder
- Click the Done button
In the Folder option, you can make new folders, add to your Favorites Bar, add to an existing folder, etc. The below screenshot shows how to use the favorite icon in the Edge browser.
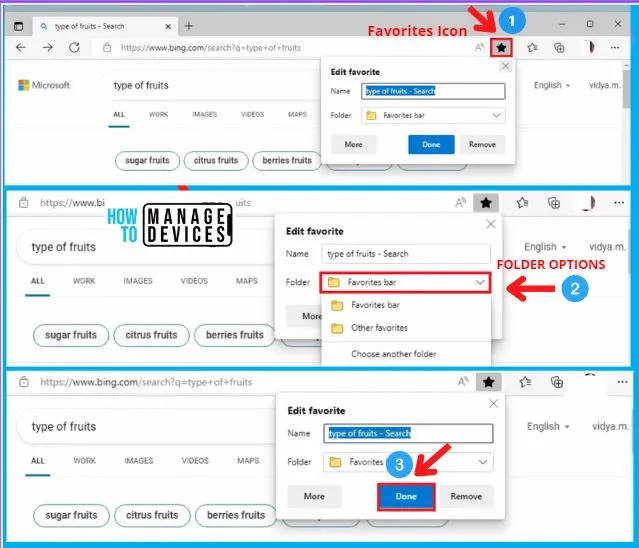
The More button in the Favorites window shows the Name, URL, Folder names, Number of folders, etc. The below screenshot shows the more button in the Favorite window.
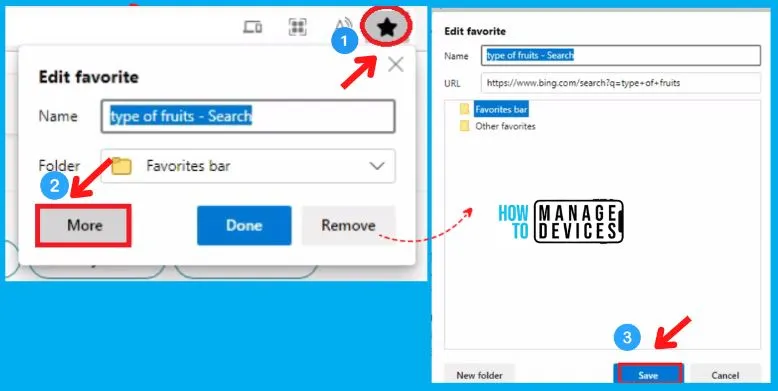
Keyboard shortcuts for Favorites feature in Edge browser
The keyboard shortcuts can also be used for the Favorites feature in the Edge browser. The following are the Keyboard shortcuts used for the Favorites feature in the edge browser.
- Ctrl + D to add your current site as a favorites
- Ctrl + Shift + B to show or hide the favorites bar
Difference between Collections and Favorite feature in Edge browser
The difference between the Collections and Favorites feature in the Edge browser is as follows.
- In Favorite, you can only save the website bookmarks only, but in the Collections, you can save any video, image, website, or document and use it later.
- The Collections includes more features like sending to Excel, OneNote, Word, Sort by, Show citations, open all, Copy all, Paste, Learn more, etc., but Favorite have no such features.
- Collections may be easier to use, but Favorites have advantages as well, such as options to search across all saved bookmarks or move items from one folder to another.
- Collections feature will appear as an icon in the top-right corner of the Microsoft Edge window, between the Favorites and user profile icons, and the Favorites will appear as a star icon with a little “+” symbol in the far right of the address bar.
- Favorites are the place where you put your favorite websites. On the other hand, Collections serves as a place where you put (collect) websites based on a different purpose.
- Favorites are just saved URLs; Collections are saved fragments of pages previously viewed and saved by you.
- Favorites show the most visited websites and help you determine where to import files. While Collections enables you to keep track of your ideas on the Web, such as shopping, planning a trip, collecting notes for research or lesson plans, or want to pick up where you left off the last time you were browsing the internet, etc.
- Collections simplify several common tasks, such as highlighting important sections of an article for later reference. Favorites, on the other hand, are a type of pining your favorite websites so that it is easy to access that website with a click rather than having to enter the whole website in the address bar.
Conclusion
In Microsoft Edge, you can see a great performance, more control over your data, and a better way to connet to and make sense of information. Collections and Favorites are important features in the Edge browser. It will help you organize, collect, send, and save important data.
Author
About Author – Vidya is a computer enthusiast. She is here to share quick tips and tricks with Windows 11 or Windows 10 users. She is also keen to find solutions to day-to-day tech problems and write about them.

Thank you – an excellent overview of Collections.
From zero to knowledgeable in minutes.
Thank you, for an excellent overview of Collections.