You have many options to customize Windows 11 taskbar. You can hide or show notification icons to Taskbar. Some settings can be changed only using the registry hacks or changes.
Windows 11 Taskbar alignment changes are possible only with the registry or the setting app. Let’s learn how to customize Windows 11 Taskbar Notification Area and Taskbar Corner Overflow. The taskbar notification area lets you show or hide notification icons for apps.
This post also explains the options for changing the taskbar icon size (taskbar buttons) in the Windows 11 operating system. The easiest way to resize the taskbar is explained in the post. You will need to use the registry key to change the taskbar icons in Windows 11.
You can customize Taskbar using Intune Cloud GPO if you want to customize the Windows 11 configurations to many devices/users simultaneously. More details – Windows 11 Taskbar Customization Using Intune.

Windows 11 Taskbar Notifications
The notification area is located at the right end of the taskbar. It contains some icons you might find yourself clicking or pressing pretty often. It provides status and notifications about incoming emails, updates, and network connectivity. You can change which icons and notifications appear there.
Windows 11 shows Windows Security and Microsoft OneDrive system icons in the notification area. You might want to customize which icons should be visible in the taskbar. Microsoft highlighted Windows 11 Taskbar Center alignment as the key change.
Best Method to Open Windows 11 Taskbar Settings
Let’s check the Best Method to Open Windows 11 Taskbar Settings. There are many different methods to open Taskbar settings. You can customize it using the settings app in Windows 11.
You need to right-click any empty space on the taskbar and select Taskbar settings. This is the easiest way to open the Taskbar settings and customize them. You can also open the Taskbar settings from the Personalization page in the settings app.
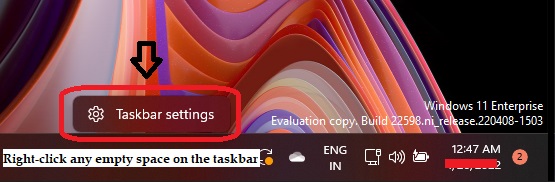
Configure Show Windows 11 Taskbar on All Displays
You can configure the behavior or Windows 11 taskbar on multiple displays. Let’s see how to configure and Show Windows 11 Taskbar on All Displays.
You can choose whether or not to show or hide the taskbar on multiple displays if you want to show or hide app icons on the taskbar on a second screen. You can select to show taskbar buttons on all taskbars, main taskbar, taskbar where the window is open, or taskbar where the window is open.
This will resolve the user’s multi-monitor issues by bringing the programs back to the same position when you reconnect additional screens.

If you have more than one display connected to your PC, as shown above, you will be able to show the taskbar on all displays. Using the taskbar you can quickly perform the action directly from your desktop by accessing the pinned app and personalized apps when you are on the desktop.
- Right-click any empty space on the taskbar and select Taskbar settings.
Under Taskbar Behaviors, select Show my taskbar on all displays box. When using multiple displays, show my taskbar apps on the drop-down menu; by default, this option is set to the All taskbar that will show taskbar pinned apps on each display.
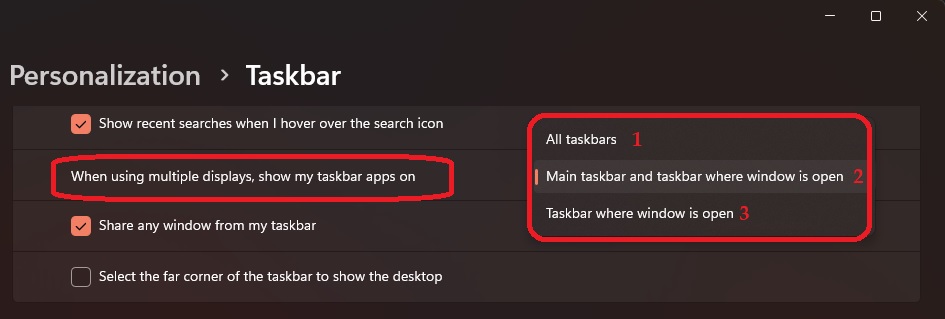
Here you can change how you want to display the taskbar button on all monitors or the main monitor by clicking on the drop-down menu and selecting from the following three options.
- All taskbars – The buttons for all of your open windows will show on all taskbars on each display.
- [Personal Preferred option] Main taskbar and taskbar where window is open – This setting shows a button on the taskbar on your main display and only on the taskbar on the display where the window is open.
- Taskbar where window is open – This setting only shows a button on the taskbar on the display where the window is open. Apps pinned to the taskbar will always have buttons shown on the main taskbar.
Once you complete the above steps, you will see the taskbar items on the main screen and your external connected PCs. The selected options Main taskbar and the taskbar where the application window is open.

Add or Remove Widgets Button on Taskbar from Settings
Let’s check the best option to Add or Remove the Widgets button on Windows 11 Taskbar from the Settings app. You don’t have the option to unpin and pin the applications such as Search, Task View, Widgets, Chats to or from Taskbar.
- On Windows 11 device, Click on the Start button and select Settings.
- Click on Personalization > Taskbar.
Under Taskbar items, By default, the Widgets button is set to Turn On on the right side. To Turn off the Show Widgets button, toggle switch to remove the Widgets button that appears on the taskbar.
NOTE! – I normally hide all those apps (Search, Task View, Widgets, and Chats) from Windows 11 Taskbar. I don’t find any of those very useful. What do you think?
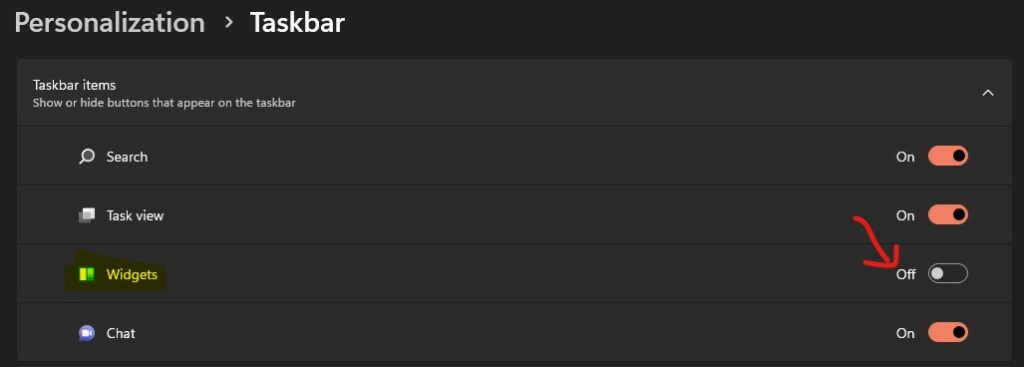
Configure System Tray Icon on Windows 11 Taskbar
Let’s find out the Configuration of the System Tray Icon on the Windows 11 Taskbar. The system tray configs allow you to choose which icons can appear in the system tray depending on some conditions (especially for the Touch Keyboard icon).
- Right-click any empty space on the taskbar and select Taskbar settings.
- Navigate to the System Tray Icons section to configure the System Tray appearance of the Windows 11 Taskbar.
There are other System Tray icons for an additional list of applications installed on Windows 11 PC. I would normally like the icons turned off to be accessed in this menu. I normally want to keep it off.
- Go to the Other System Tray Icon on the Windows 11.
- Toggle the button to the right side to switch ON the hidden menu icons.
- Toggle the button to the left to Switch OFF the hidden menu icons.
The following results show hidden menu icons (Taskbar Corner overflow menu). I have enabled the hidden menu icons so that icons that are turned off can be accessed in this menu.
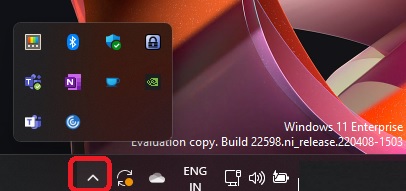
Hide or Show Icons on Windows 11 Taskbar Corner Overflow Menu from Settings
The Taskbar corner overflow section lets you hide or show icons that appear in the taskbar corner overflow menu. Here’s how you can make changes to Taskbar corner overflow settings from a Windows 11 PC.
On Windows 11 device, Click on the Start button and select Settings.

Click on Personalization on the left side and click on Taskbar on the right side.
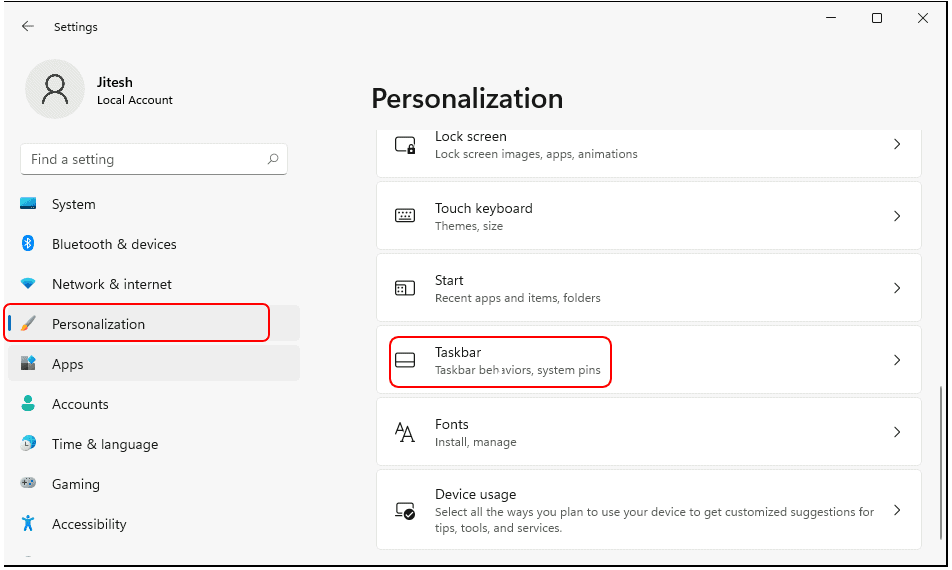
Click on Taskbar corner overflow on the right side to expand it. Turn On or Off notification icons for apps in which icons you want to hide or show under the taskbar corner overflow.
Once you have done with these settings, close the Settings app.
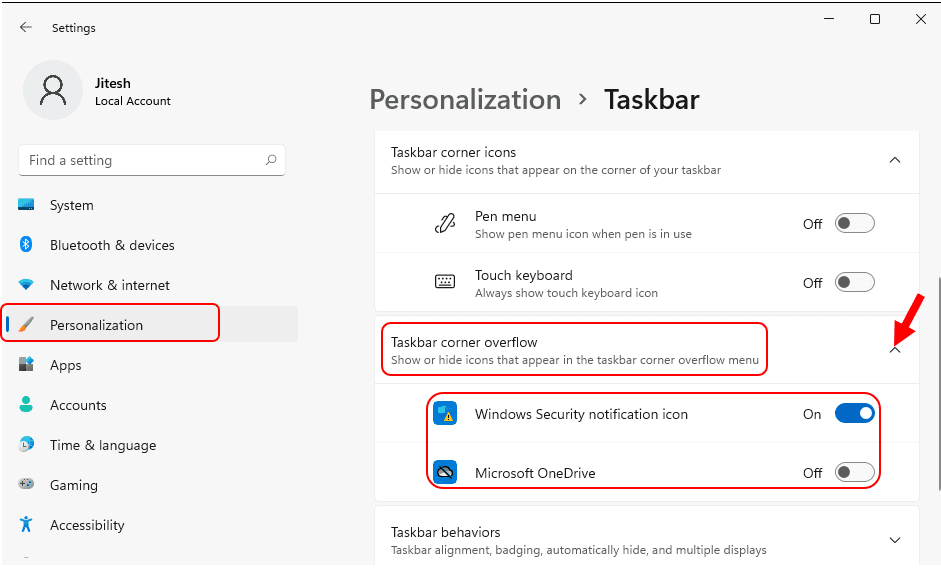
Tips 💡 – If you want to add a hidden icon to the notification area, click the Show hidden icons arrow next to the notification area and drag the icon you wish back to the notification area. You can carry as many hidden icons as you want.
If you turn on the Windows 11 taskbar corner overflow icons., the systems icon will show on the taskbar corner and not in the notification area.
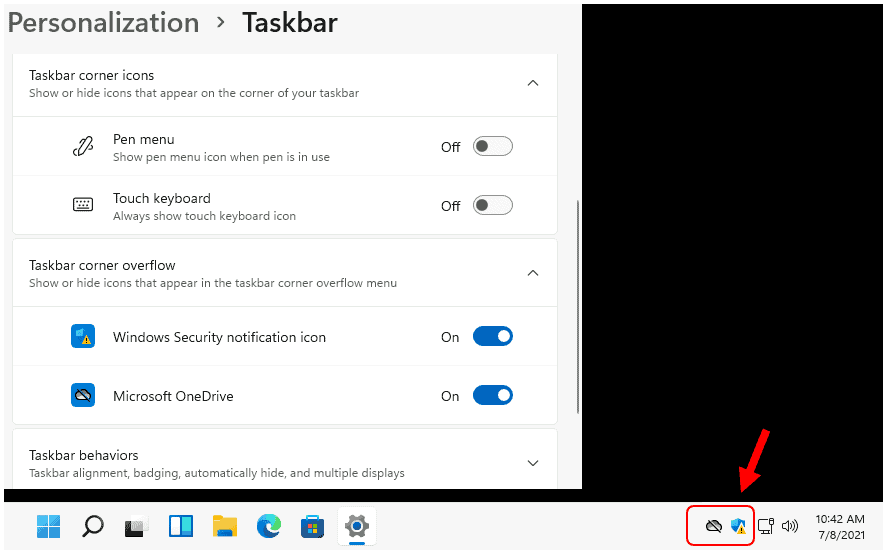
If you turn off the taskbar corner overflow icons, The systems icons will show in the taskbar notification area and not on the taskbar corner.
Note – You can rearrange icons that appear in the notification area—drag an icon to a different spot.
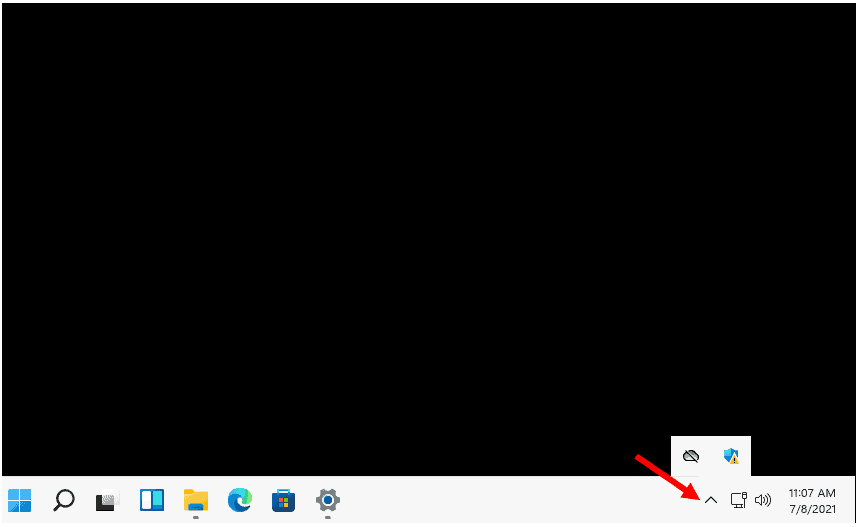
Windows 11 Taskbar Behavior Settings
You have several options to change the behaviors of taskbar alignment in Windows 11. Taskbar alignment is one of my favorite options, but there is no MDM or CSP policy to change the Windows 11 Taskbar alignment. The following are some of the options.
- Taskbar Alignment
- Badging
- Automatically Hide
- Multiple Displays
If you want to change the Taskbar alignment to left or center, the only supported way is to use Settings App -> Personalization -> Taskbar.
NOTE! – There is a registry method to change the Windows 11 Taskbar alignment settings. This can be automated with the PowerShell script, but I don’t recommend the same.
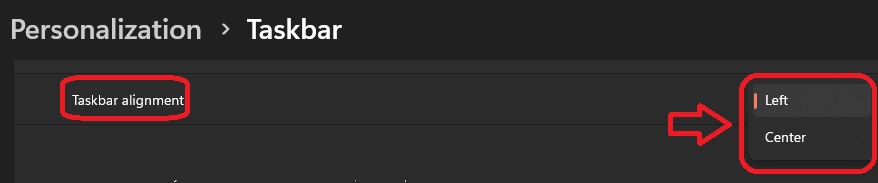
There are options to control the graphical representation of each icon on the taskbar using the behaviors settings. Some of the examples of those types of settings are given below. You can change these settings from Settings app -> Personalization – Taskbar -> scroll down to Taskbar behaviors settings.
- Show Badges on Taskbar apps
- Show Flashing on Taskbar on all displays
- Show my Taskbar on all displays
- Show recent searches when I hover over the search icon
- Share any window from my taskbar
- Share the far corner of the taskbar to show the desktop
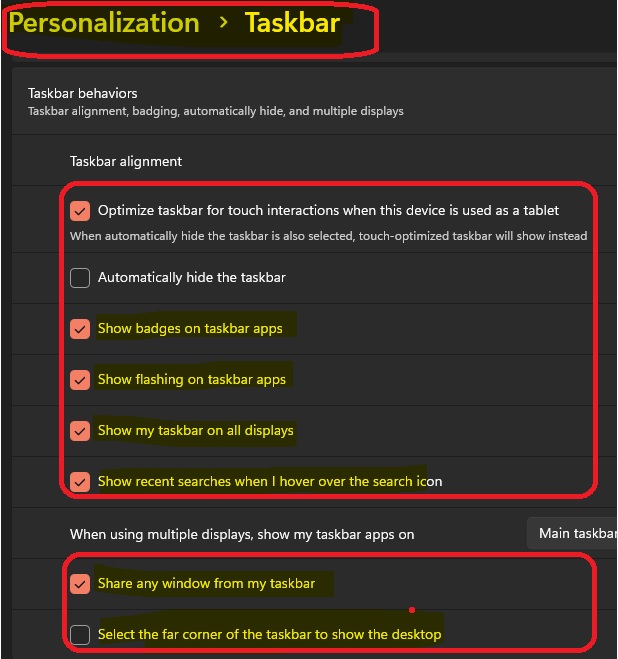
Disable or Enable Badge Notification on Windows 11 Taskbar
The Windows 11 taskbar badge notification is the new way to notify users. A badge on a taskbar button is an alert to let you know that some activity is happening or needs to happen with that app.
As shown in the below screenshot, a bell badge on the Alarms & Clocks app alerts you to an active alarm that will notify you when you set it.
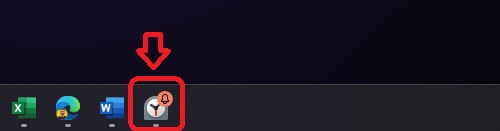
You can Disable or Enable Badge Notifications on Windows 11 Taskbar using Settings app -> Personalization – Taskbar -> scroll down to Taskbar behaviors settings.
- To Disable -> Remove the checkmark from the setting called Show Badges on Taskbar apps.
- To Enable -> Add the Checkmark from the setting called Show Badges on Taskbar apps.
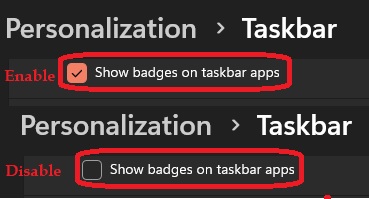
Disable or Enable Flashing Icon Notification on Windows 11 Taskbar
You have an option to disable the flashing icons from the Windows 11 taskbar. The flashing notification icons can disturb some of the scenarios. However, the flashing icons or apps notification is useful, especially when someone sends a message via Microsoft Teams.
You can enable or disable Flashing Icon Notification on Windows 11 Taskbar from the Settings app.
- On Windows 11 device, Click on the Start button and select Settings.
- Click on Personalization > Taskbar.
- Scroll down until you reach Show Flashing on Taskbar apps settings.
The following are the two options to disable or enable Show Flashing on Taskbar apps on Windows 11 devices.
- To Disable -> Remove the checkmark from the setting called Show Flashing on Taskbar apps.
- To Enable -> Add the Checkmark from the setting called Show Flashing on Taskbar apps.
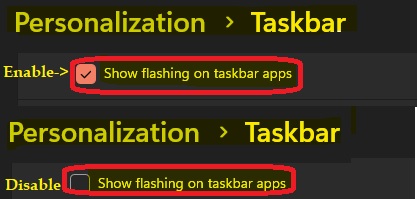
Disable or Enable Taskbar on Multiple Displays
Let’s Disable or Enable Taskbar on Multiple Displays on Windows 11 device using the following simple settings. I normally want to disable the taskbar on multiple displays while presenting my screen. This helps to reduce the distraction of the users.
For some other scenarios, Taskbar on multiple displays is helpful to open or minimize the applications on the same screen. Let’s check how to disable Windows 11 Taskbar on extended display screens on Windows 11 devices.
You need to right-click any empty space on the taskbar and select Taskbar settings to get to the Windows 11 Taskbar personalization page of the settings apps.
- Scroll down until you reach Show My Taskbar on all displays settings.
The following are the two options to disable or enable Show My Taskbar on all displays on Windows 11 devices.
- To Disable -> Remove the checkmark from the setting called Show My Taskbar on all displays.
- To Enable -> Add the Checkmark from the setting called Show My Taskbar on all displays.
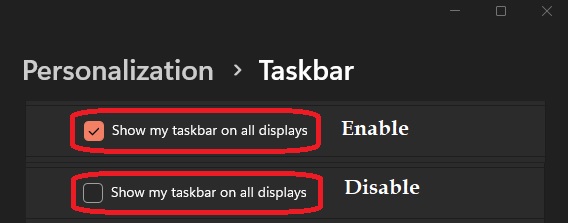
How to make Windows 11 Taskbar Icons or Buttons Smaller
Let’s check whether there is any option to have Small Taskbar Buttons on the Windows 11 Taskbar. There is no out of box option to do this from the settings app UI. I don’t think there is any option to do this via Group Policy or MDM CSP.
The only option is to change the Taskbar Icon Size in Windows 11. This is the only method available at this point in time. Let me know in the comments if you see any other options. Checkout options to make Windows 11 Taskbar Icons or Buttons Smaller.
Navigate to the following location in the registry editor to resize your taskbar icon size. You can take a backup of the Windows 11 registry by right-clicking on the advanced registry folder and clicking on export.
- Computer\HKEY_CURRENT_USER\Software\Microsoft\Windows\CurrentVersion\Explorer\Advanced
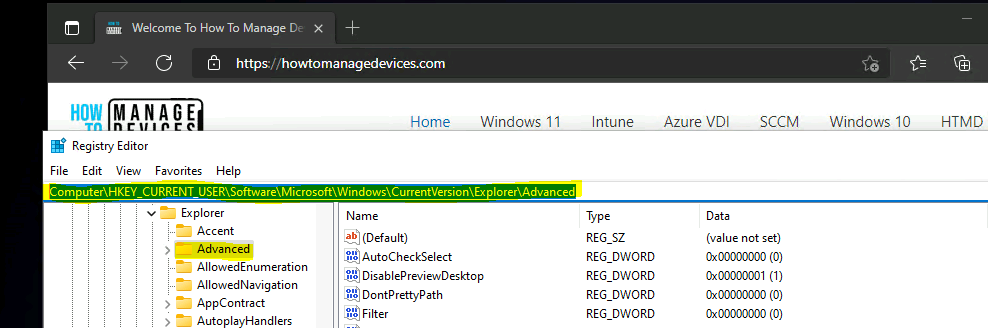
You will need to create a new DWORD (32-bit) value inside the Advanced folder mentioned above.
- Right-click on the Advanced registry folder.
- Select New -> DWORD (32-bit) value option to continue.
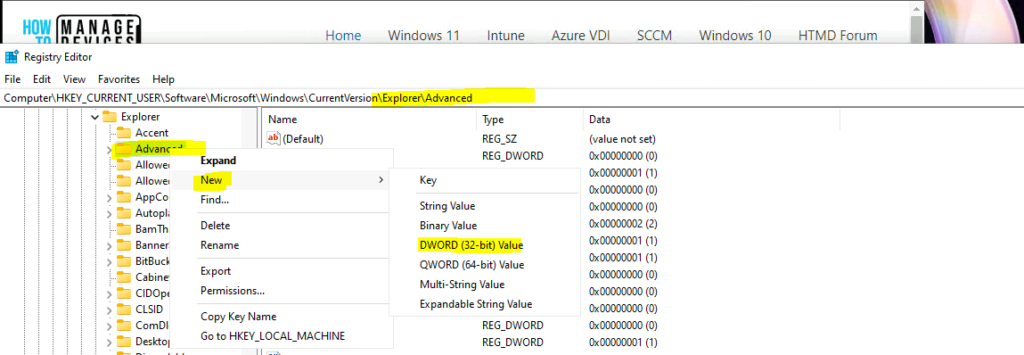
Now, let’s give the following name to the DWORD (32-bit) value to change the icon size of the taskbar. Let’s learn to change the Taskbar Size in Windows 11.
- TaskbarSi
- Now, it’s time to assign a value to the TaskbarSi entry, and I think there are three supported values.
- 0 = Small taskbar icons
- 1 = Default or Medium taskbar icons
- 2 = Large taskbar icons
- I want to change the taskbar size in Windows 11 to small. Hence used the value 0.
- Click on the OK button to continue.
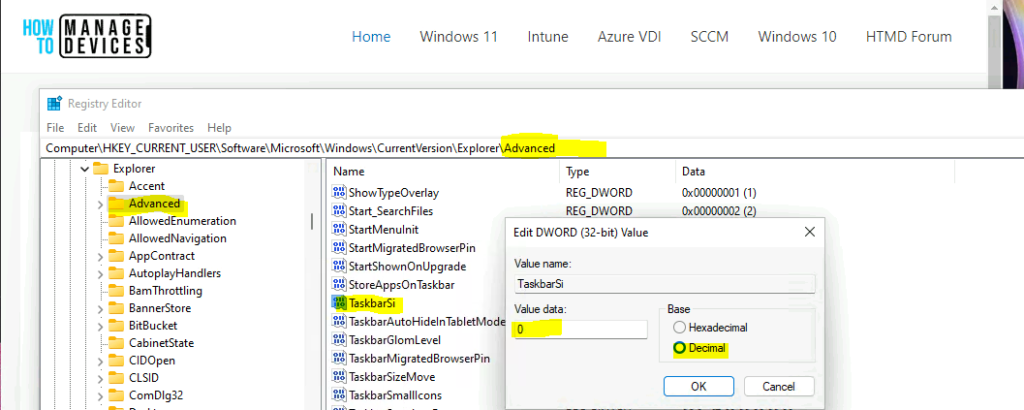
Try to sign off or restart Windows 11 device to resize the taskbar icons. You can restart or log off from the start button.
How Do I Make My Taskbar Icons to Normal Size?
You can restore the default or medium size of the taskbar either by deleting the TaskbarSi entry created above or by changing the value from 0 value to 1. If you change the TaskbarSi value to 1, the icon size will be normal.
Results – Resize the Taskbar Icons
Microsoft has not introduced the options to resize the taskbar icons from settings apps in the insider version of Windows 11. I love to use small icons in the taskbar on Windows 10 devices. It’s pretty easy to resize taskbar icons in Windows 10 using taskbar settings options.
After the log-off and log-in, you can see that the Windows 11 taskbar icons were changed to smaller sizes. You can make resize it again by repeating the steps mentioned above.
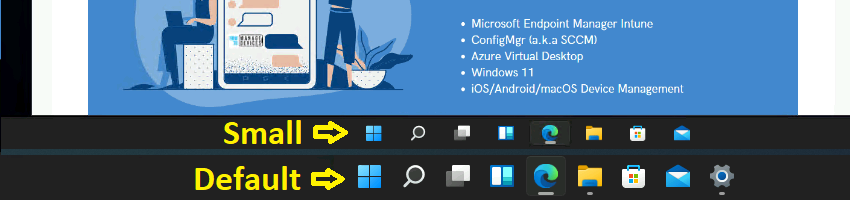
Show or Hide Search Icon in Windows 11
This post will show you how to show or hide the search icon in windows 11. Search Icon located at the taskbar makes it easier to find what you’re looking for. Windows 11 has a separate search button built into the taskbar, and a Search Bar is built into the start menu.
You can also remove the search icon from the taskbar to free up some space by right-clicking on it and clicking the Unpin from the taskbar option.
Show or Hide Search on Taskbar from Context Menu
Windows 11 has a separate search button in the taskbar, and a Search Bar is built into the start menu. To hide or show your search box, Follow the below steps.
- Right-click or long-press on an empty area on your taskbar to open Taskbar Settings directly from your Windows 11 Desktop.
- Select Taskbar Settings, directly jumping you to the Windows settings app.
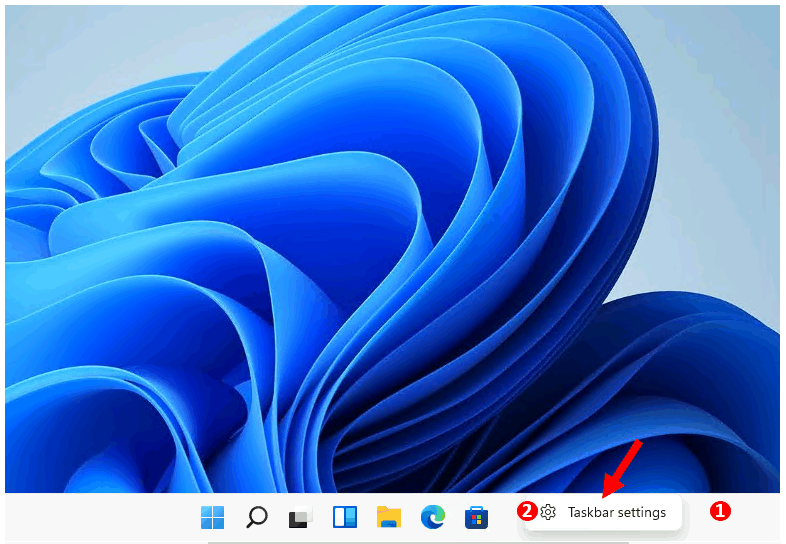
Under Taskbar items, By default, the Search button is set to Turn On on the right side. To Turn off the Show Search button, toggle the switch to remove the Search button on the taskbar.
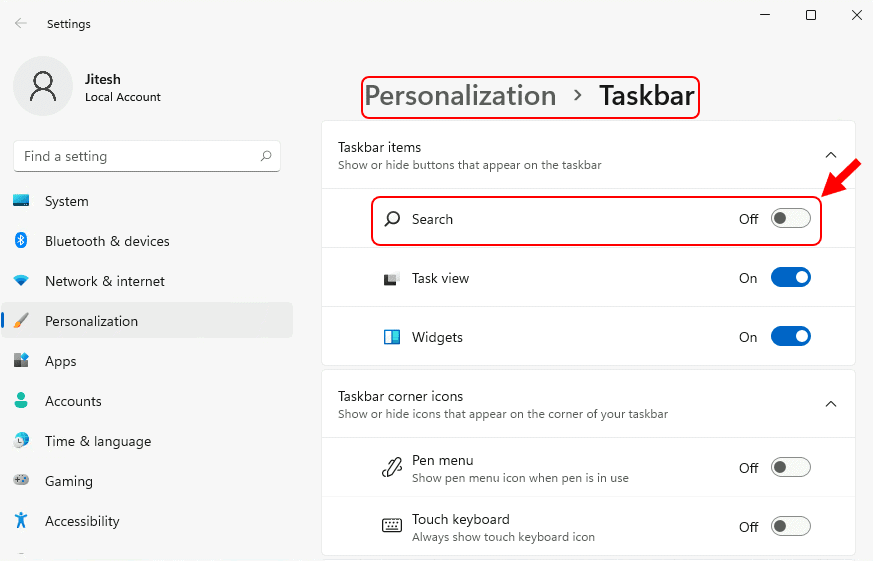
Once done, You can close Settings.
Show or Hide Search on Taskbar from Settings
Let’s see how you can use the Windows Setting app to show or hide the search icon on the taskbar.
- On Windows 11 device, Click on the Start button and select Settings.
- Click on Personalization > Taskbar.
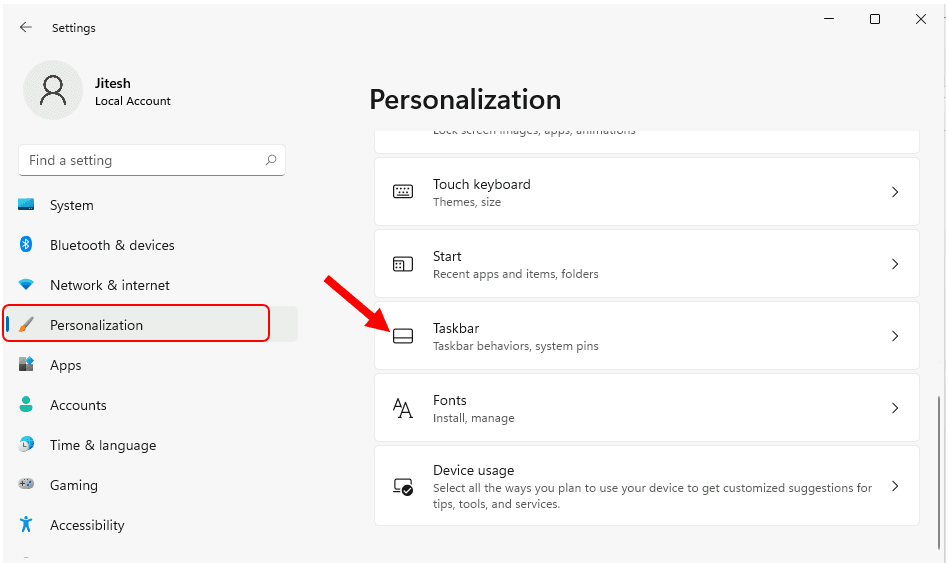
Under Taskbar items, By default, the Search button is set to Turn On on the right side. To Turn off the Show Search button, toggle the switch to remove the Search button on the taskbar.
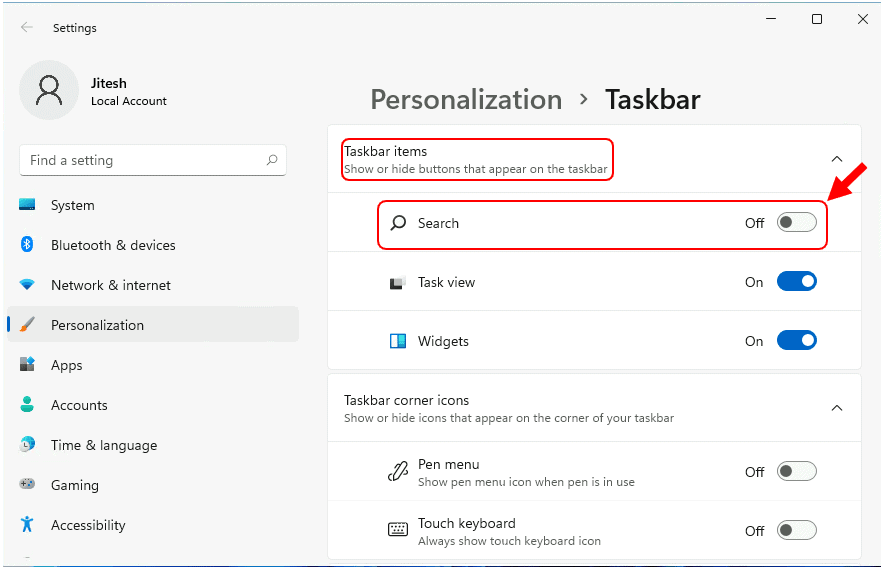
- Once done, You can close Settings.
- If you want to show or hide the search icon in your taskbar, you can repeat the above steps.
Results End-User Experience Search Button Options
Here you can see Search Icon has been removed/hidden from Windows 11 taskbar.
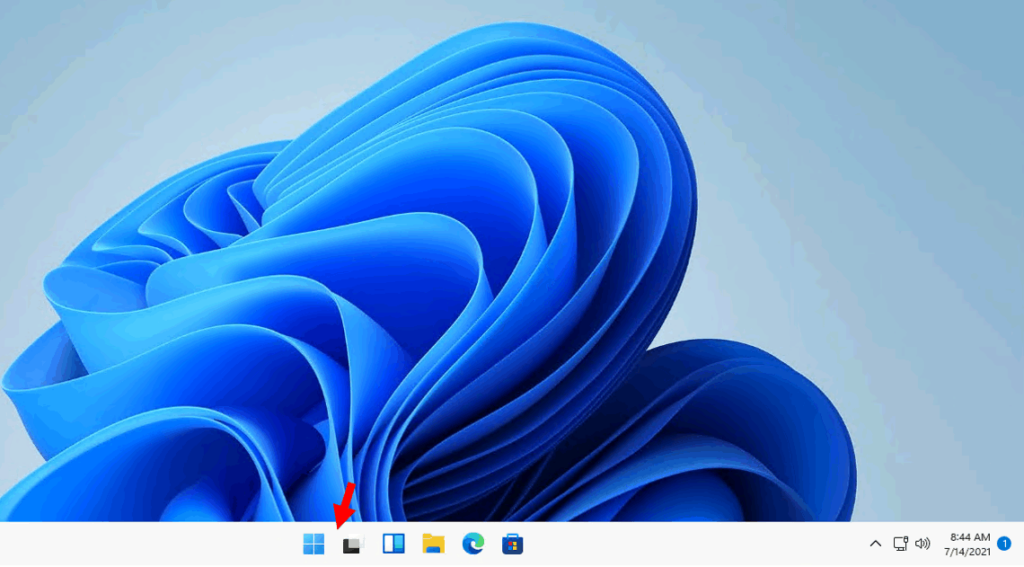
Here you can see by default that Search Icon has appeared in Windows 11 taskbar.
You can use keyboard shortcuts Windows logo + S keys to open the search flyout.
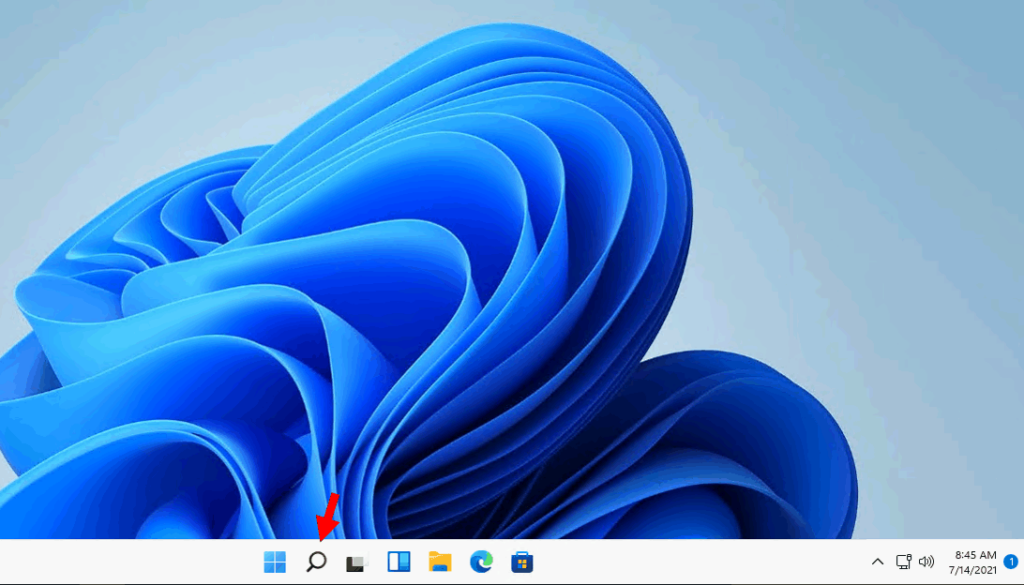
Author
Anoop C Nair is Microsoft MVP! He is a Device Management Admin with more than 20 years of experience (calculation done in 2021) in IT. He is Blogger, Speaker, and Local User Group HTMD Community leader. His main focus is on Device Management technologies like SCCM 2012, Current Branch, and Intune. He writes about ConfigMgr, Windows 11, Windows 10, Azure AD, Microsoft Intune, Windows 365, AVD, etc.


In Windows 10 I could have so many “pages” of icons in taskbar. Now, Windows 11 do not allow this very usefull property. I normally put all my icons on those taskbars and left my desktop area free of icons. Just a pretty landscape to help me be calm.
I want to keep my taskbar on the right side of the screen and I want to make it wider than it is currently. It seems like a mission impossible!
Bad visibility of active taskbar icons
I have been using Windows 11 for several months. I though maybe I would get used to the new taskbar, but I have not. It is a disaster. I typically have multiple documents open in an app, and navigating between them is awful. I also don’t get the notifications that I used to get for some apps. I’m begging you, please add functionality to use a “retro” Windows 10 taskbar. I don’t mind change except when it is much worse than the status quo.
I completely agree with the above poster. The new taskbar set up is NOT ideal, a retro feature would be great.