Let’s learn how to Disable or Enable Read receipts in Microsoft Teams. Users can disable or enable the Read Receipts option from the privacy settings of Teams applications.
Microsoft Teams is used in many organizations as a communication/collaboration platform. There are two types of Teams applications available. Microsoft Teams power windows chat application in consumer PC.
In this post, I will share the details of Microsoft Teams (work or school). So let’s understand what Teams are and what the functionalities of Teams are.
Read More – Disable Or Enable Keyboard Shortcut To Temporarily Unmute In Microsoft Teams
What is Microsoft Team?
Microsoft Teams is the messaging App built for hybrid work. All team members stay informed, organized, and connected all in one place.
Microsoft team is the place to connect all company team members into one place. It helps to join the team and comes together with it no matter where you are.
Microsoft Teams includes Screen Sharing, Document Sharing, Online Meetings, and other useful features for Business communication.
What is Read Receipts in Microsoft Teams
Microsoft Teams Read receipt helps people know whether the recipient has seen your message or not. There are two types of notification icons available in Microsoft Teams related to Read Receipt.
- First Confirmation Tick mark icon will appear, and then Seen icon (eye symbol?) will get appear (if the read receipt is Enabled)
- Only the Confirmation Tick mark icon will get appear (if the read receipt is Disabled)
Read receipts can be a double-edged sword, similar to email read receipts. Read receipt can cause expectations in people’s minds 🙂
Read Receipt “Seen Notification” to let people know when you’ve seen their messages and when they’ve seen yours. For this to happen, Read Receipts should be enabled by both sender and recipient.
An immediate confirmation tick mark will appear when a message is sent, as shown in the below screenshot. This is applicable for both enable or disable scenarios of read receipts settings.
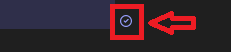
When the Read Receipts setting is enabled, a confirmation tick mark will appear as a first notification, and then seen notification (as shown in the below screenshot) will get appeared next to the send message in the chat window.

Enable or Disable Read Receipt in Microsoft Teams
Microsoft Teams provides an option to enable or disable read receipts. If you enable Read Receipts, the sender of the message will get a notification that the recipient has seen the message.
Even if you Disable Read Receipt from Microsoft Teams, you will still get a confirmation tick mark showing that your message has been sent to the recipient.
In this section, I will share the details to Enable or Disable the Read Receipts setting in Microsoft Teams. First, we go to the start menu and click to open the Microsoft Teams application.
- Click on the Start button.
- Open Microsoft Teams.
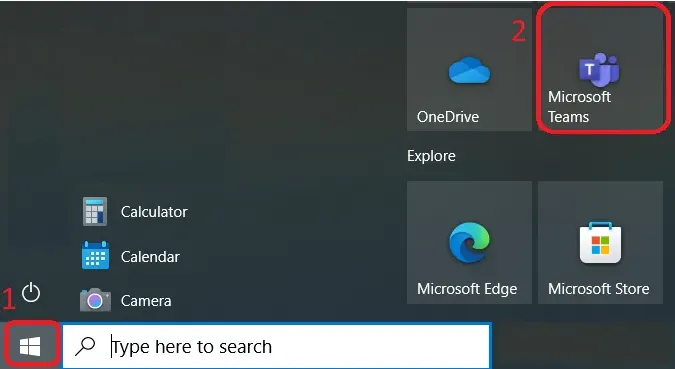
Click on the Three Horizontal Dots (…) on the Right Topside of Microsoft Teams.
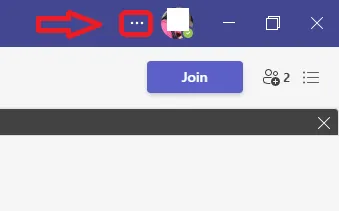
When you click on Three Dots, the below settings menu will appear. We can go through the settings option below to enable or disable the Read Receipt.
- Click the Settings option as shown in the below screenshot.
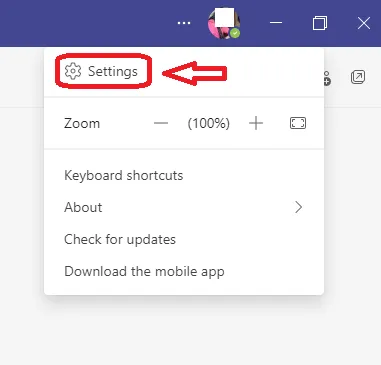
The Microsoft Teams settings page has many options available. Here in this context, you need to go to the privacy tab. From the Privacy tab, you can configure the Read Receipts setting.
- From the below settings page, select the Privacy tab
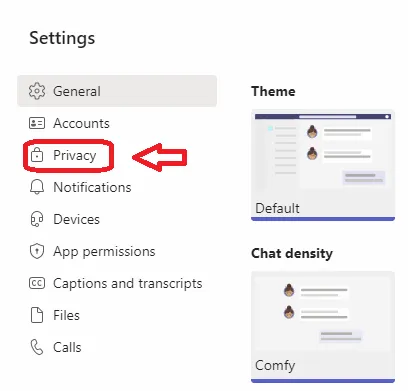
The Privacy option includes the Read Receipts setting. You can Enable or Disable the Read Receipts setting by dragging the white circle (only applicable light theme) to the right and left sides (slider menu).
- If the slider is moved to the Left Side, then the Read Receipt is Disabled
- If the slider is moved to the Right Side, read receipt is Enabled.
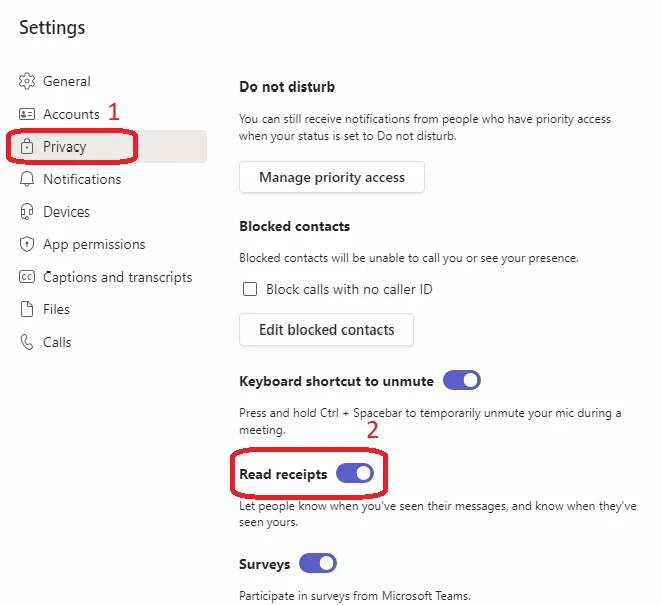
How to Enable Read Receipts in Teams
You can enable Microsoft teams Read Receipts setting by using the following steps.
In MS Teams, Read Receipts are Enabled by default. The option is enabled for both group chats and one-on-one conversations.
- Click on the Three Horizontal Dots (…) on the Right Topside of Microsoft Teams.
- Click the Settings option.
- From the below settings page, select the Privacy tab.
- Ensure the Read Receipts setting is enabled, as shown in the screenshot below.
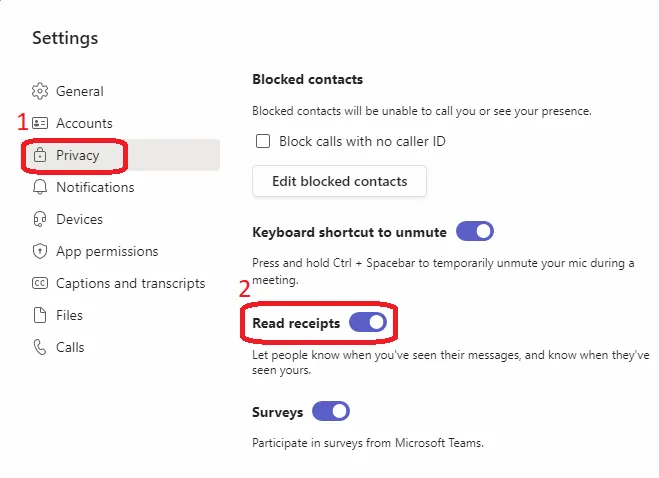
How to Disable Read Receipts in Teams
You can disable the Read Receipts option by using the slide menu (slider) as explained below.
- Click on the Three Horizontal Dots (…) on the Right Topside of Microsoft Teams.
- Click the Settings option.
- From the below settings page, select the Privacy tab.
- Ensure the Read Receipts setting is DISABLED, as shown in the screenshot below.
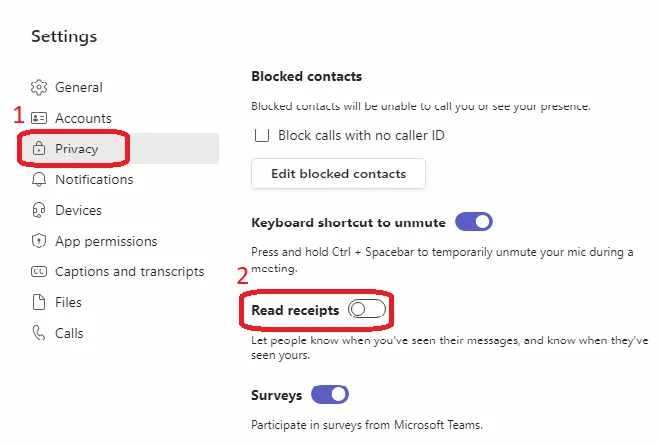
How to Check Teams Group Chat Read Receipts
Let’s discuss How to Check Teams Group Chat Read Receipts. Microsoft Teams provides an option to check the read receipts for group chat. Teams Group chat comes with a Read by option, and this option helps us to under who had seen your chat message in a group chat window.
The limitation of the Group Chat “Read by” option is that this is available only for 20 people or less. This Read By option won’t be available when you have more than 20 people in the group chat.
NOTE! – When everyone has read your text, the Seen Read receipt icon in Teams confirmation appears next to your message.
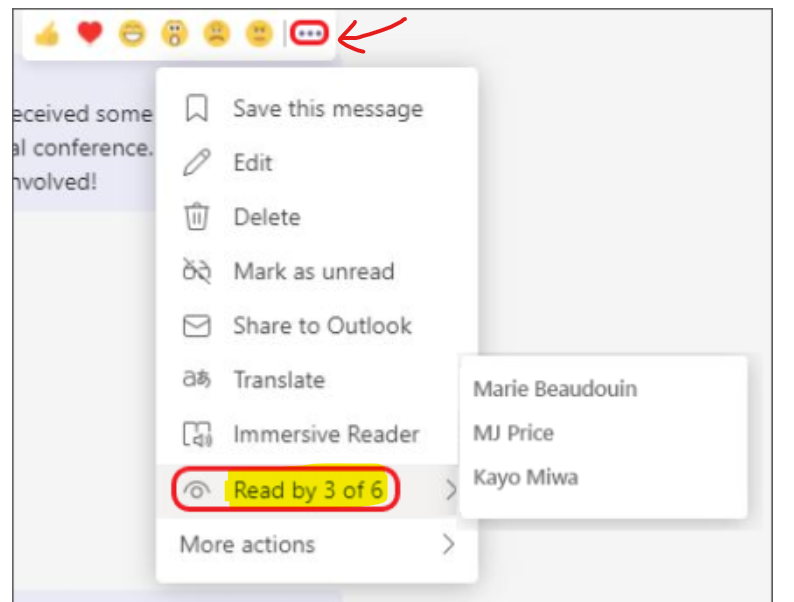
Summary | Conclusion
In this blog, I’ve explained the disabling and enabling of Reading Receipt in Microsoft Teams. Read receipts are enabled by default; we can disable it by navigating the white circle to the left side of the Read Receipt pane.
Everyone must have read receipts turned on. Only then can we understand whether the recipient read the message or not.
Author
About Author – Vidya is a computer enthusiast. She is here to share quick tips and tricks with Windows 11 or Windows 10 users. She is also keen to find solutions to day-to-day tech problems and write about them.

