Let’s learn how to Enable Disable Autocorrect Misspelled Words on Windows 11. The Autocorrect helps the user a lot. Windows default automatic correction is one of the features that may not be comfortable for smooth typing.
Autocorrect is a useful feature that can save much time in your daily life. Sometimes it is not perfect, but you can rely on it to fix your typing errors and mistakes in writing. However, sometimes it does not work as it should. You will find that it does not recognize some words making it difficult to work efficiently.
Sometimes, you just want to disable it and return to the old ways. You now have better control of your spelling. After all, autocorrect can be an interesting feature at times, but it can also cause more trouble than it is worth.
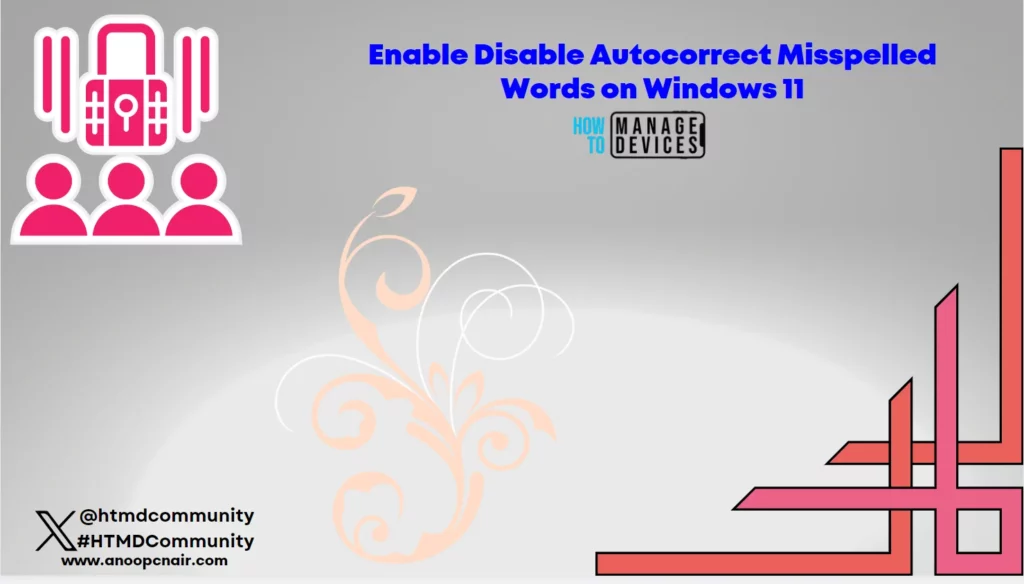
Enable Disable Autocorrect Misspelled Words using Settings App
To enable or disable the autocorrect misspelled words using the settings app, it is easy to do so, click on the Windows key, then select Settings and click on it. You also can use the shortcut key to open settings by pressing Win Key + I.
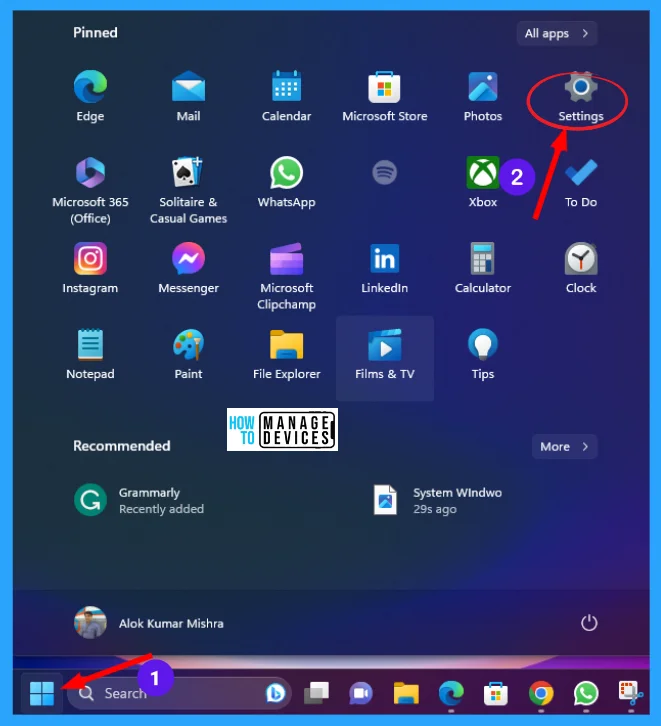
When the settings window opens, find Time & language from the left panel and click on it. Then click Typing from the right pane options under time & language. Typing is used to touch the keyboard, text suggestions and preferences.

Under the typing, find the option Autocorrect misspelled words and Highlight misspelled words. Toggle the button ON to enable & toggle the button OFF to disable the Autocorrect misspelled words and Highlight misspelled words, respectively.
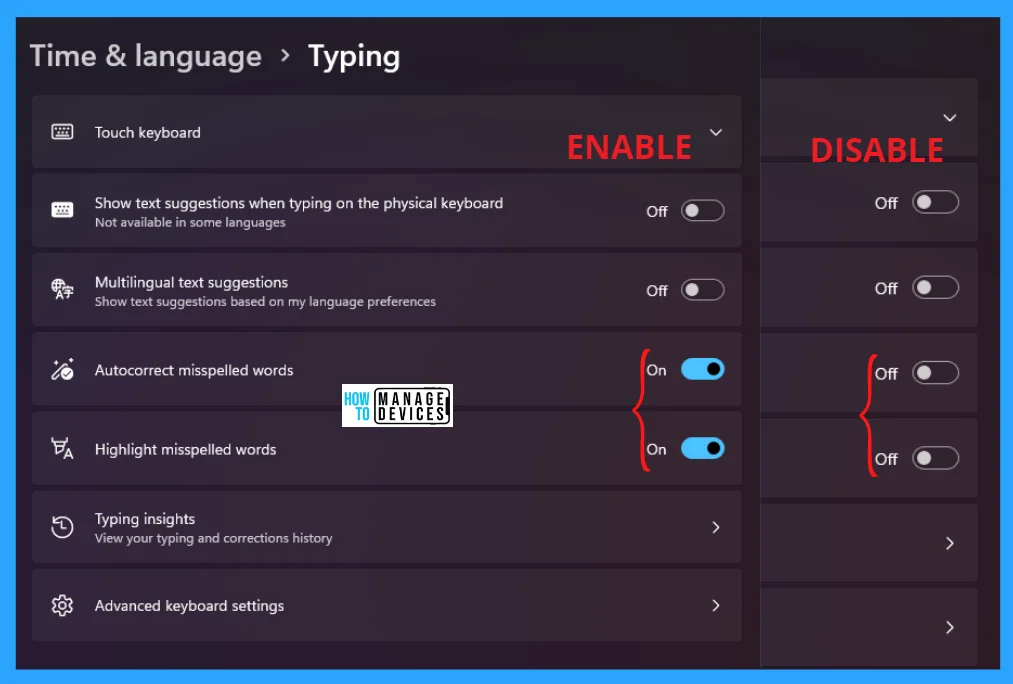
Enable Disable Autocorrect Misspelled Words using Group Policy
You can also enable or disable the autocorrect misspelled using the Group Policy Settings. Open Group Policy to allow enable or disable updates and follow the process.
- Open the Run command, press Win Key + R
- Type gpedit.msc
- Click OK or press Enter
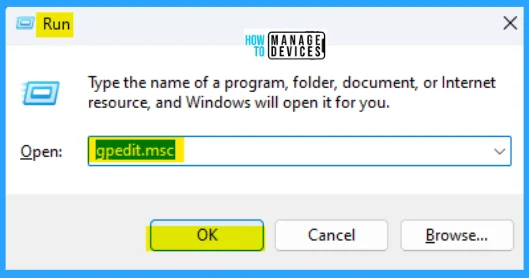
When the Group Policy Editor opens, navigate to the following path to reach the required policy settings and select Turn off autocorrect misspelled words to make changes.
User Configuration>Administrative Templates > Control Panel>Regional and Language Options
| Edit | Requirements | Description | Note |
|---|---|---|---|
| Policy Settings | At least Windows Vista | This policy turns off the autocorrect misspelled words option. This does not, however, prevent the user or an application from changing the setting programmatically. The autocorrect misspelled words option controls whether or not errors in typed text will be automatically corrected. If the policy is Enabled, then the option will be locked to not autocorrect misspelled words. If the policy is Disabled or Not Configured, then the user will be free to change the settings according to their preference. | Note that the availability and function of this setting is dependent on supported languages being enabled. |
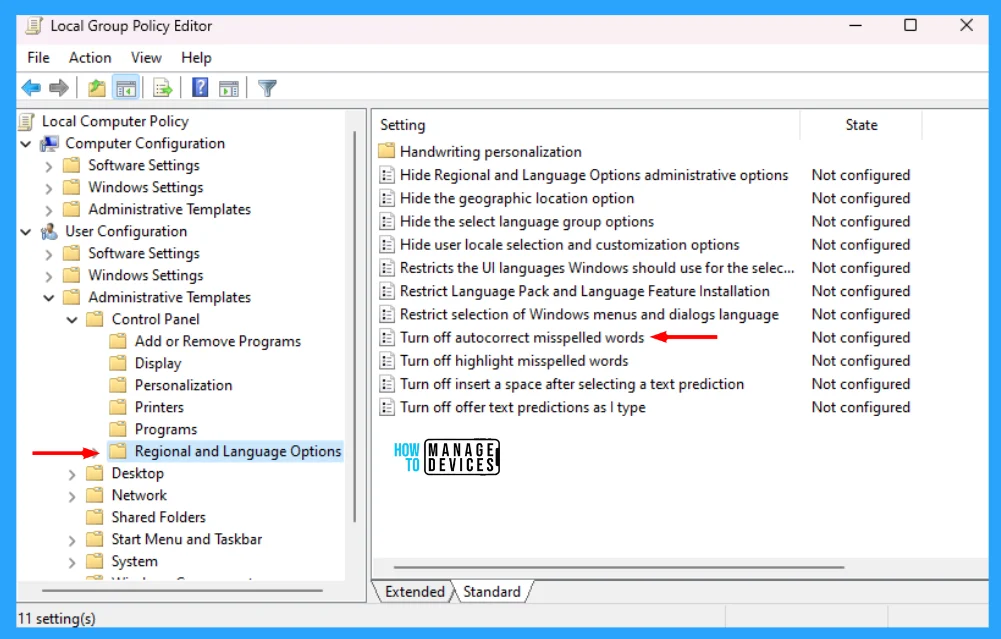
Double-click on Turn off autocorrect misspelled words, and the Turn off autocorrect misspelled words settings open, which default setting is “Not Configured“. Select Disable to stop Turn off autocorrect misspelled words. Select Enable to stop Turn off autocorrect misspelled words.
This policy turns off the autocorrect misspelt words option. This does not, however, prevent the user or an application from changing the setting programmatically.
The autocorrect misspelt words option controls whether or not errors in typed text will be automatically corrected.
If the policy is Enabled, then the option will be locked to not autocorrect misspelt words. If the policy is Disabled or Not Configured, then the user will be free to change the setting according to their preference.
Note that the availability and function of this setting are dependent on supported languages being enabled.
- Not Configured: The particular policy is not configured on your computer
- Enabled: The particular policy is configured on your computer
- Disabled: The particular policy is disabled on your computer
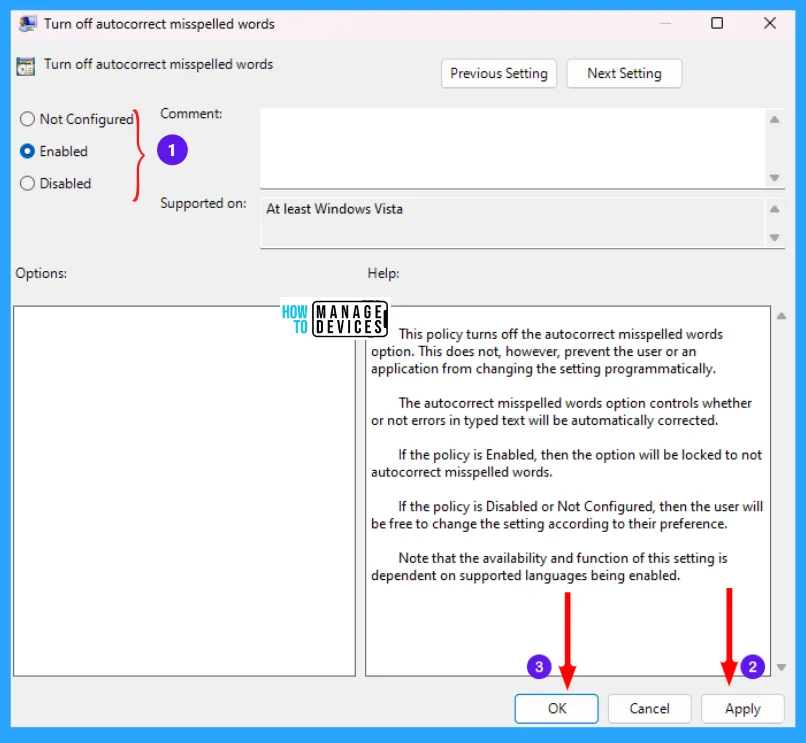
Double-click on Turn off highlight misspelled words, and the Turn off highlight misspelled words settings open, which default setting is “Not Configured”. Select Disable to stop Turn off highlight misspelled words. Select Enable to stop Turn off highlight misspelled words.
| Edit | Requirements | Description | Note |
|---|---|---|---|
| Policy Settings | At least Windows Vista | This policy turns off the highlight misspelled words option. This does not, however, prevent the user or an application from changing the setting programmatically. The highlight misspelled words options controls whether or next spelling errors in typed text will be highlighted. If the policy is Enabled, then the option will be locked to not highlight misspelled words. If the policy is Disabled or Not Configured, then the user will be free to change the setting according to their preference. | Note that the availability and function of this setting is dependent on supported languages being enabled. |
This policy turns off the highlight misspelt words option. This does not, however, prevent the user or an application from changing the setting programmatically.
The highlight misspelled words option controls whether or next spelling errors in typed text will be highlighted.
If the policy is Enabled, then the option will be locked to not highlight misspelt words. If the policy is Disabled or Not Configured, then the user will be free to change the setting according to their preference.
Note that the availability and function of this setting is dependent on supported languages being enabled.
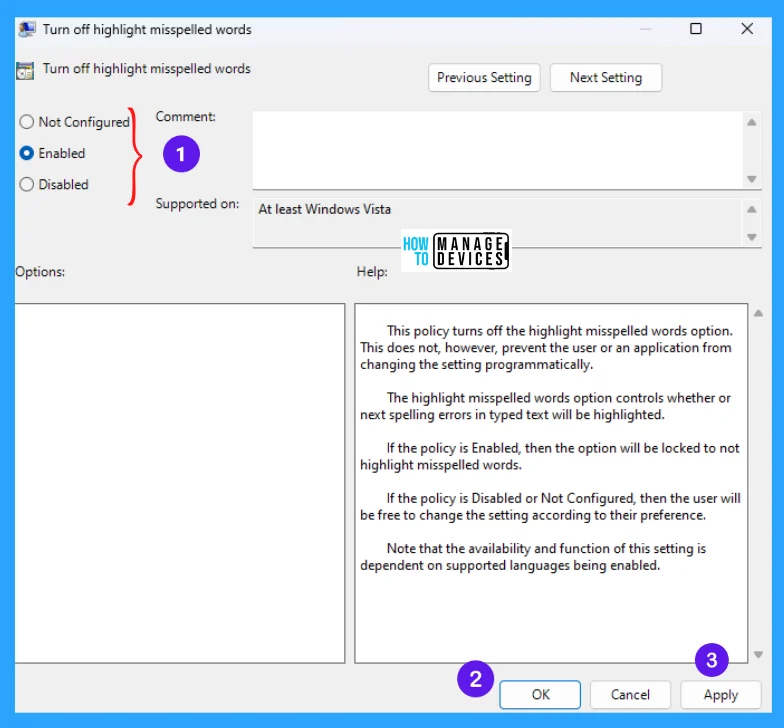
Enable Disable Autocorrect Misspelled Words using Registry
Another way is to enable and disable Autocorrect Misspelled Words from the registry. This procedure is done using the Registry Editor. Let’s check how you can enable and disable Autocorrect Misspelled Words using Registry Editor.
Note! take Backup – Registry Editor may affect the system if any mistake occurs. It is advisable to take a backup of the Registry before proceeding. For backup, in the Registry Editor, go to File in the left top corner. Click on it, then select Export and save the backup.
- Go to File
- Right-click on HKEY_CURRENT_USER
- Click on Export
- Save it
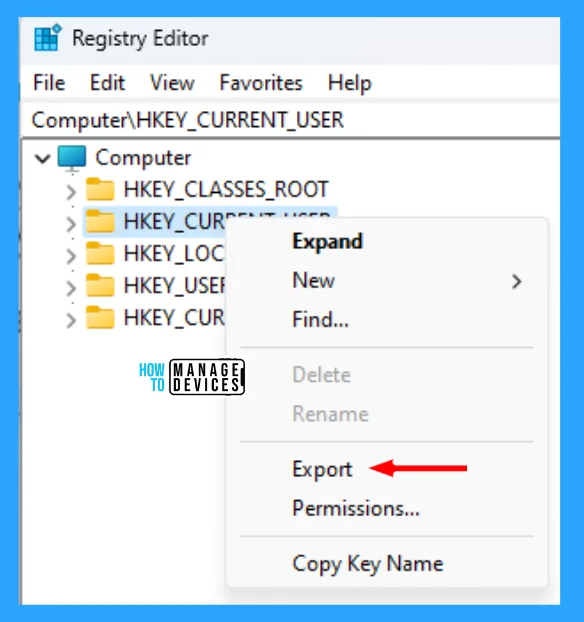
After taking the backup for the HKEY_CURRENT_USER, you can now follow the process listed below to enter into the registry editor to modify changes.
- Window Key + R (To open run command)
- Type ‘regedit‘ and press OK
- Administrator permission press Yes
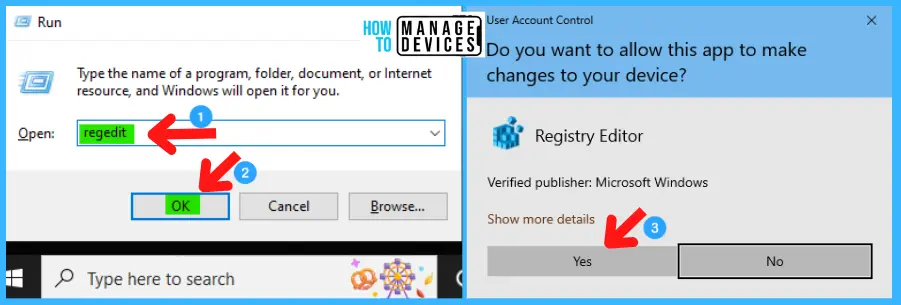
Now, the Registry Editor opens. Find the path ‘HKEY_CURRENT_USER\Software\Microsoft.’ Following the trail, reach the required folder for further modification.
Right-click on the Microsoft folder, select New key and then name it Control Panel. Again right-click on the Control Panel folder recently created, select New key, and then name that International.
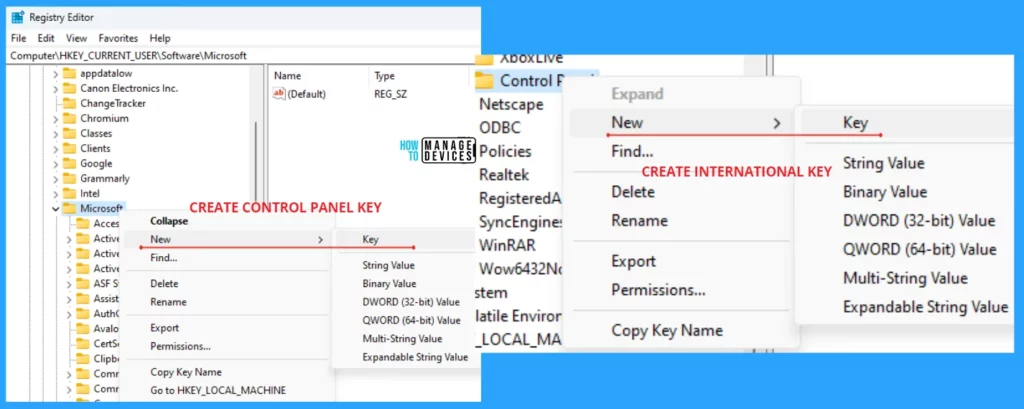
Under the Recommended folder, create two DWORD keywords and rename them TurnOffAutocorrectMisspelledWords and TurnOffHighlightMisspelledWords, respectively. Follow the process to create a Dword Keyword listed below:
- Right-click on the International folder and click on New
- Then click on DWORD (32-bit) Value
- Set the name to TurnOffAutocorrectMisspelledWords and TurnOffHighlightMisspelledWords
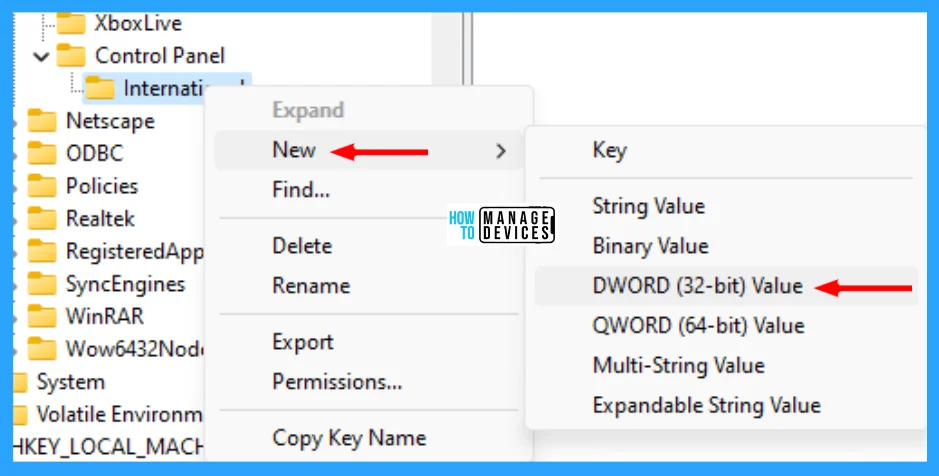
Double-click to modify on it to modify. The new window opens as edit DWORD. To disable TurnOffAutocorrectMisspelledWords, set the value to 1 and enter. To enable TurnOffAutocorrectMisspelledWords, set the value to 0 and enter.
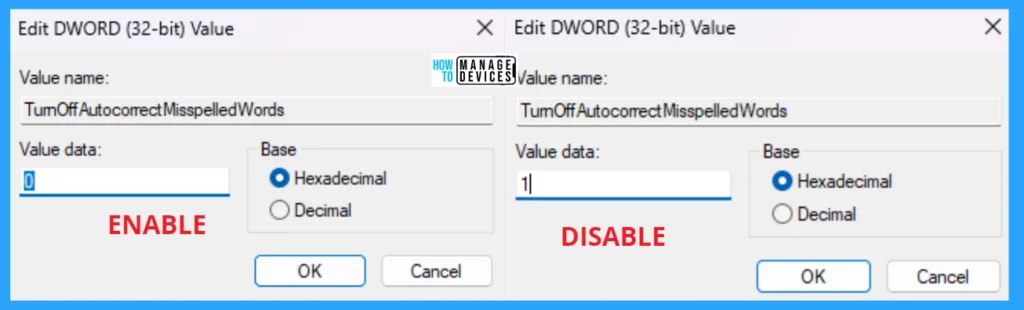
Double-click to modify on it to modify. The new window opens as edit DWORD. To disable TurnOffHighlightMisspelledWords, set the value to 1 and enter. To enable TurnOffHighlightMisspelledWords, set the value to 0 and enter.
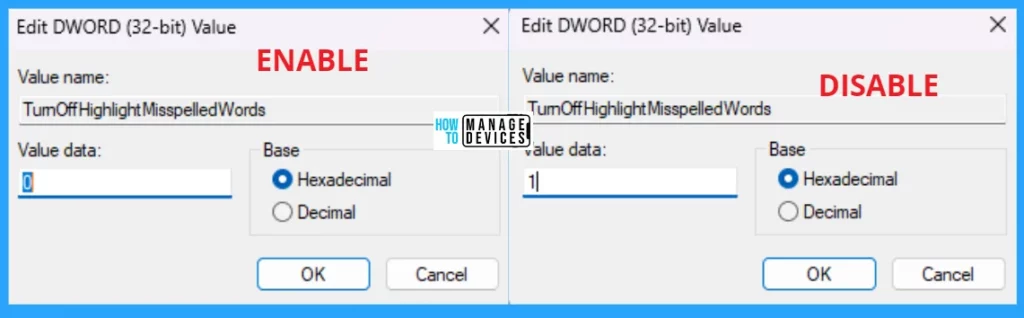
Check the following table for a clearer picture of Enable Disable Autocorrect Misspelled Words registry options.
| Setting Type | Hive | Key | Value | Value Name | Value Data |
|---|---|---|---|---|---|
| Registry | HKEY_CURRENT_USER | Software/Microsoft/ControlPanel/International | DWORD (32-bit) | TurnOffAutoMisspelledWords | 0 or 1 |
| Registry | HKEY_CURRENT_USER | Software/Microsoft/ControlPanel/International | DWORD (32-bit) | TurnOffHihglihgtMisspelledWords | 0 or 1 |
I hope the information on the Enable Disable Autocorrect Misspelled Words on Windows 11 is helpful. Please follow us on HTMD Community and visit our website HTMD Forum, if you like our content. Suggest improvements, if any, and we love to know which topic you want us to explore next.
Author
Alok is a Master of Computer Applications (MCA) graduate. He loves writing on Windows 11 and related technologies. He likes to share his knowledge, quick tips, and tricks with Windows 11 or Windows 10 with the community.
Good