Let’s learn how to create Windows 11 23H2 SCCM device collection. You can create SCCM Collection for Windows 11 23H2 devices and also get the CMPivot and SQL query to find the 23H2 device details from the SCCM environment.
Microsoft plans to release the next version of Windows 11, which is Windows 11 23H2. A specific 23H2 release date is expected to be in Q4, 2023. You can test the preview version in the recent release, Windows 11 Insider Preview Build 25947, to the Canary Channel.
To group all Windows 11 23H2 devices into a single device collection within SCCM, you can create device collection for Windows 11 23H2 using various methods within the SCCM platform. This dynamic collection query mechanism periodically identifies and add new Windows 11 computers to the SCCM device collection.
WQL query is the subset of SQL query language, and this query language is used when you create dynamic collections in SCCM. You can get the details of Windows 11 23H2 devices using the WQL query. It would be helpful for the SCCM admin to have a SQL query to find out the Windows 11 23H2 version of devices.
You will also need to understand the basic collection creation process from the previous posts, similar to SCCM Collection Best Practices while Creating a Dynamic Collection. Here we will also provide CMPivot query details to find out the Windows 11 23H2 versions of PCs from your SCCM environment.
- Convert WQL Queries To SQL Queries Using SCCM Trick
- Verify SCCM Collection Query Preview Tool | Best Tool to Analyse Collection Query
Windows 11 23H2 Version Overview
Prior to creating the Windows 11 23H2 collection, it is important to understand Windows 11 version information. The collection’s query relies on Windows Query Language (WQL), with its logic revolving around the Windows 11 operating system version details.
Let’s quickly look at the Windows 11 build numbers and version numbers. The Windows 11 version build number starts with 22000, the Windows 11 22H2 version is 10.0.22621, and the Windows 11 23H2 (Canary) build version is 10.0.25947.
| Windows 11 23H2 (Insider) | Windows 11 23H2 (Insider) Beta | Windows 11 23H2 (Canary) |
|---|---|---|
| 10.0.22621 | 10.0.22631 | 10.0.25947 |
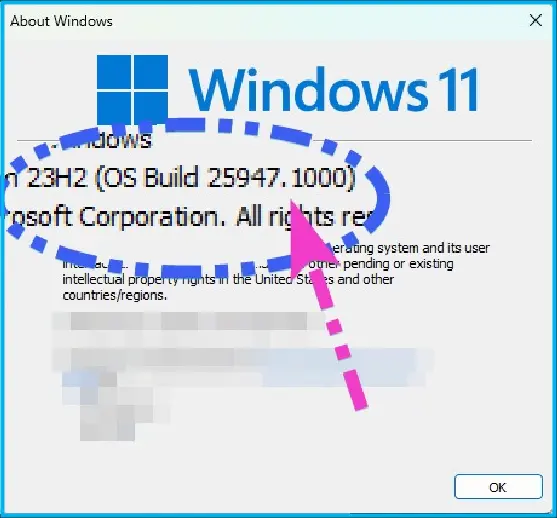
Create Windows 11 23H2 SCCM Device Collection
It’s time to create Windows 11 23H2 SCCM dynamic device collection. The process of collection creation has not changed significantly. This 23H2 SCCM collection is needed to deploy apps and policies specific to Windows 11 23H2.
- In the SCCM Console, Navigate to \Assets and Compliance\Overview\Device Collections.
- Right-click on the Devices collection node and select Create Device Collection.
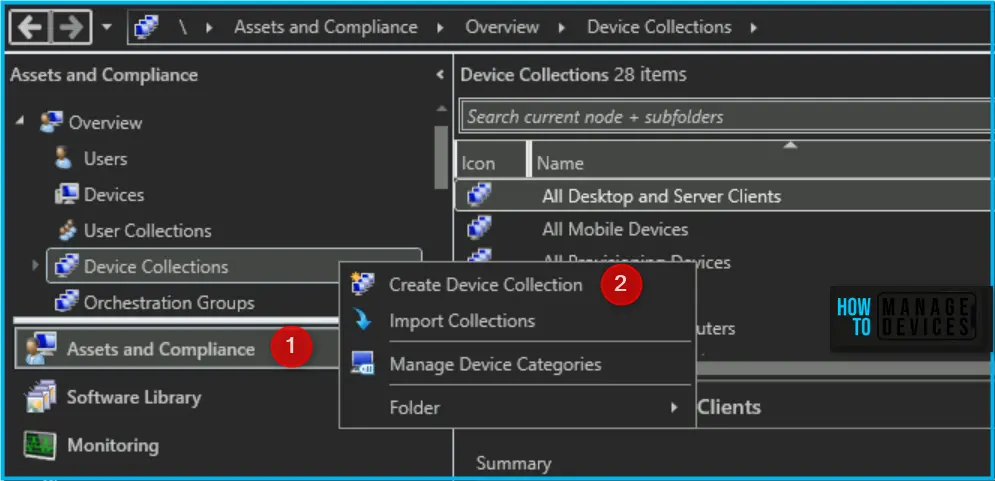
In the General, specify the details of the collection. Specify the collection name, Windows 11 23H2 Collection, and select the limiting collection. Click Next.
Let’s understand why you should stop using SCCM collections limited to All Systems or All Users and Fix SCCM Limiting Collection Issue, Fix SCCM Limiting Collection Issue | Stop Using Collections Limited To All Systems Or All Users.
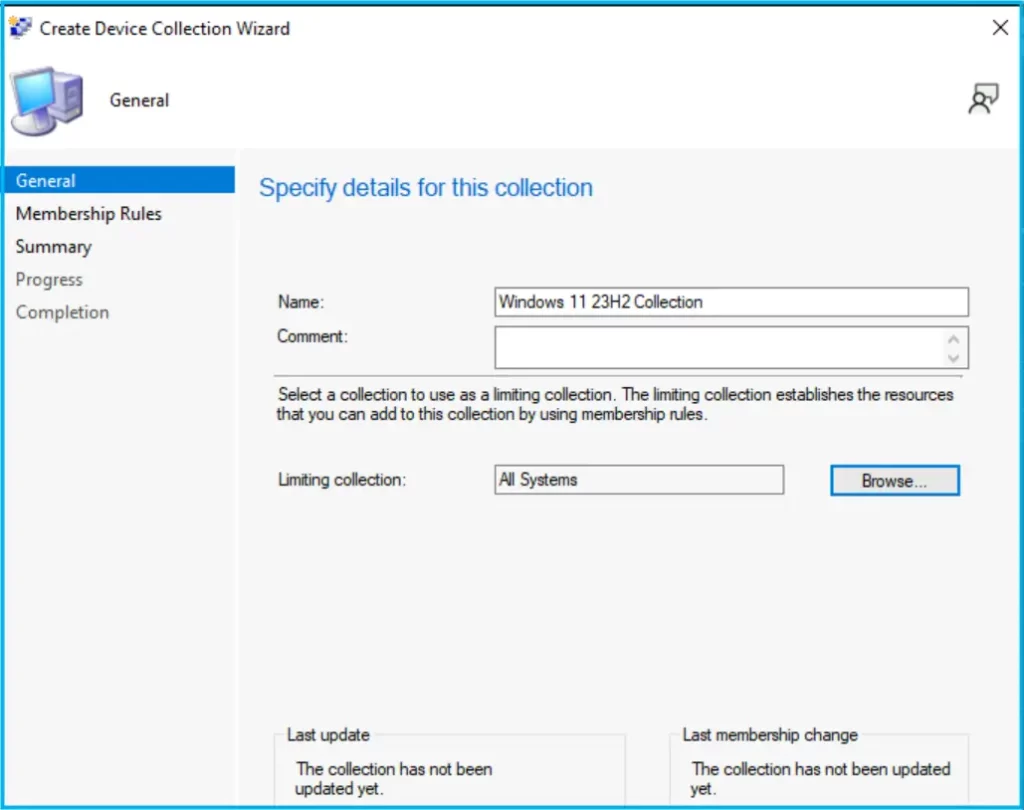
Click Add Rule, and from the drop-down select Query Rule. Now you can create the Dynamic query for 23H2 devices, and this is the place where you need to build a WQL query to group all Windows 11 23H2 devices.
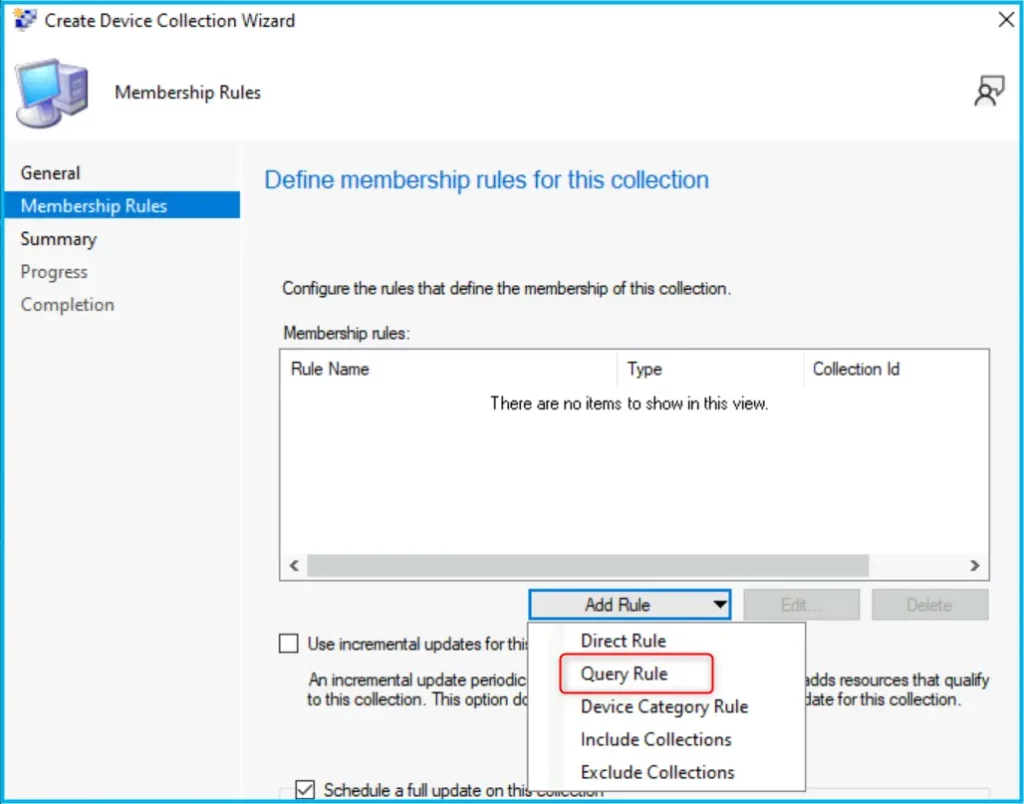
In Query Rule properties windows, Provide the name for the rule. Click Edit Query Statement to open the Query Statement Properties dialog box, where you can create a query to use as the rule for the SCCM dynamic collection.
- On Query Statement Properties, click on the Criteria tab.
- On the Criteria Properties, the dialog box clicks on Show Query Language.
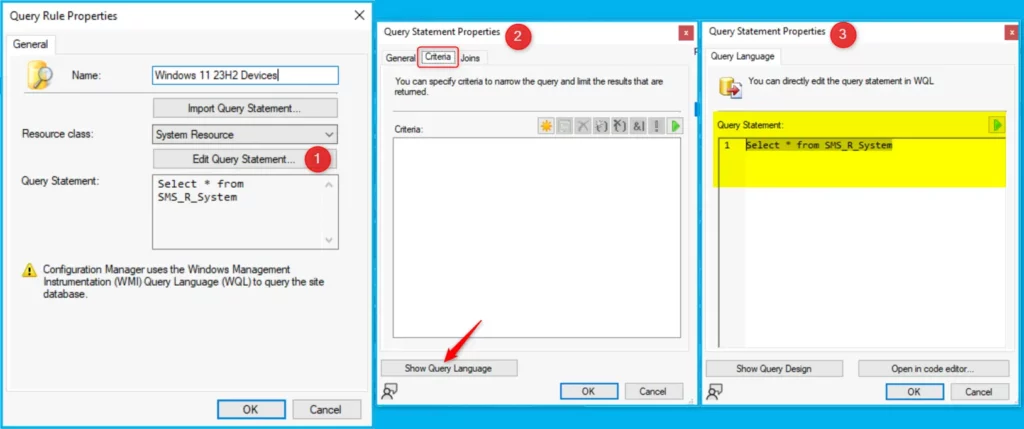
You can use the below WQL query to create Windows 11 device collection using the Operating system name or edition. The example demonstrated here is shown for the Windows 11, Enterprise edition operating system. You can change the OS name based on your requirements.
select SMS_R_SYSTEM.ResourceID,SMS_R_SYSTEM.ResourceType,SMS_R_SYSTEM.Name,SMS_R_SYSTEM.SMSUniqueIdentifier,SMS_R_SYSTEM.ResourceDomainORWorkgroup,SMS_R_SYSTEM.Client from SMS_R_System inner join SMS_G_System_OPERATING_SYSTEM on SMS_G_System_OPERATING_SYSTEM.ResourceID = SMS_R_System.ResourceId where SMS_G_System_OPERATING_SYSTEM.Name like “%Microsoft Windows 11 Enterprise%”
Copy the following WQL query to create an SCCM collection for Windows 11 23H2 devices. The production release will update the Windows 11 build number and version details. The first WQL query is based on the build number.
select SMS_R_SYSTEM.ResourceID,SMS_R_SYSTEM.ResourceType,SMS_R_SYSTEM.Name,SMS_R_SYSTEM.SMSUniqueIdentifier,SMS_R_SYSTEM.ResourceDomainORWorkgroup,SMS_R_SYSTEM.Client from SMS_R_System inner join SMS_G_System_OPERATING_SYSTEM on SMS_G_System_OPERATING_SYSTEM.ResourceId = SMS_R_System.ResourceId where SMS_G_System_OPERATING_SYSTEM.BuildNumber = "25947"You can also use the Operating System Version number 10.0.25947 to create the group of Windows 11 23H2 devices.
elect SMS_R_SYSTEM.ResourceID,SMS_R_SYSTEM.ResourceType,SMS_R_SYSTEM.Name,SMS_R_SYSTEM.SMSUniqueIdentifier,SMS_R_SYSTEM.ResourceDomainORWorkgroup,SMS_R_SYSTEM.Client from SMS_R_System inner join SMS_G_System_OPERATING_SYSTEM on SMS_G_System_OPERATING_SYSTEM.ResourceId = SMS_R_System.ResourceId where SMS_G_System_OPERATING_SYSTEM.Version = "10.0.25947"Validate WQL Collection Query for Windows 11 23H2 Devices
You can review the WQL query by clicking on the green button near the query statement to validate the WQL query. We have explained the end-to-end validation process in the following post verify SCCM Collection, Query Preview Tool | Best Tool to Analyse Collection Query.
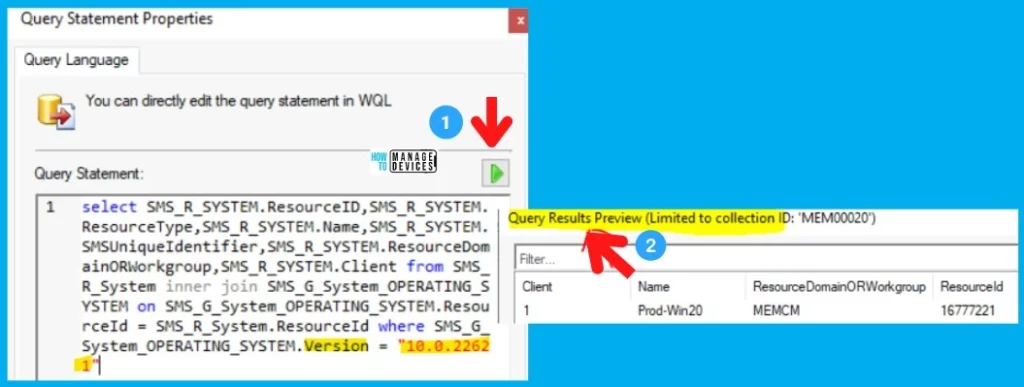
Click OK, to complete the WQL collection query creation process for Windows 11 23H2 Devices. In the Membership Rules for Windows 11 23H2 collection.
- Enable the following option – Use Incremental updates for this collection.
- Keep the default value – Schedule a full update on this collection – once every 7 days (Test Purpose).
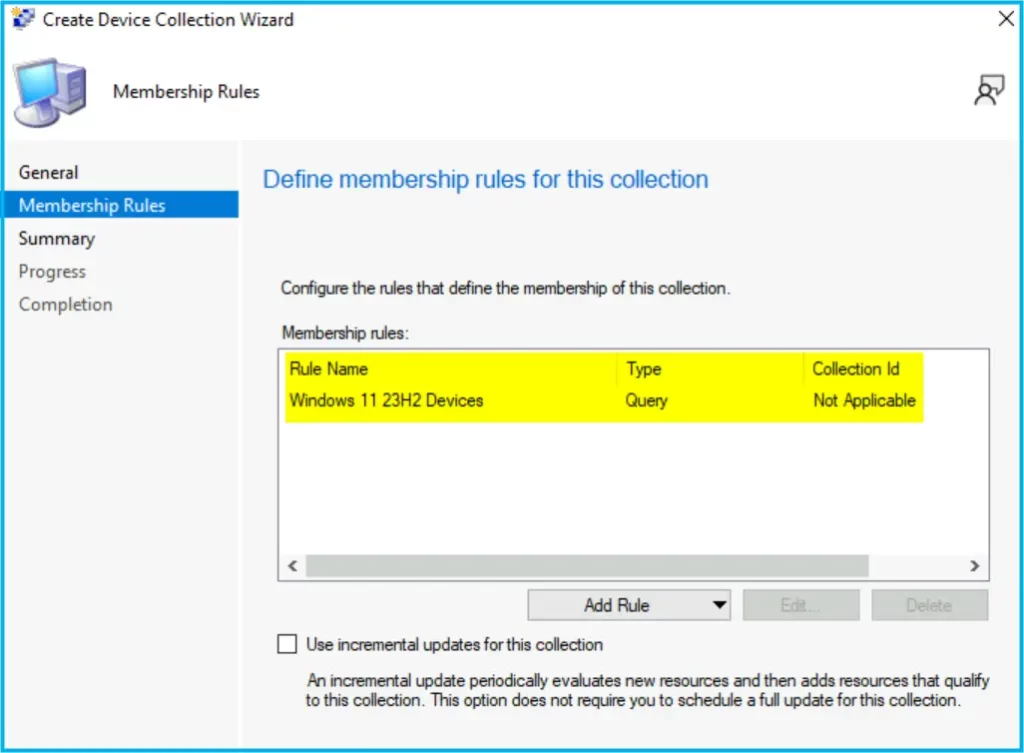
Review the summary, and click Next. In the Create Device Collection Wizard, You will see the message appears the task “Create Device Collection Wizard” completed successfully for Windows 11 23H2 Devices. Click on Close.
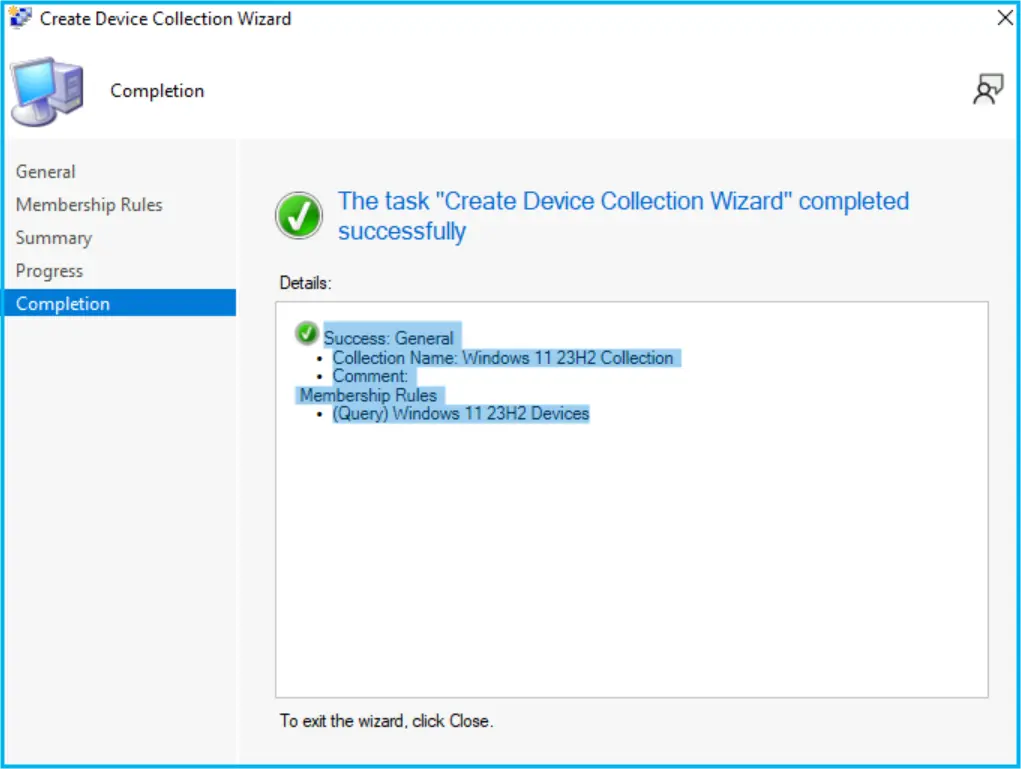
- Windows 11 Version Numbers Build Numbers
- How to Configure Collection Size Limits for Task Sequence Deployment Settings
SCCM CMPivot Query to Find Windows 11 23H2 Versions
Let’s quickly check how to find Windows 11 23H2 devices using the CMPivot query based on the Operating system version or build number. The screenshot below shows you can launch the CMPivot query from any device collection.
- Launch the SCCM console and Navigate to Assets and Compliance > Device Collections.
- Here, I selected the All System collection from the list, Right-click on the All Systems collection or any other device collection.
- Select Start CMPivot.
OperatingSystem | where Version == '10.0.25947'
OperatingSystem | where BuildNumber == '25947'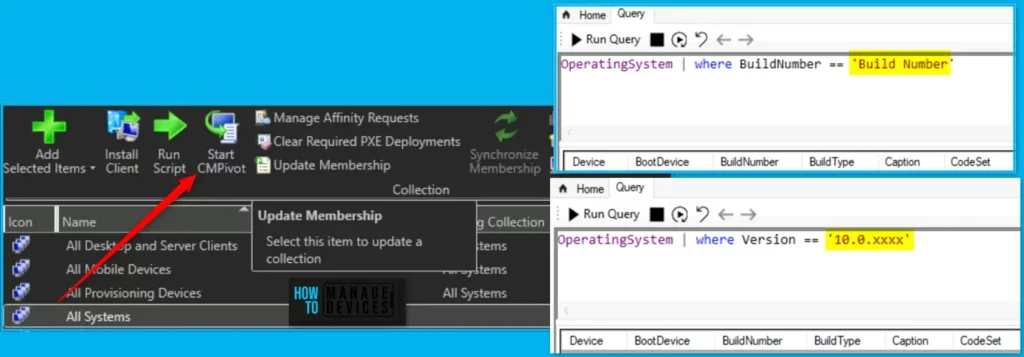
The following query lets you get more details about the pie chart and other Windows 10 or 11 version charts.
OperatingSystem | summarize count() by Caption | render barchart
OperatingSystem | summarize count() by Caption | render columnchart
OperatingSystem | summarize count() by Caption | render piechartFind Windows 11 23H2 using SQL Query
Now, it’s time to look into SQL queries to find out about Windows 11 23H2 devices. This SQL Query will help you to check the Windows 11 23H2 devices using the ‘when’ statement and declare it according to your environment.
- Open the SQL Management Studio and connect your Database Engine.
- Right Click on your database CM_XXX and click on ‘New Query.
- Copy the following SQL query to find the Windows 11 23H2 version details report.
- Click on the Execute button.
select v_R_System.Name0 as 'Hostname',
v_R_System.User_Name0 as 'Username',
v_R_System.Operating_System_Name_and0 as 'Operating System',
v_GS_OPERATING_SYSTEM.BuildNumber0 as 'Build Number',
v_GS_OPERATING_SYSTEM.Version0 as 'OS Version',
case when v_GS_OPERATING_SYSTEM.Version0 = '10.0.25947' then 'Windows 11 23H2'
End as 'Windows 11 Version'
from v_r_system
inner join v_gs_operating_system
on v_R_System.ResourceID=v_GS_OPERATING_SYSTEM.ResourceID
where v_GS_OPERATING_SYSTEM.Version0 = '10.0.25947'
order by v_R_System.Name0Author
About Author – Jitesh, Microsoft MVP, has over six years of working experience in the IT Industry. He writes and shares his experiences related to Microsoft device management technologies and IT Infrastructure management. His primary focus is Windows 10/11 Deployment solution with Configuration Manager, Microsoft Deployment Toolkit (MDT), and Microsoft Intune.
