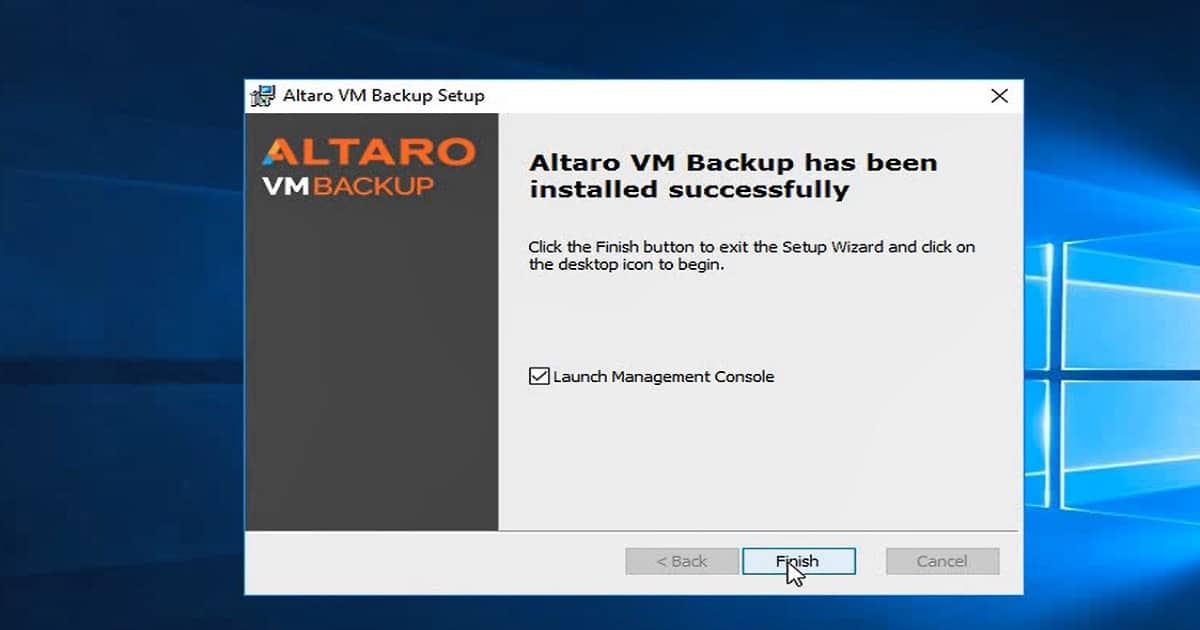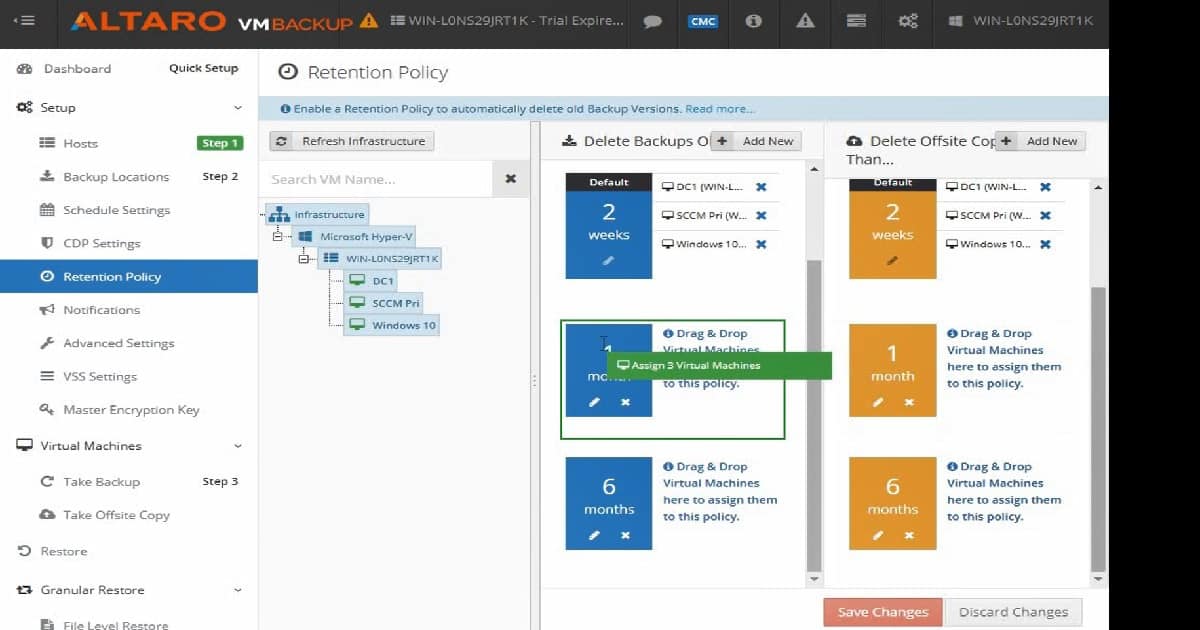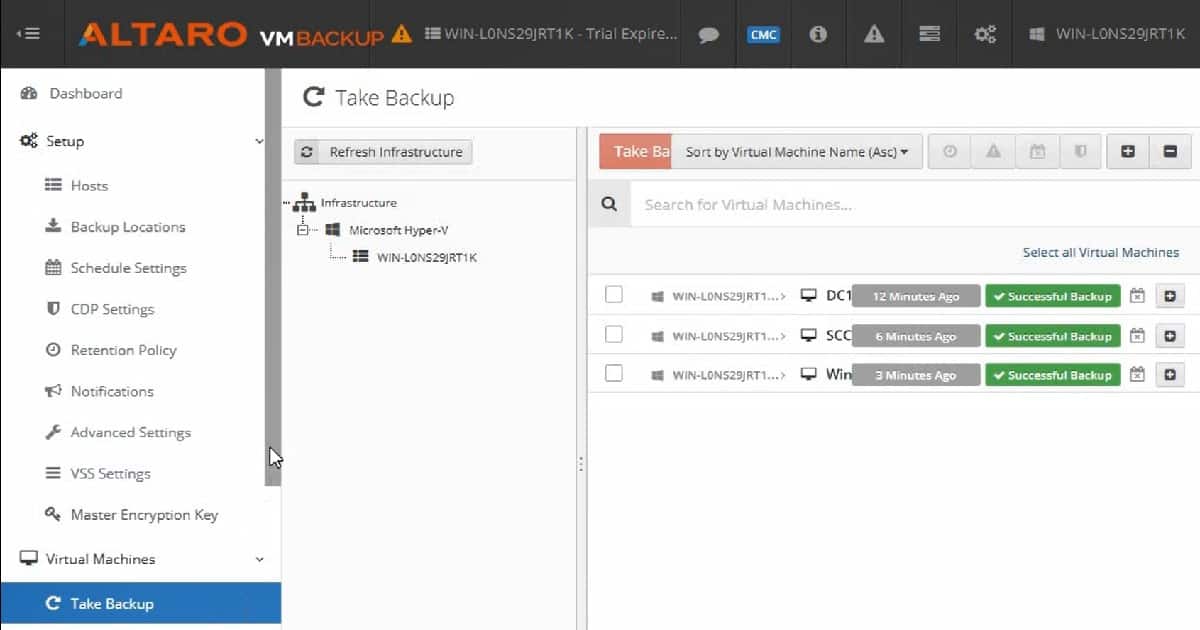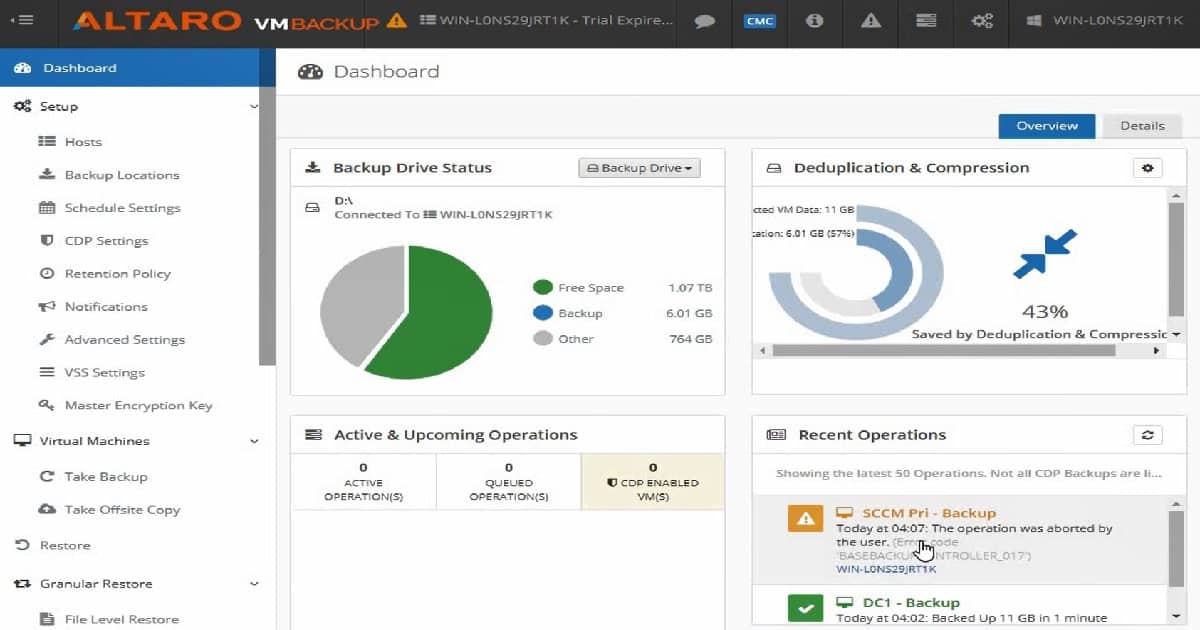Let us learn about How to Install Configure Backup Hyper-V VMs with Altaro VM Backup. I use Altaro VM Backup to back up the SCCM lab environment.
One of VM Backup’s key features is its capability to provide a fast, affordable, high-performance backup and replication solution. It offers active, efficient performance with healthy features.
In this post, I will explain how to Install, Configure, and Backup Hyper-V VMs with Altaro VM backup. To install Altaro VM Backup on the Hyper-V host/server, run the management console from the start programs group.
I have also created a video tutorial to explain how to back up Hyper-V VMs with Altaro VM backup.
Table of Contents
Install Altaro VM Backup
Download the latest version of Altaro VM backup. Launch the setup file to start the installation. You may receive a warning informing you that certain downloads may be unsafe on certain OS.
- Advantages of Having Altaro Hyper-V Backup FREE for 2 VMs
- Hyper-V Backup Step-by-Step Installation Configuration Video Guide Altaro Backup Guide
- Download Free Backup Solution for VMware and HyperV-based Virtual Machines
Altaro VM Backup is signed using Altaro’s digital signature; therefore, this warning can be ignored.
You can upgrade to the newest version if you already have a previous version of Altaro installed and want to upgrade to the latest version.
First, uninstall your current version of Altaro VM Backup, then download and run the new Altaro backup installer; all settings will be retained, and no backups will be lost in the transition.
Altaro VM Backup Supports Backing Up To
- USB External Drives
- eSata External Drives
- USB Flash Drives
- Fileserver Network Shares using UNC Paths
- NAS devices (Network Attached Storage) using UNC Paths
- PC Internal Hard Drives (recommended only for evaluation purposes)
- RDX Cartridges
- Altaro Offsite Server (incl. Replication)
- Azure Cloud Storage Account
Configuration – Altaro VM Backup
Altaro management console provides drag-and-drop options to manage the backup configuration. These options are user-friendly and make admins’ lives easier.
You can add multiple Hosts to the Altaro VM Backup Console and manage all your hosts’ configurations from one central console.
I have installed Altaro VM backup on my Hyper-V host machine, so I connected to the local machine using the Altaro console.
The first step in the configuration is connecting to the Hyper-V host from the Altaro VM backup console. Once connected, you can select which VMs to back up.
To back up Hype-V VMs, you need to select the backup location. As I mentioned in the above section, you have many options as a backup location.
In Altaro VM Backup, I have selected an external Hard Disk as my backup location. This is the second step of the configuration.
Once you select the backup location to back up Hyper-V VMs, you need to define Backup Retention policies, CDP settings, Backup Schedules, Notification settings, etc.
I have explained all these settings in the video tutorial. I recommend watching it before starting the installation and configuration.
Video Tutorial – Backup Hyper-V VMs using Altaro VM Backup
I tried to explain the following features of Altaro VM backup in the video below. I hope this will help back up Hyper-V VMs for some IT Pros.
- How to Install Altaro VM Backup
- Configure Altaro VM Backup
- Backup Altaro VM Backup
How to Start the Backup of Hyper-VMs
Adding a VM to a Schedule Group
It is important to schedule the regular backup of Hyper-V VMs. To schedule automatic backups for the selected VMs, you need to create several Schedule Groups and add the Hyper-V VMs to those groups.
Open the Altaro Management Console and select Setup, then Schedules from the main menu on the left-hand side.
There are Default Backup Schedule Groups, which are automatically created as a box option. If you have not yet created any backup schedule groups, two default groups will be created for you. These default groups can be used as they are edited or deleted.
Drag a VM (or multiple VMs) from the left-hand side panel to the right-hand side panel to add it to a Schedule Group. Once the VM is added, it will be listed within the Schedule Group panel to indicate that it has been added successfully.
A single VM can be added to multiple schedule groups, and a single schedule group can contain multiple VMs.
Selecting a VM on the left-hand side will display a Schedule Preview of the current settings for that VM on the right-hand side of the console. Make sure you click on Save Changes at the bottom of the screen to commit changes.
Manual Backup Hyper-V VMs
To take a manual backup, open the Management Console, go to Virtual Machines, and take Backup on the left-hand side menu. You will then be presented with the following screen.
- Select the VMs you wish to backup using the checkboxes to the left.
- Click on the Take Backup button at the top of the panel, and the selected VMs will be backed up.
- You can then monitor the progress of the backup from the Dashboard
Augmented In-line Deduplication – Altaro VM Backup
Augmented In-line Deduplication is a space-saving technology developed by Altaro Software that enables Altaro VM Backup to ensure that common blocks of data are used, both inside the same VM and across multiple other VMs being backed up, are only transferred and stored on the backup location once.
This Augmented In-line Deduplication results in two(2) major advantages, as you can see below. This feature provided a 43% saving for three(3) Hyper-V VMs.
- Much lower storage requirements
- Faster backup times and less bandwidth
Resources
- 101 Free Hyper-V Management & Monitoring Tools & Resources
- Download Altaro VM Backup
- Knowledge and Resources Centre
We are on WhatsApp. To get the latest step-by-step guides and news updates, Join our Channel. Click here –HTMD WhatsApp.
Author
Anoop C Nair is Microsoft MVP! He is a Device Management Admin with more than 20 years of experience (calculation done in 2021) in IT. He is a Blogger, Speaker, and Local User Group HTMD Community leader. His primary focus is Device Management technologies like SCCM 2012, Current Branch, and Intune. He writes about ConfigMgr, Windows 11, Windows 10, Azure AD, Microsoft Intune, Windows 365, AVD, etc.