Let’s learn how to use Telegram Messaging App in Windows 11. We all might have either WhatsApp or Telegram or both instant messaging applications. Both of these apps are two top most popular apps in Microsoft Store.
Telegram introduced its web interface and desktop app to let users send and receive instant messages, media files, thoughts, etc., on their laptops or desktop computers. WhatsApp also introduced a web application around 2015 for users to sync their WhatsApp to their laptops.
This post focused on how to use Telegram Messaging App in Windows 11. Here I will show you this cloud-based instant messaging and voice-over IP service from a web browser on your computer.
I want to inform you that Telegram is also available for Android, iOS, Windows Phone, Windows OS, macOS, and GNU / Linux. Let’s check how to install the Telegram application in Windows 11 or use the Telegram Web version in any browser.
- How to increase Virtual Memory in Windows 11
- 10 Super Useful End User Portals from Microsoft 365 Intune Azure AD
How to Install the Telegram Messaging App in Windows 11
There are many different methods to install Telegram on Windows 11 PCs. The EXE application installation is one of the methods shown in this post. However, you must try the Microsoft Telegraph application also. The Microsoft Store way of installing the telegram application is the easiest method.
Let’s quickly look at how you can install the Telegram application from the Microsoft store. The design of the Microsoft Store is changed with Windows 11. More details -> Windows 11 New Microsoft Store Walkthrough Guide.
You must follow the steps below to install the Telegram Desktop app from the Microsoft store. Log in to the Microsoft store with your Outlook/Hotmail account is required to perform this action.
- Open the Microsoft Store app from the Start menu.
- Search with “Telegram” and click on the GET button from the Telegram Desktop application.
- Or Click on the following link to download the Telegram app from MS Store https://www.microsoft.com/store/productId/9NZTWSQNTD0S
- Download the application, and once downloaded and installed, you will see an OPEN button.
- Click on the Open button to start the Telegram application.

Download Telegram Messaging App EXE and Install on Windows 11
Let’s download Telegram Messaging App EXE and Install it on Windows 11 if you don’t like to use the Microsoft store for installing apps.
- Download the Telegram application
- The installation procedure of the Telegram application
- Logging in to the Telegram application
- Elaborating features of the Telegram application.
Step 1: Open any web browser (Chrome, Safari, Microsoft Edge, or Firefox is recommended) on your laptop or desktop, go to the Telegram website, or you can head over to Microsoft Store and search for the app.
- Here is the link to download the Telegram desktop application: https://desktop.telegram.org/
Step 2: A download screen appears in the browser after clicking the above link. In that window, there are many options available such as
- Get Telegram for Windows X64
- Portable version
- Show all platforms

If you click “Get Telegram for Windows X64” & “Portable version,” downloading starts automatically. However, if you click on “Show all Platforms,” then another window opens that shows some options such as:
- Get Telegram for Windows x64 > Portable Version
- Get Telegram for macOS > Mac App Store
- Get Telegram for Linux x64 > Flatpak Snap
- Get Telegram for Windows > Portable Version
The above options are portable versions for various platforms. Click and download as per your requirement. On Windows 11 PCs, the best method is to install it from Microsoft Store.
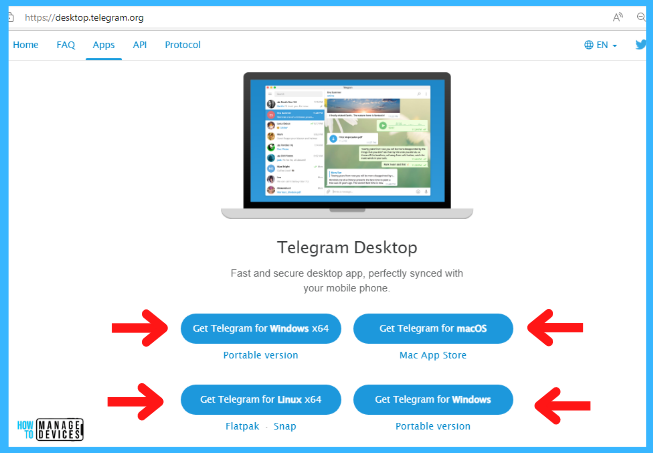
Step 3: Now, find out the downloaded setup file. If the user did not change the download path, all downloaded files are saved in the “Downloads” folder double-click on the setup files to progress the installation. The user also Right clicks on the setup file and then click on “Open” or “Run as administrator” to process.
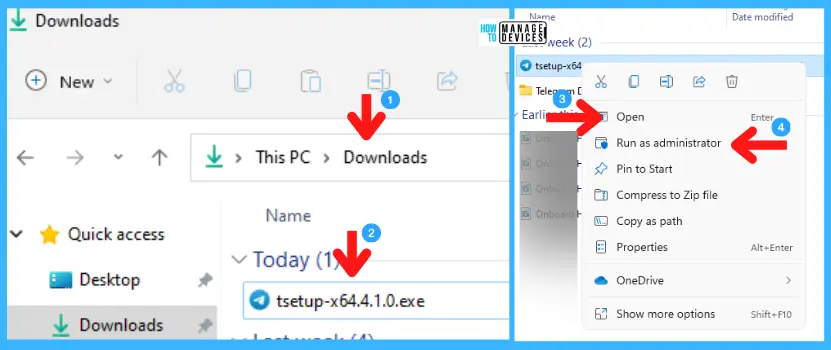
Step 4: After clicking the setup file, a popup window will appear, “Select Setup Language” as the user’s regional language. We will stick to the default language, i.e., English, and click on the Ok button.
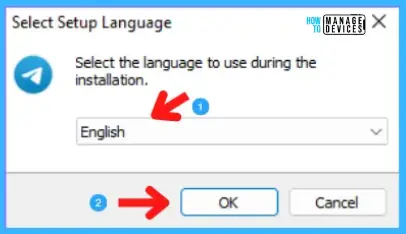
Step 5: The next window will appear as “Select Destination Location” by default; it is saved in C: drive; users may change the destination if they want to, then click next.
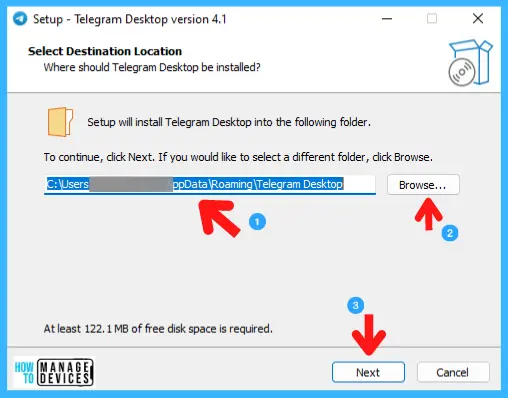
Step 6: Then, “Select Start Menu Folder” will appear, which is used to create a shortcut in the start menu. To continue, click next. If the user wants to select a different folder, click to browse. The “Don’t create a Start Menu Folder” option is available in the left-down corner of the window; check it for not creating a start menu shortcut.
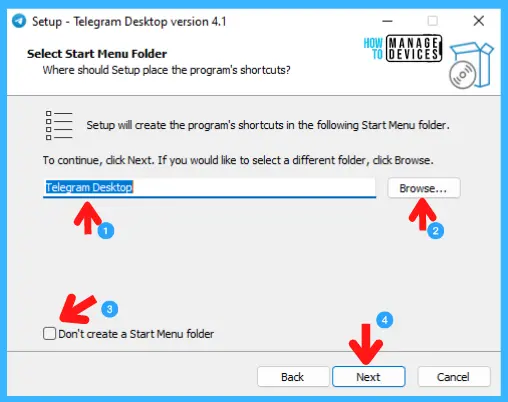
Step 7: Another window will appear, “Select Additional Task,” and ask the user to create a desktop shortcut, depending on whether the user avails it. It will not be made by unchecking the “Create a desktop shortcut,” If checked, it creates a desktop shortcut.
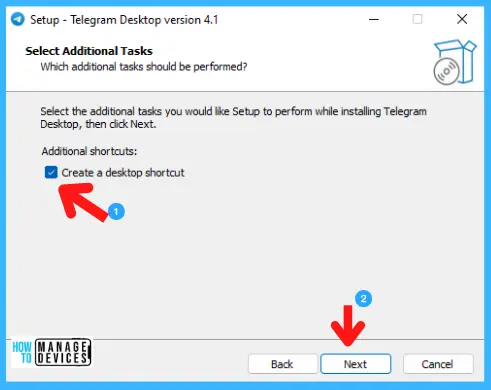
Step 8: Accordingly, the “Ready to Install” window appears. Just click on “install,” and the installation process starts.
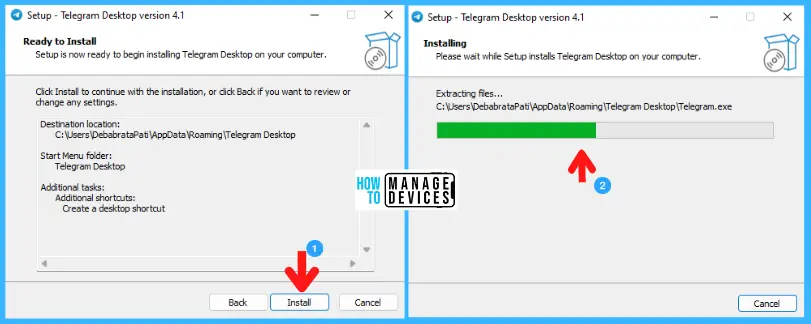
Step 9: After installation is completed, a messaging window appears “Competing the Telegram Desktop Setup Wizard.” Here if you click on “Finish,” Telegram will automatically launch. If you want to open it manually, uncheck the “Launch Telegram” and click on “Finish.”
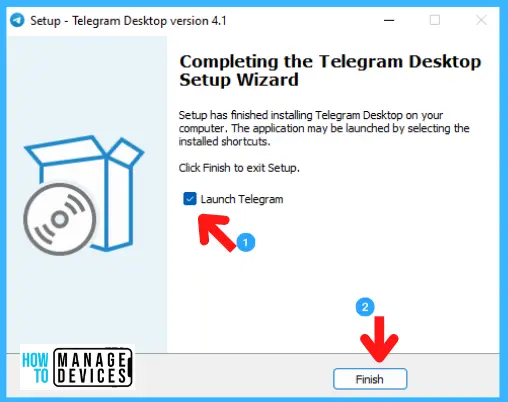
All the procedures of installation are finished now. Discuss various logging processes into the Telegram Messaging Application and its messaging features.
How to Login to Telegram Messaging App on Windows 11
There are a couple of ways to login into Telegram. It’s a bit different if you log in for the first time or are returning user. You can log in to Telegram either through Telegram Web (using any browser) or Telegram Desktop Application.
Accordingly, there are two types of login procedures available in both the Telegram Web and Telegram Desktop Application for users, such as
- Log in by scanning the QR Code displayed.
- Log in by using your mobile number.
You can double click on the Telegram desktop shortcut or Right click on the Telegram desktop shortcut Click Open or Run as administrator. Refer to the image below.
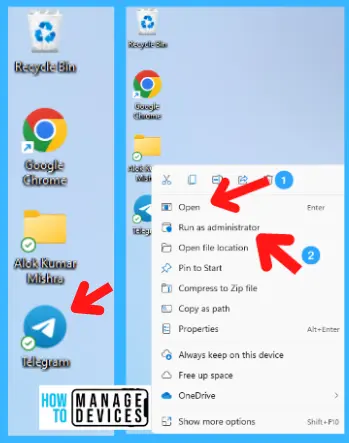
Following the above process, when a user opens the Telegram desktop, a window appears with the button “Start Messaging” click and move to the next window.
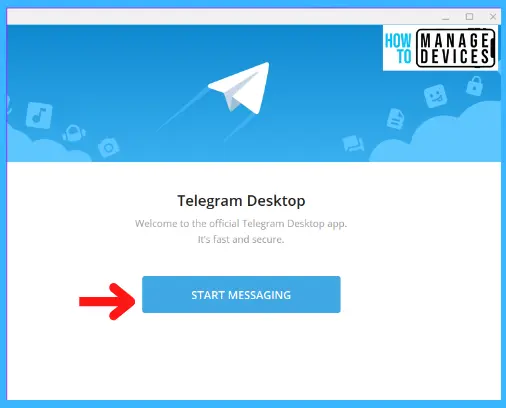
By clicking on Start Messaging, a QR image appears. To log in, scan the QR code with mobile to access the Telegram app on windows 11. Steps for opening the Telegram app on mobile, Goto settings > Devices > Link Desktop. Now scan the image to log in and enjoy messaging.
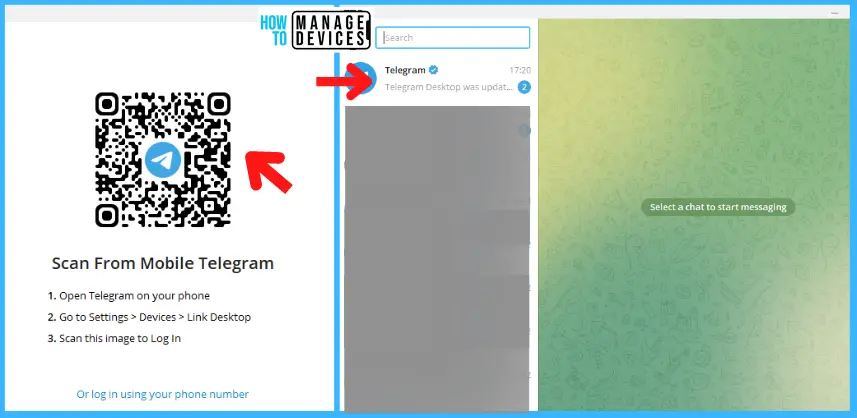
Another option is to log in using your phone number in the above image. Click on login using your phone number; the next window illustrates the Country Name and Country Code, and fill in the phone number.
By putting in the desired information, click on NEXT. A verification code is sent to the mobile number by filling in the code at the specified field and clicking on NEXT. Now, the user can log in to the Telegram Interface.
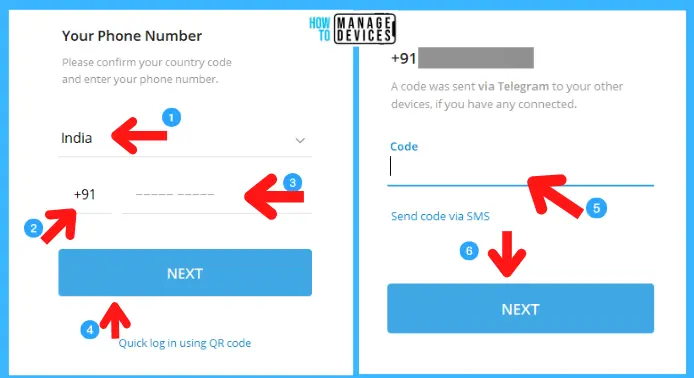
You can also log in through any web browser. There is the same process of logging in as described above in the Telegram Desktop Application. Here is the link to log in to the web browser, http://web.telegram.org/k/
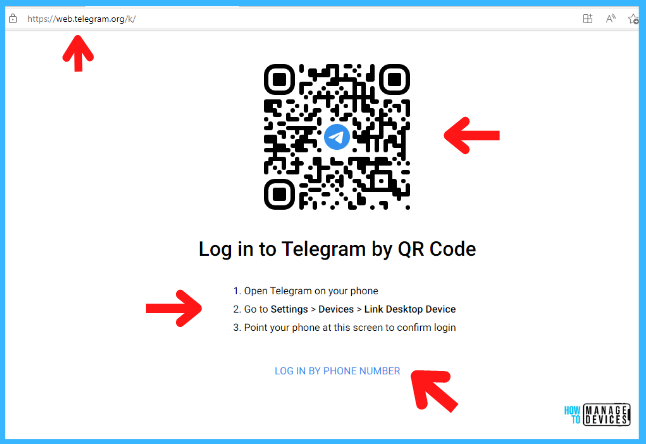
Note! Using the Telegram web feature has its limitations. You don’t get to enjoy certain features on the mobile app. Features like Telegram calls and the secret chat feature. Also, you can not invite friends or create new channels via the Telegram web.
How to Use Telegram Messaging app in Windows 11
After completing all the above processes, QR Scan login, or using your phone number, the messaging platform appears, with many options and settings available. The settings are described and presented in the image below.
- The rectangular box in the image below represents normal window functions like minimize, maximize and close buttons.
- The Arrow at no.1 is the menu button of the Telegram Desktop Application
- No.2 is to search for a user from the list
- No.3 is the local pass lock, which will discuss later below
- No.4 is a search bar to find any chat in it
- No.5 is the Name shown on the current chat
- No.6 is the calling button
- No.7 shows the user information
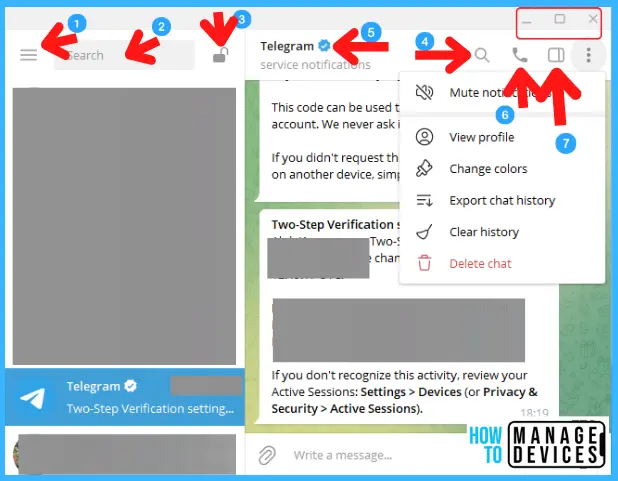
By clicking the call button at Step No.6, an interface opens where the user connects to a call; there are also some options available for users to interact with it smoothly, such as
- Screencast (Share screen with the person on call)
- Start video (though its a voice call, there is an option to start a video call and vice versa)
- End call (To disconnect the call / to end the conversation)
- Mute (This button is used to mute and unmute a call)
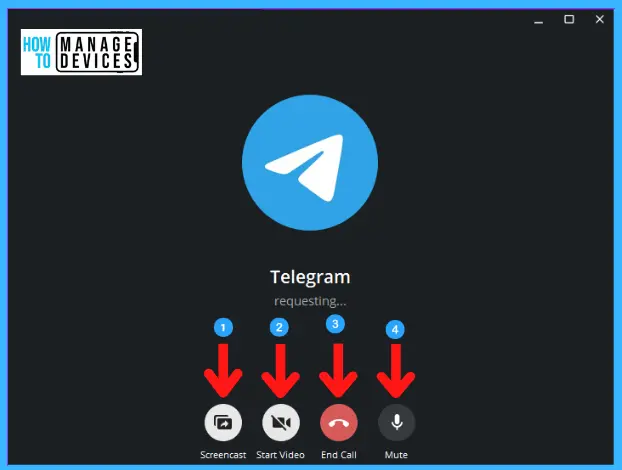
Step No.7 (above screenshot – Telegram for Windows 11 – Message Interface -fig.15) represents the user information when it is clicked, Like the Name, Mobile Number of the user. Option for the addition of contact numbers. Enabling or disabling notifications. Information regarding shared links and finally share own contact with a number as Share this contact.

On the right upper corner, as marked in the image below, the three-dotted menu for the chat section are:
- Mute Notification
- View Profile (similar to fig17)
- Change Colour
- Export Chat History
- Clear History
- Delete Chat
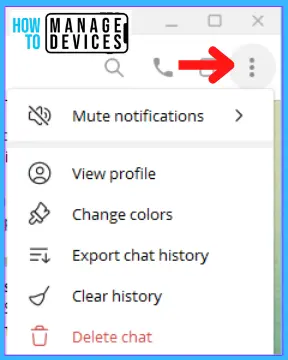
How to Mute Notification on Telegram Desktop application
Let’s check how to mute notifications on the Telegram desktop application. In the mute notification menu, there are four options available such as:
- Select Tone (Select sound as defaulted or set on your own)
- Disable Sound (No sound when notified)
- Mute for (schedule time to set mute)
- Mute forever (mute forever by default for one year)
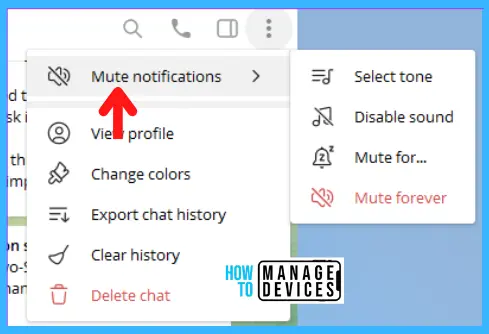
View Profile is used to get information about any profile, briefly discussed in fig.17 above. The next option is “Change colors” it is used to set a chat theme, select an article, and press APPLY THEME to change the background color.
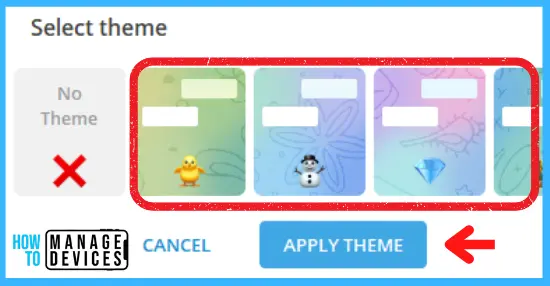
Delete Clear options for Telegram Desktop Application
Many times users may accidentally delete the chats. The Export chat history option will help them to back up their favorite or important chats. These features enable users to store Photos, videos, documents, etc. (part 1 as shown in the below screenshot – fig.21 ).
Also, users can enhance the capacity of storage in part 2. In part 3, the user can change the format and set a path and the source with destination details. Click on Export to download the chats.
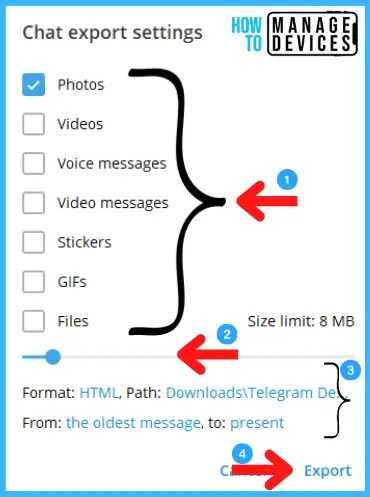
Next, I will explain two options: Clear history and Delete chat. When you open a chat, there are many chats available, and it’s important to delete or clear some chats which are old and not important.
To erase all the chats from the particular chat section, use clear history to erase the chats. Another option is available to clear the chat from that person’s chat section.
However, the chat remains active without any conversation. Another option available in clear history is to set a time for auto-delete conversations, as shown in the image below.
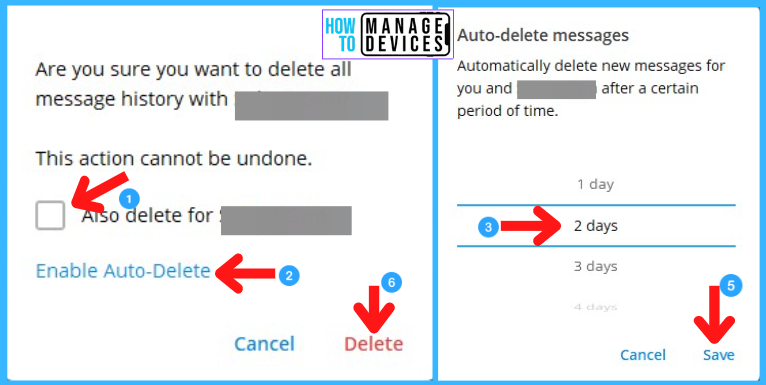
Delete chat deletes the particular number selected by the user, which clears all chats, including the user. The delete chat option will also ask the user to delete the chat from the chat section of the other person whose chat you want to delete.
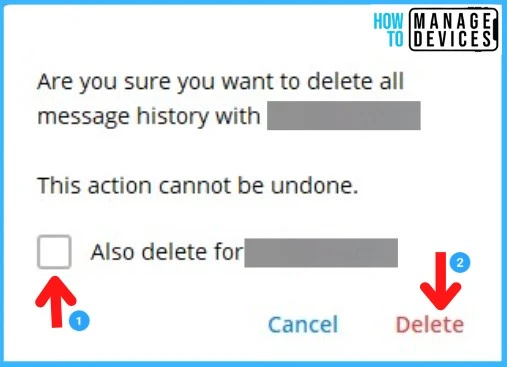
How to Send Messages Emojis using Telegram Desktop
This is a very common section for every messaging application. The first one is to attach any kind of file to send. The second one is the space to write messages to the chat.
- The third (3rd) one is to avail emojis.
- The fourth (4th) one is the list of emojis, gifs, and stickers.
- The fifth (5th) one is to send the message to the recipient; you can also use the “Enter” button on the keyboard to send messages.
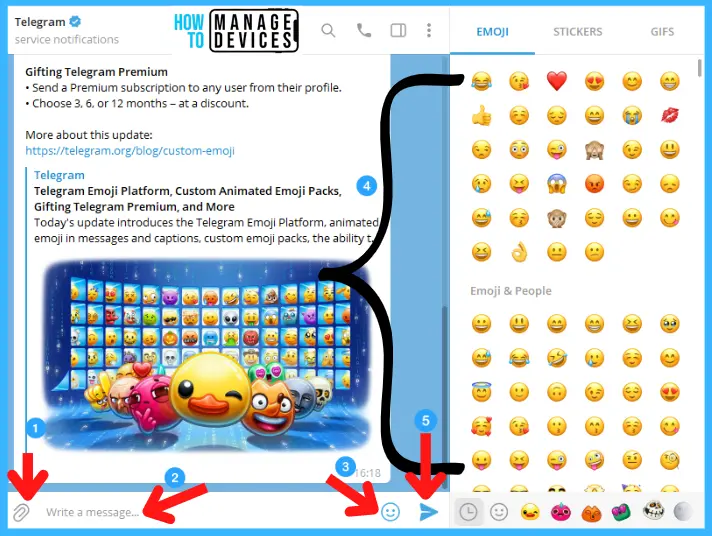
The above information is about the process of sending a message, files, emoji, and settings. By use of those, you can make your chat interesting. Telegram desktop messaging service has many more features available for users. We will meet soon with the second part of this Telegram Messaging Application; thank you.
Note! All features of the Telegram Desktop Application are not similar to the Telegram Mobile App.
Additional options of Telegram Desktop
On the left upper, a “Hamburger Menu” is available. This menu helps to change Telegram according to their own requirement & a search bar is also available to search a particular chat. This menu avails some options such as:
- New Group
- New Channel
- Contacts
- Calls
- Saved Messages
- Settings
- Night Mode – Changes the background to the dark theme in the image below.
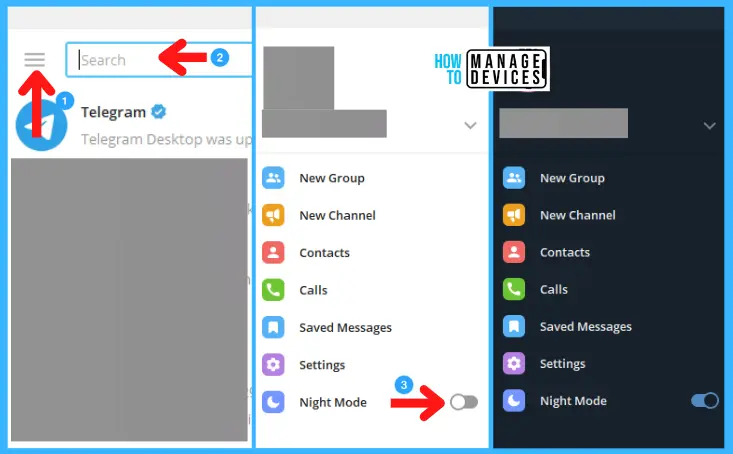
How to Create Group in Telegram Desktop App
Under the New Group tab, there is an option to create/make a collection of people to get the related updates at a time. By clicking on New Group a new window appears and asks to set a name for the Group (compulsory) along with a picture (optional), then press Next.
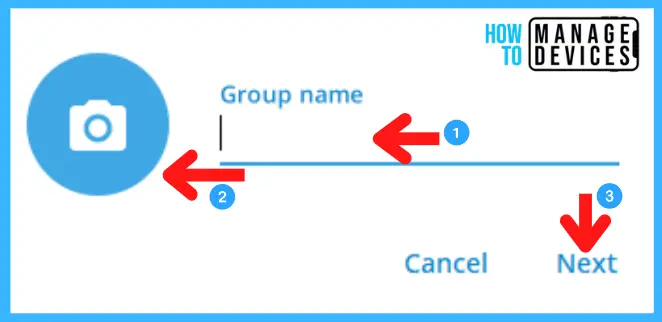
How to Add Members to Telegram Groups
The next window shows the contact list of the user. You must use your one contact to create a group, and then you can also Add Members after creating the Group. However, selecting a minimum of one contact as a member is necessary to have a group. After adding members, just press Create.
- Add Members – The minimum group starts at 1 to a maximum of 2 million people to be added to the group.
- Search – To find out people for the group created.
- A list of contacts is shown below the search bar.
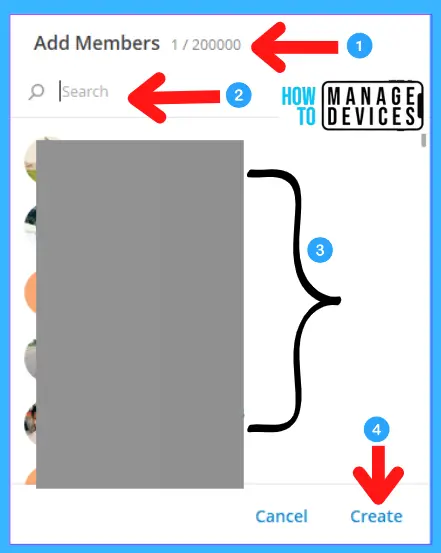
After successfully creating a group, the interface looks like a standard messaging interface. Some extra features are added, as shown in the image below, only for groups. The Telegram groups display the group’s name and the number of members.
The message section of the Telegram group provides Admin permissions and other details. Other features are nearly the same as discussed above. There are additional management features available for Telegram groups. The search option at 1 is to find a particular person’s chat or a specific chat of any person.
What is the maximum number of supported members in the Telegram Group?
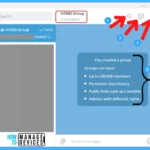
200000 members are allowed in the telegram Groups!
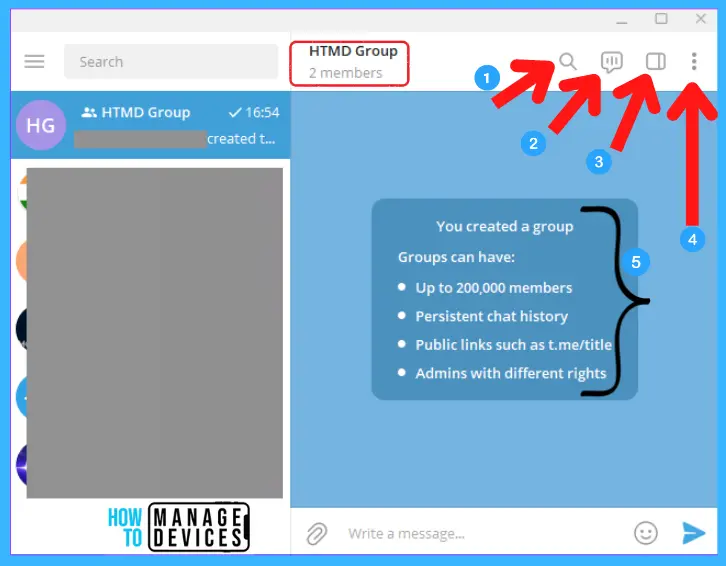
Difference between Telegram and WhatsApp Messaging Application
Whatsapp is another messaging platform similar to Telegram. However, the automation opportunities for Telegraph with bots and the Telegram community are very high. Let’s have a quick look at a quick comparison between Telegram Vs. WhatsApp.
| Telegram Messaging Application | WhatsApp Messaging Application |
|---|---|
| Telegram Application doesn’t have the end-to-end encryption facility; only in the secret chat is end-to-end encryption available. | Every chat in the WhatsApp messaging App has end-to-end encryption available. More security of the data. |
| Telegram is a cloud-based instant messaging and voice-over IP service. | WhatsApp is a cross-platform messaging service. |
| Telegram allows users to send messages and exchange photos, videos, stickers, audio, and files of any type. | WhatsApp allows users to send text messages, make voice calls, video calls, share images, documents, user locations, and other media. |
| Telegram has a built-in browser, so you can open links and websites while still inside the app. | WhatsApp does not have a built-in browser. |
| In Telegram, you can search a person by name without knowing their phone number | In WhatsApp, you need a number to contact a person |
Author
Alok is a Master of Computer Applications (MCA) graduate. He loves writing on Windows 11 and related technologies. He likes to share his knowledge, quick tips, and tricks with Windows 11 or Windows 10 with the community.

