Let’s explore the details of ConfigMgr Server Side Bandwidth Management Options. Bandwidth management within ConfigMgr is one of my favorite topics, and there is a reason for that.
I started my device management career with SMS 2003 (old versions of ConfigMgr). Very early in my career, I initiated office package distribution to remote DPs in Australia! (Of course, during business hours.). Well, that was the priority one incident that I got involved in. The rest is history.
In the following sections, let us concentrate on ConfigMgr bandwidth management options from the server side. I have also given one example using 1E products.
This post does not cover network QoS-related options. If QoS is already in place, you are already in good shape.
Table of Contents
Data Compression
This is the first ConfigMgr Server Side Bandwidth Management option I will share in this post, along with the Data Compression option. Data compression is one of the configurations that can help reduce bandwidth usage related to SQL-based replication. This option is turned on by default. This data compression configuration is available between
| Data Compression Configuration |
|---|
| Primary and Secondary servers |
| CAS and Primary Servers |
Let’s have a quick look at the configurations:
- Navigate to \Administration\Overview\Hierarchy Configuration\Database Replication.
- Select a database Replication Node.
- The screenshot below shows only one node because I have only a Primary and a Secondary server. You could see more nodes if you have CAS + child primary servers + multiple secondary servers.
- Click on Parent Database Properties/Child Database properties.
- Select the Database tab.
- You have a check box under the Data Compression section to enable Data compression.
- Configuration Manager can compress the data it replicates to other sites using SQL Service Broker.
NOTE! – It’s not recommended to disable the Data Compression option!
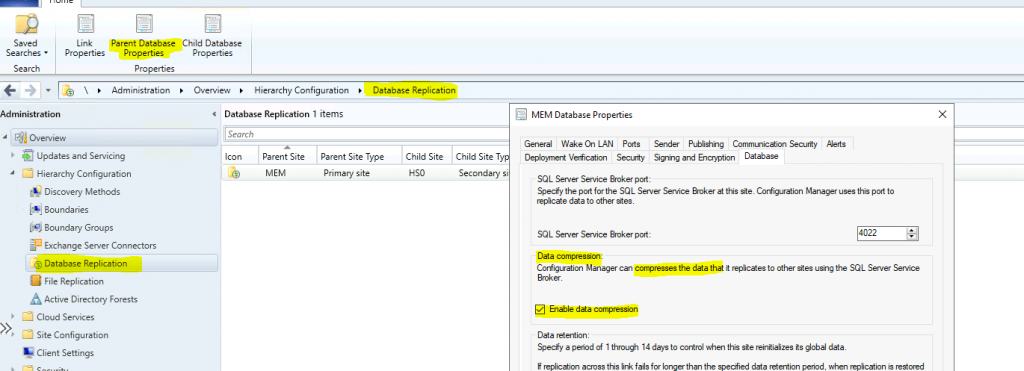
- VPN Bandwidth Control via BITs Throttling for SCCM DP | Client
- How Predictive Bandwidth Harvesting Solves SCCM ConfigMgr WAN Issues
- ConfigMgr Reports Site Infrastructure Related | SCCM | Default Configuration Manager
File Replication
The second ConfigMgr Server Side Bandwidth Management option is file replication controls. Let’s look at the options for managing bandwidth between site servers using file replication controls. You can manage the bandwidth usage between:
- Primary and Secondary servers
- CAS and Primary Servers
Let’s have a look into file-based replication bandwidth control configurations:
Navigate
- Navigate to \Administration\Overview\Hierarchy Configuration\File Replication.
- Select the appropriate File Replication node from the list.
- Make sure you have configured throttling from both directions.
- Primary to Secondary Server.
- Secondary to Primary server.
- Make sure you have configured throttling from both directions.
- Click on the Properties button from the Ribbon menu.
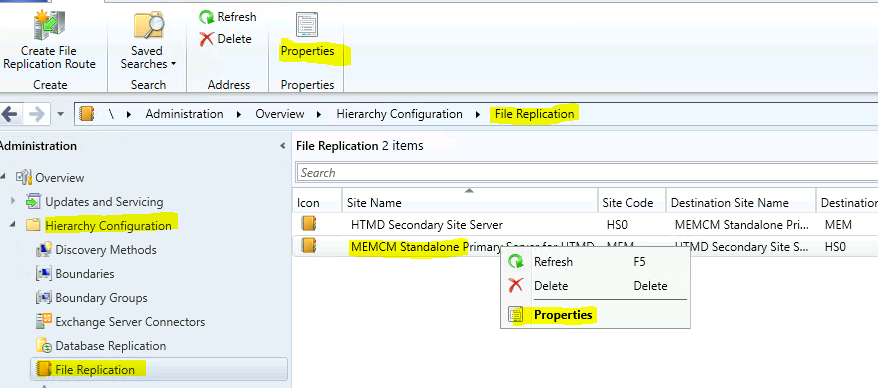
There are two types of bandwidth management controls available for file-based replication.
- Restrictions based on Type of Data
- Restrictions based on Data limit
Schedule – Restricts based on Type of Data
Let’s see how to schedule restrictions based on the Type of Data. The schedule restrictions are based on the priorities of the types of ConfigMgr Data. Following are the scheduling options based on the Type of Data:
| Schedule – Restricts based on Type of Data |
|---|
| Open for All Priorities |
| Allow Medium and High Priority |
| Allow High Priority Only |
| Closed |
Configuration details are given below:
- Click on the Schedule tab and configure the data transfer schedule options.
- You can control network load during critical periods by restricting when data can be sent to this destination.
- Primary to Secondary File Replication.
- I have configured Scheduled Availability for the selected period as Monday through Friday, 7 AM to 7 PM.
- I have configured Allowed traffic for file replication as – Allow high priority only.
- So, low—and medium-priority file-based replication traffic will be blocked between Monday and Friday, 7 AM and 7 PM.
- Secondary to Primary File replication.
- I have configured Scheduled Availability for the selected time as Monday through Friday, 8 AM to 6 PM.
- I have configured Allowed traffic for file replication as – Closed.
- So, All the file replication-based traffic will be closed from Monday to Friday, 8 AM to 6 PM.
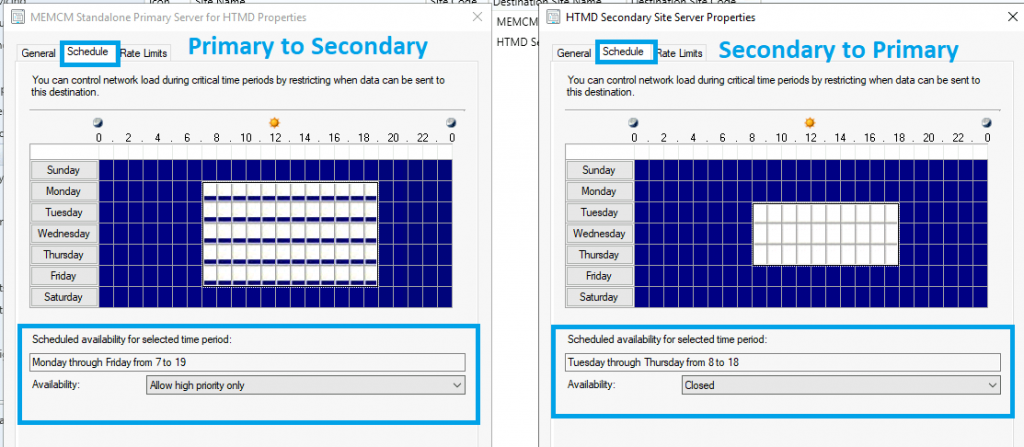
Rate Limit
Rate limit restrictions work based on the size of the data limit or maximum data transfer limits. The size limitations are based on the size of the data block and the delay between each block. However, the maximum rate of transfer option is based on the % of the bandwidth available between source and destination.
- Let’s check more details about the configuration.
- Select the Rate Limit tab.
- You can limit the transfer rate used to send data to the destination to prevent Configuration Manager from consuming all available bandwidth on the connection.
- The Rate Limit should also be configured from both sides.
- Primary to Secondary
- Secondary to the primary
- There are three (3) options available to set rate limits.
- Unlimited when to this destination (Default option).
- Pulse Mode: You can set the rate limits using the size of the block and the delay between each block.
- Limited to Specified maximum transfer rates by the hour—This restriction is based on the available bandwidth for the selected time.
NOTE! – I don’t recommend using different methods in Rate Limit configurations. I just showed different configurations just as an example. You might need to consult the network team to make any decisions on rate limit restrictions. Otherwise, default configurations are set as per the best practice.
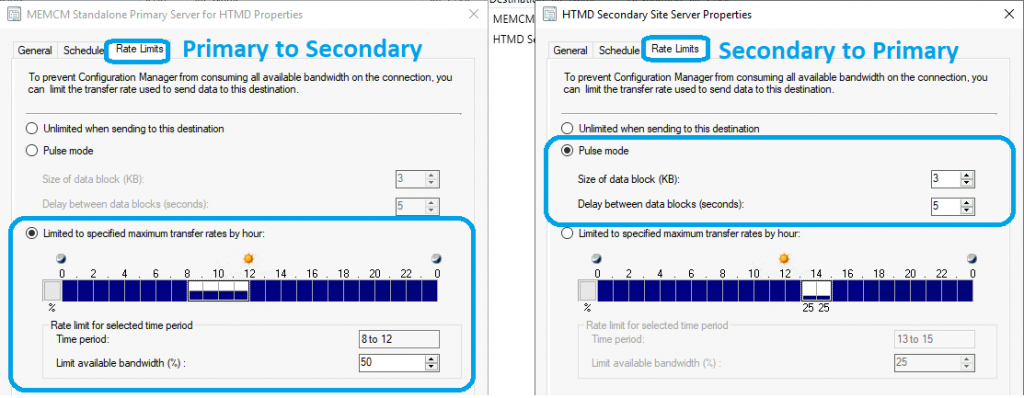
Database Replication
The third ConfigMgr Server-Side Bandwidth Management option I will share is SQL-based database replication controls. SCCM database replication uses SQL Server to transfer data. It uses an SQL-based replication method to merge changes in its site database with information from other sites’ databases.
You can control the database replication bandwidth between:
CAS and Primary Servers
File replication throttling options between primary and secondary servers and CAS and primary servers are available. However, you don’t have throttling options for SQL-based replication between the primary and secondary servers.
You can use database replication schedule options to control bandwidth between primary servers and CAS. The database replication scheduling options are based on the type of data. That means the control is available only for database replication when the primary site replicates using the following types of data:
- Status messages
- Software Inventory & Metering
- Metering data
- Hardware Inventory
NOTE! – Database replication links from secondary sites don’t support schedules for site data. You can’t schedule the transfer of global data.
You can configure bandwidth control when database replication sends site data across this replication link to the parent site. The database replication uses the SQL Server Broker.
Let’s see how to configure it:
- Navigate to \Administration\Overview\Hierarchy Configuration\Database Replication.
- Select a database Replication Node.
- The screenshot below shows only one node because I have only a Primary and a Secondary server. However, you can see more nodes if you have CAS + child primary servers + multiple secondary servers.
- Click on Link Properties.
- Click the Schedule button.
- Now, you can configure when database replication sends site data across this replication link to the parent site.
- Scheduled Availability for the selected period as – (for example) Monday to Friday, 8 AM to 6 PM.
- So, database replication will happen only for the selected site data components (from the list of data types below) and Global Data between Monday and Friday, 8 AM and 6 PM.
- You can select any of the following data type(s) restrictions under availability.
- All site data
- Hardware inventory
- Software inventory and software metering
- Status Messages
- All site data
- Scheduled Availability for the selected period as – (for example) Monday to Friday, 8 AM to 6 PM.
- Now, you can configure when database replication sends site data across this replication link to the parent site.
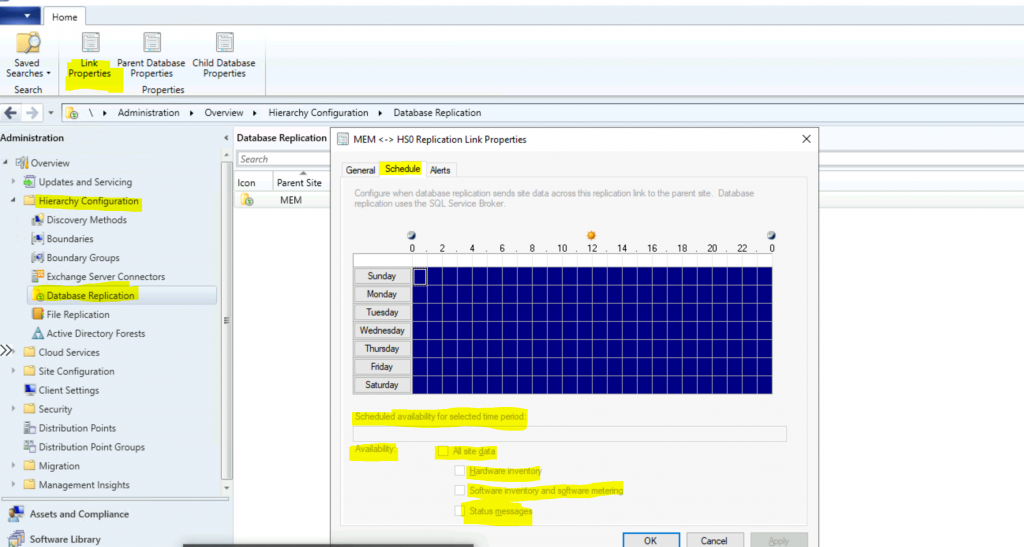
NOTE! – The default settings are good. I don’t recommend changing it unless you have a specific scenario or business requirement.
DP Bandwidth Control
ConfigMgr Server-Side Bandwidth Management options are also available for the remote distribution points site systems. However, this option is unavailable if you have a DP role on secondary and primary servers. You can control the bandwidth using the File Replication option in those scenarios.
The DP bandwidth control options are available only when you edit the properties of a previously installed DP. Configure a schedule that restricts when SCCM can transfer data to the DP. You can limit data by priority or close the connection for selected periods.
The DP bandwidth control options are given below. They are similar to the File Replication scheduling and rate limit options explained in the above section.
- Schedule
- Restricts based on Type of Data
- Rate Limit
- Based on available bandwidth
- Based on block size and delay between each block
Now, let’s see how to configure this:
- Navigate to \Administration\Overview\Distribution Points.
- Right-click on the Remote Site System DP record.
- Select Properties
- You can check the above section, where I explained how to configure the File Replication schedule and rate limit options.
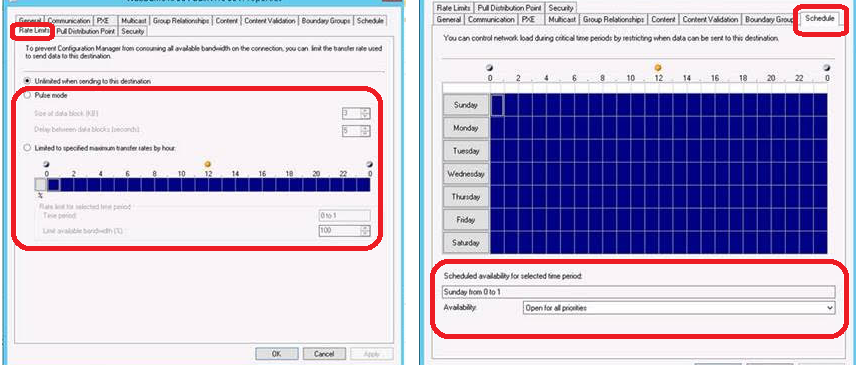
Additional Options
Another set of ConfigMgr Server Side Bandwidth Management settings that can help you with DP bandwidth management:
- Enable and Configure BranchCache for this Distribution Point
- Adjust the download speed to use the unused network bandwidth (Windows LEDBAT)
- Enable this distribution point for prestaged content
You can Configure these details from the following location:
- \Administration\Overview\Site Configuration\Servers and Site System Roles
- Distribution Point Properties
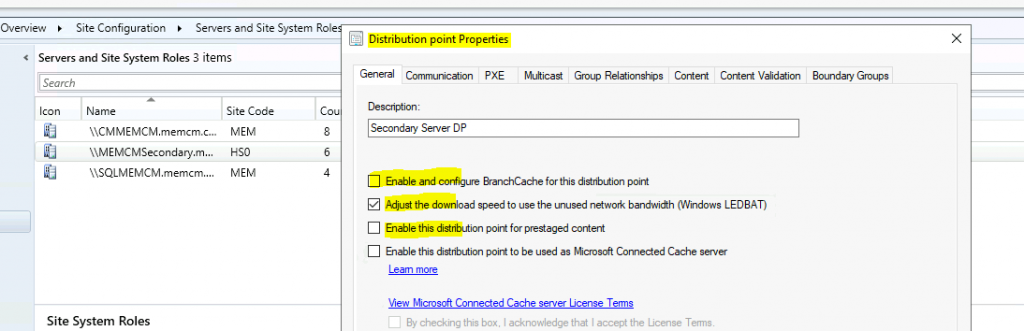
Pull DP Bandwidth Control
The Pull DPs get content from the DPs using BITS (Background Intelligent Transfer Service), so the bandwidth control options for Pull DPs can be configured using IIS server configurations.
You can follow the generic IIS options to control the bandwidth between DP and Pull DP. I have explained the topic in the following blog post (even though that post is for DP to client bandwidth control): VPN Bandwidth Control Via BITs Throttling For SCCM DP | Client How To Manage Devices (anoopcnair.com).
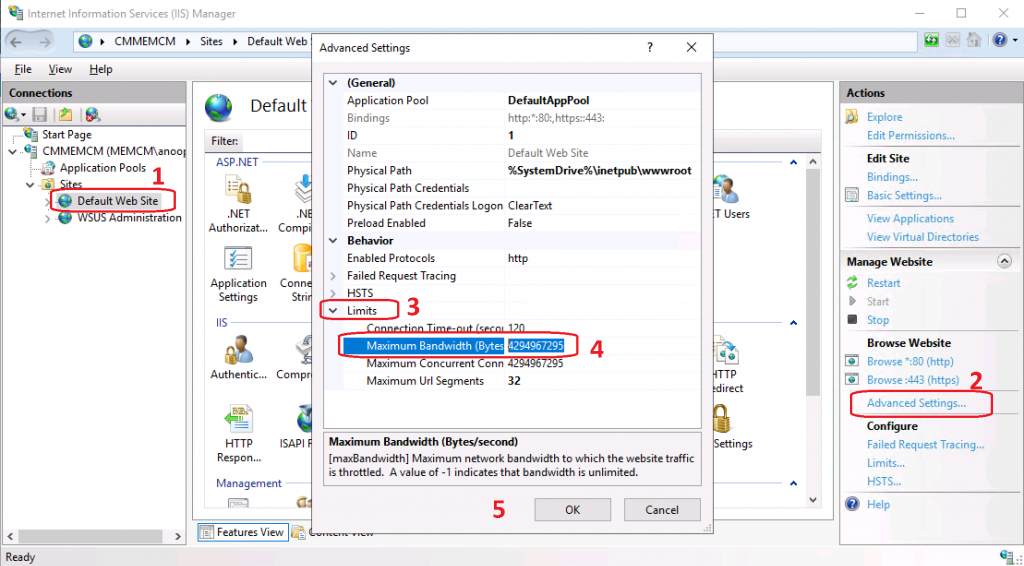
Sender Bandwidth Options for Site Servers
Other bandwidth control options include limiting the concurrent sender thread configurations. A Configuration Manager site can send data concurrently to multiple sites. You can set limits for simultaneous sending and specify retry settings.
Let’s check how to configure sender bandwidth options.
- Navigate to \Administration\Overview\Site Configuration\Sites
- Select the site server you want to control the maximum concurrent settings.
- Right-click and Open the site server properties.
- Click on Sender and configure the settings accordingly.
- Maximum Concurrent Sendings
- All Sites – 5 is the default value. You can reduce it to control the data transfer.
- Per Site – 3 is the default value. You can reduce it to control the data transfer.
NOTE! – The default settings are good. I don’t recommend changing it unless you have a specific scenario or business requirement to change it.
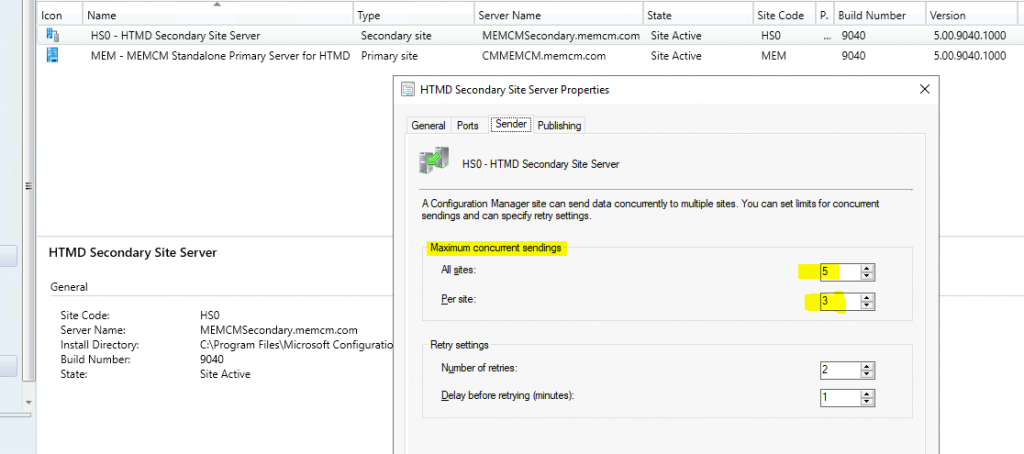
Sender Bandwidth Options for DPs
There are Sender Bandwidth Options for DPs that limit the concurrent sender thread configurations. You can use the following configuration for bandwidth control by configuring the packages that can be distributed concurrently to multiple distribution points. You can also configure limits for concurrent distribution and retry settings.
Let’s check how to configure sender bandwidth options.
- Navigate to \Administration\Overview\Site Configuration\Sites
- Select the site you want to control the maximum Concurrent Distribution Settings
- Click on Configure Site Components
- Select Software Distribution Component from the list
- Concurrent Distribution Settings
- The maximum number of packages is 3, which is the default value. You can reduce the number of packages allowed to reduce bandwidth usage.
- The default value for the Maximum number of threads per package is 5. If you want to reduce bandwidth usage, you can reduce the number of threads per package allowed.
NOTE! – The default settings are good. I don’t recommend changing it unless you have a specific scenario or business requirement to change it.
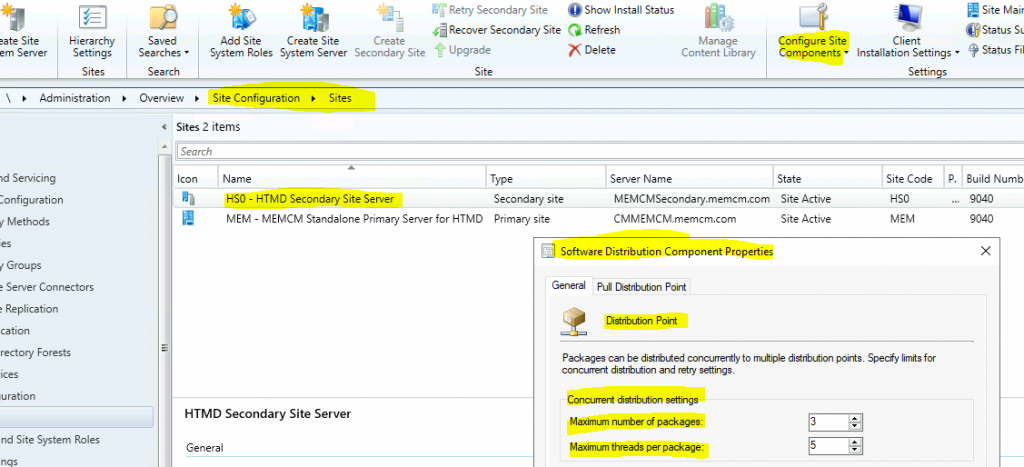
Third-Party Tools
I have already covered one server-to-client-side bandwidth management option in the following post: “The bandwidth Control via BITs Throttling between the Distribution point and Client”. There are third-party solutions to provide end-to-end, fully automated bandwidth control using peer-to-peer technology.
1E Nomad (https://www.1e.com/products/nomad/), provides end-to-end bandwidth management and peer-to-peer content sharing solution. You can learn more details about the challenges of the native ConfigMgr solution from the following posts. These posts also provide 1E’s answers to those challenges with better bandwidth management and peer-to-peer content-sharing technologies.
- Simplification and Automation Powered by 1E Nomad Peer to Peer Technologies
- Reduce Device Management Overheads with 1E Agent
Resources
- VPN Bandwidth Control via BITs Throttling for SCCM DP | Client – VPN Bandwidth Control Via BITs Throttling For SCCM DP | Client How To Manage Devices (anoopcnair.com)
- High traffic generated on the circuit because of SCCM
We are on WhatsApp now. To get the latest step-by-step guides, news, and updates, Join our Channel. Click here – HTMD WhatsApp.
Author
Anoop C Nair has been Microsoft MVP for 10 consecutive years from 2015 onwards. He is a Workplace Solution Architect with more than 22+ years of experience in Workplace technologies. He is a Blogger, Speaker, and Local User Group Community leader. His primary focus is on Device Management technologies like SCCM and Intune. He writes about technologies like Intune, SCCM, Windows, Cloud PC, Windows, Entra, Microsoft Security, Career, etc.
