Let’s see the list of features released in ConfigMgr Technical Preview 2112. Microsoft has released the first Technical Preview Version after releasing SCCM 2111 Production Version. In terms of features, ConfigMgr 2112 Technical Preview added new features, including SCCM Software Updates maximum run time which includes third-party updates, A new remote assistance tool, and considered customer feedback to provide the best experience.
Features that were available in a previous version of the technical preview remain available in later versions. The technical preview introduces new functionality that Microsoft is working on and features that aren’t yet included in the current branch of Configuration Manager.
You must install ConfigMgr technical preview 2112 update to add new features to your technical preview site. When installing a new technical preview site, use the latest baseline version, the Technical Preview 2110 is available as a baseline version. Download a baseline version from the Evaluation Center.
Important ⚠️- The technical preview branch of Configuration Manager is not supported for use in a production environment. The technical preview is licensed for use only in a lab environment.
For additional details, about setup prerequisites and preparation for Technical Preview LAB. You can check out the step by step guide on How to Build Configuration Manager Technical Preview LAB Baseline version of SCCM
Upgrade Technical Preview Version
ConfigMgr Technical Preview builds installation is active for 90 days before it becomes inactive. You need to install the available new technical preview updates within 90 days before the technical preview build expires. Typically, new versions of the technical preview are available each month.
Here’s how you can get technical preview 2112 –
- Launch the Configuration Manager console.
- Go to Administration > Overview > Updates and Servicing node.
- Right click Configuration Manager Technical Preview 2112 and click Install Update Pack.
- On General tab, You can ignore the prerequisite check warnings. Click Next and complete the process.
Features in Configuration Manager Technical Preview 2112
Let’s find out the new features that are available in the SCCM, Technical Preview 2112 –
Customize Maximum Run Time for Software Update Types
Starting in ConfigMgr technical preview 2112, you can customize the maximum run time for all other software updates, which includes third-party updates.
Previously, software updates that didn’t belong to the following update categories defaulted to a maximum run time of 60 minutes (or 10 minutes prior to version 2103):
- Windows feature updates
- Windows non-feature updates
- Office 365 updates
Let’s follow the steps to change the maximum run time for all other software updates –
- Launch Configuration Manager Console, Navigate to Administration > Overview > Site Configuration > Sites then select the top-level site.
- From the ribbon, select Settings > Configure Site Components > Software Update Point to open the Software Update Point Component Properties.
- In the Maximum Run Time tab, change the following property to a value between 5 and 9999:Maximum run time for all other software updates outside these categories, such as third-party updates (minutes)
You can learn more about the SCCM Maximum Run Time option available for Application.
A New Remote Assistance Tool
Microsoft announced a New Intune Remote Help Solution available with Intune MEM admin center from Microsoft. The new Remote Support solution from Microsoft helps IT admins to take the remote control of the Windows 10 or Windows 11 devices that are managed by Intune.
You don’t need to go through the complex integration process with the look of the new remote help solution from the MEM admin center.
With the release of this new tool, the Configuration Manager feature for remote control anywhere using cloud management gateway (CMG) won’t be available in the next technical preview release.
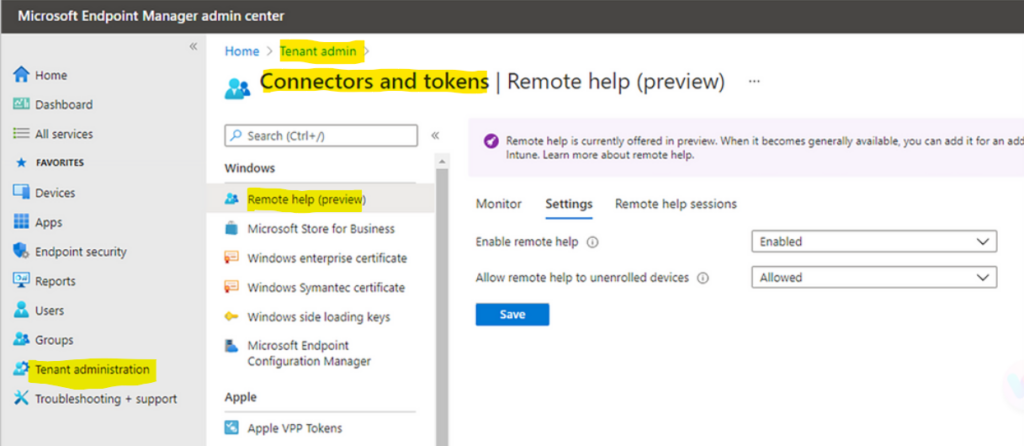
Additionally, You can browse to know more insights of configuration for the New Intune Remote Help Solution Available with Intune MEM Admin Center from Microsoft
Improvements -Console and User Experience
Based on users’ feedback, Starting with Technical Preview 2112. The Microsoft product team made a few improvements to the console and user experience –
- When using temporary device nodes, right-click device actions like Run Scripts are now available to make the experience in the console consistent
- For example, if you’re in the Client Health Dashboard then select a specific version from the Client Versions chart, you’re taken to a temporary node. The temporary node now has additional actions available from the right-click menu
- Copy/paste is available for more objects from details panes.
- Added the Name property in the details pane for configuration items, configuration item related policies, and applications
- Company portal no longer displays an available package as a featured application
- Software update search results and the search criteria are now cached when you navigate to another node. When you navigate back to the All Software Updates node, your search criteria and results are preserved from your last query.
Author
About Author -> Jitesh has over 5 years of working experience in the IT Industry. He writes and shares his experiences related to Microsoft device management technologies and IT Infrastructure management. His primary focus area is Windows 10, Windows 11 Deployment solution with Configuration Manager, Microsoft Deployment Toolkit (MDT), and Microsoft Intune.
