In this post, I will explain how to configure storage sense using Intune. If your Windows 10 device is running low on disk space, there are many ways to free up some disk space to clean unnecessary files. Windows 10’s Storage Sense feature can help you free up disk space, and this feature can be useful for optimizing space automatically.
Storage Sense is a silent assistant that works on your behalf without configuring it. It can automatically free up space on your computer by deleting files you don’t need, temporary files, recycling bin contents, and backup versions of Windows updates. If you have a small drive, it can be an excellent way to have the machine automatically delete some junk files for you.
Storage Sense also works with OneDrive to automatically free up space by allowing the option to dehydrate cloud-backed content back into the cloud storage that hasn’t been opened in a certain amount of days rather than keeping it on the local device.
When connected to the Internet, you can continue using your online-only files like any other. For more details on setting up manually, see Windows 10 Disk Space Issues Automatically with Storage Sense.
Table of Contents
How to Configure Storage Sense in Intune
Let’s follow the below steps to configure the storage sense policy –
- Sign in to the Microsoft Endpoint Manager admin center
- Select Devices > Windows > Configuration profiles > Create profile.
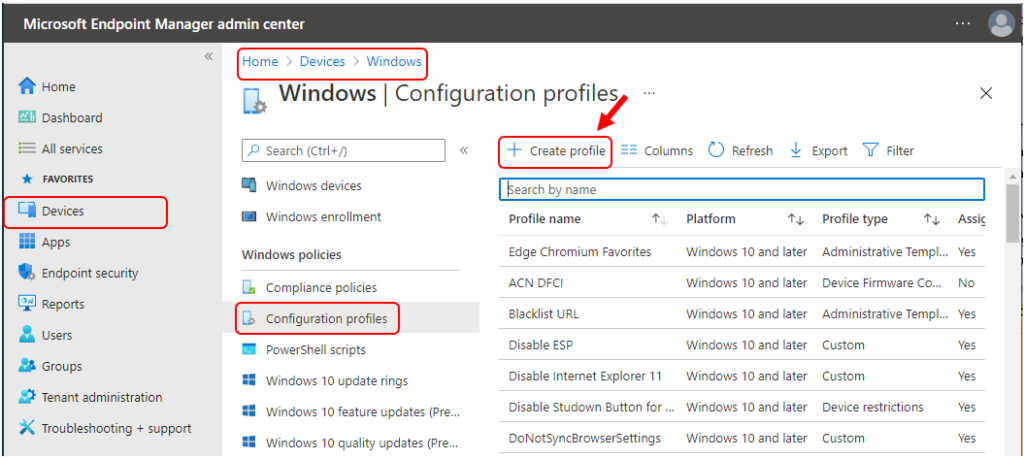
Select the Settings catalog (preview) in Create Profile, Select Platform, Windows 10, and later, and Profile, Select Settings catalog (preview). Click on the Create button.

On the Basics tab, enter a descriptive name, such as Storage Sense – Windows 10. Optionally, enter a description of the policy, then select Next.
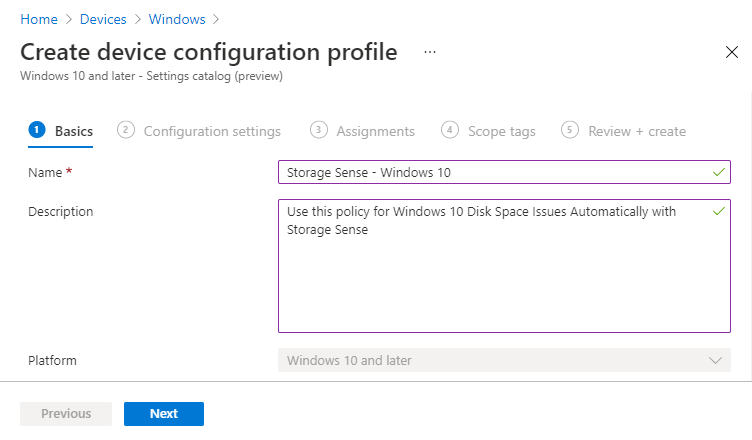
In Configuration settings, select Add settings.

You can select any settings you want to configure or Select all these settings. For example, you can select Storage to see all the settings in this category. After you add your settings, close the settings picker.
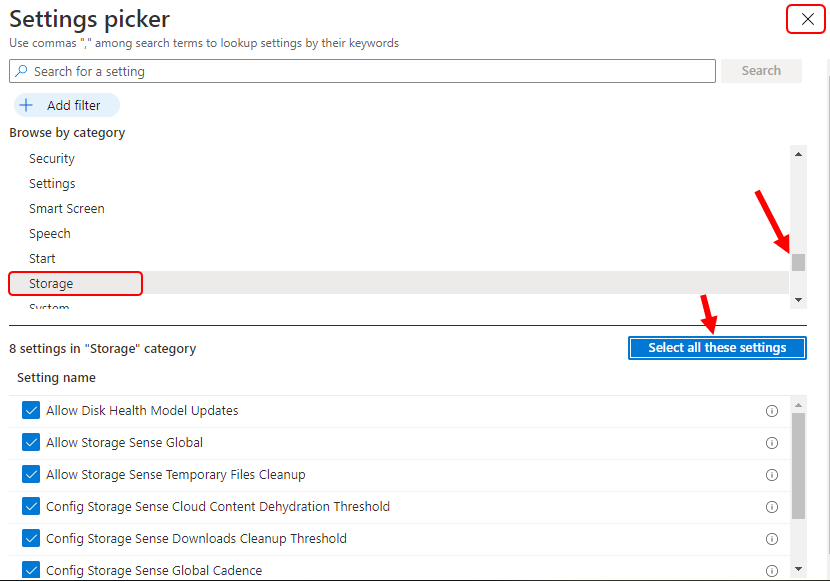
All the settings are shown and configured with a default value. Select the minus if you don’t want to configure a setting.
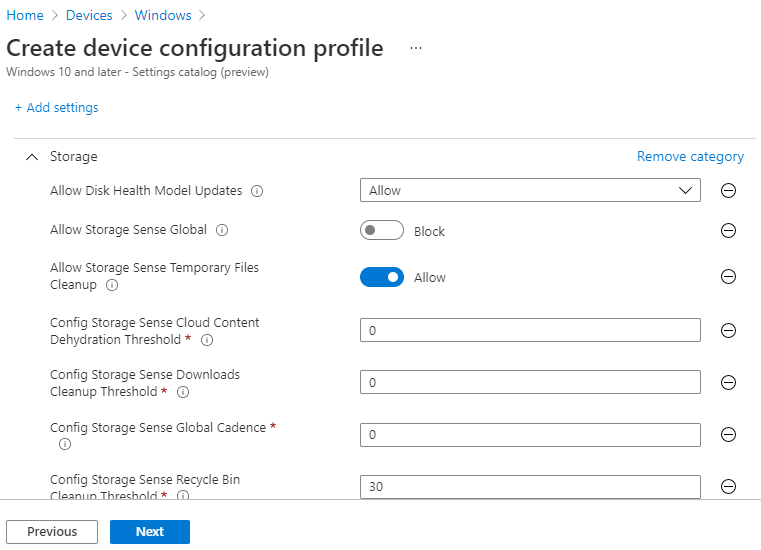
You can refer to this table to learn more details about storage sense policy configuration –
| Policy Name | Supported Value | Description |
|---|---|---|
| Allow Disk Health Model Updates | Do not allow\Allow | If you enable this policy setting, when Storage Sense runs, it can delete files in the user’s Recycle Bin if they have been there for more than a certain number of days. |
| Allow Storage Sense Global | Allow\Block | If you enable this policy setting, Storage Sense is automatically turned on when the machine runs into low disk space and runs whenever the machine runs into storage pressure. |
| Allow Storage Sense Temporary Files Cleanup | Allow (Default) | If you enable this policy setting, When Storage Sense runs, it can delete the user’s temporary files that are not in use. |
| Config Storage Sense Cloud Content Dehydration Threshold | 0–365 (Days) | If you enable this policy setting, When Storage Sense runs, it can dehydrate cloud-backed content that hasn’t been opened in a certain amount of days. |
| Config Storage Sense Downloads Cleanup Threshold | 0-365 (Days) | If you enable this policy setting, When Storage Sense runs, it can delete files in the user’s Downloads folder if they haven’t been opened for more than a certain number of days. |
| Config Storage Sense Global Cadence | 1 – Daily, 7 – Weekly, 30 – Monthly, 0 – During low free disk space | If you enable this policy setting, Storage Sense can automatically clean some of the user’s files to free up disk space. |
| Config Storage Sense Recycle Bin Cleanup Threshold | 0-365 (Days) | If you enable this policy setting, when Storage Sense runs, it can delete files that have been in the user’s Recycle Bin for more than a certain number of days. |
| Removable Disk Deny Write Access | Not Configured | If you enable this policy setting, write access is denied to this removable storage class. |
Here, it shows that 2 of 8 settings in this category are not configured, as we have configured 6 settings from the list and added values based on requirements. Once done, click Next.
Note – When you click on the information icon on every setting, It will display tooltip text and values-based directly to help you understand exactly what each setting will do when configured.
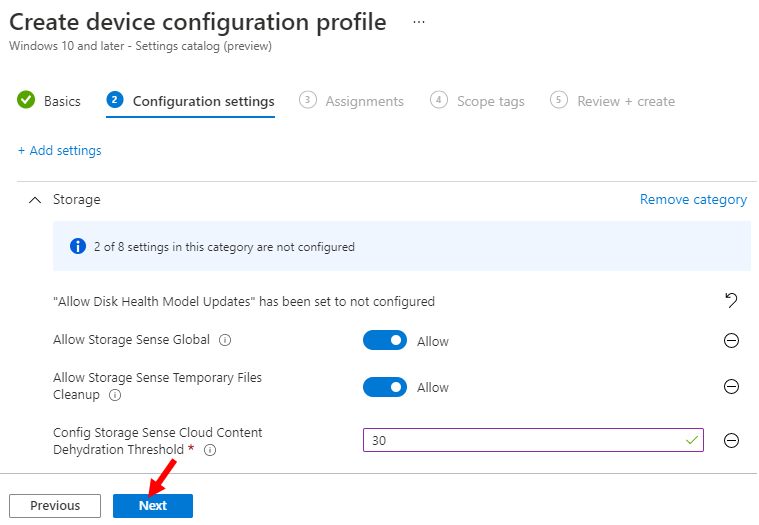
Under Assignments, In Included groups, select Add Groups and Select groups to include one or more groups. Select Next to continue.
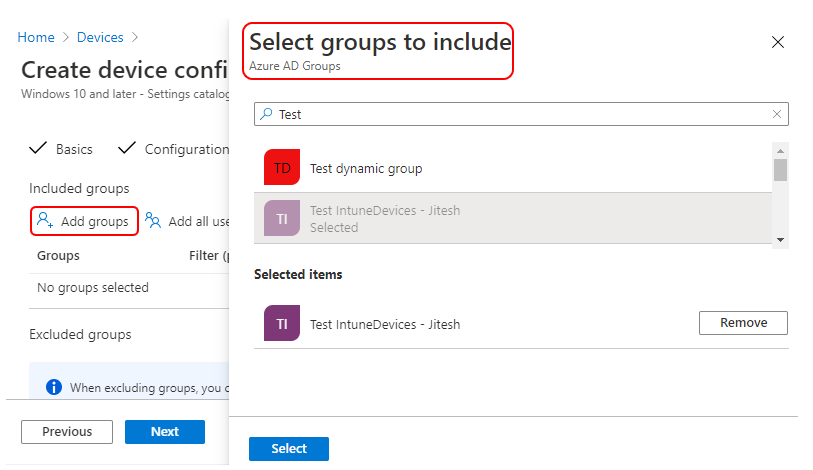
You can assign a tag to filter the profile to specific IT groups in scope tags. Add scope tags (if required) and click Next.
You can review your settings in Review + Create. When you select Create, your changes are saved, and the profile is assigned.
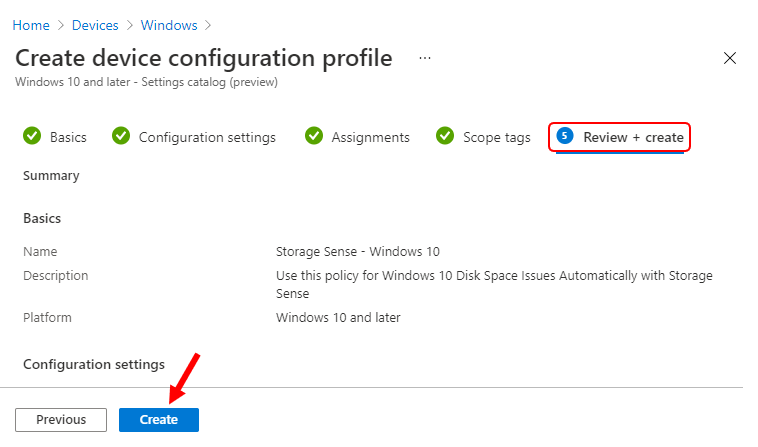
A notification with a message will appear automatically in the top right-hand corner. The Policy “Storage Sense—Windows 10” was created successfully here. The policy is also shown in the profiles list.
Your groups will receive your profile settings when the devices check in with the Intune service.
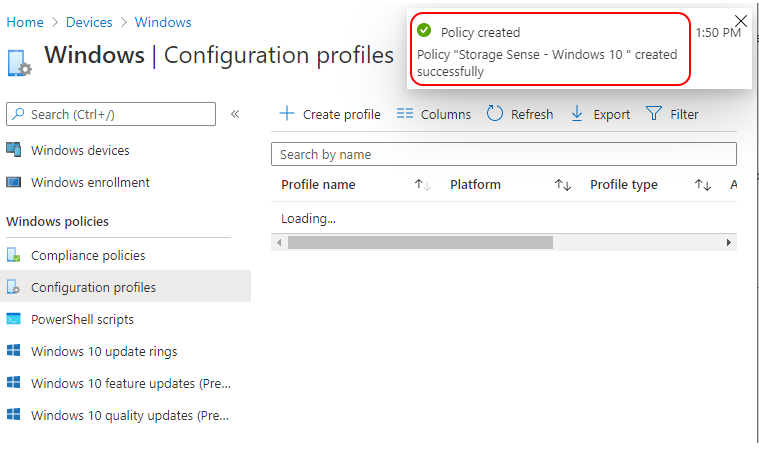
End-Users Experience
Let’s check the end user’s experience on Windows 10 devices.
On Windows 10 devices, Open the Start menu and select Settings > System. Under Storage, you can see Storage Sense turned On, see that message some of these settings are hidden or managed by your organization, and select Configure Storage Sense or run it now to validate the settings.
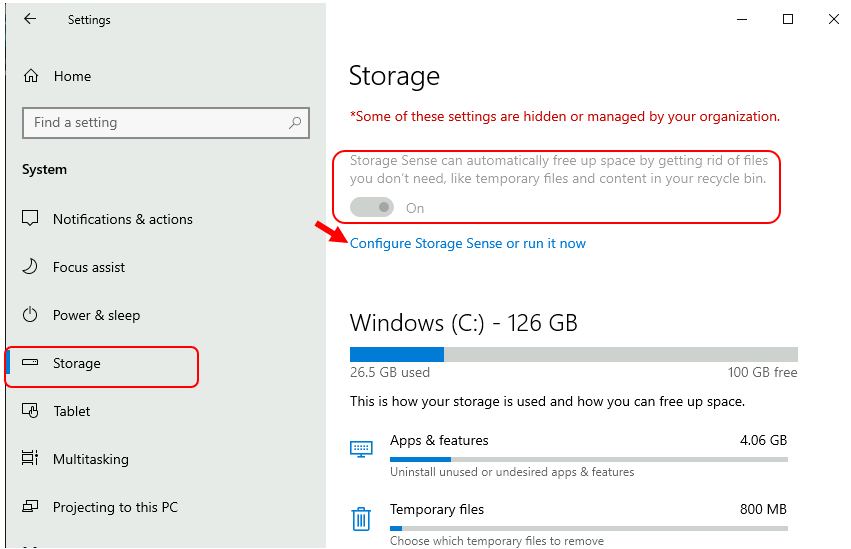
Here you can see configured settings details based on the defined policy, settings are applied successfully.
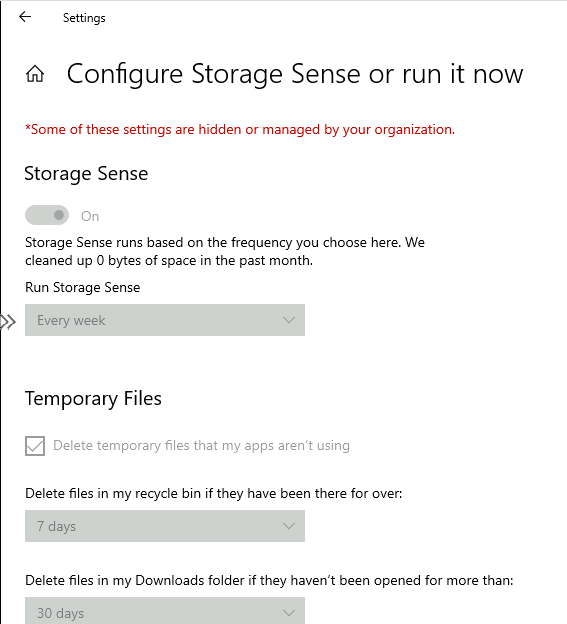
Resources
Windows 10 and Storage Sense https://techcommunity.microsoft.com/t5/storage-at-microsoft/windows-10-and-storage-sense/ba-p/428270
We are on WhatsApp. To get the latest step-by-step guides and news updates, Join our Channel. Click here –HTMD WhatsApp.
Author
Anoop C Nair has been Microsoft MVP for 10 consecutive years from 2015 onwards. He is a Workplace Solution Architect with more than 22+ years of experience in Workplace technologies. He is a Blogger, Speaker, and Local User Group Community leader. His primary focus is on Device Management technologies like SCCM and Intune. He writes about technologies like Intune, SCCM, Windows, Cloud PC, Windows, Entra, Microsoft Security, Career, etc.

I was searching for this option from 2 days in configuration profile… as usuall found asnwer from anoopcnair. Thank you man, all your work which reducing our work:)
Way too many of these things has to be done too manually.
They need to be selectable options with on/off switches and number selection then set it to save. Essentially preset settings with selectable options not this horse pucky.