Let’s discuss How to Block DeepSeek AI Assistant on iOS or iPadOS using Intune Compliance Policy. On iOS or iPadOS you can easily block Block DeepSeek AI Assistant app quickly. Intune Compliance Policy helps you to restrict this app from your organisation devices.
Using Compliance Policy you can easily Identify personal devices that have DeepSeek – AI Assistant. By identifying this, you can prevent access to corporate resources. In Intune, you can mark a device as either “compliant” or “not compliant” based on several properties, such as whether a specific app is installed.
Blocking DeepSeek AI Assistant is very important for the smooth functioning of every organization. You have to restrict this app usage in Intune-managed devices in your Organization. We already have an article related to Block DeepSeek on iOS or iPadOS using the Intune Blocked App Bundle IDs Policy.
Combined with Conditional Access, you can now prevent the user from accessing protected company resources when using a non-compliant device. In this blog post, I will help you block Deepseek on your iOS or iPadOS using the Intune Compliance Policy.
Table of Contents
What is Intune Compliance Policy?
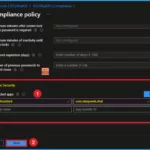
Intune Compliance Policy is a set of rules and conditions defined in Microsoft Intune to evaluate whether managed devices meet specific configuration requirements. These policies help ensure that devices accessing organizational resources are secure and compliant with your organization’s standards.
How to Block DeepSeek AI Assistant on iOS or iPadOS using Intune Compliance Policy
As mentioned above, Complaince Policy in Intune helps you to restrict Deepseek and prevent this app from accessing your resources. Through this blog i would like to guide Intune admins to restrict this app from iOS or iPadOS on your tenant.
- Network Protection Blocks DeepSeek on MacOS using Intune Enforcement Level Policy
- Different Methods to Block or Remove the DeepSeek App and Website from Managed Devices using Intune
- How to Block Deepseek App usage MS Defender for Cloud Apps
Steps to Create a Compliance Policy
To start the Policy Creation Open the Microsoft Intune admin center. Then go to Devices > Complainces > +Create Policy. This is the first step you have to do to create a compliance Policy. Look at the below screenshot for more understanding.
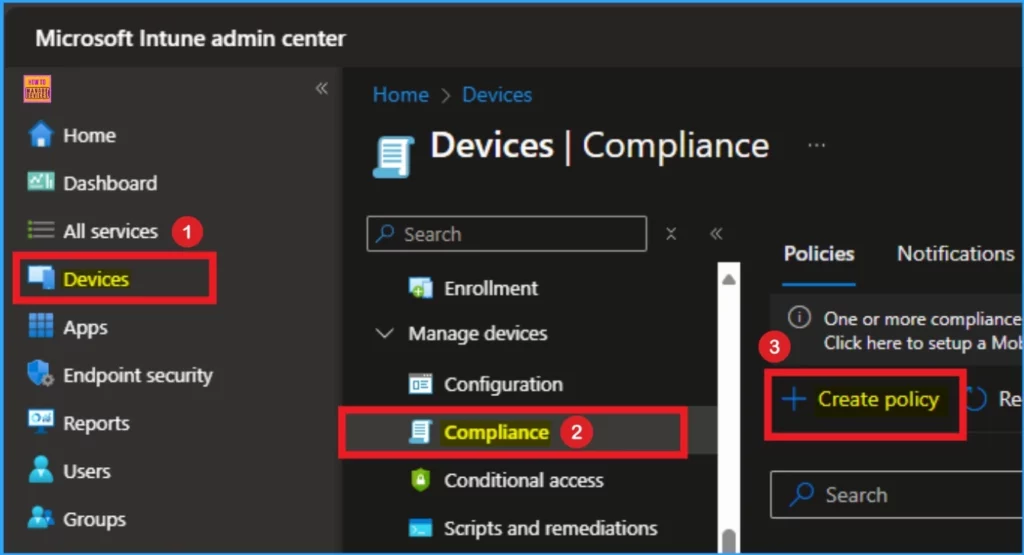
After that, you have to select the Platform and Profile Type for continue the Complaince Policy creation. Here i choose iOS/iPadOS as Platform and iOS Compliance Policy as Profile type. Then click on the Create Button.
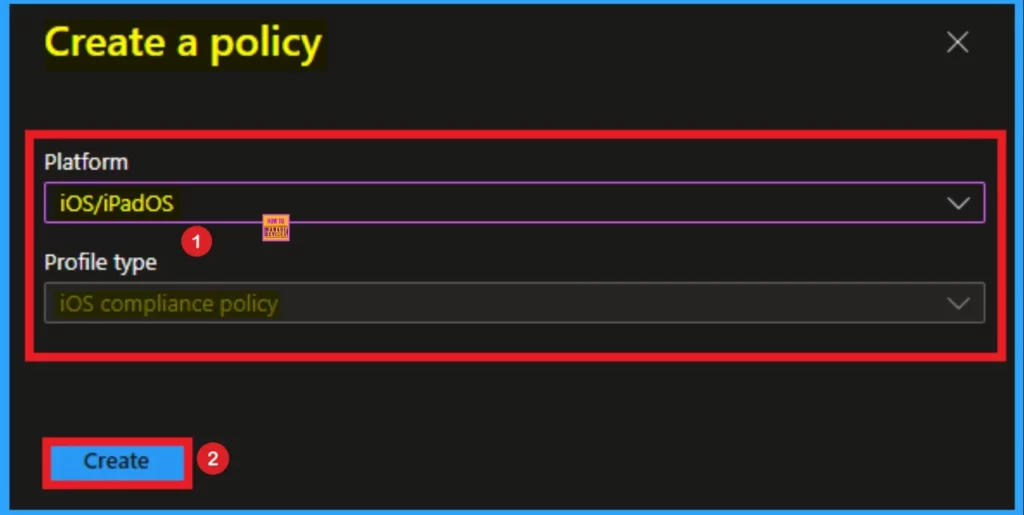
Basic Tab
The basic Tab in Intune Compliance policy is the same as other policies in Intune. Here we want to give a name for the policy to identify easily. This is a mandatory field and description is not compulsory. The Platform and Profile type shows automatically which already entered on the above Screenshot. Click on the Next button after naming the policy.
| Name | Description |
|---|---|
| Block DeepSeek AI Assistant in iOS or iPadOS | This policy is created for Block DeepSeek AI Assistant in iOS or iPadOS Intune Compliance Policy |
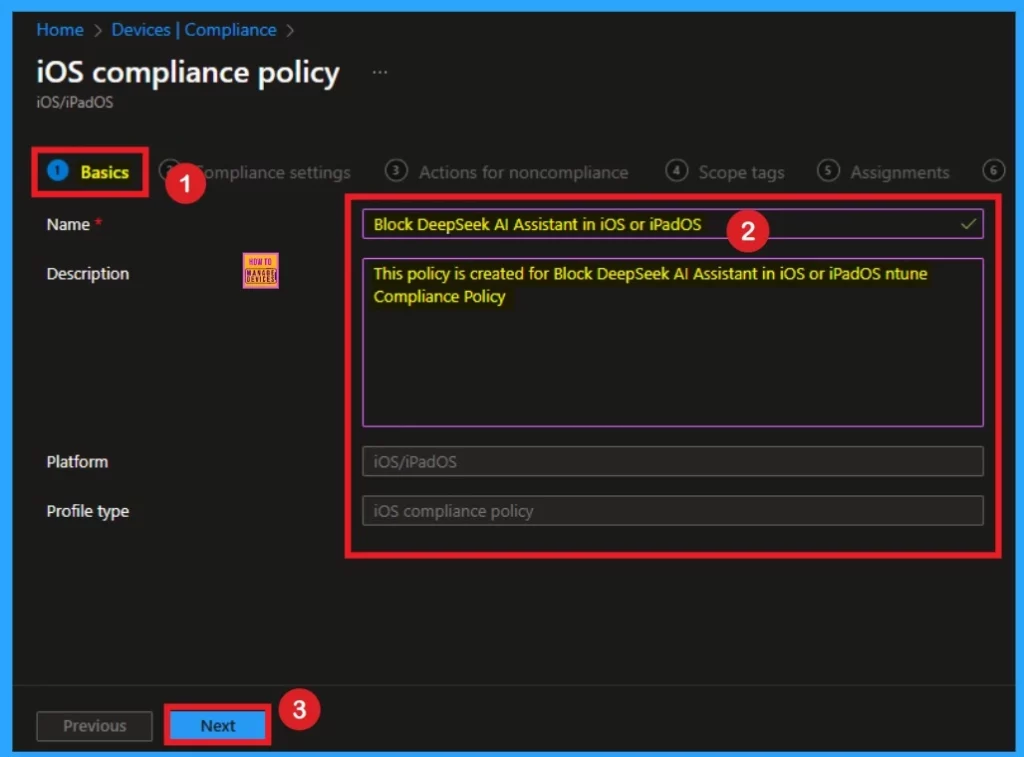
Compliance Settings
The second is the Complaince Settings tab which allows you to select the Complaince Settings on Intune. Here you can see different options and show drop-down arrow near the option. Click on the System Security. Here you can see details about the All enrollment types option.
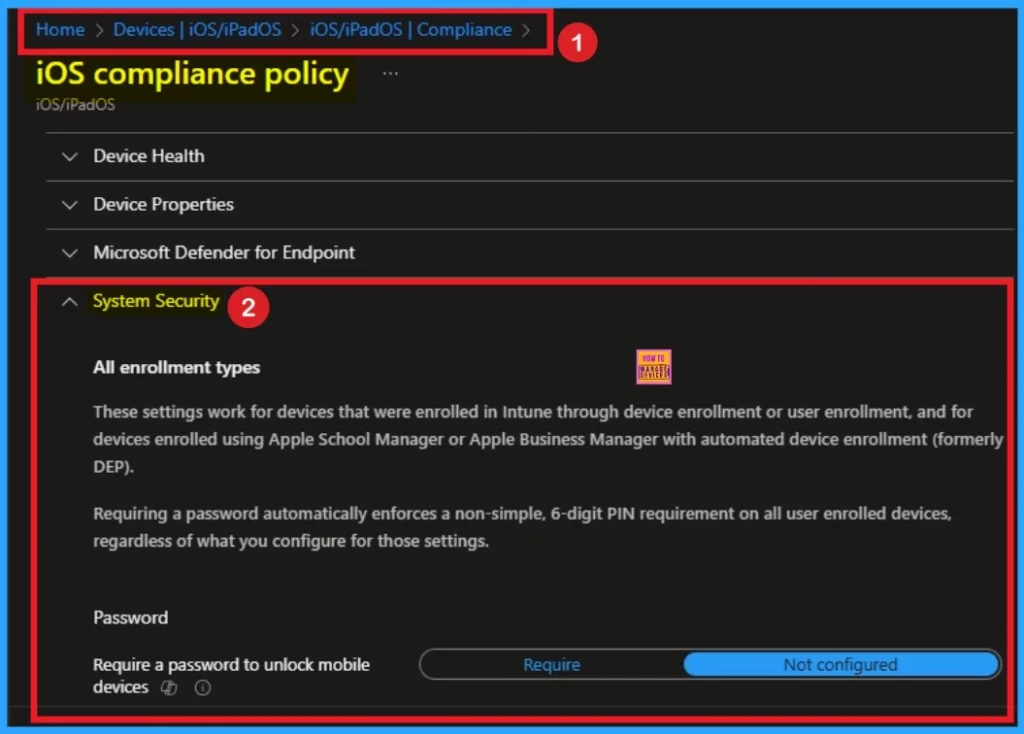
Slightly scroll down the this window and you can see Devices Security option. Here you can enter the Restricted app name and its bundle ID. This is the mandatory field. Enter the App name and bundle id and Click on the Next Button.
| App Name | App Bundle IDs |
|---|---|
| DeepSeek AI Assistant | com.deepseek.chat |
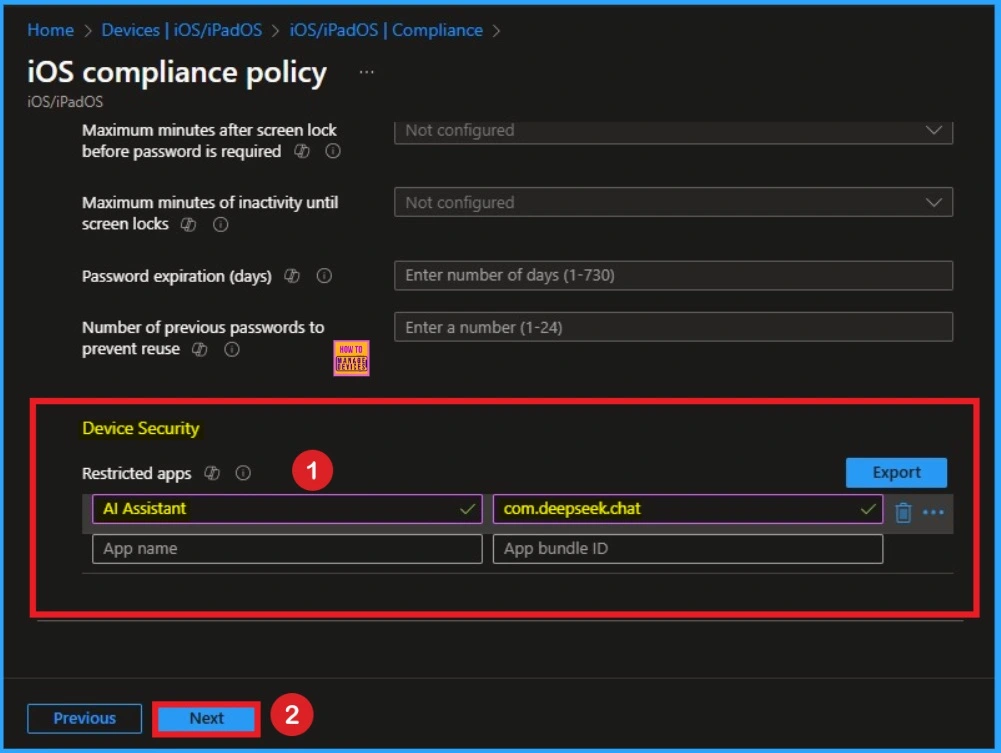
Actions for NonCompliance
Under Actions for noncompliance, leave the default action Mark device noncompliant configured to Immediately and then select Next. Look at the below screenshot for more information.
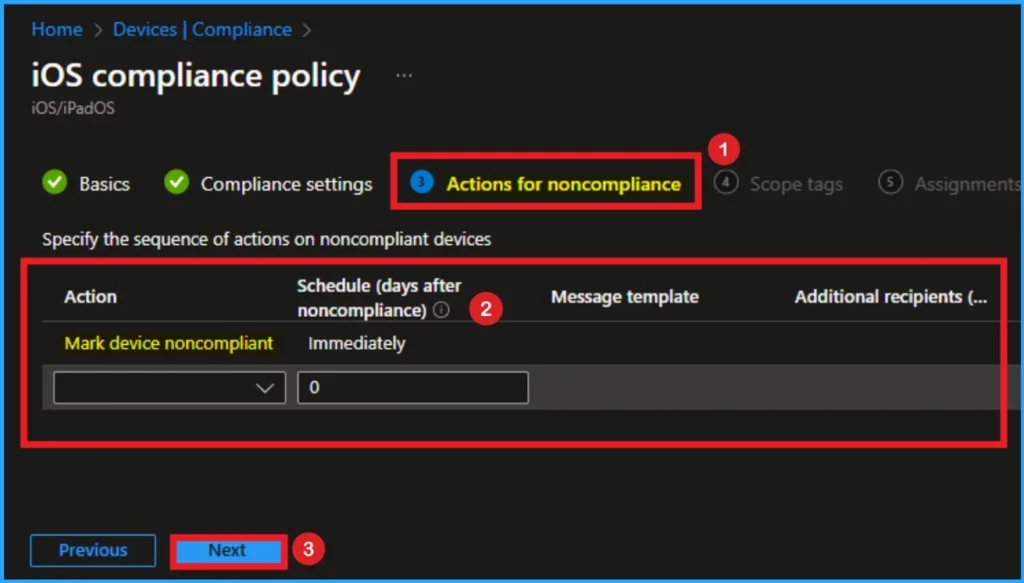
Scope Tags
Here, the Scope Tags are the same as other Intune Policy. You can skip this section by Clicking on the Next button. This tab is not mandatory for Compliance Policy Creation. Click on the Next button.
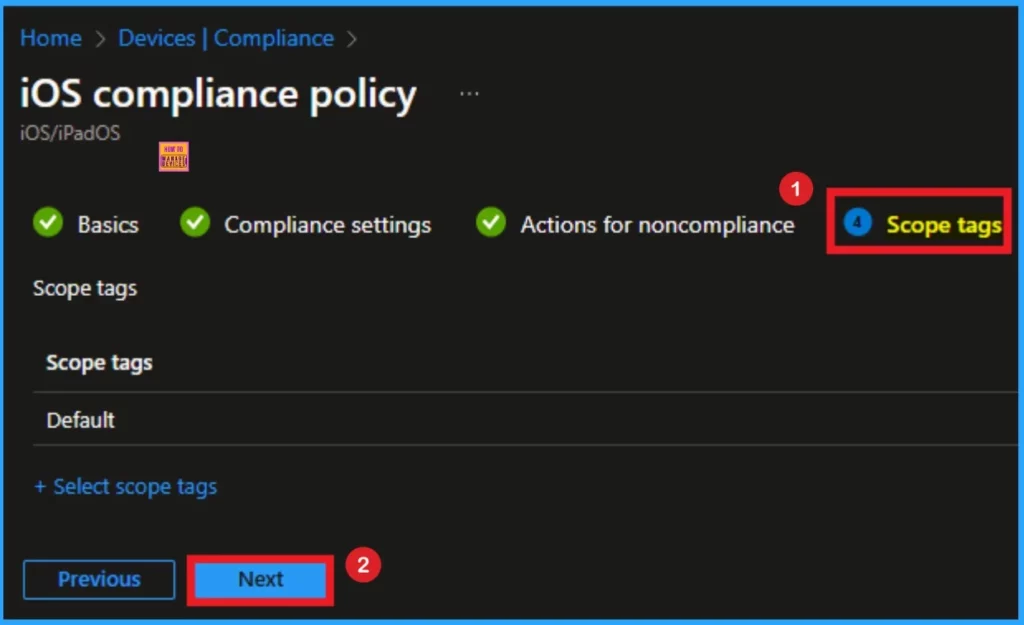
Assignments
Here the Assignments tab helps you to select iOS or iPadOS device groups from your tenat. For this click on the +Add groups under Included groups. Select the group or groups from the list of groups from your tenant. Click on the Select button. Then the selected group is shown on the Assignment Tab. Click on the Next button.
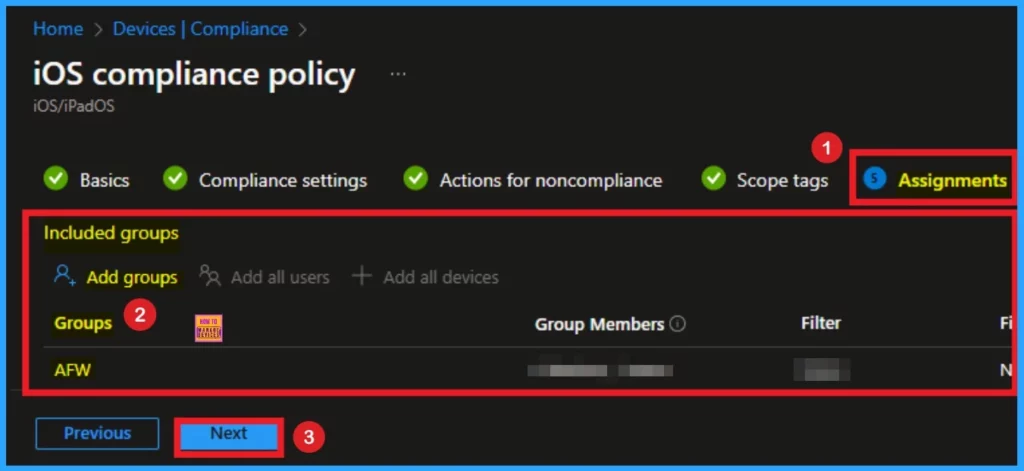
Review + Create
On this tab you can finalize the policy which varify all the details. If you want to bring any changes, clcik on the Previous button. Otherwise click on the Create button. The you will ge the Success Notification.
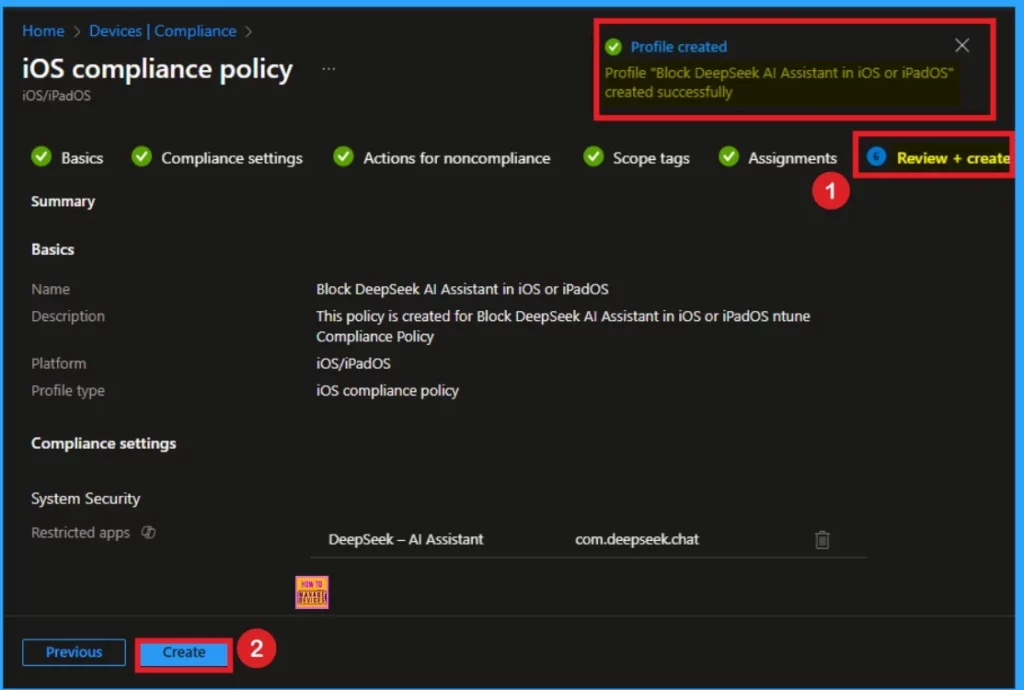
Monitoring Status
After that, sync your device on the Company Portal for faster deployment. To check the Monitoring status of the Compliance policy go to Home > Compliance > Policies. Search the policy with the policy name.
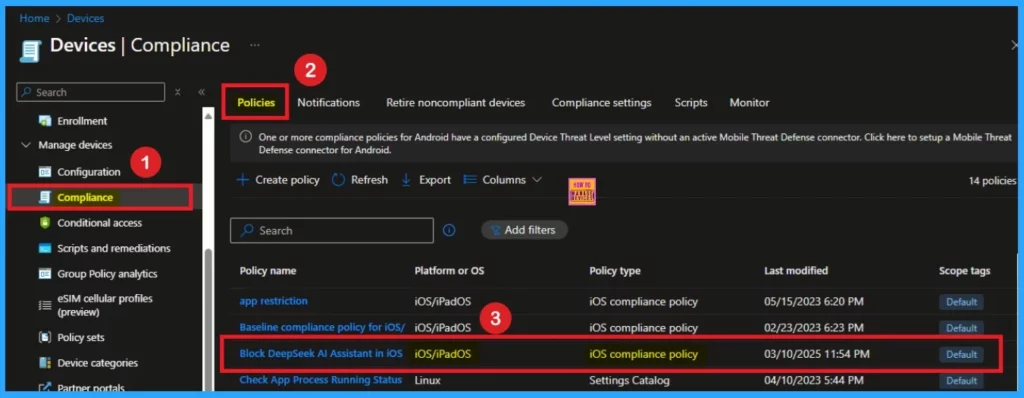
Devices that have the DeepSeek – AI Assistant app installed are shown in the Monitor section of the compliance policy. Here you can see Noncompliant as 1.
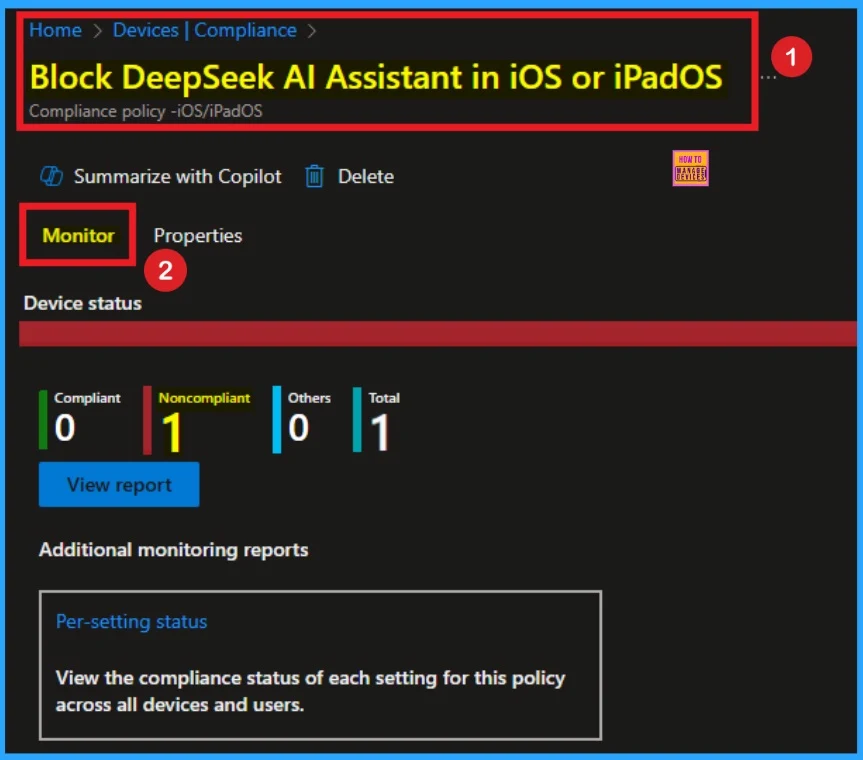
This window shows Devices that have the restricted app installed are shown in the report and marked as “Non compliant”. Here you can see policy compliance as non-compliance.
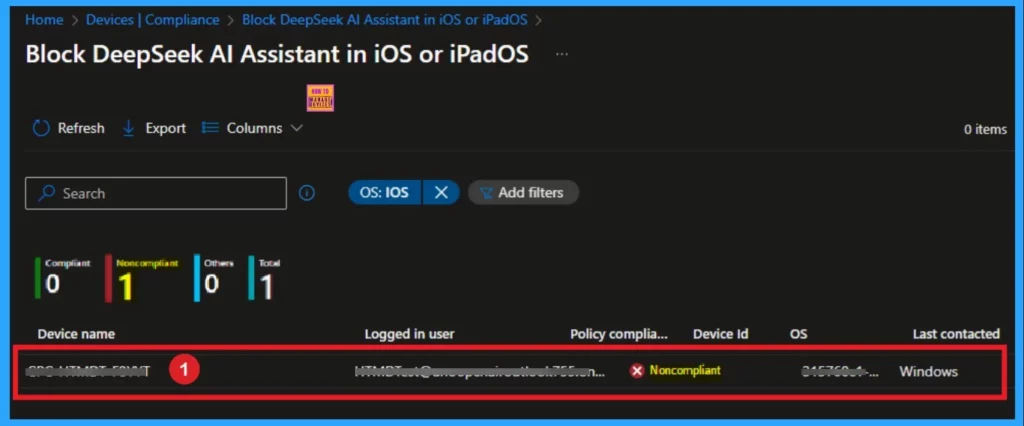
Need Further Assistance or Have Technical Questions?
Join the LinkedIn Page and Telegram group to get the latest step-by-step guides and news updates. Join our Meetup Page to participate in User group meetings. Also, Join the WhatsApp Community to get the latest news on Microsoft Technologies. We are there on Reddit as well.
Resource
Blocking and removing apps on Intune managed devices (Windows, iOS/iPadOS, Android and macOS)
Author
Anoop C Nair has been Microsoft MVP for 10 consecutive years from 2015 onwards. He is a Workplace Solution Architect with more than 22+ years of experience in Workplace technologies. He is a Blogger, Speaker, and Local User Group Community leader. His primary focus is on Device Management technologies like SCCM and Intune. He writes about technologies like Intune, SCCM, Windows, Cloud PC, Windows, Entra, Microsoft Security, Career, etc.
