This post covers the Intune Policy to Disable Handoff on macOS. Handoff is a useful feature on macOS that allows users to transition their work between Apple devices seamlessly. However, disabling Handoff might be needed in certain enterprise or security-sensitive environments to prevent unintentional file sharing.
Handoff is built into the Apple operating system to simplify copying and pasting text and images between devices. With Handoff, you can start working on one device, then switch to another nearby device and pick up where you left off.
With Handoff, you can start something on one device (iPhone, iPad, iPod touch, Mac, or Apple Watch) and then pick it up on another device right where you left off. For example, you can start answering an email on your iPhone, and then finish it in Mail on your Mac.
Handoff lets users start an activity on one device and seamlessly resume the activity on another. Users control whether a device participates in Handoff by turning the feature on or off in the Settings app.
By following these steps in the guide, you can use Microsoft Intune to disable Handoff on macOS devices, preventing unintended file sharing through this feature. This approach enhances security posture and ensures that sensitive data remains under strict control.
- How to Install Fonts On MacOS Using Intune
- Best Enhancements In Microsoft Intune To Manage Apple Devices
Disable Handoff on macOS to Prevent File Sharing using Intune
Let’s follow the steps to create macOS configuration profiles for disabling Handoff on macOS to Prevent File Sharing.
- Sign in to the Microsoft Intune Admin Center https://intune.microsoft.com/.
- Select Devices > macOS > Configuration profiles, and click + New Policy. You can now able to Import and Export Settings Catalog Policy from the Intune Admin Center, by clicking Import Policy.
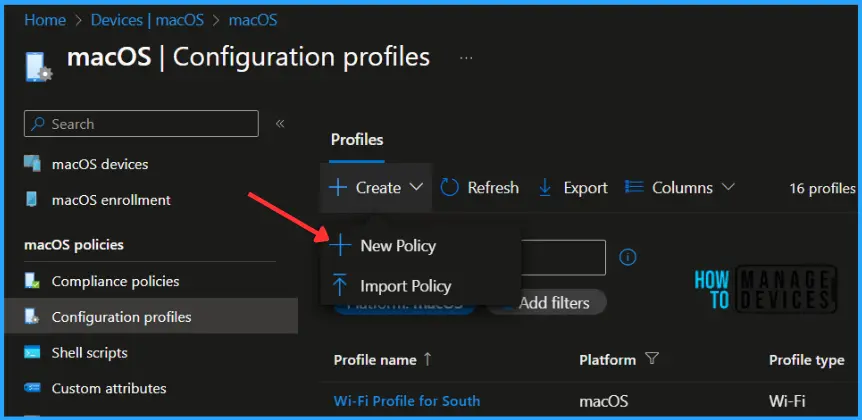
In Create Profile, Select macOS in Platform, and Select Profile Type as Settings Catalog. Click on the Create button.
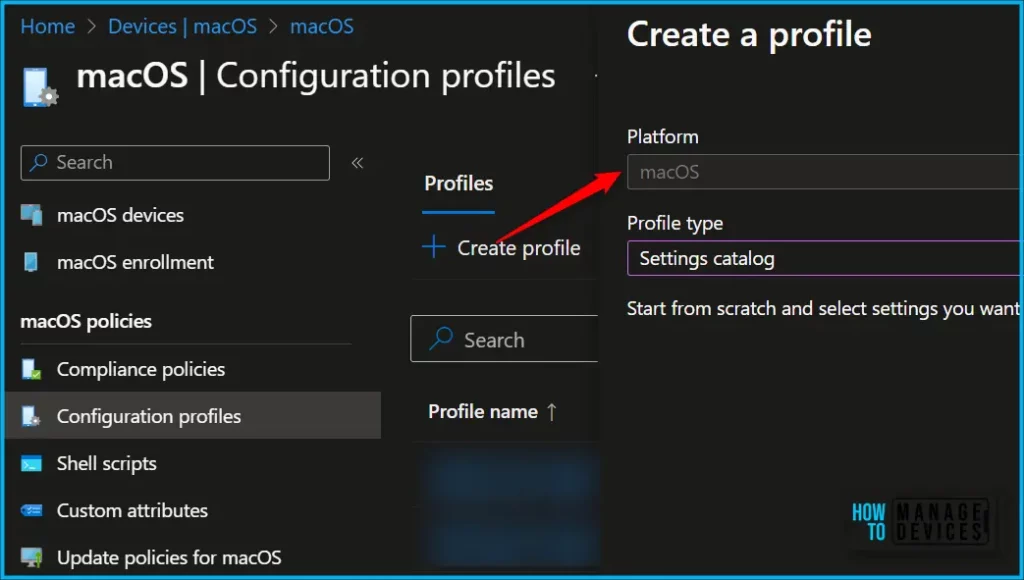
In Basics, enter a descriptive name for the policy. Name your policies so you can easily identify them later (For Example, Disable Handoff on macOS). Enter a description for the policy. This setting is optional but recommended. Select Next.
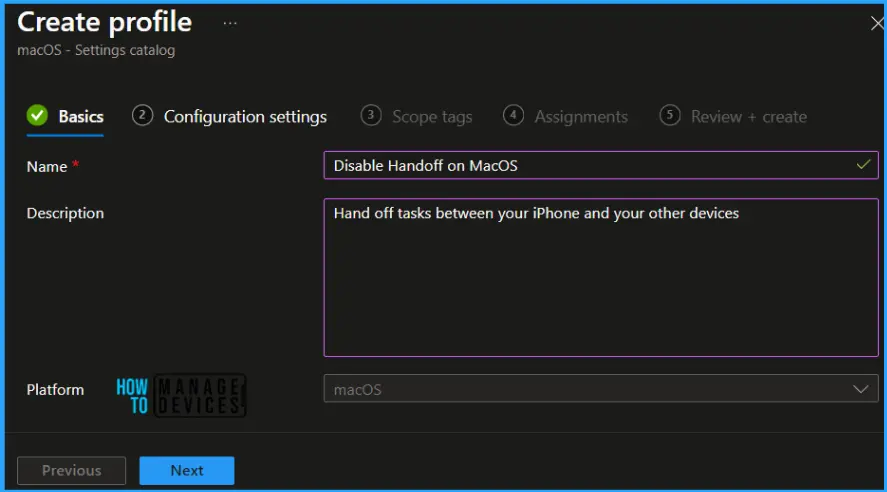
On the macOS Configuration settings tab, With the settings catalog, you can choose which settings you want to configure. Click on Add Settings to browse or search the catalog for the settings you want to configure.
Search for “Allow Activity Continuation” or “Activity Continuation”. Select the Restrictions settings from Allow Activity Continuation from the search result.
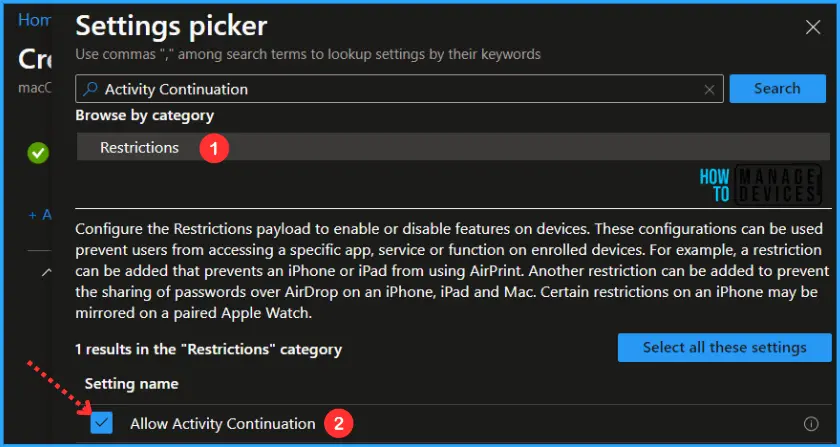
Toggle the switch “Allow Activity Continuation” to set as False. If false, disables activity continuation. Available in iOS 8 and later, and macOS 10.15 and later, click on Next.
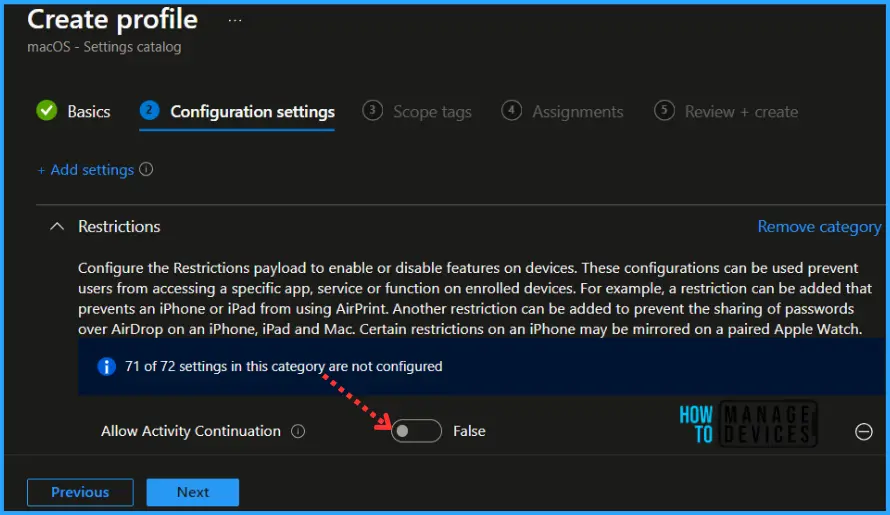
Next, in Assignments, in Included Groups, you need to click on Add Groups, choose Select Groups to include one or more groups to target the macOS restriction policy, and click Next to continue.
In Review + create, review your settings. When you select Create, your changes are saved, and the profile is assigned.
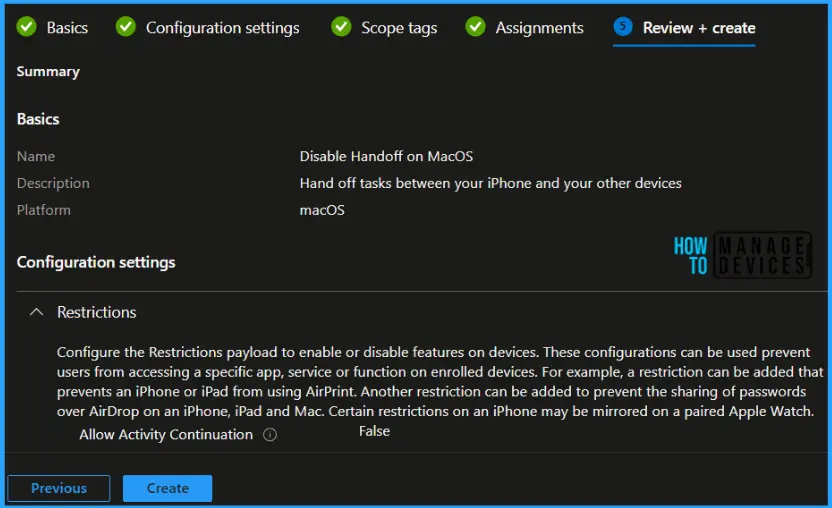
A notification will appear automatically if you see it in the top right-hand corner. You can see that the Policy “Disable Handoff on macOS” was created successfully. The policy is also shown in the Configuration profiles list.
Note! Before deploying profiles in large groups or production, It’s always important to test any configuration changes or scripts in an environment with limited sets of devices before deploying to production devices.
Monitor Intune Policy to Disable Handoff on MacOS
Once the Intune macOS restriction policy is deployed to macOS devices, it will take some time to apply, You can get the deployment status on the list of targeted devices by clicking on profile inside macOS > Configuration profiles.
Once you click on the view report button, you can see the list of devices along with their details Device Name, Logged-in User, Check-in Status and Last check-in time.
Also, we can view the two different types of reports, and you can quickly check the update as devices/users check-in status reports.
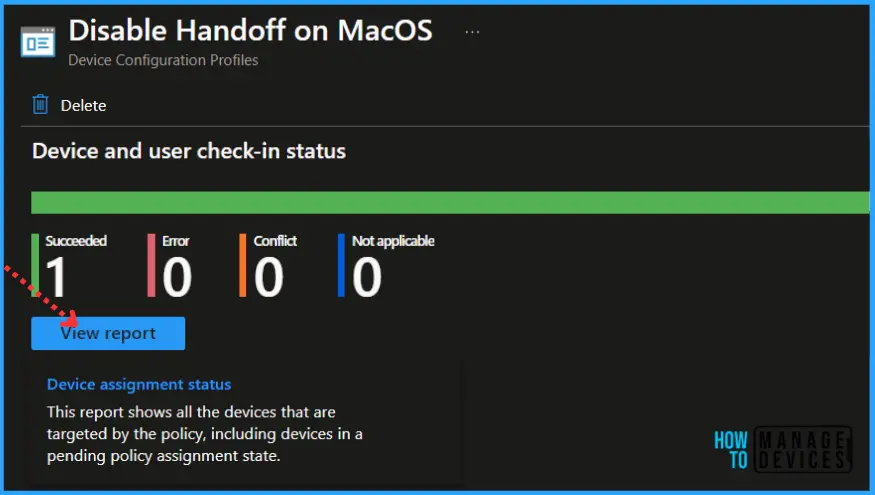
Once the user successfully log in to the macOS device, you can follow the steps below to check the profile status. The specific settings and options might vary based on the version of macOS you are using. You can also initiate the manual sync to speed up if the profile is not received.
- Click on the Apple icon at the top-left corner and select System Settings from the list of options.
- Click General in the sidebar, click AirDrop & Handoff on the right, then turn off Allow Handoff between this Mac and your iCloud devices. Now your iOS device won’t automatically share everything you do.
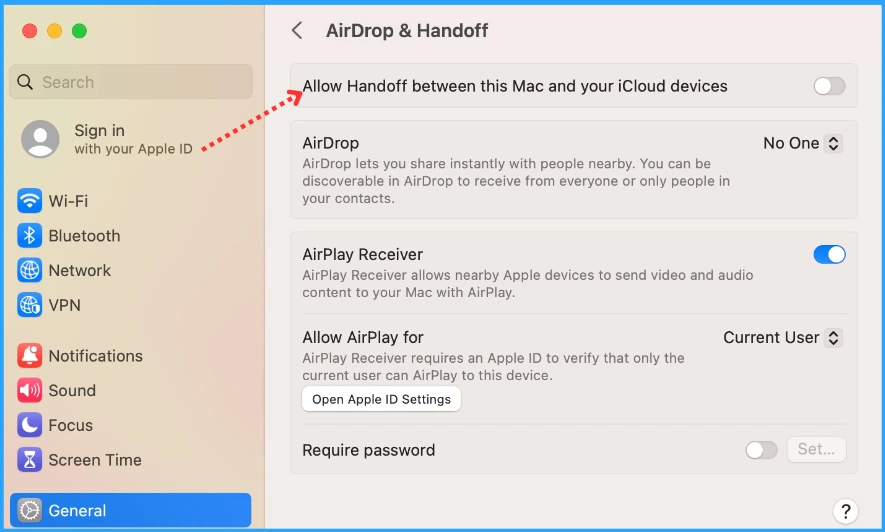
We are on WhatsApp. To get the latest step-by-step guides and news updates, Join our Channel. Click here –HTMD WhatsApp.
Author
About Author – Jitesh, Microsoft MVP, has over six years of working experience in the IT Industry. He writes and shares his experiences related to Microsoft device management technologies and IT Infrastructure management. His primary focus is Windows 10/11 Deployment solution with Configuration Manager, Microsoft Deployment Toolkit (MDT), and Microsoft Intune.
