This post targeted to see and learning about how to Disable Unencrypted Traffic Using Intune. We will disable the Disable Unencrypted Traffic Uisng Intune. To enable this Policy, we will use the Configuration Profiles from Intune.
“Disable Unencrypted Traffic Using Intune” refers to a security feature or policy implemented through Microsoft Intune, a cloud-based mobile device management (MDM) and mobile application management (MAM) solution.
This feature aims to enhance the security of network communications by disabling or blocking unencrypted traffic within an organization’s network. Unencrypted traffic refers to data transmissions that are not encrypted or protected, making them vulnerable to interception and unauthorized access.
By enabling the “Disable Unencrypted Traffic” policy in Intune, administrators can enforce a higher level of security by ensuring that all network traffic is encrypted. This helps protect sensitive information, such as usernames, passwords, and other confidential data, from being exposed to potential attackers.
To enable this policy, organizations can utilize Intune’s Configuration Profiles. Configuration Profiles allow administrators to define and manage settings on devices enrolled in Intune, including security configurations. By configuring the appropriate settings within the Configuration Profiles, administrators can enforce the policy to disable unencrypted traffic throughout the organization’s managed devices.
By implementing this security measure, organizations can strengthen their network security posture and mitigate the risks associated with unencrypted network communications.
- Best Method to Prevent Users from Modifying Settings Policy Using Intune
- Windows Error Reporting Service Policy using Intune
Windows CSP Details AllowUnencryptedTraffic_Service
Let’s go through Windows CSP Details for this Policy setting AllowUnencryptedTraffic_Service. Disabling Unencrypted Traffic helps protect sensitive data from potential threats. When network traffic is unencrypted, it can be intercepted and accessed by attackers, exposing sensitive information like login credentials, financial data, or personal information. By enforcing encryption, organizations can ensure that data transmitted over the network remains secure.
CSP URI – ./Device/Vendor/MSFT/Policy/Config/RemoteManagement/AllowUnencryptedTraffic_Service
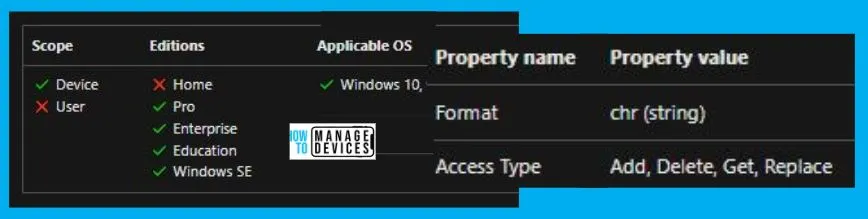
Disable Unencrypted Traffic Using Intune
To Disable Unencrypted Traffic Using Intune, follow the steps stated below:
- Sign in to the Intune Admin Center portal https://intune.microsoft.com/.
- Select Devices > Windows > Configuration profiles > Create a profile.
In Create Profile, Select Windows 10 and later in Platform, and Select Profile Type as Settings catalog. Click on Create button.
| Platform | Profile Type |
|---|---|
| Windows 10 and later | Settings Catalog |

On the Basics tab pane, provide a name for the policy as “Disable Unencrypted Traffic Policy.” Optionally, you can enter a description for the policy, and then proceed by selecting “Next.”
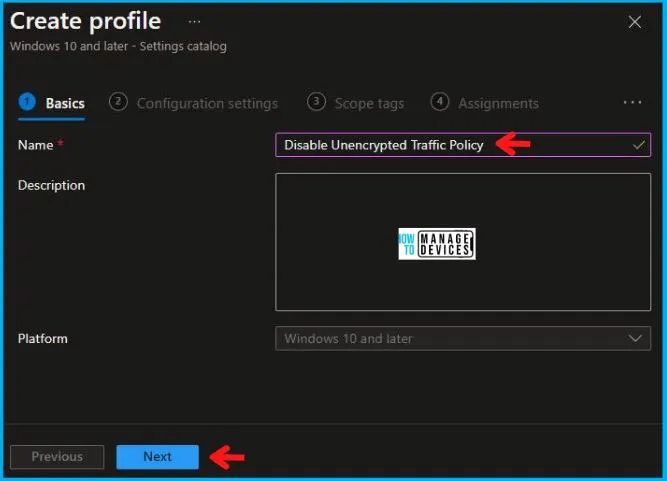
Now in Configuration settings, click Add Settings to browse or search the catalog for the settings you want to configure.

In the Settings Picker windows, search by the keyword Unencrypted Traffic, among two you will see Administrative Templates\Windows Components\Windows Remote Management (WinRM)\WinRM Client, and select this.
When you select the option as stated above, you will see only one setting, which is Allow Unencrypted Traffic. After selecting your setting, click the cross mark at the right-hand corner, as shown below.
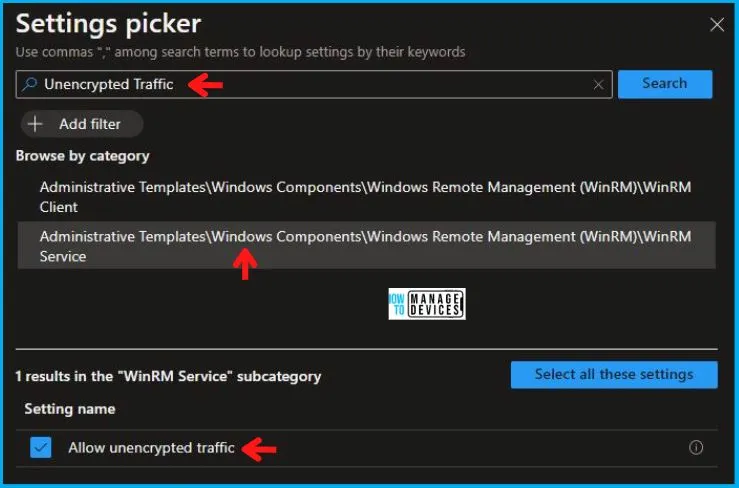
Now, in the Administrative Templates, Disable Allow unencrypted traffic, as shown below in the image.
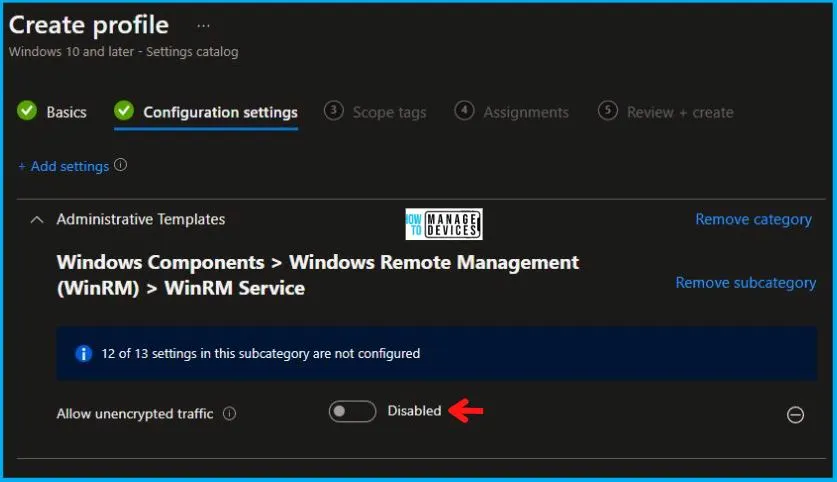
Using Scope tags, you can assign a tag to filter the profile to specific IT groups. One can add scope tags (if required) and click Next to continue. Now in Assignments, in Included Groups, you need to click on Add Groups, choose Select Groups to include one or more groups, and click Next to continue.

In the Review + Create tab, you need to review your settings. After clicking on Create, your changes are saved, and the profile is assigned.
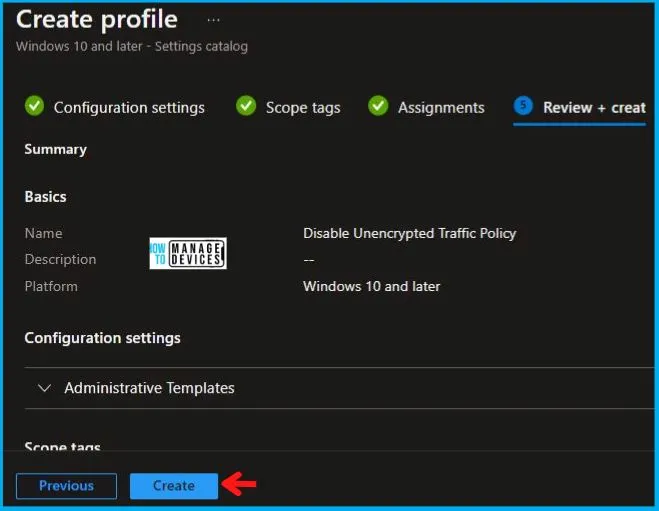
An automatic notification will be displayed in the top right-hand corner to indicate the successful creation of the “Disable Unencrypted Traffic Policy.” Additionally, you can verify its presence by checking the Configuration Profiles list, where the policy will be clearly visible.
Your groups will receive your profile settings when the devices check in with the Intune service. The Policy applies to the device.
Intune Report for Disable Unencrypted Traffic Using Intune
From Intune Portal, you can view the Intune settings catalog profile report, which provides an overview of device configuration policies and deployment status.
To monitor the assignment of the policy, you must choose the appropriate policy from the list of Configuration Profiles. You can check the device and user check-in status to see if the policy has been successfully applied. If you wish to view more information, you can click on “View Report” to see additional details.
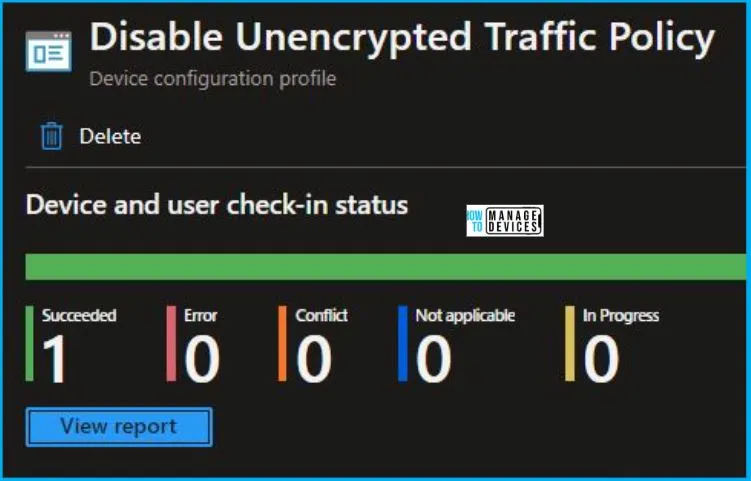
Intune MDM Event Log
To ascertain the successful application of String or integer policies on Windows 10 or 11 devices using Intune, event IDs 813 and 814 can be utilized. By analyzing these event IDs, you can identify both the policy’s application status and the specific value associated with the applied policy on those devices. For this specific policy, the value is a string and is associated with event ID 814.
To confirm this, you can check the Event log path – Applications and Services Logs – Microsoft – Windows – Devicemanagement-Enterprise-Diagnostics-Provider – Admin.
MDM PolicyManager: Set policy string, Policy: (AllowUnencryptedTraffic_Service), Area: (RemoteManagement), EnrollmentID requesting merge: (4009A089-4FBA-482B-9D17-9E5A8428CB98), Current User: (Device), String: (<disabled />), Enrollment Type: (0xD), Scope: (0x0).
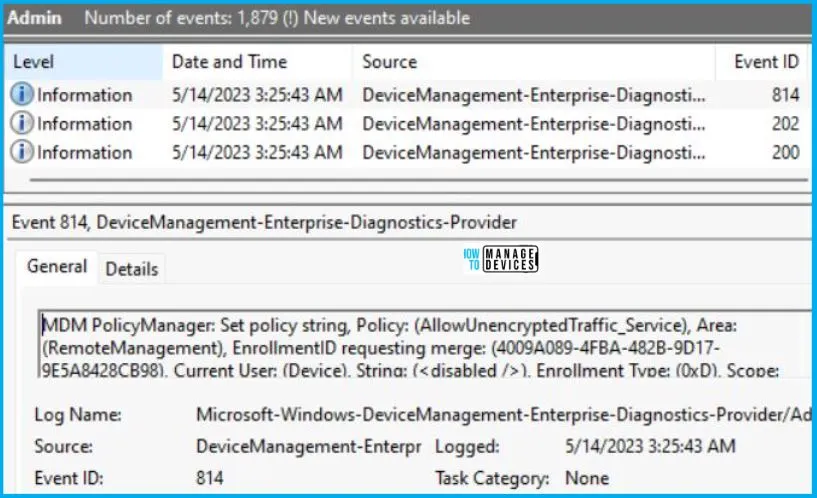
Upon examining the above-mentioned log in the Event Viewer, you will discover crucial details such as the Area and Enrollment ID. These pieces of information are instrumental in identifying the registry path. To find the relevant information, kindly refer to the table provided below:
| Area | Policy | String | Scoped | Event ID |
|---|---|---|---|---|
| RemoteManagement | AllowUnencryptedTraffic_Service | Disabled | Device | 814 |
The information provided in the above table for Disable Unencrypted Traffic Using Intune can be utilized to access the registry settings storing group policy configurations on a target computer. By running “REGEDIT.exe” on the target computer, you can navigate to the specific registry path where these settings are stored.
- Computer\HKEY_LOCAL_MACHINE\SOFTWARE\Microsoft\PolicyManager\providers\4009A089-4FBA-482B-9D17-9E5A8428CB98\default\Device\RemoteManagement
When you navigate to the above path in the Registry Editor, you will find the registry key with the name AllowUnencryptedTraffic_Service. Refer to the table and image below.
| Registry Name | Value |
|---|---|
| AllowUnencryptedTraffic_Service | Disabled |

Author
Abhinav Rana is working as an SCCM Admin. He loves to help the community by sharing his knowledge. He is a B.Tech graduate in Information Technology.
