Let’s learn about Discover Features in Microsoft Edge Browser. Discover is the latest feature of Edge Browser that is completely designed to discover various things. This post lets you understand more about the Discover feature in Edge Browser.
Global Media Control is one of the important experimental flags introduced by Microsoft Edge Browser. The Discover feature is modified in the Global Media Control flag to explore more things in Edge Browser.
Microsoft Edge Browser introduced a new Bing to the Discover feature after enabling the Global Media Control flag. The New Bing worked as an answer engine that helped to get an answer to complex questions.
The Discover feature allows you to Chat, Compose, Insights, etc. Different types of conversation are possible in the Discover feature with different tones and formats.
What are the Features of Discover in Edge Browser?

The Global Media Control flag helps you to get the Discover feature in Edge Browser. You can easily make conversation on Discover features. The following are the features of Discover.
1. Helps to ask complex questions
2. Helps to Compose mail, Blog posts, etc.
3. Helps to write in different tones
4. Allow different lengths of writing
5. Helps to get a preview of the AI-generated content
How to Enable Global Media Controls flag on Edge Browser
Global Media Control is a hidden flag in Microsoft Edge Browser that gives more features to the Edge Browser. The below list and screenshot show how to enable the Global Media Control flag on Microsoft Edge Browser.
- Open Microsoft Edge Browser on your PC
- Start Menu > Edge Browser
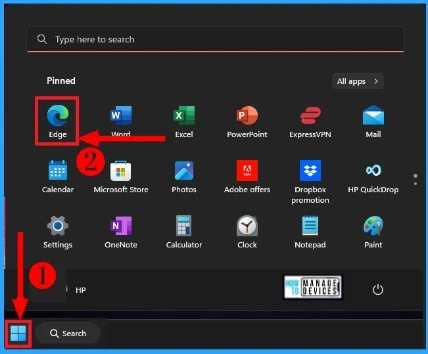
The Global Media Control flag gives many features that are very useful to the viewers as we mentioned in the MS Edge Media Control Settings. The Global Media Control flag provides many buttons, enhancing your browsing experience.
You can easily access the Global Media Control flag and search “edge://flags/#edge-global-media-controls” on the address bar of Edge Browser.
- Search “edge://flags/#edge-global-media-controls” in the address bar
- Select the Global Media Control option and click on the drop-down arrow
- Click on the Enable option from the drop-down arrow
- Click on the Restart button to enable the Global Media Control flag
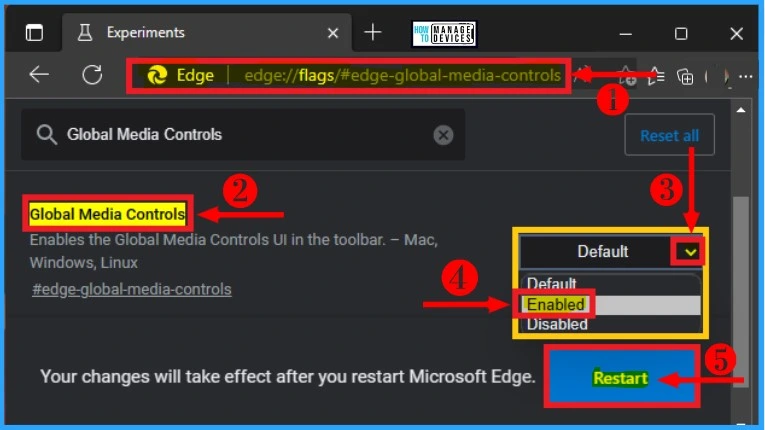
Discover Features in Edge Browser
Discover Features in Edge Browser helps the users to explore new Bing. The new Bing (answer engine) is built to ask any question to the Edge browser. There is some feature available in Discover. The below list shows the characteristics of Discover.
- Chat
- Compose
- Insights
You can easily access the above feature in the Discover button. The discover Button allows you to explore in Chat, Compose, and Insights. Select the Discover button and click on “Sign in to chat.”
After Signing in to chat, users will receive emails about Microsoft Bing, which include offers about Microsoft, Rewards, and partner products.
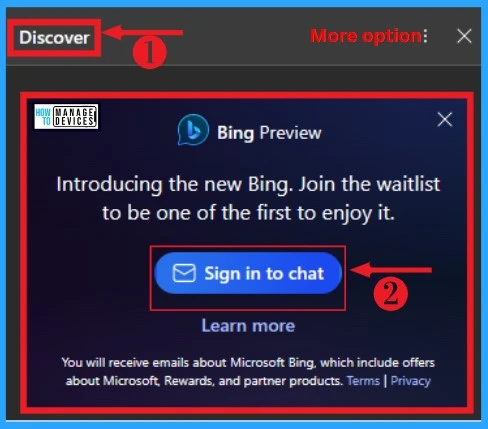
1. Chat Menu in Discover Button
The Chat feature in the Discover button helps the users to interact with the chatbot as you do on the website. You can easily ask anything to the chatbot, and the chat option also allows you to set the different tones of responses in Microsoft Edge Browser.
The Tone of responses includes, More Creative, More Balanced and More Precise. You can easily select a new topic (look like “broom”) for choosing no topic to ask in the chatbot. The below list and screenshot show how to choose the chat option in the Edge browser.
- Microsoft Edge > Global Media Control > Discover
- Select the Chat menu from the Discover button
- Select a Tone of responses from the below window
- Select the Ask me anything box and type your question
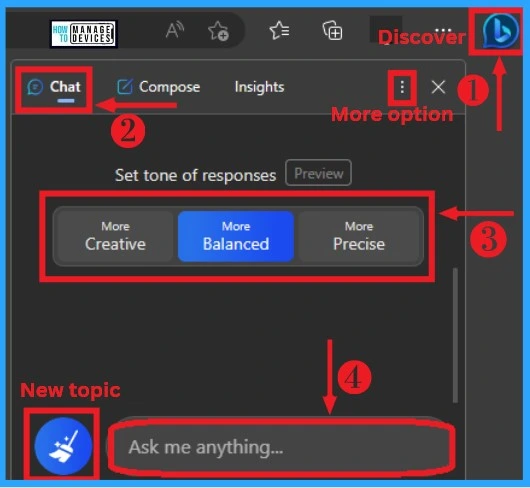
2. Compose Menu in Discover Button
Compose feature in the Discover button helps to compose different types of content in Edge Browser. You can easily write anything in the Compose box in any tone and format. The below list and screenshot show how to compose in the Discover button.
- Select Compose menu from the Discover button
- Write any word or sentence in the writing box from the compose menu
- Select the Tone of writing from the tone options, such as Casual, funny
- Select the Format of writing from the Format options, such as paragraph, email, blog post
- Select the Length of writing from the Length options such as short, medium, etc
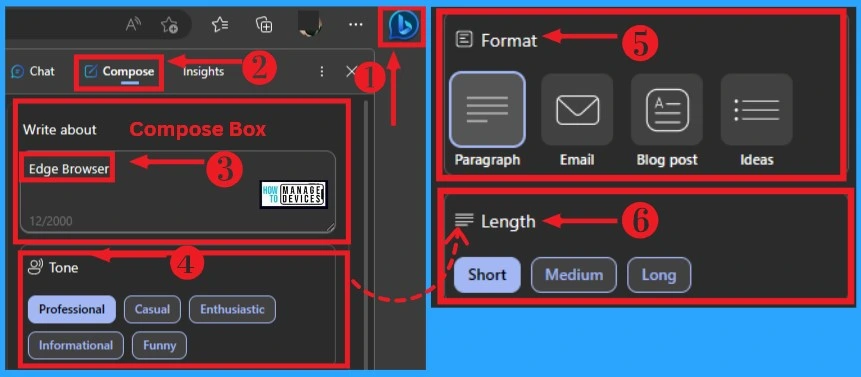
After writing the Word or sentence and selecting the Tone, Format, and Length in the Compose menu, you can easily generate a draft. It helps the users to view the preview of the content you write in the compose box.
- Compose the content from the above window
- Click on Generate draft option from Compose menu
The preview box displays the details of the word you entered in the compose box (write about). The below table and screenshot show the Preview box of Compose option in Edge Browser.
| Preview Options | Used to |
|---|---|
| Stop | Used to Stop the preview |
| Back | Help to back the preview box |
| Next | Used to select another preview |
| Copy | Help to copy the previews |
| Re-generate drafted | Used to re-generate draft |
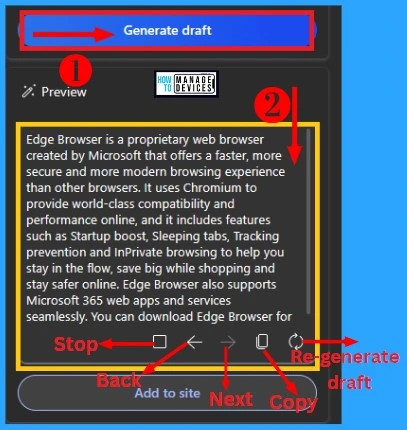
- How to Customize Background in Microsoft Edge Browser on Windows | Page Settings Gear Icon | Edge Settings
- Enable Dark Mode for Web Content in Microsoft Edge | Windows 11
3. Insight Menu in Discover Button
The Insight menu in the Discover button helps the users view all the site details you are currently visiting. It allows the users to know more about the site. The below list shows the insight options in the Discover button.
- “Analytics are about”
- Monthly traffic is from
- Where traffic is from
- How visitors found this site
- How Visitors found this site
- People also view
Note: – All the information displayed in the Discover feature (Insight) is according to the site that you are currently visiting.
“Analytics are about” and “Monthly Traffic” Features in Insights
Analytics is the option that shows the name of the site you are currently visiting and the website’s analytics. It also offers a default message ” Data is anonymous and aggregated from Microsoft Bing and Microsoft Edge browser.
You can easily select the Analytics option from Insights by selecting the Discover button and clicking on Analytics from the Insight option. The screenshot below shows how to choose Analytics, an option in Edge Browser.
The Monthly Traffic option shows the website’s monthly traffic that the user currently views from 2022-2023. It shows the site’s monthly traffic in a bar diagram which helps the users easily understand the site’s monthly traffic.
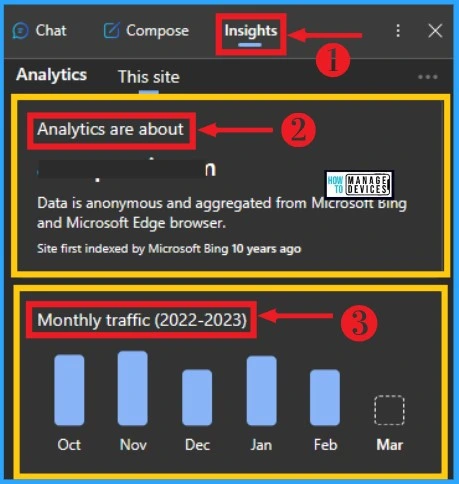
Where Traffic is from and How Visitors Found this Site Features in Insights
Where traffic is from the option shows the traffic of the currently visiting website, it also shows the top 4 countries’ traffic in percentage. You can easily view the Where traffic is from the option by selecting the Discover button from Edge Browser.
After selecting the Discover option, click on the “Where traffic is from” option from the Insight option. The below screenshot shows how to set Where traffic is from option from the Discover button.
How visitors found this site options the how users browse this website. It shows the options such as Search engine and Other websites that shows the percentage of visitors who found the site.
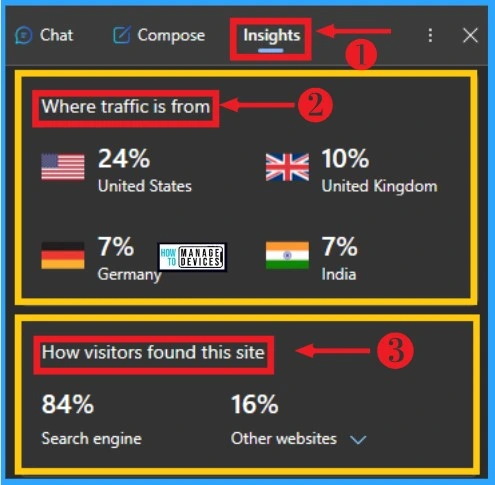
People Also View
This option shows the other sites viewed by users that are related to the website currently visited by users. It offers 3 related sites in the Insight option. You can easily view the People also view option by selecting the Discover option from Edge Browser.
After selecting the Discover option, click the “People also view” option from the Insight option. The below screenshot shows how to choose the People also view option in the Discover button of Edge Browser.
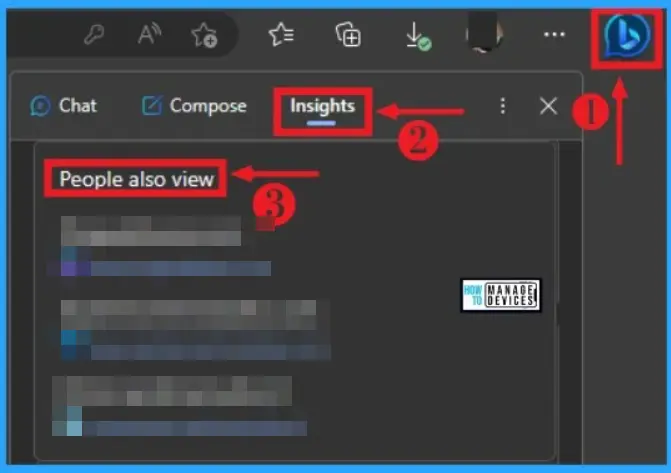
Data from Option Settings in Insight Menu
Data from the option shows the website showing search engine. It also shows the Wikipedia text under license. Data from the option also allows users to give feedback on the new feature in Edge Browser.
You can easily give feedback on the new feature in Edge Browser by selecting the Thumbs button from the below window. After clicking the Thumbs button, a window will appear. It shows the options of feedback which you want to select.
You can easily write your feedback in the text box in the Feedback about Bing window. It also allows users to include a screenshot and ensure their privacy statement. After writing your feedback about the new features in Bing, click on Send Button.
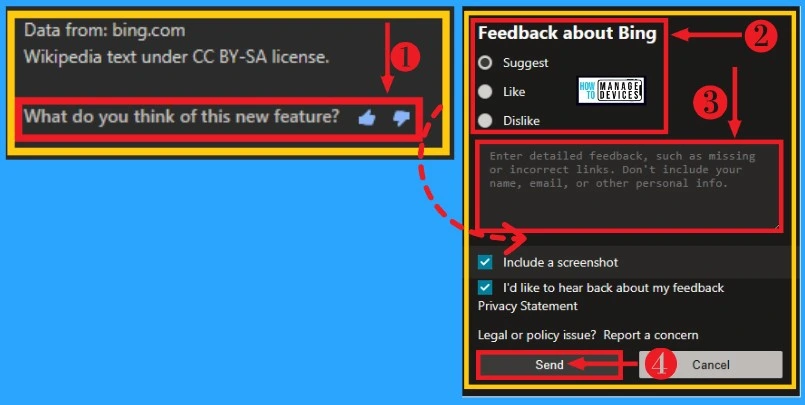
Author
Gopika S Nair is a computer enthusiast. She loves writing on Windows 11 and related technologies. She is here to share quick tips and tricks with Windows 11 or Windows 10 users.
