Let’s learn how to Customize the Background in Microsoft Edge browser on Windows. In this post, we are explaining how to customize the Microsoft Edge background and how to change the Theme as well. You can easily customize the Microsoft Edge browser background of your choice.
Microsoft Edge has a default tab page that you can easily customize according to your preference. If you open the edge browser, a background picture comes from Bing by default. You can also see some of the links’ icons or websites regularly come in the edge browser.
Microsoft Edge is the best browser for Windows; that helps you to protect your data, save time, and also gives you an entertainment experience when viewing Content on the Web. Edge is the internet browser created and developed by Microsoft. Now, it has a Kids Mode as well!
In a background property, you can add background color, Images, etc. You can easily customize the look of the Edge browser page. Customization of Edge browser helps you to put your image as Edge background. Customizing the edge browser background is a very easy Task.
- Microsoft Edge Collections Feature Detailed Review | How to use Collections feature | Collections Vs Favorites
- Install Microsoft Edge Browser Using SCCM
- Deploy New Microsoft Edge Chromium Browser Using Intune
How to Customize Background in Microsoft Edge Browser
You can easily customize the look of the Edge browser page by using images of the day, your own image, a Custom theme, etc. Customization of the main page is done with the gear icon on the upper right of the edge browser page.
The below steps and screenshot shows how to customize Edge Background on Windows. First, select Microsoft Edge from Start Menu.
- Select Microsoft Edge from Start Menu
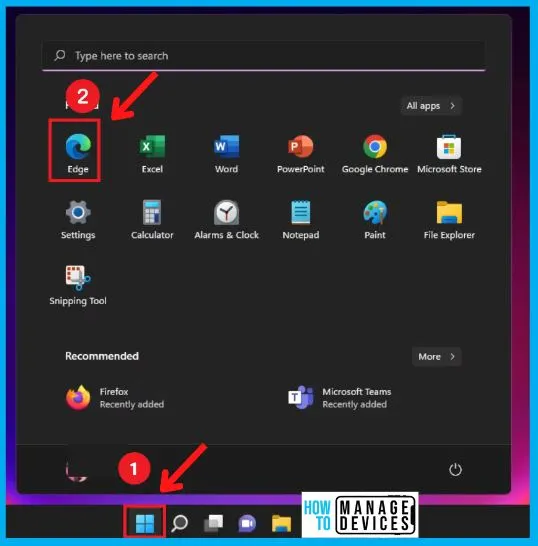
You can easily open a new tab by clicking the (+) plus symbol next to the existing tab or using the keyboard shortcut (Ctrl + T). Use the page settings gear icon on the upper right corner of Edge to customize the Background in the edge browser.
- Open a New tab by clicking the plus (+) symbol next to the existing tab
- Click the Gear icon (Page Settings) on the upper right corner of the Edge browser
- Page Settings show the Background option In Edge Browser (See the below screenshot)
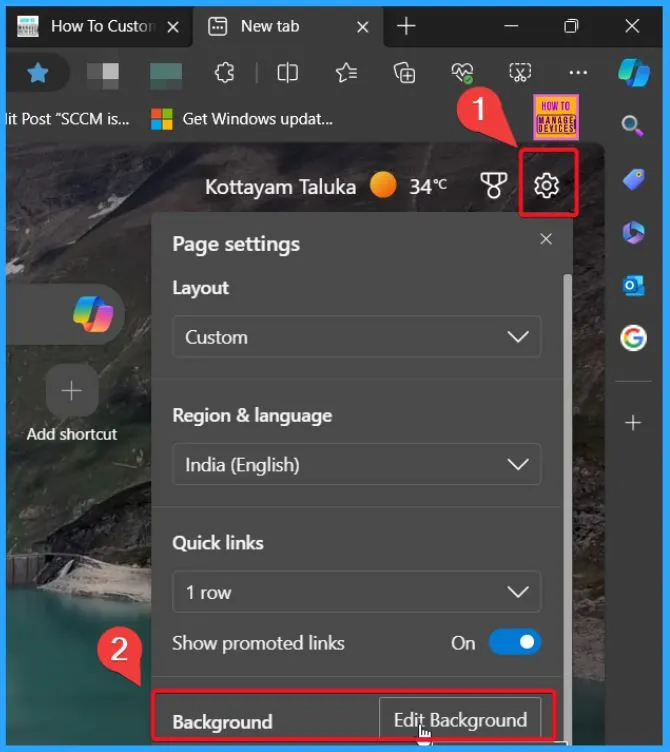
Turn off the Background
Recently, Edge made some new changes, including some background settings. From August 2024, when you click on the Gear icon (Page Settings), you will get the background option like this image. There is a toggle button to turn off and turn on the background image of a new tab.
- You can enable the option by toggling the pane on the Right
- You can Disable the option by toggling the pane on the Left
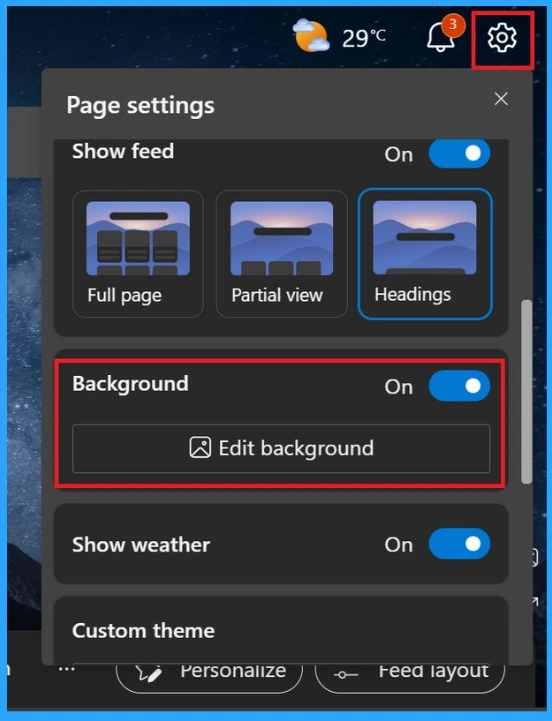
Page Settings Gear Icon in Edge Browser
The Gear Icon Page Settings option in the Edge browser shows the settings such as layout, Region & language, Quick links, Background, show greetings, Content, etc. Customization of the main page is done with the page settings gear icon in the Edge browser, showing the following.
- Page Layout
- Region & language
- Quick links
- Background
- Show Greeting
- Content
1. Page Layout
The Page Layout includes the options such as focused, Inspirational, Informational, and custom. The below steps and screenshot shows the page Layout settings in the Edge browser.
- Start menu > Microsoft Edge
- Click the Gear Icon from the Edge browser
- Layout option in page settings shows the Focused, Inspirational, Informational, Custom
| Page Layouts | Uses |
|---|---|
| Focused | It offers a design without a background image and shows the search bar, quick links to your most frequent sites, and news. |
| Inspirational | It shows the background picture that changes daily and offers a search box and the news headlines. |
| Informational | It gives more details about the news feed and focuses more on Content around the Web. It shows a search box, background image, and quick site link. |
| Custom | It helps to customize your page layout, here you can use your images, Customize themes, etc |
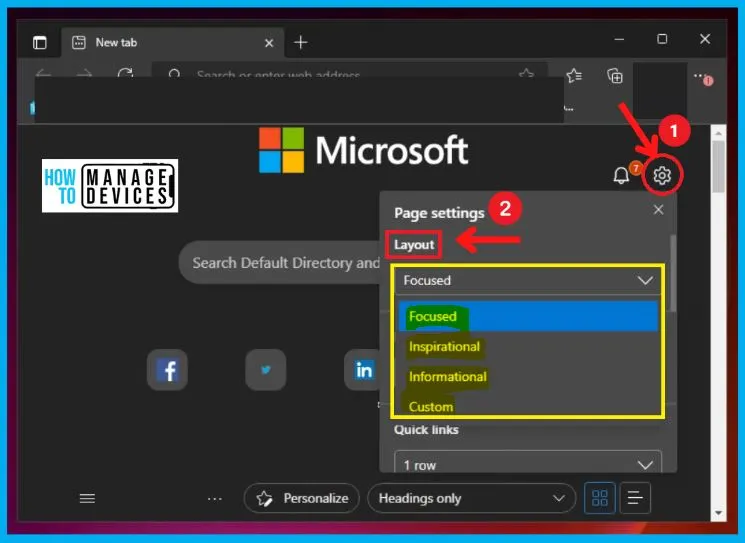
2. Region & Language
Under Region and Language section, you can use the region and language dropdown menu and select the language and Region you will see when opening a new tab in the edge browser. The below screenshot shows the Region and language section in page settings.
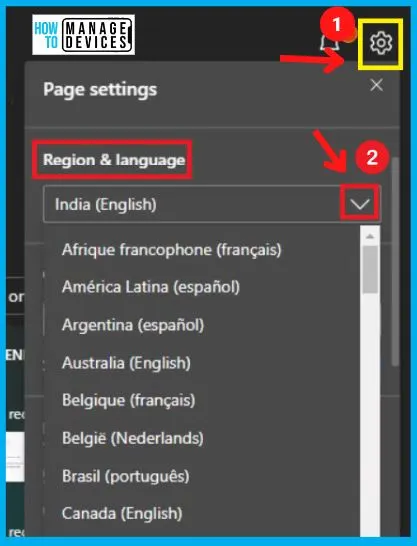
3. Quick links
The quick link settings help you to choose when to show or hide the frequent sites in the Edge browser. Quick links offer the options like 1 row, 2 rows, and Top and Off options.
The Off option in quick links helps you to hide the quick links to frequent sites in the Edge browser. The 1-row option allows you to show the quick links site in one row.
The 2-row option in quick links helps you to show the quick links in 2 rows on the edge page. The Top option of quick links allows you to show the quick link sites in the top row of the Edge page.
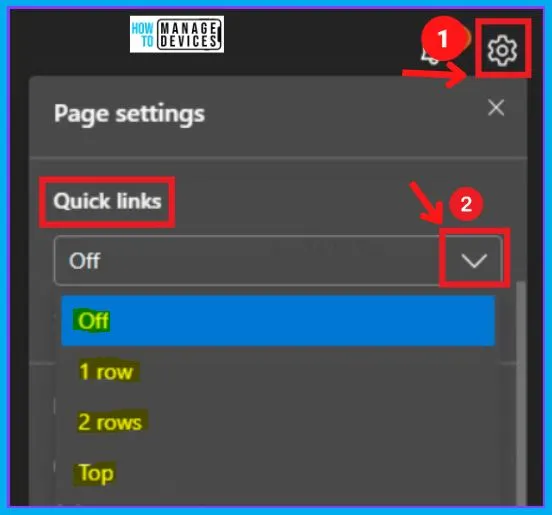
4. Background
The Background section in Edge page settings helps you show different images or videos daily. The Background section also offers options such as Images, Videos, Change new background daily and Video settings options.
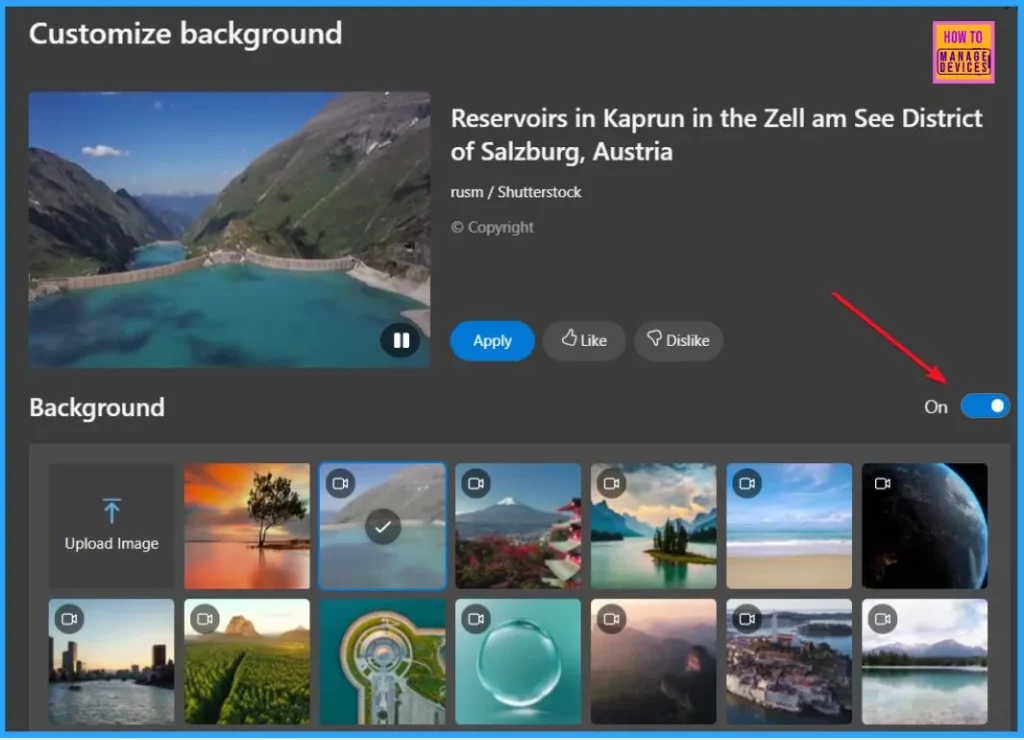
New Edit Background Shortcut Option
Recently, Microsoft Edge added a New Edit Background Shortcut Option. With this option, users can quickly customize the new tab background. When you click on this option, you will see the above window for background customizations.
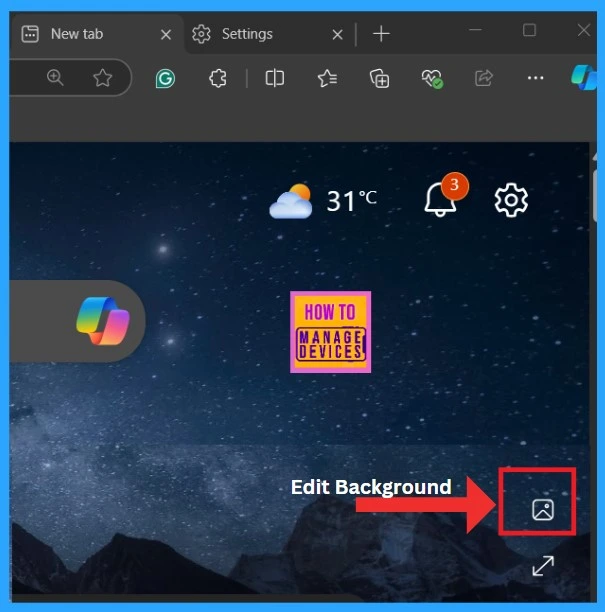
Video Background
You can add a video to the New tab background. When you access the background editor, you may get many background images and video options. For example, in this screenshot, you can see that I selected a video background and applied it to my new tab background.
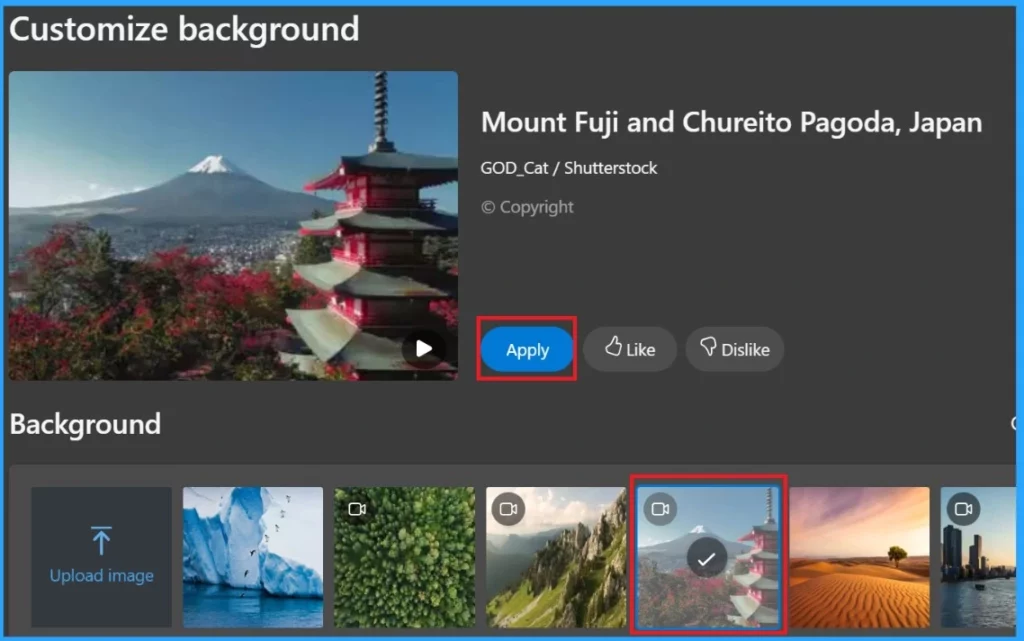
Video Background Result
Now, you can see how it works by seeing the screenshot below. This is now shown as an image for a first look, and the exciting fact is that Edge has a new tool to play this background in your new tab. You can see I highlighted a play button in this picture. The picture will be shown as a video image when you click on that.
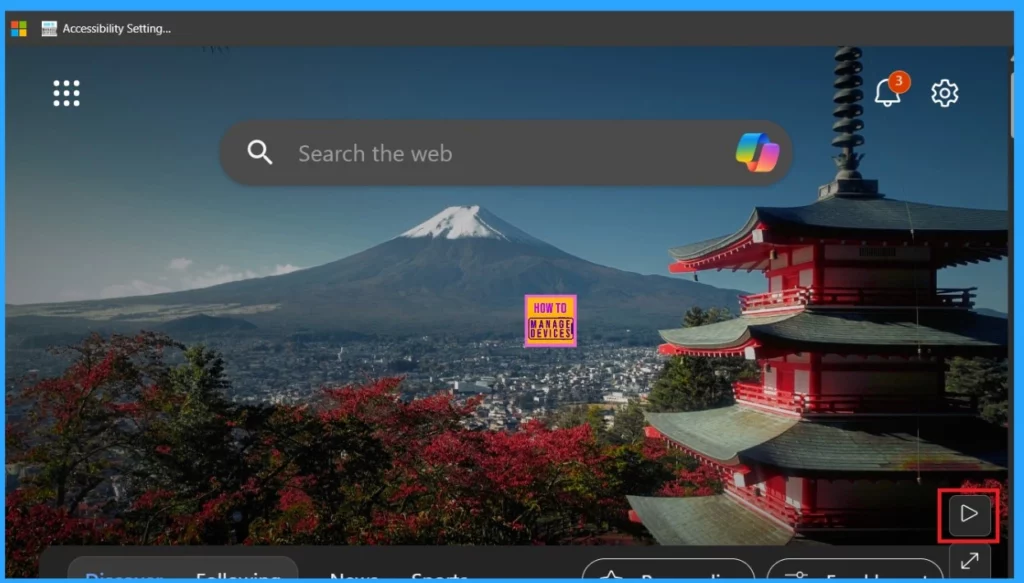
How to Add Your Own Images as Background Images in Edge Browser
Adding Your own image as Background in the Edge browser is an easy task. The “Upload image” option in the Edge browser helps you to paste your desired photos as your Edge background. The following are the steps to Add your own image as Background in the Edge browser.
- Start Menu > MS Edge > Page Settings Gear Icon > Background
- Select the “Upload image” option from the Background
- Browse your pc and go and get a picture of whatever you want to put in the Background or show up your Background as your main picture
- Click Open to upload the image as your main image in the Edge browser
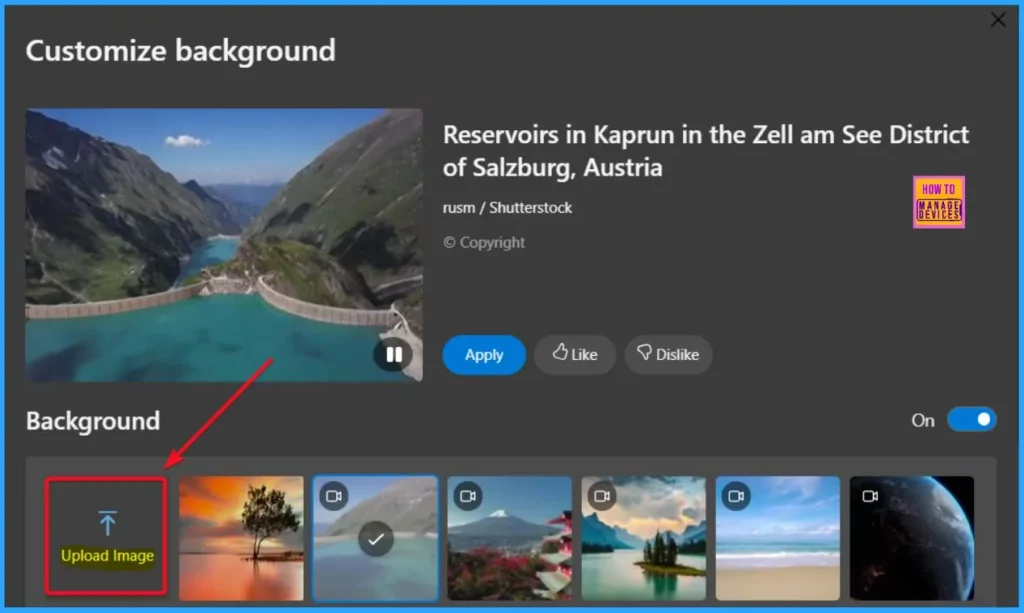
The below screenshot shows the HTMD is the main picture in my Edge browser; if you open up a new tab in Edge browser, You can see your uploaded picture as the main picture in your Edge browser.
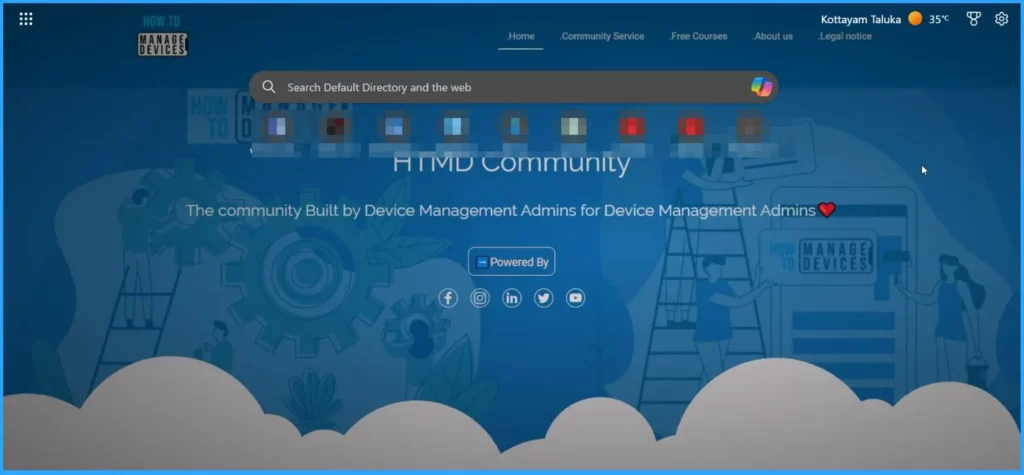
How to Remove Your Own Images from the Background of Your Edge Browser
You can easily remove your uploaded picture from the Background of your Edge Browser. The below steps and screenshot shows how to remove a picture from your Edge background.
- Start Menu > MS Edge > Page Settings Gear Icon > Background
- Click the “Upload Image” option from the Background
- Select the “Remove” option from the below window
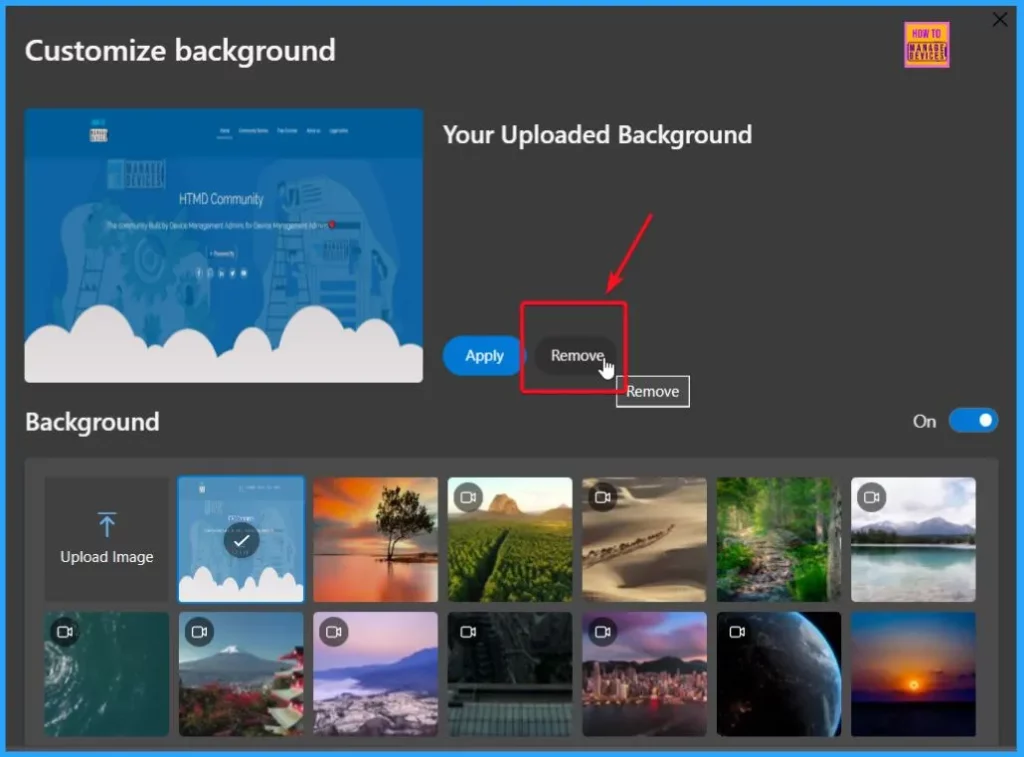
Change Background Daily
Recently, Microsoft Edge added some changes to the background settings. When you click on the Background option, you can see the option to change a new background daily. With this option, the user can change the background picture automatically, and there is no need to change the image manually every time.
- You can enable the option by toggling the pane on the Right
- You can Disable the option by toggling the pane on the Left
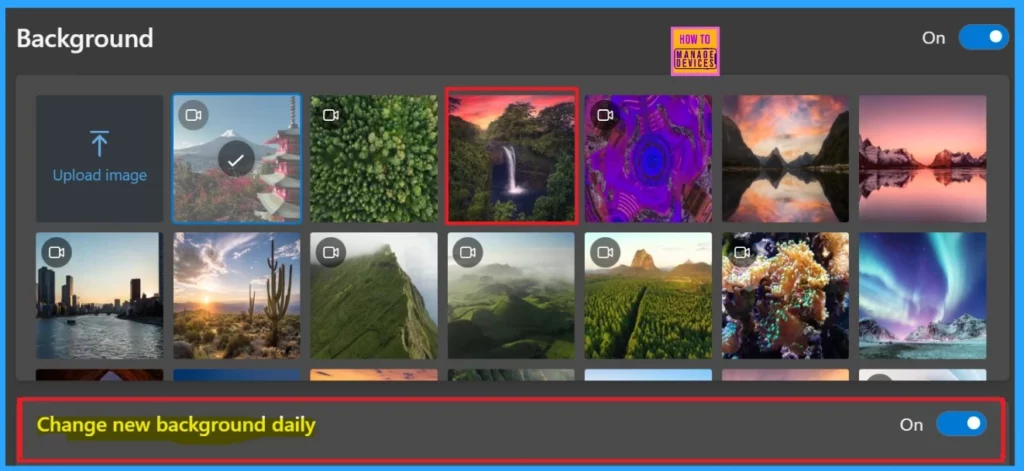
5. Microsoft Edge: Show Greeting
When launching Microsoft Edge, you get greeting messages like Good morning, Good evening, Good night with your name in the top left corner of the browser. After showing this Greeting, it will quickly convert to the weather and temperature of your location.
You can easily Turn On and Off this show greeting option by dragging the show greeting pane circle to the left and right sides. If the show greeting pane circle is on the left side, It means that the show greeting is Turned Off, and if the show greeting pane circle is on the right side, It means that the show greeting is Turned On.
- Turned Off – Show greeting pane circle is on the left side
- Turne On – Show greeting pane circle is on the right side
The show greeting option in Edge browser page settings is shown in the screenshot below.
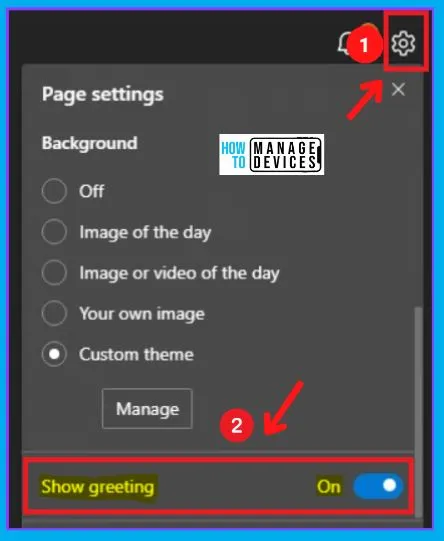
6. Content
The Edge page settings show the content option; the content dropdown arrow shows a set of options such as Content visible, Content partially visible, Headings only, Content off, etc. The Content visible helps you to show all Content in the Edge browser.
The Content partially visible option helps you to show your Content partially. The Headings only option in Content helps you to show your heading of the Content only. The Content Off option in Edge page settings helps you to turn off the Content completely from your Edge browser.
- Content visible – Help to show all Content in the Edge browser.
- Content partially visible – Helps to show your Content partly in the Edge browser
- Headings only – Help to show only your heading of the Content
- Content off – Helps you to Turn Off the Content completely from your Edge browser
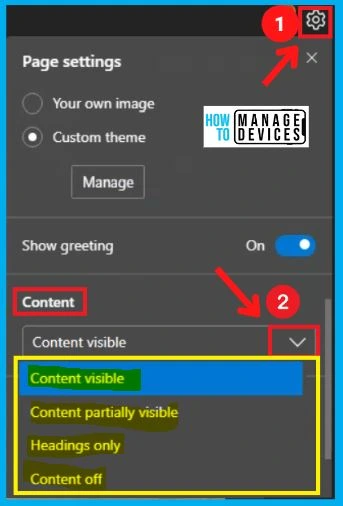
How to Customize Theme and Appearance in Edge Browser
Customizing themes and Appearance in the Edge browser is an easy task, and the appearance tab in the Edge browser is used to customize the Theme and Appearance. The below steps and screenshot shows how to customize the Appearance and Theme in the Edge browser.
- Start Menu > Microsoft Edge
- Click the Settings and more (…) option from the upper right corner of the Edge browser
- Select the Settings option from settings and more
- Select Appearance on the Left side of the settings page
- The Appearance tab shows the Customise appearance option in the below screenshot
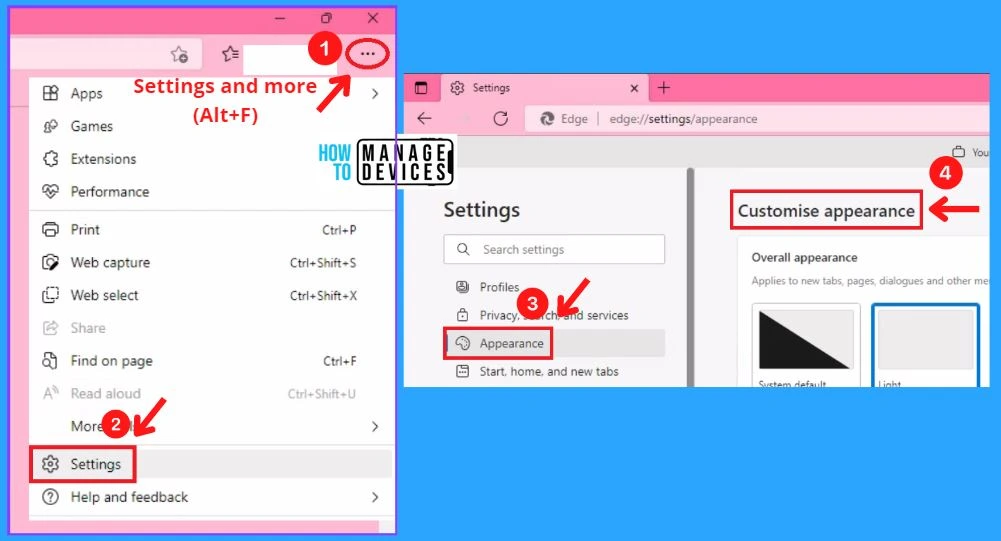
Customize Appearance in the Edge browser helps you change your browser’s whole layout. The overall Appearance applies to new tabs, pages, dialogues, and other menus. The Customise appearance shows the options such as Overall Appearance and Theme.
- Overall Appearance In Edge Browser
- Theme In Edge Browser
1. Overall Appearance
You can easily change the look and feel of the MS Edge browser at any time using the appearance feature within the Settings menu. Customization helps you to look your browser so pretty, and it also allows you to make your browser look different from others.
The Overall Appearance is applied to new tabs, pages, dialogs, and other menus. It helps you to change the overall appearance of your browser. The System default appearance is similar to the dark mode appearance, and the below screenshot shows the Dark and Light mode appearance.
- Light Appearance – Display black text on a white background; by default, Edge is set to the “Light” theme
- Dark Appearance – Display white text on a dark background to reduce blue light exposure and help with eye strain
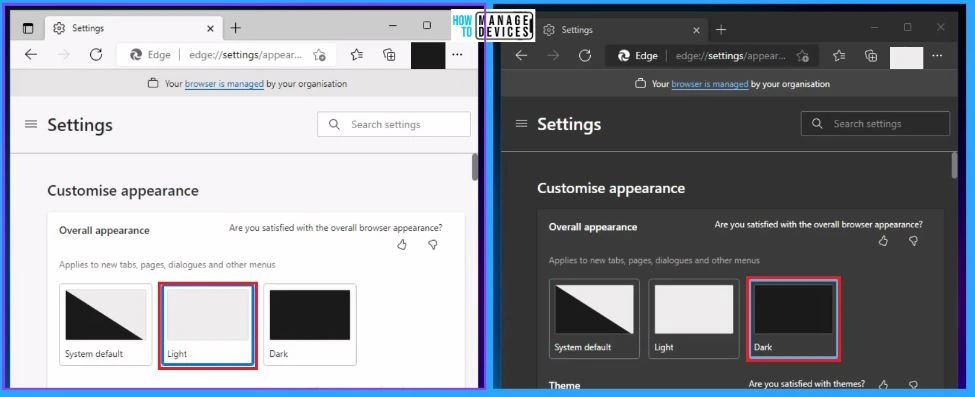
2. Themes
Microsoft Edge supports multicolored themes; you can choose the themes according to your preferences. The Multicolored themes include the Morning fog, Icy mint, Island getaway, Cool breeze, Silky pink, Bubblegum, Sunny day, Mango paradise, Dark & stormy, Cool slate, Moonlight glow, Juicy plum, Spicy red, Mystical forest, and the Default color.
Themes help you to change the way you look at your Edge browser. The below screenshot shows the Edge browser look using a different appearance and theme combinations.
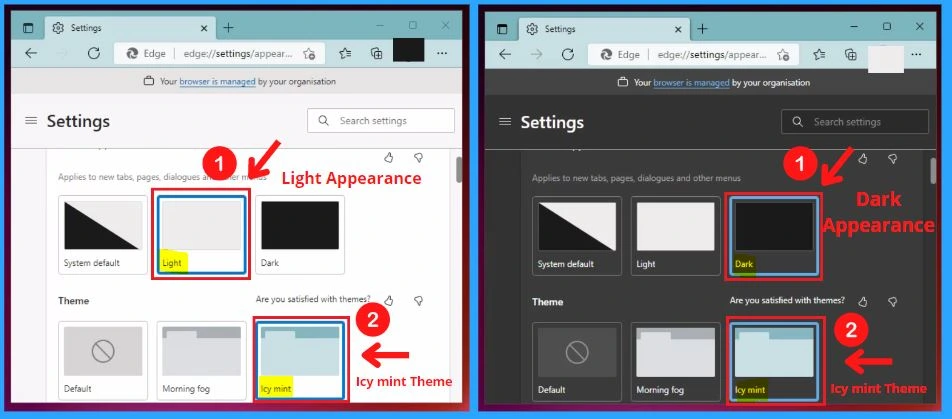
The below screenshot shows the Light Appearance with the Bubblegum theme and the Dark Appearance with the Bubblegum theme. Edge Themes and Appearances help users to get a beautiful browsing experience.
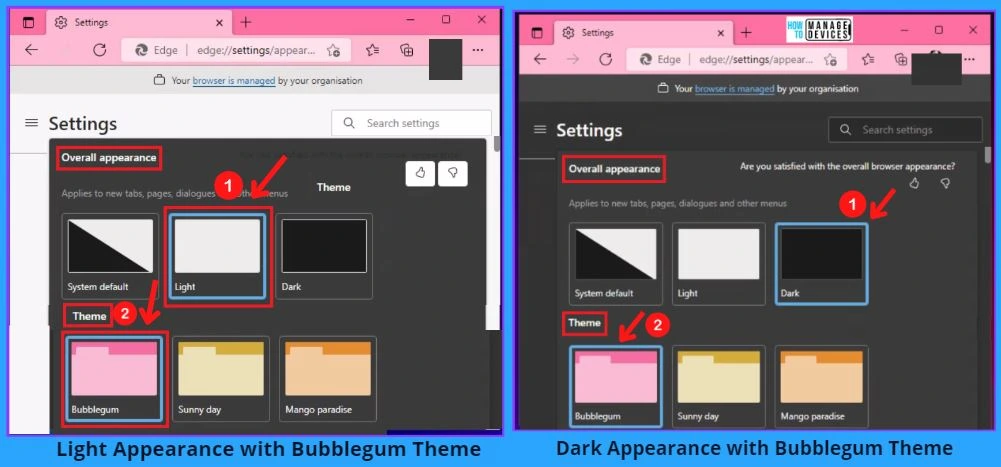
How to Add a Website in Edge Home Page
You can easily add a Website on the Edge home page. Adding a Website to the Edge home screen helps you to access that Website easily. The below steps and screenshot shows how to Add a website on the Edge home page.
- Start Menu > Microsoft Edge
- Click the Add (+) symbol next to the Website already shown on the Edge
- Type the Name and URL of the Website in the below screenshot
- Click the Add button will add the Website to the Edge home page
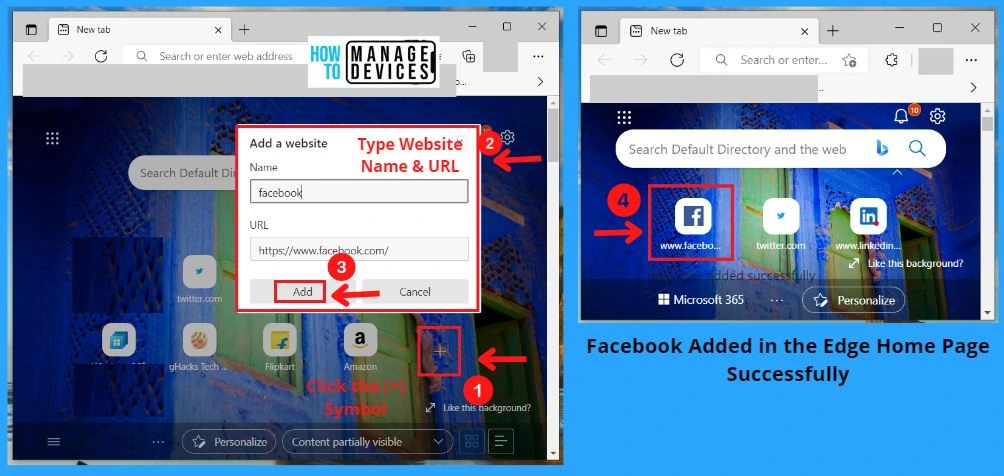
Website More Options Context Menu in Edge Browser
Website more option Context menu shows the options such as Rename the Website, Remove the Website, Pin to the page, Pin to taskbar. The Website Rename option helps you to rename the Website, and the Website Remove option allows you to remove the Website from Edge’s home page.
- Rename – Helps to Rename the Website
- Remove – Helps to Remove the Website
The below steps and screenshot shows the Website “more option” context menu options. With the help of this Context menu, you can easily rename, remove, Pin to the page, and pin to the taskbar on the Website.
- Start Menu > Microsoft Edge
- Click the “more option” (three-dotted) button for the link
- Select Rename option to rename the Website
- Select the Remove option to remove the Website
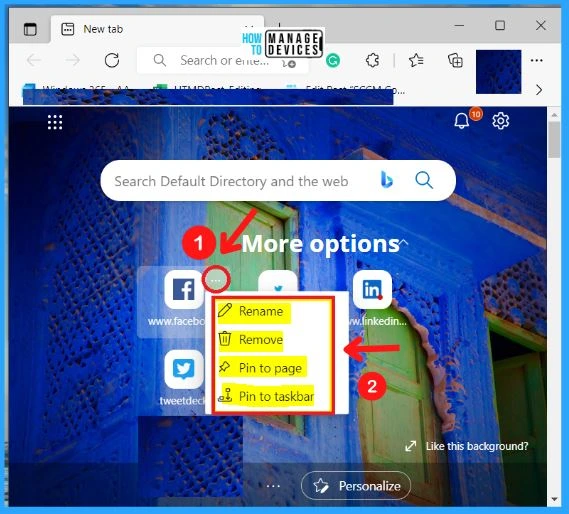
Resource -> Microsoft Edge Browser Features | Microsoft
Author
About Author – Vidya is a computer enthusiast. She is here to share quick tips and tricks with Windows 11 or Windows 10 users. She is also keen to find solutions to day-to-day tech problems and write about them.

Can we deploy a custom new tab page (NTP) image by using MEM or by using a PS script? Can’t seem to find a setting for this in MEM Administrative Template.
This page is out of date. Settings on Edge are all different to the latest version.