Microsoft says the duplicate Copies of USB Printers Installed Printing Issues after July Cumulative updates. This issue causes printing to fail on previously connected USB printers.
As per Microsoft, they received reports of issues affecting some printing devices following the installation of Windows updates released June 28 (KB5014666) and later. This means the issue might impact the devices with July 2022 Cumulative update.
The basic issue is that Windows might show duplicate copies of printers installed. This duplicate printer with a similar name and the suffix “Copy1.” The Applications that refer to the printer by a specific name cannot print.
The two biggest fixes with the July 2022 cumulative update for Windows 10/11 are WiFi Hotspot and Snip & Sketch app issue with keyboard shortcut Windows logo key+Shift+S. Following are the affected platforms:
- Client: Windows 10, version 21H2; Windows 10, version 21H1; Windows 10, version 20H2
- Server: Windows Server, version 20H2
Duplicate Copies of USB Printers Installed
The duplicate copies of USB printers are getting created after June 28th Windows update KB5014666 release. This is impacting the Windows 10 and Windows server operating systems with July Cumulative patches.
The duplicate copies of printers are getting created for already installed USB printers. As per the Microsoft report, this is impacting only Windows 10 and Server 20H2. Windows 11 operating system doesn’t have this issue.
As per Microsoft, Normal USB printer usage might be interrupted for either of the following scenarios, resulting in failure of printing operations.
- Windows might show duplicate copies of printers installed on a device, commonly with a similar name and the suffix “Copy1.”
- Applications that refer to the printer by a specific name cannot print.
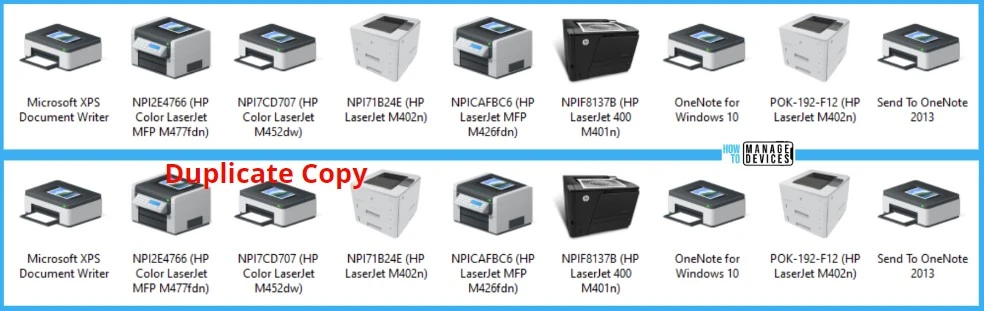
Workaround 1 – Remove Duplicate Printer
Microsoft also had given a few workarounds to work with this known issue with July 2022 patches. One of the workarounds is to remove one printer setting to avoid any confusion while printing.
The removal of one of the duplicate printer installations helps to prevent printing failures from different apps. Let’s follow the steps below to identify and remove the non-working printer settings.
- Open the Settings app from Start and navigate to Printers & Scanners from Bluetooth & Devices section.
NOTE! – These steps are the same for both Windows 11 and Windows 10 scenarios. So I’m sharing more modern screenshots from Windows 11 even though this particular duplicate printer issue is not impacting Windows 11 devices.
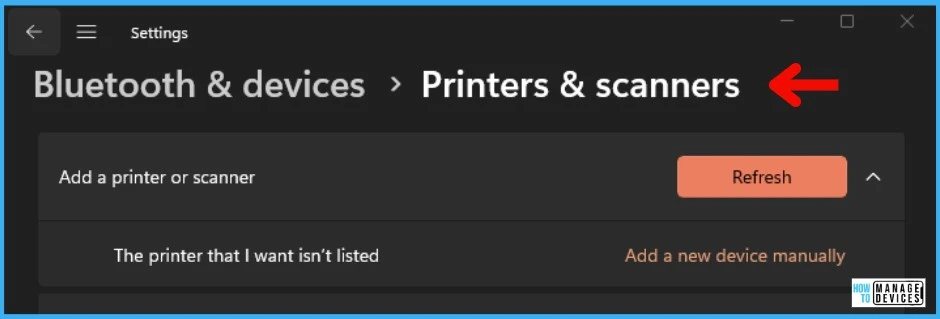
Expand the USB printer (HP/Canon) with a duplicate printer issue from the list of printers and scanners list from the settings app page called Printers & Scanners.
In case you want to use the original printer installation and not the duplicate created after the July patch, follow the steps:
- Right-click/Select the duplicate printer from the list.
- Select “Printer properties.“
- Select the “Ports” tab.
- Observe the port in use.
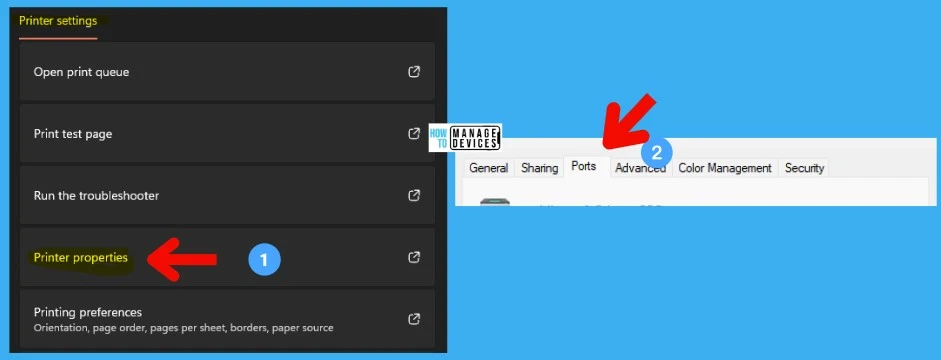
The next is to remove the Duplicate printer installation after fixing the ports associated with the original printer. This is why you need to open the properties of the Original printer in the following steps:
- Open “Printer properties” on the original printer.
- Select the “Ports” tab.
- From the list displayed, select the port option in use by the duplicate printer.
- If this original printer works fine, you can remove the duplicate copy printer.
Update the Printer Drivers
If you still have issues with the printer even after removing the duplicate printer installation on a Windows device, you must try to update the printer drivers. If you already have the latest drivers, try contacting the vendor to check the firmware update for the printer.
You can navigate to Start, then select Settings > Windows Update. Open Windows Update and click Check for updates.
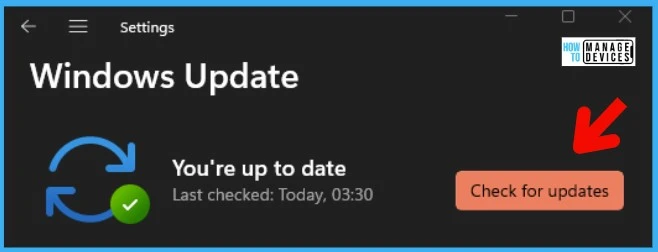
Remove Printer Installation and Reinstall
If the above step didn’t resolve the issue, let’s remove the printer installation and reinstall using the following steps.
- Right-click Start , then select Settings > Bluetooth & devices > Printers & scanners.
- Select the printer from the list and remove it by clicking on the Remove button.
Now, you can add back the same printer using the following steps:
- From the Printers & Scanners page, click on Add Printer/Add Device button
- You can go through the USB printer installation process (Add a new device manually).
- Most of the time auto-detection method works fine.
- Click on My Printer is a little older. Help me find it option and click on the Next button.
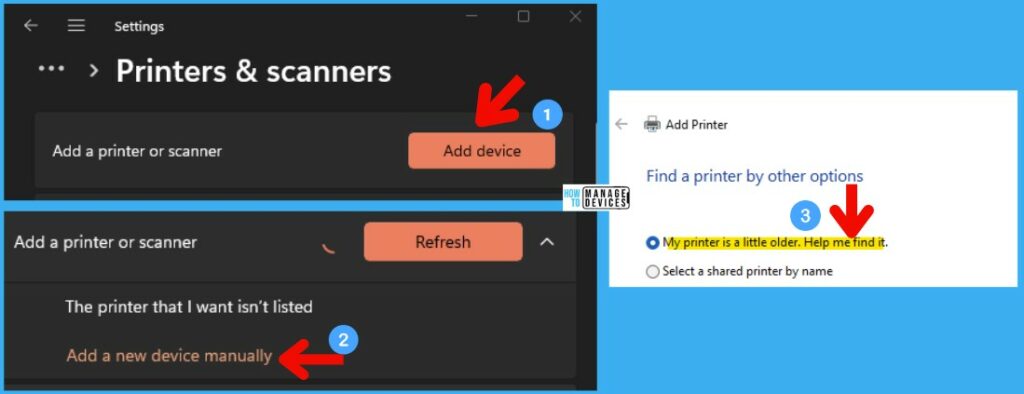
Resource
- Printing to USB-connected printers might fail -> Windows 10, version 21H2 | Microsoft Docs
Author
Anoop C Nair is Microsoft MVP! He is a Device Management Admin with more than 20 years of experience (calculation done in 2021) in IT. He is Blogger, Speaker, and Local User Group HTMD Community leader. His main focus is on Device Management technologies like SCCM 2012, Current Branch, and Intune. He writes about ConfigMgr, Windows 11, Windows 10, Azure AD, Microsoft Intune, Windows 365, AVD, etc.
