In this post, you will learn how to delete package in SCCM. If you want to stop the deployment of the package, you can either disable it temporarily or delete it entirely. If you don’t need the package anymore, you can choose to delete the package.
It’s important to review all associated details of the package which you choosing to delete, you must remove all references to it. However, you can delete the package if any of the conditions exist. References such as other steps are dependent on it, and active deployments and dependent task sequences can be affected.
This option to disable SCCM package deployment is useful for sccm admins if you don’t want package deployment to appear in the software center. Instead of deletion, you can quickly disable the program.
You can use PowerShell cmdlets to automate the package creation and deployment process with Configuration Manager (aka MEMCM), similar to using SCCM Console. This post helps the PowerShell enthusiast to start working on the PowerShell scripting solution for SCCM Package creation process.
- SCCM Package Vs Application 32 Vs 64 Context
- SCCM Package Deployment Options in Distribution Points Tab
- Set SCCM Software Center Icon for Task Sequences Packages
How to Delete Package In SCCM
Let’s follow the steps to delete the sccm package –
- In the Configuration Manager console, go to the Software Library workspace, expand Application Management, and select the Packages node.
- Select an existing package in the Packages node that you want to delete, Right-click the package, and select Delete.
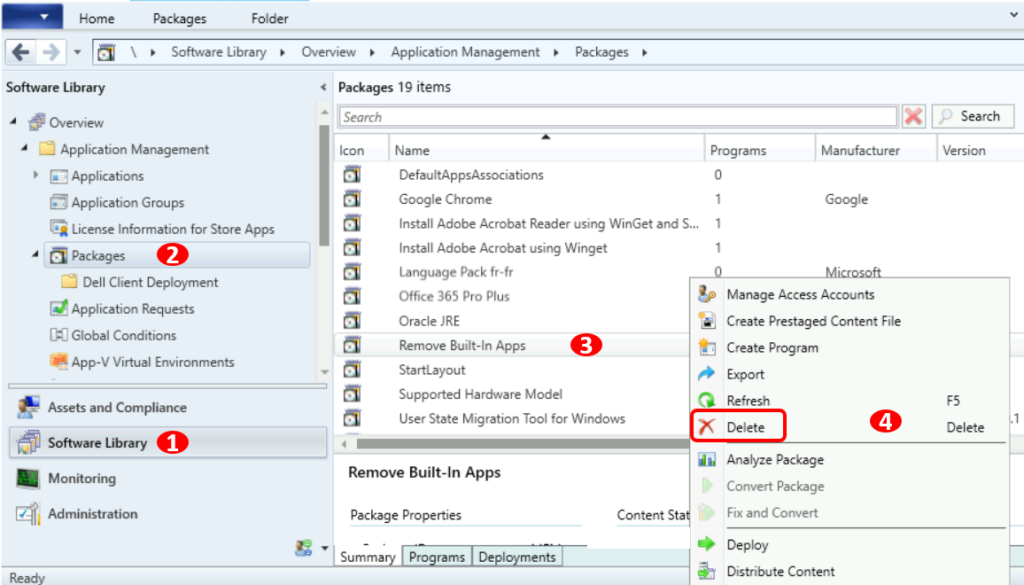
In the Delete Package Wizard Welcome Page, validate the selected package name and click Next.
When you attempt to delete the package, It will delete its programs and deployments. If the package has source files, they will be removed from distribution points. If there are access accounts for the package, they will be deleted.
To get more details of the effects of deleting the selected package, Choose the option “Yes. I want to see more information” and proceed Next.
Clicking on the option “No. I know that I want to delete this package” will directly move you to the Summary page for deletion of the package.
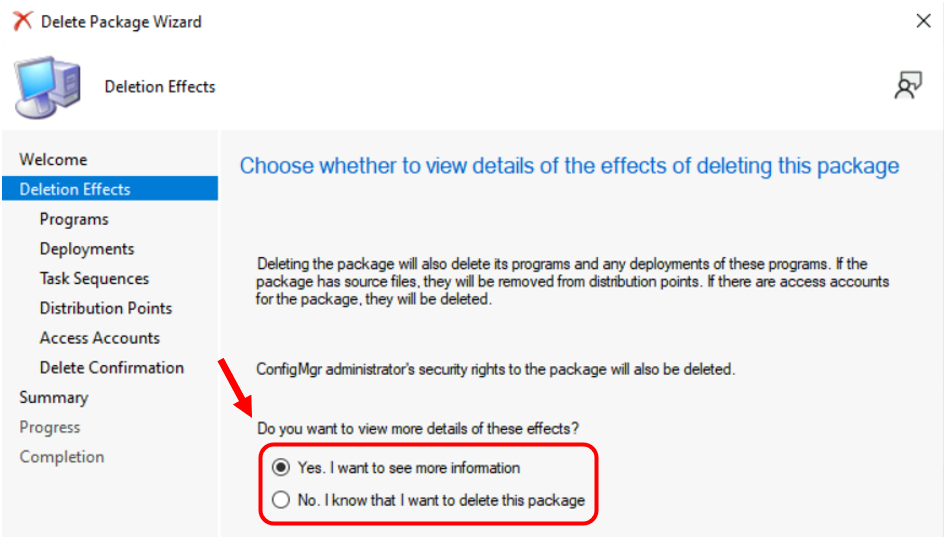
In Delete Package Wizard, On Programs you can see the associated programs in the package. Deleting the package will also delete these programs. Review the details and click Next.
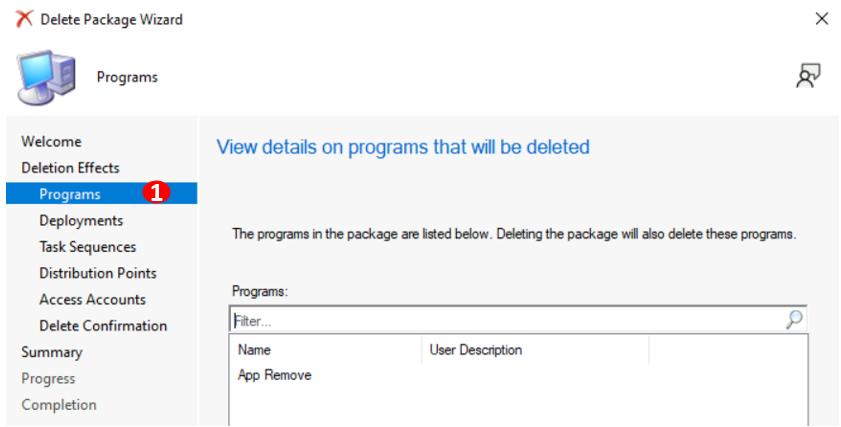
On the Deployments page, you will view details of the deployments. Deleting the package will also delete these deployments, and clients will no longer be able to run them. Review the details and click Next.
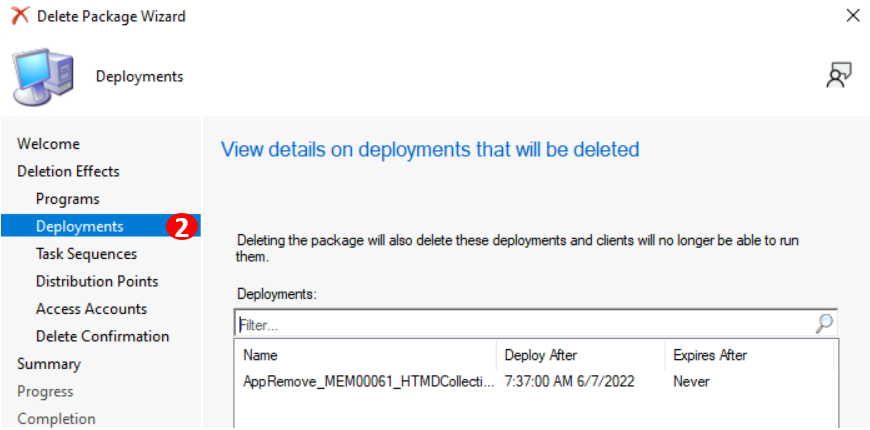
On the Task Sequences page, You will find the details on task sequences that will be affected. Deleting the package will remove it from the references of listed task sequences. Review the details and click Next.
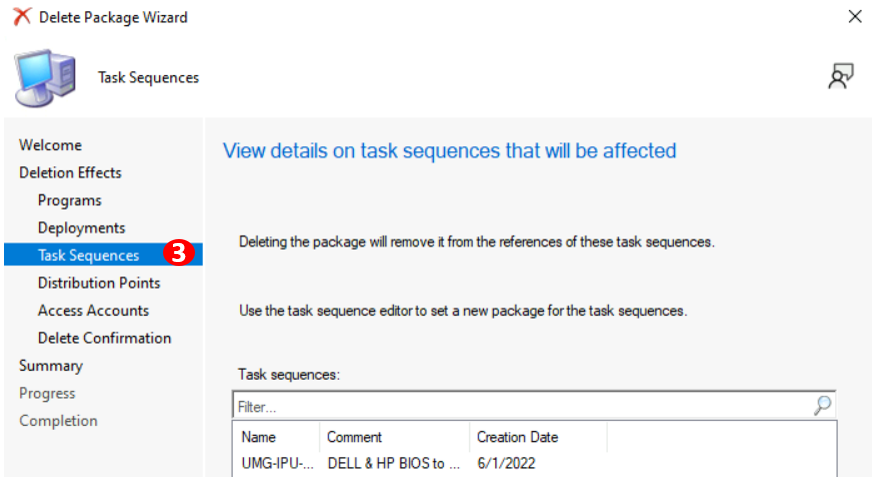
On the Distribution Points page, you can see the details on distributed points that will be affected. Deleting the package will remove the source files from listed distribution points. Review the details and click Next.
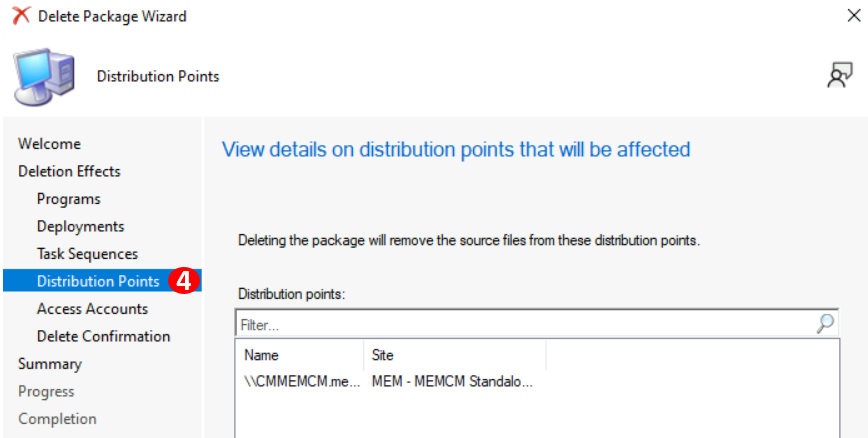
On the Access Accounts page, you will view details on access accounts that will be deleted. Deleting a package will also delete the access accounts associated with it. Review the details and click Next.
Note: Deleting an access account will not delete the corresponding Windows account.
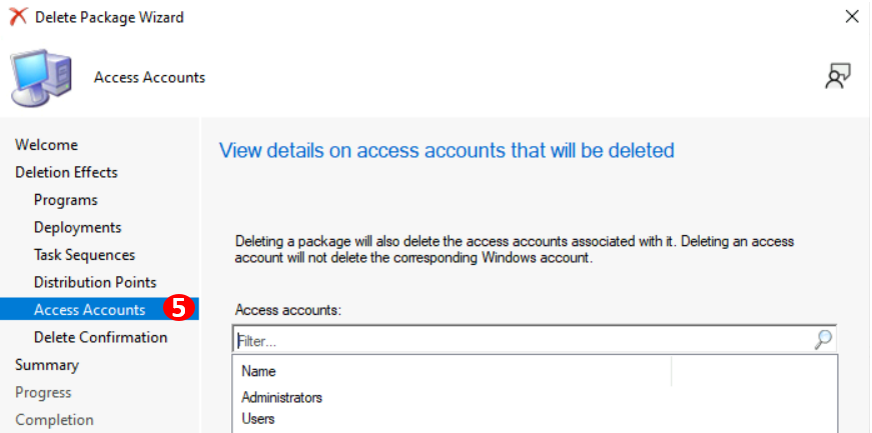
Once you have reviewed the effects of deleting the selected package, you can choose Yes or No to delete the package. Review the details and click Next.
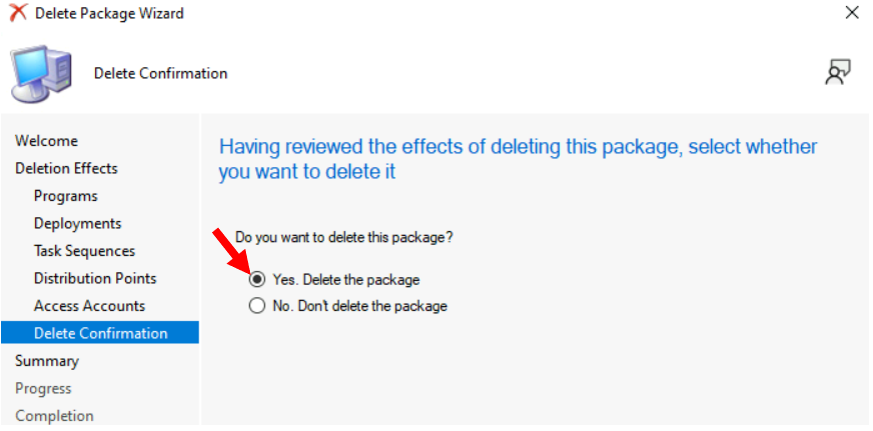
On the Summary page, You will see details of the package. The wizard will now delete the package. Click Next.
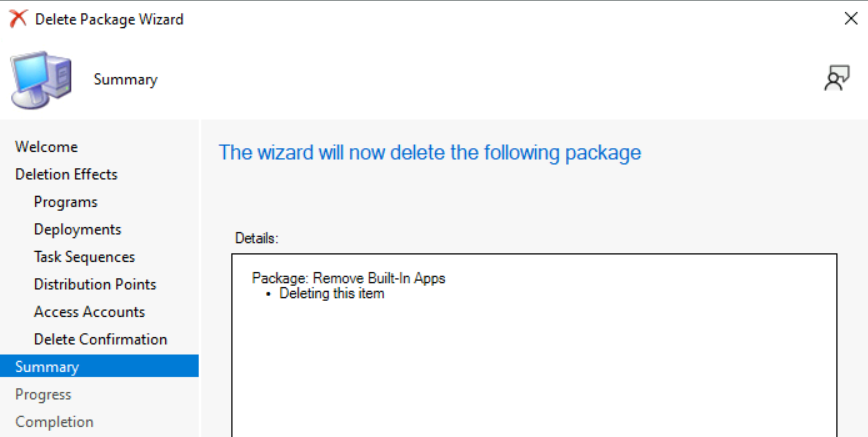
The task “Delete Package Wizard” completed successfully. Click Close to exit the Delete Package Wizard.
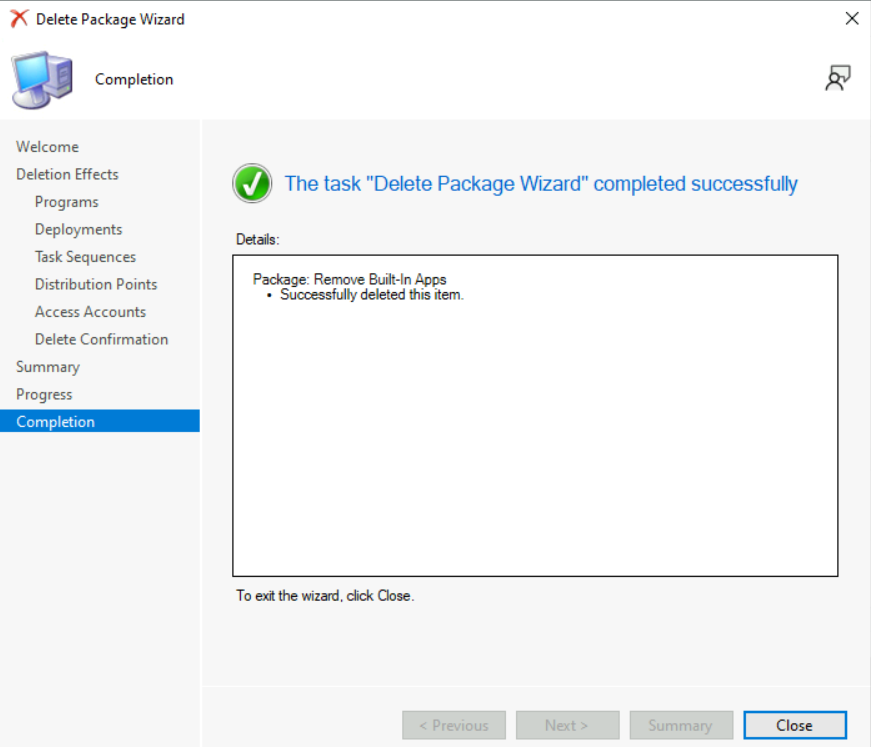
Once you delete the package successfully, you will not be able to see the package inside the packages node in SCCM Console.
